重要なファイルを削除せずにGoogleストレージを高速に解放する方法
公開: 2025-03-11すべてのGoogleアカウントには、15GBの無料ストレージが含まれています。時間が経つにつれて、このスペースは、添付ファイル、Googleドライブにアップロードされたファイル、携帯電話から自動的に同期された、添付および送信の電子メールからすぐにいっぱいになります。最終的に、あなたは厳しい選択に直面します:追加のストレージの支払いまたは保持したいファイルを削除します。
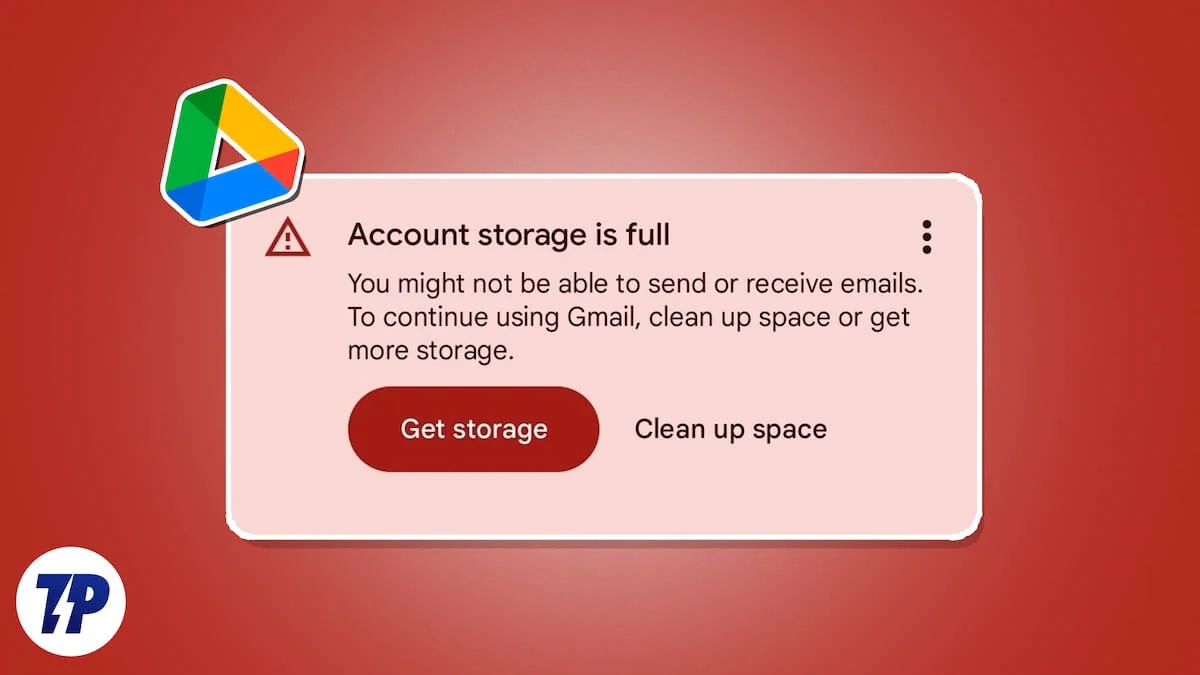
重要なファイルを失いたくないが、それでもGoogleドライブまたはGoogleアカウントでスペースを解放したい場合は、このガイドが最適です。重要なファイルへのアクセスを失うことなく、必要なスペースでGoogleアカウントを維持するために使用できるさまざまな方法を説明します。
目次
Googleストレージを解放する方法
ヒントに飛び込む前に、Googleストレージのクリーンアップがコンピューターでより便利になることは注目に値します。大きな画面は、携帯電話のすべてを管理しようとするよりもプロセスをはるかに簡単にするための追加スペースを提供します。
Sl。いいえ | 方法 | ステップ | 効果 |
|---|---|---|---|
1 | Gmailの受信トレイをクリアします | 不要なメールリストから登録解除し、それらの送信者から古いメールを削除します。 | 適度 |
2 | 大きな添付ファイルを削除します | Gmailのフィルターを使用して、大きな添付ファイルでメールを見つけて削除します。 | 高い |
3 | クリアスパムとゴミ | Gmailのスパムフォルダーとゴミ箱の両方を空にします。 | 適度 |
4 | 不要なドライブファイルを削除します | 古いまたは冗長なGoogleドライブファイルを手動で確認および削除します。 | 高い |
5 | 大きなファイルをセカンダリドライブに移動します | 大きなファイルを識別し、ダウンロードし、別のドライブアカウントにアップロードし、共有します。 | 高い |
6 | 古いドライブのバックアップを削除します | Google Drive> Storage>バックアップに移動し、時代遅れのバックアップを削除します。 | 適度 |
7 | Googleの写真をきれいにします | ぼやけ、重複、または不要な写真を削除し、ゴミを空にします。 | 高い |
8 | 古いメディアをセカンダリアカウントに転送します | 古い写真やビデオを安全な保管のためにセカンダリアカウントに移動します。 | 高い |
9 | 未使用のGoogleドキュメントを削除します | Googleドキュメント、シート、スライド、フォームの古いドキュメントを識別して削除します。 | 適度 |
10 | ボーナスヒント:.eduメールを使用します | 資格がある場合は、無制限のストレージに.eduメールアカウントを使用してください。 | 非常に高い |
Gmailの受信トレイをクリアします
Gmailで毎週何百もの不要なメールが積み上げられています。私たちがもはや使用していないサービスからのこれらの電子メールは、私たちが必要としないプロモーション電子メール。これらの不要なメーリングリストを登録してから、それらを削除することが最善の方法です。
まず、受信トレイを常に埋めているメールを見つける必要があります。 PCのWebブラウザでGmailアカウントを開き、最初のページを遵守します。必要のない電子メールがたくさん表示されます。銀行、保険、仕事、友人、その他の重要な電子メールを無視してください。重要な電子メールを無視した後、最初のページ自体に多くのメールが表示されます。登録を覚えていないサービスからのメールを特定します。
必要のないメールを開きます。サービスまたは会社からの場合、登録解除ボタンが付属しています。上部のメールアドレスに加えて、登録解除ボタンがあります。それをクリックして、そのメールリストから登録解除を続行します。


次に、ちょうど刻まれたメールアドレスのメールアドレスをコピーして、Gmail検索ボックスに貼り付けます。そのメールアドレスから受信したすべてのメールが表示されます。 [すべての]チェックボックスをクリックし、[ゴミ]アイコンをクリックして削除します。
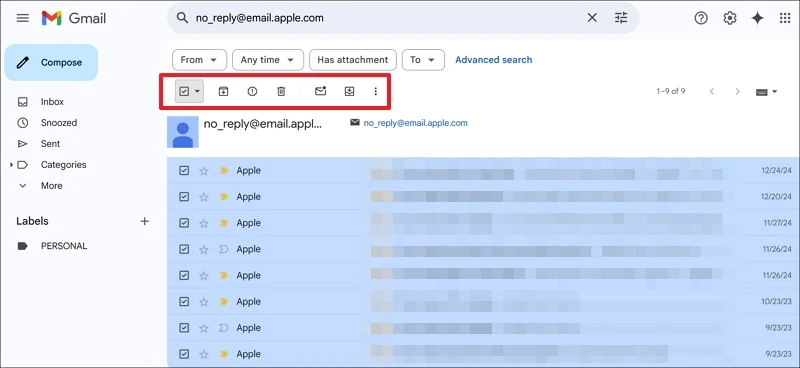
すべての不要なメールリストから登録を解除するまでプロセスを繰り返し、メールを削除します。それはいくつかのスペースを解放し、冗長な電子メールで再び満たされません。
不要になった大きな添付ファイルでメールを削除します
PDF、画像などの添付ファイルを含む多くのメールを受け取ります。添付ファイルが大きく、手動で不要な電子メールを見つけます。すぐにいくつかのスペースが解放されます。
検索バーのフィルターアイコンをクリックします。フィルタリングオプションでは、添付ファイルの横にあるボタンを確認します。サイズを10MBに設定するか、検索を削除してクリックするのに十分な大きさのものを設定します。
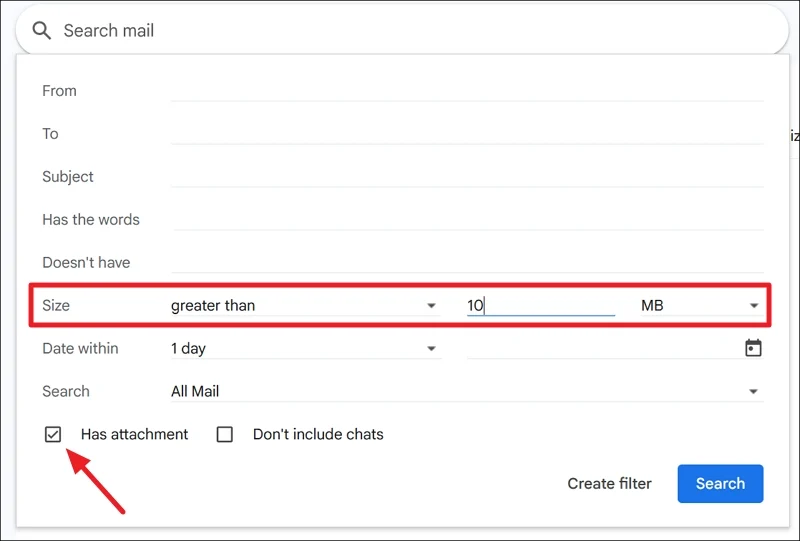
指定したサイズよりも大きい添付ファイルのある電子メールが表示されます。それらを通過し、不要なメールを削除します。
クリアスパムフォルダーとゴミ箱
IPアドレスのセキュリティ認証により、多くのプロモーションメールがスパムフォルダーに自動的に入ります。サイドバーのスパムフォルダーをクリックし、すべてのスパムメールを削除します。次に、The Trash Folderに移動して、これまで削除したすべてのメールを見つけることができます。今すぐ空のゴミをクリックして、それらすべてを一度に削除します。
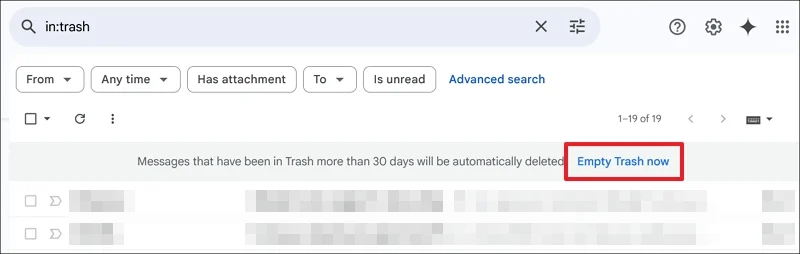
ゴミを片付けた後、Googleスペースに顕著な変化が見られます。
Googleドライブで不要なファイルを削除します
一度必要なファイルは、今日同じではないかもしれません。 Googleドライブには、必要のない多くのファイルが含まれています。 Googleドライブを開いて、必要のないファイルを見つけます。すべてのファイルを手動で実行し、有用かどうかを決定する必要があります。
見つかったら、それらを右クリックして、キーボードの削除ボタンをゴミ箱に移動するか、 [削除]ボタンを押します。次に、サイドバーのゴミをクリックして空にして恒久的に削除します。
Googleドライブで大きなファイルを検査、削除、移動します
Googleドライブには、不要または最も重要な大きなファイルが含まれています。それらのほとんどは、アップロードして保存し、いつでも必要なときにアクセスするためにアップロードしたバックアップファイルである可能性があります。 Googleドライブのサイドバーのストレージをクリックします。ドライブ上のすべてのファイルは、昇順でサイズの横にサイズを置いています。
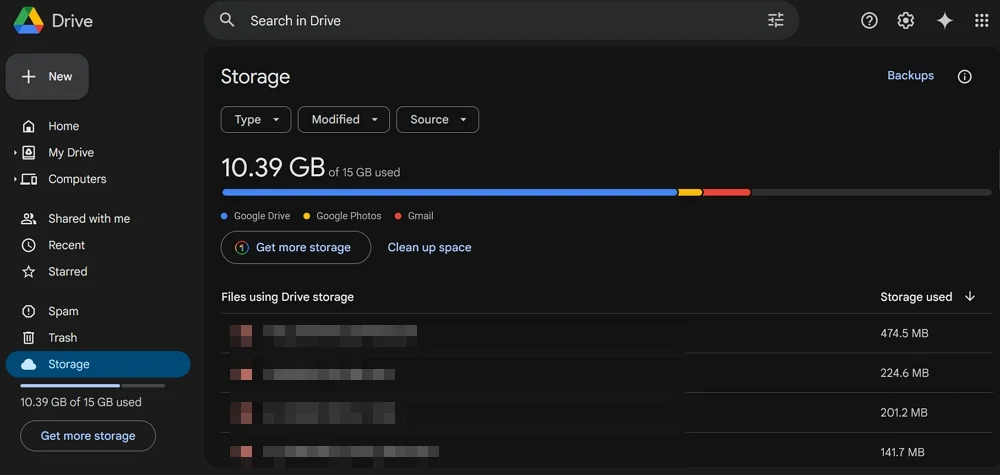
次に、すべての大きなファイルを確認して、必要かどうかを確認します。それらを必要としない場合は、永久に削除します。必要な場合は、バックアップとしてドライブに保存したい場合は、それらのファイルをダウンロードして、セカンダリメールのGoogleドライブにアップロードする必要があります。次に、ファイルをプライマリメールと共有して、 Shared with Meオプションを使用するときにいつでもアクセスできるようにします。このようにして、ドライブスペースでバックアップされた記憶や妥協を削除する必要はありません。
Googleドライブで古いバックアップを削除します
Googleドライブは、WhatsAppやその他のサービスを有効にする場合、BackupsをWhatsAppから保存します。セットアップ中に選んだものはあれば、毎日または週ごとに発生します。古いバックアップファイルがまだドライブに残っており、いくつかのスペースを占有している可能性があります。 Googleドライブのストレージに移動し、バックアップを選択します。
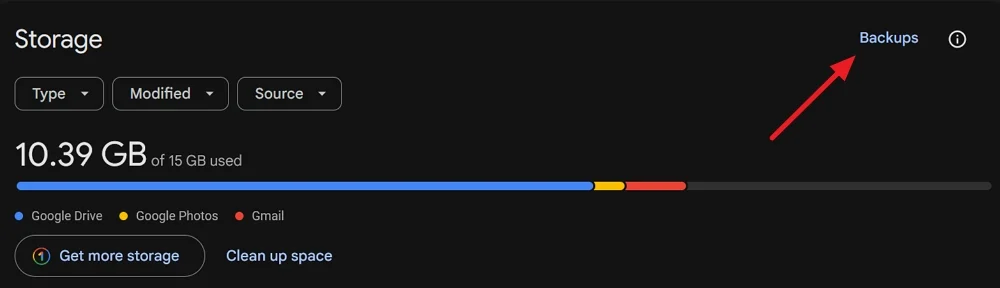 有効になっているさまざまなサービスに関連するすべてのバックアップがあります。最新のものを保持し、古いバックアップファイルを削除して、ドライブ上のスペースを解放します。
有効になっているさまざまなサービスに関連するすべてのバックアップがあります。最新のものを保持し、古いバックアップファイルを削除して、ドライブ上のスペースを解放します。
不要な画像とビデオを削除します
デバイスで撮影する写真は、Google Photosアプリに同期することができます。これを有効にした場合、デバイスでキャプチャするすべての画像とビデオが同期され、写真アプリを介してGoogleアカウントにアップロードされます。多くのストレージスペースを消費します。自由なスペースを作るには、すべての写真やビデオを手動で調べて、Googleの写真でぼかし、一時的な画像などのためにスペースの無駄であると思われるものを削除する必要があります。 Googleフォトのゴミ箱をクリックして、削除されたすべての写真を表示します。空のゴミをクリックして、それらを永続的に削除します。
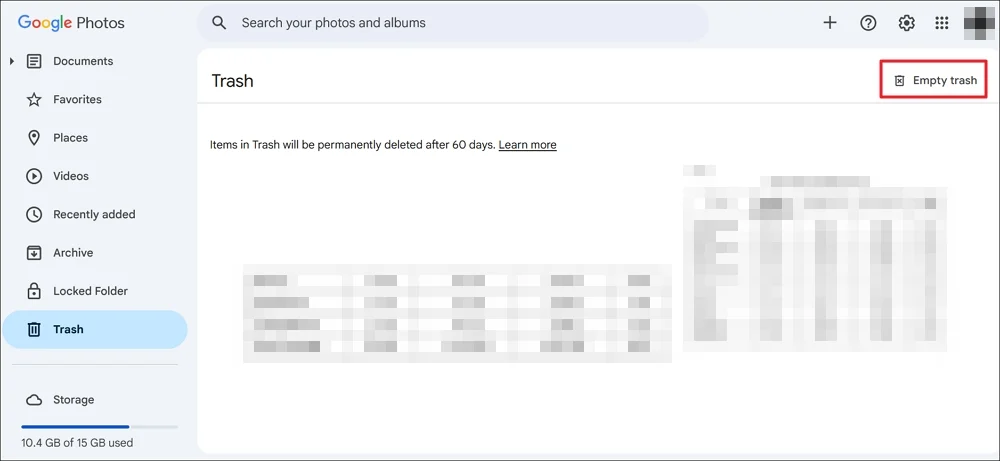
古い写真やビデオをセカンダリドライブに移動します
Google Photosアプリを使用すると、過去からたくさんの写真やビデオが見つかります。思い出を保管するには必要になるかもしれません。プライマリGoogleアカウントのスペースを保存するには、それらをダウンロードして、必要な限り保存できるセカンダリメールにアップロードできます。プライマリメールで簡単にアクセスするには、Googleドライブを介して共有できます。
セカンダリドライブに正常に移動した後、プライマリドライブのGoogleフォトでそれらを削除します。
不要なGoogleドキュメントを削除します
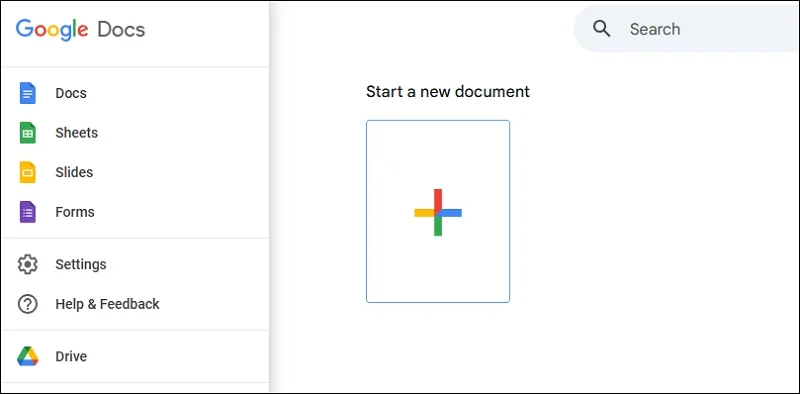
Googleドキュメント、シート、スライド、またはフォームにドキュメントを作成するたびに、Googleドライブに自動的に保存されます。これらのドキュメントはGoogleドキュメントで簡単に見つけることができます。 WebブラウザでGoogleドキュメントを開き、Gmailアカウントでサインインします。デフォルトでGoogleドキュメントが表示されます。不要なファイルを見つけて削除します。
シート、スライド、フォームで同じことを繰り返します。次に、Googleドライブに移動し、ゴミを空にして永久に削除します。
ボーナストリック:「.edu」電子メールアドレスでログインします

これらのトリックを使用しているにも関わらず多くのストレージをクリアできない場合、大きなファイルを保存することができれば、「.EDU」ドメインを持つ電子メールアドレスを使用してGoogleドライブにログインでき、無制限のGoogleドライブストレージを取得できます。もちろん、そのような電子メールアドレスを持つために生徒である必要があります。また、学校/大学があなたに1つを割り当てている場合は、Googleドライブに必要な数のファイルを保存することで最大限に活用してください。
Googleドライブをクリーンアップして、ストレージを保存します
Googleアカウントで提供される無料の15GBストレージでうまく管理できます。必要なのは、ファイルを移動および管理するためのプライマリおよびセカンダリアカウントだけです。たまに、スペースを消費するものを手動で確認し、必要でない場合はそのようなファイルを取り除く必要があります。
重要なファイルを削除せずにGoogleドライブでスペースを解放する方法に関するFAQ
1.なぜ私のGoogleドライブストレージがほぼいっぱいになるのですか?
Gmailに積み上げられるメール、Googleドライブ上の不要な大きなファイル、ファイルの重複、複製写真、Google写真の大きなビデオがすべて一緒になって、Googleストレージを完全にします。それらのすべてを手動で通過し、必要のないものを削除し、いくつかのスペースを解放する必要があります。
2。Googleドライブからファイルを削除してスペースを削除しますか?
はい、不要な大型ファイルを削除すると、多くのストレージを消費するため、Googleドライブのスペースが解放されます。 Googleドライブのストレージセクションでサイズでソートされたファイルを見つけることができます。
3.削除した後、Googleストレージがまだいっぱいになっているのはなぜですか?
Googleドライブまたは他のGoogleドライブに接続されたサービスでファイルを削除すると、それらは自動的にゴミ箱に移動されます。 Gmail、Photosアプリ、GoogleのTrashフォルダーを使用して、それらを空にしてスペースを解放する必要があります。
