Mac のスペースを解放する 20 の方法: 究極ガイド
公開: 2023-11-04Mac のディスク容量が不足しています。この警告メッセージから逃げるのは、アヒルの背中から水を飲むようなものであることは、おそらくよくご存知でしょう。 対処しないと、このメッセージが Mac に永久に付きまとい、人生が生き地獄になってしまいます。
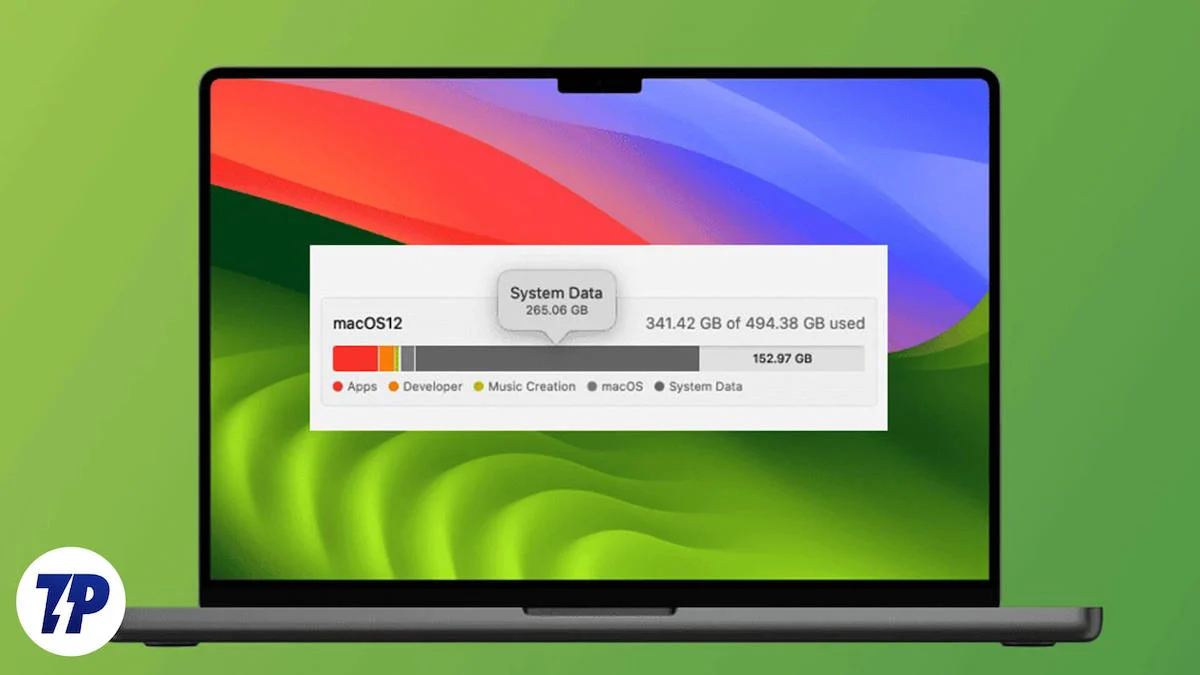
唯一の解決策はディスク領域を解放することであることは誰もが知っていますが、不要なジャンク ファイルを探して削除する場所を知ることが最も重要です。 心配しないでください。Mac のスペースを解放する実用的で簡単な方法をお手伝いします。 さあ行こう!
目次
Mac のストレージ統計を確認する場所
まず最初に行う必要があるのは、Mac のストレージ容量の概要を把握することです。 デバイスのオンボードストレージを確認するには-
- Command + Space キーの組み合わせで Spotlight 検索を呼び出します。
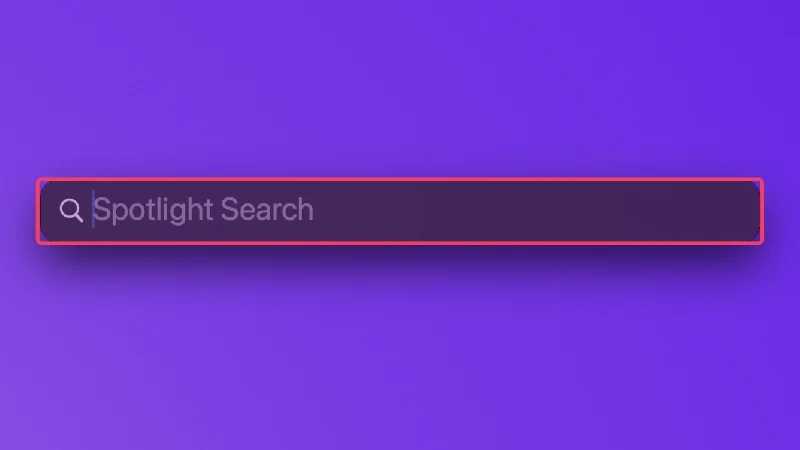
- 「Storage」と入力し、Return キーを押します。
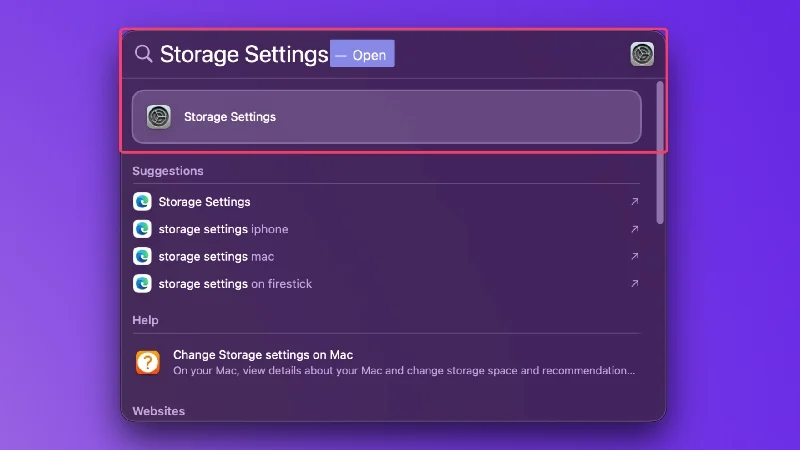
このページはほとんど一目瞭然で、注意する必要があるのは、アプリ、写真、ドキュメントなどのさまざまな属性によって使用されているストレージの割合だけです。 これにより、Mac の現在の状態の大まかな概要が得られるはずです。
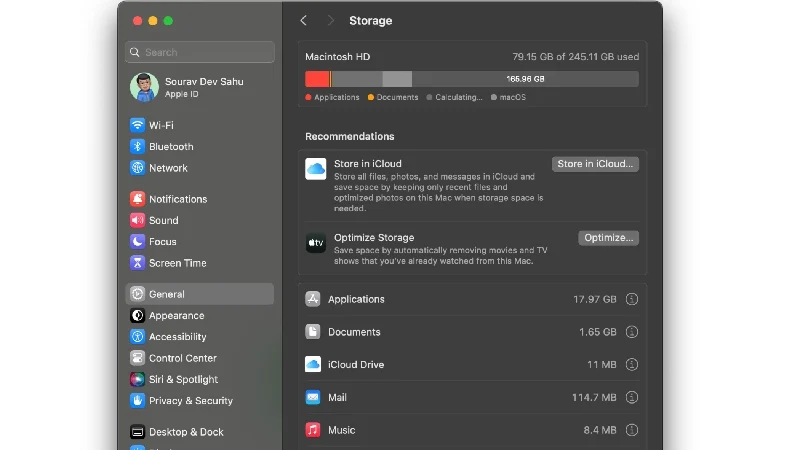
ストレージ容量がいっぱいになると、Mac はさまざまな問題を起こしやすくなります。 アプリケーションやアップデートなどの重要なものをダウンロードできないだけでなく、映画やファイルなどの他のものもダウンロードできません。
Mac は時間の経過とともに速度が低下し、タスクの実行に通常よりも長い時間がかかるようになり、頻繁にクラッシュやフリーズが発生することは言うまでもありませんが、これは最悪の事態です。 全体として、ストレージ不足の警告を軽視すべきではありません。
Mac のスペースを解放する方法
手動クリーニング
Mac のスペースを解放する最も簡単な方法は、重いファイルやプログラムを手動で検索することです。 ゲームや映画など、かさばるファイルやアプリケーションに気付いた場合は、すぐに削除することをお勧めします。
そうでない場合は、時間をかけて不要なアプリケーションや古いファイルを個別に削除してください。 これは少し面倒かもしれませんが、Mac の電源を入れるたびにストレージ容量が不足しているという警告が表示されるよりはマシです。
ファイルが使用しているディスク容量を確認するには、そのアイコンを右クリックして「情報を見る」を選択します。 ファイルサイズを一つ一つ確認するのは面倒なので、ファイルの表示形式を変更することができます。 リストタイプを選択すると、ファイル名の横にファイルサイズが表示されるので、個別に確認する必要がなくなりました。
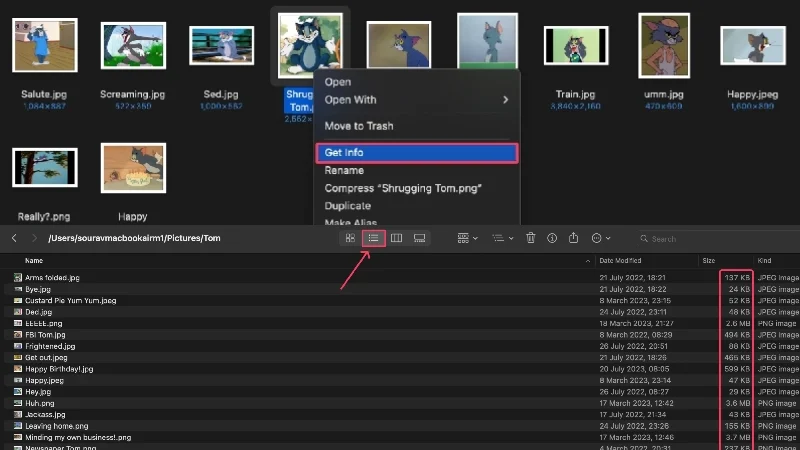
ファイルをサイズの降順に並べ替えて、重いファイルをより効率的に削除することもできます。 こうやってやるのです –
- ファインダーを開きます。
- 削除する複数のファイルが含まれるセクションまたはフォルダーに移動します。
- ツールバーのミートボールメニューアイコン ( ⋯)を選択します。
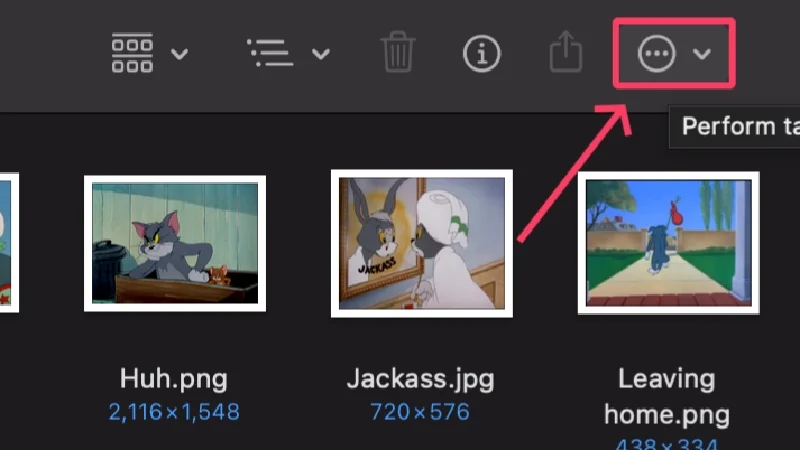
- [並べ替え]の上にカーソルを置き、 [サイズ]を選択します。
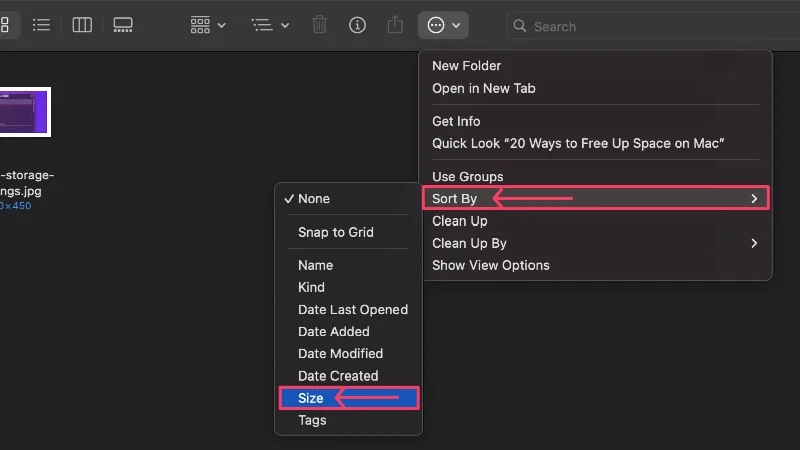
サードパーティのクリーナー アプリ
このような状況では、すべての作業を自動的に実行してくれるクリーンなアプリは天の恵みです。 CleanMyMac X、Cleaner One Pro、MacKeeper などのアプリは、Mac の内部ストレージを調べて、不要なスペースを浪費しているものを特定し、ワンクリックでそれらを削除するように設計されています。
Mac が古く、ジャンクファイルや不要なファイルを定期的にクリーンアップする必要がある場合は、定期的にクリーンアップするオプションもあります。 しかし、それだけではありません。これらのアプリには潜在的な危険を警告するウイルス対策機能も組み込まれているからです。
CleanMyMac X をダウンロード
Mac のゴミ箱をクリアする
後で恥ずかしい思いをしないように、Mac のゴミ箱がジャンク ファイルでいっぱいになっていないか確認してみると良いでしょう。 システム全体の一部として、ゴミ箱は Mac のストレージ全体を担当するため、最初に完全なゴミ箱を削除する必要があります。 Mac のゴミ箱を空にするには、以下の手順に従ってください。
- Mac のゴミ箱を開きます。ゴミ箱は通常 Dock にあります。
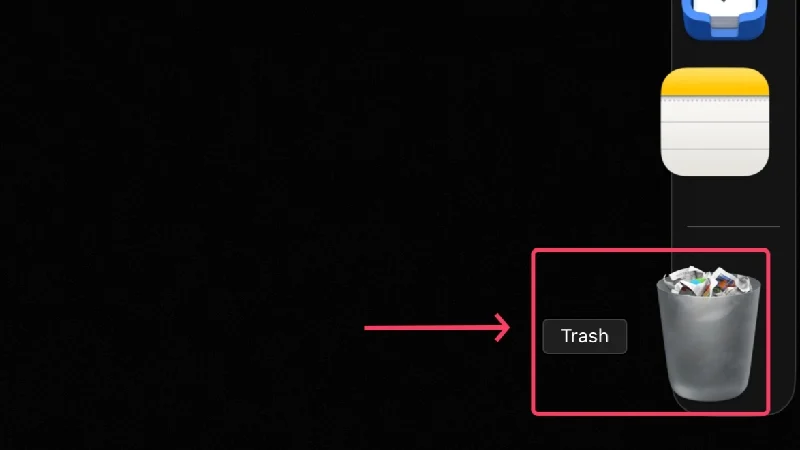
- ツールバーのミートボール メニュー アイコン (…)を選択します。
- 「ゴミ箱を空にする」をクリックします。
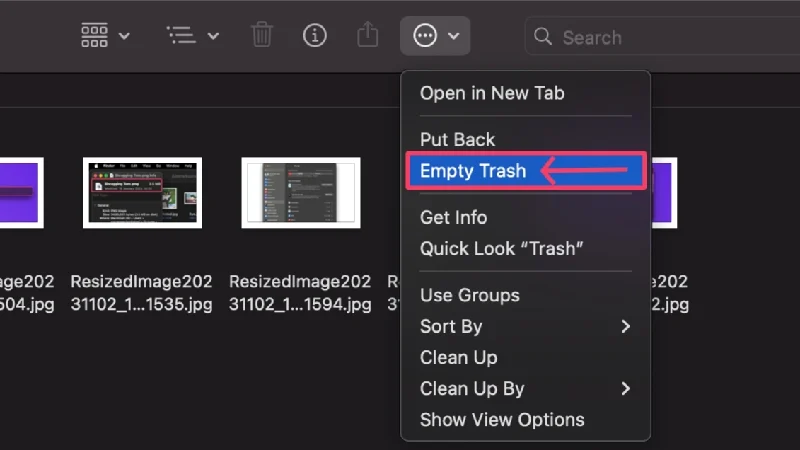
または、ゴミ箱アイコンを右クリックして、「ゴミ箱を空にする」を選択することもできます。 さらに良いことに、macOS には 30 日ごとにゴミ箱を自動的に空にするオプションもあります。 つまり、ゴミ箱を手動で空にする必要はなくなりましたが、何かをすぐに削除したい場合は、手動で空にすることができます。
- ファインダーを開きます。
- Mac のメニュー バーで[Finder]をクリックします。
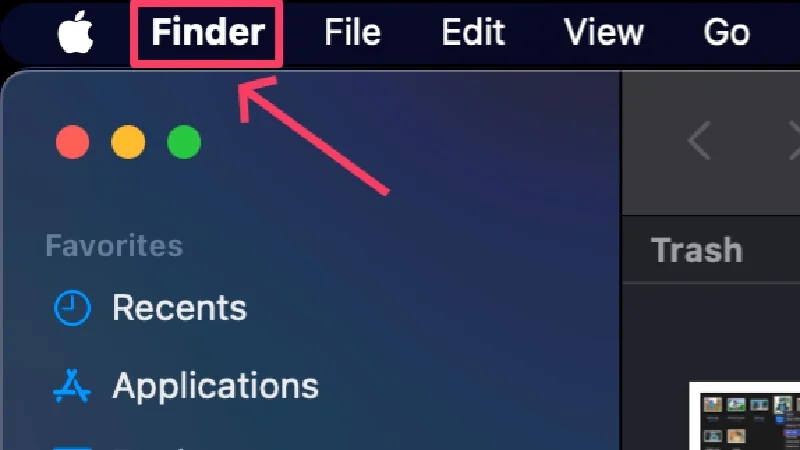
- [設定]を選択します。
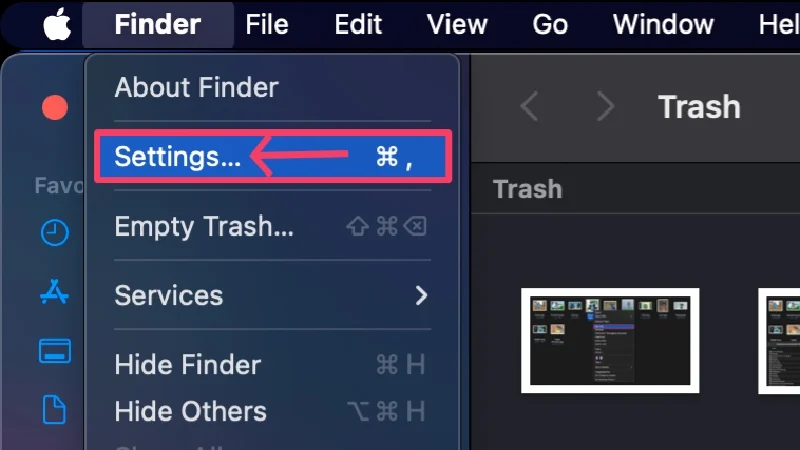
- 「詳細設定」に進みます。
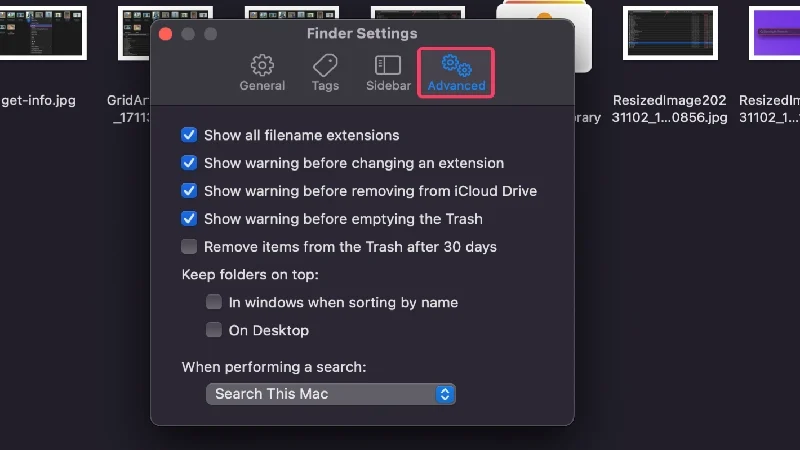
- [ 30 日後にアイテムをゴミ箱から削除する] オプションが有効になっていることを確認してください。
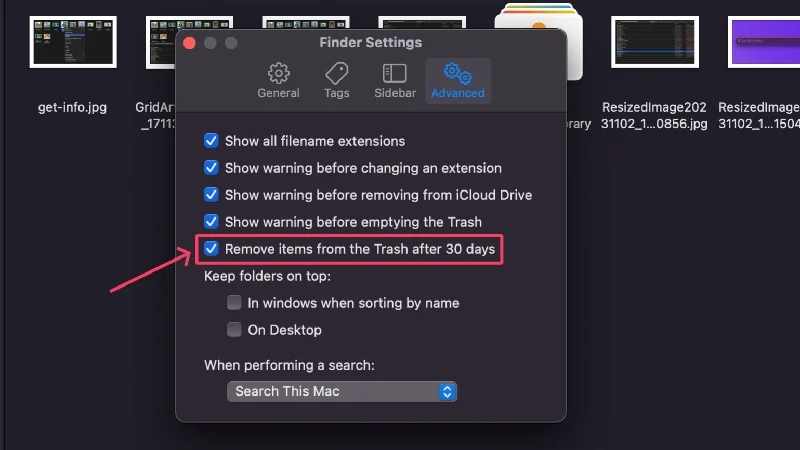
アプリのインストールファイルを削除する
サードパーティのソースからアプリを頻繁にインストールする場合は、Mac 上に拡張子.dmg (ディスク イメージ) を持つインストール ファイルが大量に蓄積している可能性があります。 これらのファイルは使用できなくなるため、すぐに削除することをお勧めします。 こうやってやると、
- ファインダーを開きます。
- 右上隅にある検索ボックスをクリックします。
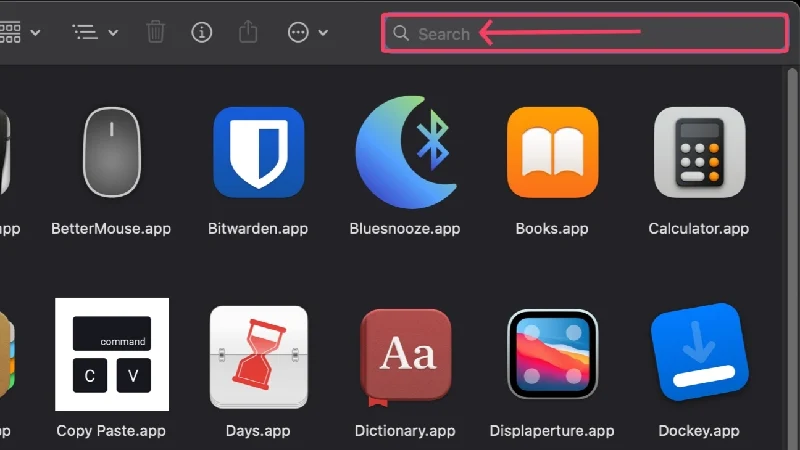
- .dmgを検索します。
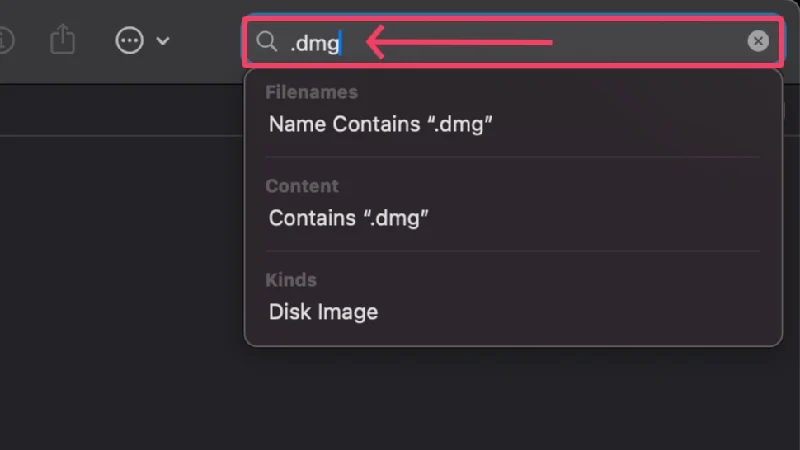
対応するファイルが表示されるはずです。 そうでない場合は、「タイプ」の下のドロップダウンメニューから「ディスクイメージ」を選択できます。 これにより、検索結果がフィルタリングされ、この拡張子を持つインストール ファイルのみが表示されます。 これは.zipファイルに対しても行うことができます。
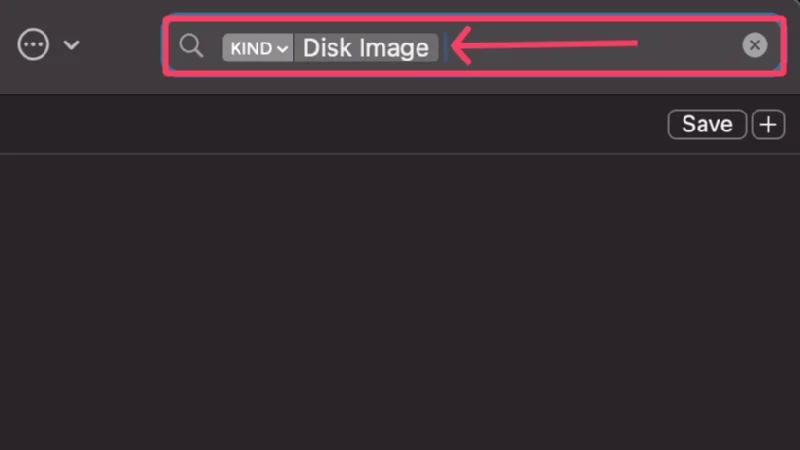
不明なソースからアプリをインストールする場合は、インストール ファイルを削除する習慣を付けることもお勧めします。 プロセスをさらに簡素化するには、クリーンなアプリとそのインストール ファイルの検出ツールを使用して、ワンクリックでこの問題を解決できます。
重複ファイルの削除
既存の画像、ビデオ、その他のファイルの重複が Mac に蓄積され、貴重なディスク領域を占有する可能性があります。 これは通常、同じアイテムの複数のコピーを無意識のうちにダウンロードした場合に発生します。
macOS では重複を検索する公式の方法はありませんが、実証済みのクリーナー アプリとその効率的な重複ファイル ファインダーを利用することができます。 また、Duplicate File Finder Remover のような特殊なアプリを使用すると、重複ファイルの検索と削除がはるかに簡単になります。
AppCleanerを使用してアプリを完全に削除する
アプリをゴミ箱にドラッグして削除しただけでは、そのコンポーネントの一部が完全に削除されない可能性があります。 場合によっては、残留ファイルやその他の特定の種類のファイルが残り、Mac の貴重なディスク領域を消費してしまうことがあります。
ここで AppCleaner が登場し、アプリを完全にアンインストールできます。 AppCleaner を使用するには、目的のアプリを AppCleaner インターフェイスにドラッグするだけです。 AppCleaner は、アプリの削除可能なコンポーネントをすべてリストし、そこからアプリのコンポーネントの一部またはすべてを選択して削除できます。
キャッシュメモリを解放する
キャッシュ メモリは、アプリを開く速度や読み込み時間などを改善するために、Mac が時間の経過とともに構築するものです。 基本的に、重要な情報を Mac の内部ストレージに保存することで、反復的なタスクを高速化します。 もちろん、これは内部ストレージを占有するため、定期的にクリーンアップする必要があります。
この目的には、CleanMyMac X や Cleaner One Pro などのクリーン アプリを使用することが最も推奨されますが、これらのアプリはキャッシュ ファイルを削除するためのわかりやすいインターフェイスを提供するため、必要に応じてこの困難なタスクを確実に自分の手で行うことができます。
システム、アプリ、ブラウザーのキャッシュ データのうち、前者には手を加えないことをお勧めします。最悪の場合、データが完全に失われる可能性があります。 アプリのキャッシュ データを特定して削除するには、次の手順に従ってください。
- ファインダーを開きます。
- Mac のメニュー バーから[移動]を選択します。
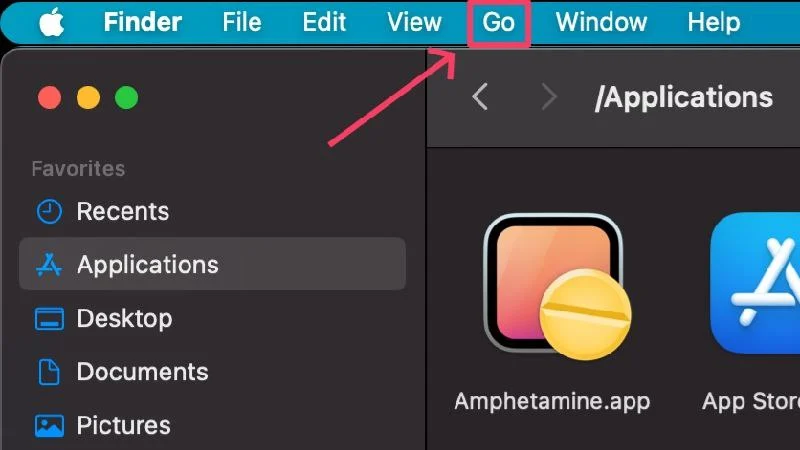
- [フォルダに移動]をクリックします。
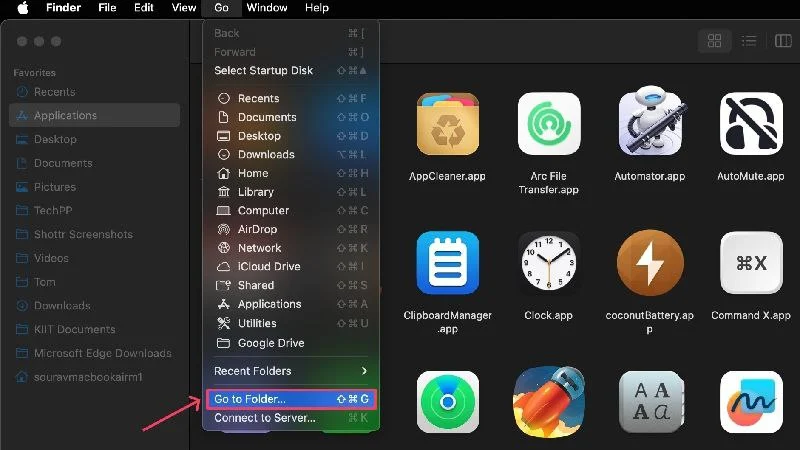
- 検索ボックスに~/Library/Caches/と入力し、 returnを押します。
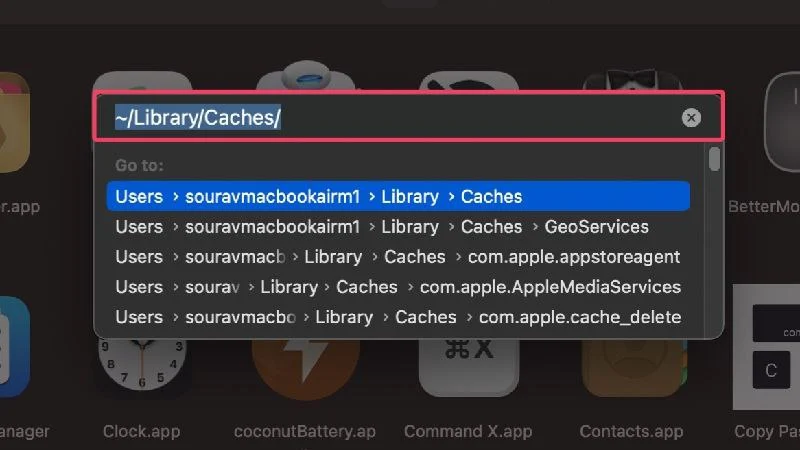
ブラウザごとにキャッシュ データをクリアする方法が異なるため、手順もそれに応じて異なる場合があります。 以下に、Safari、Chrome、および Microsoft Edge ブラウザーの手順を示します。
サファリ:
- Safariブラウザを開きます。
- Mac のメニュー バーで [Safari] を選択します。
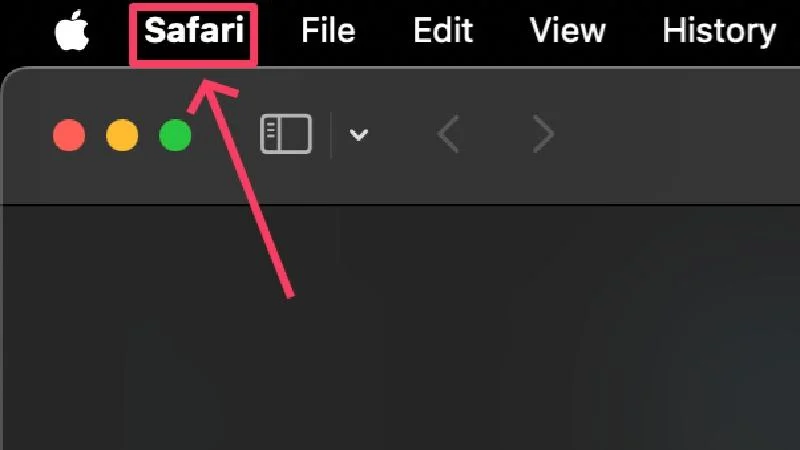
- [設定]を開きます。
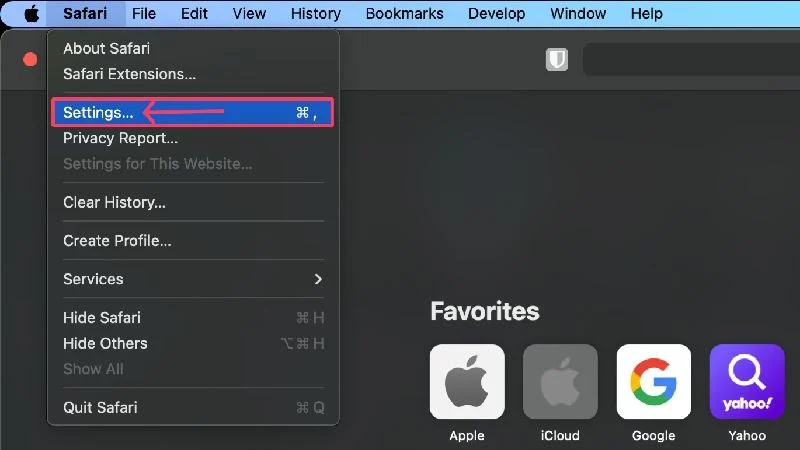
- [詳細設定]を選択します。
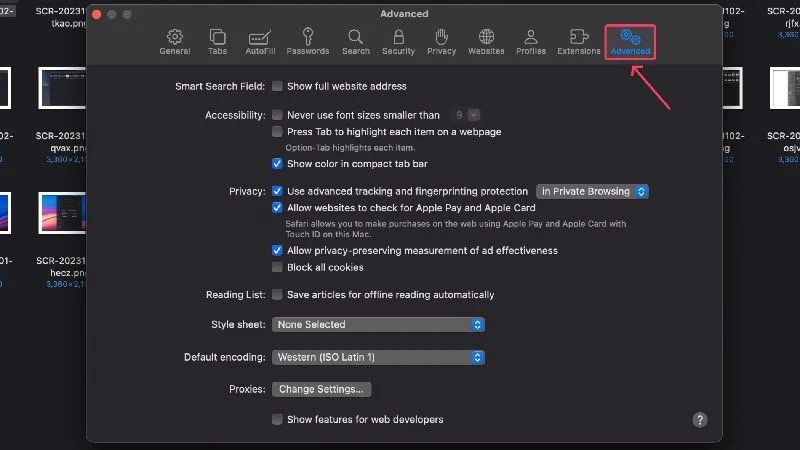
- 「Web 開発者向けの機能を表示」をオンにします。
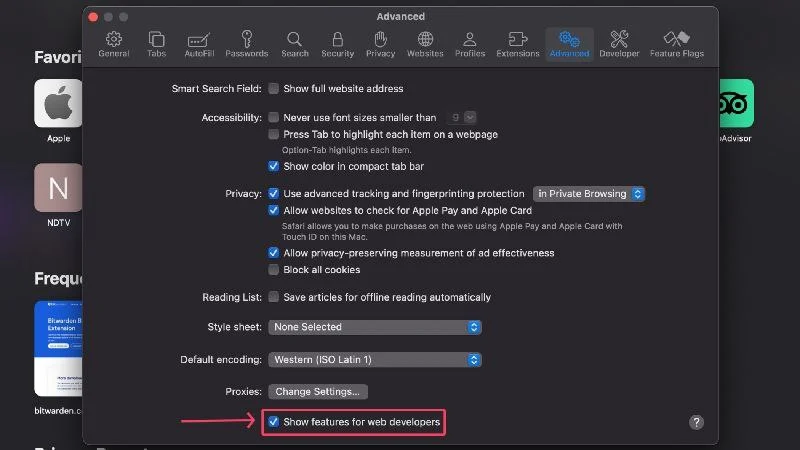
- Mac のメニュー バーから[開発]を選択します。
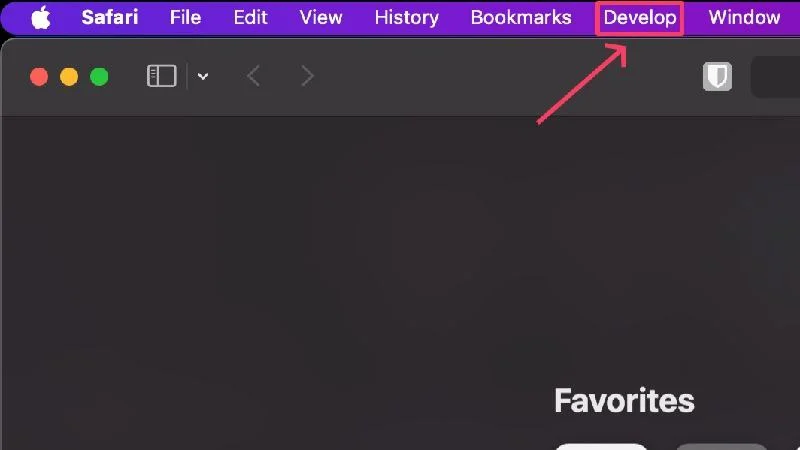
- 「キャッシュを空にする」をクリックします。
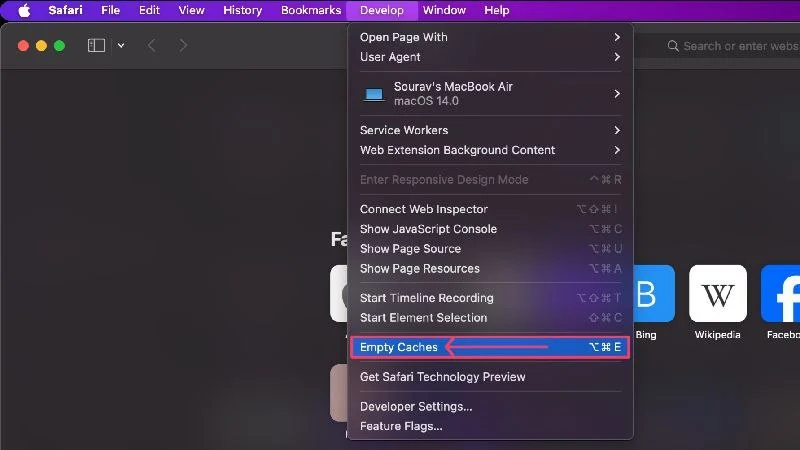
クロム:
- Chromeを開きます。
- Chrome のツールバーからケバブ メニュー アイコン (︙)をクリックします。
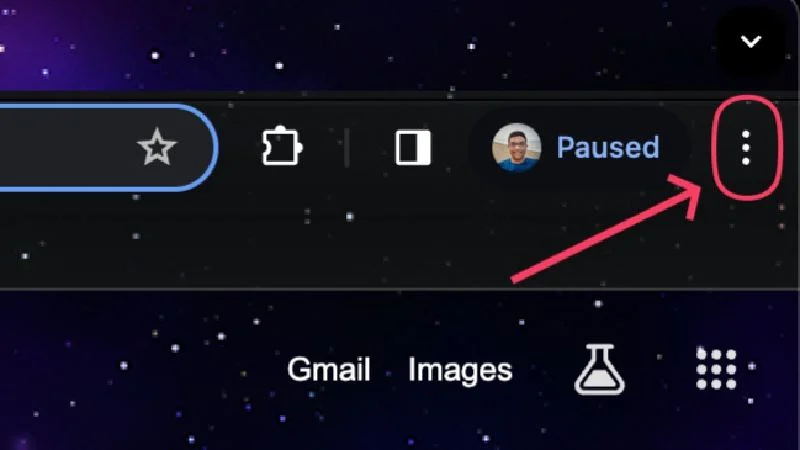
- [設定]を選択します。
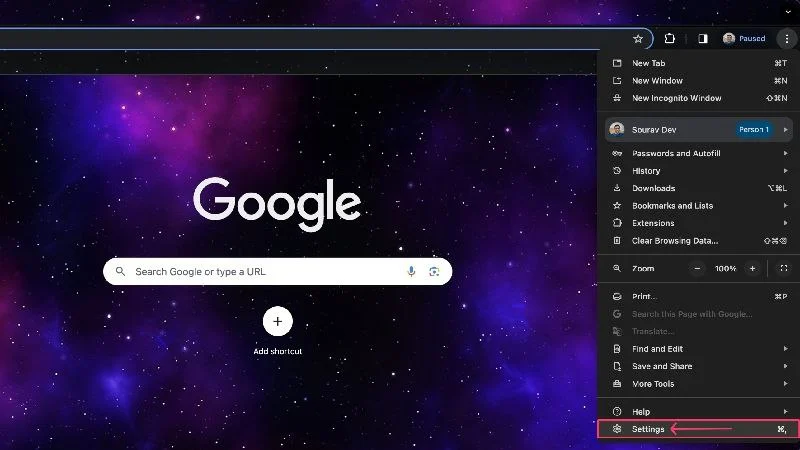
- 「プライバシーとセキュリティ」を入力します。
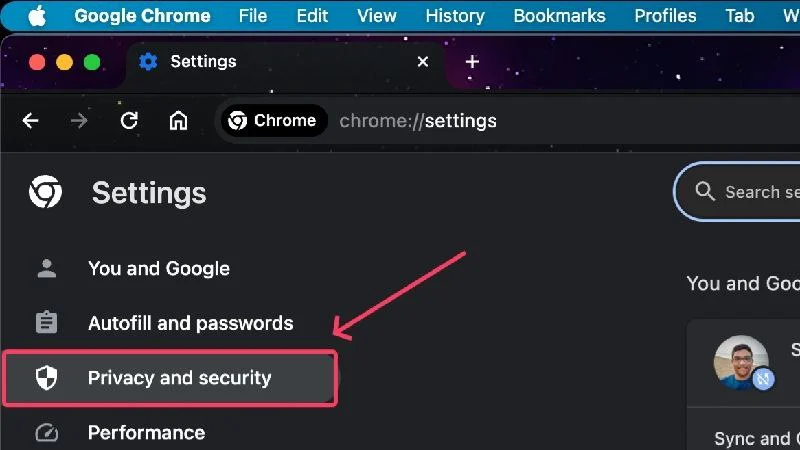
- [閲覧データを消去]を選択します。
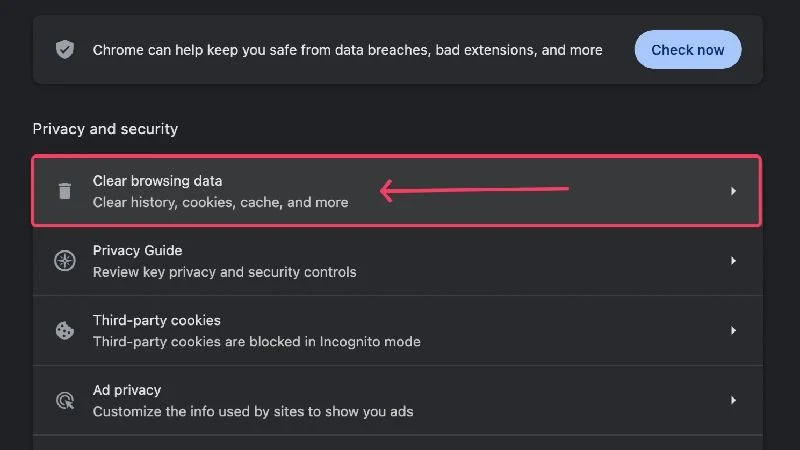
- 希望の時間範囲を選択し、削除するものを選択します。
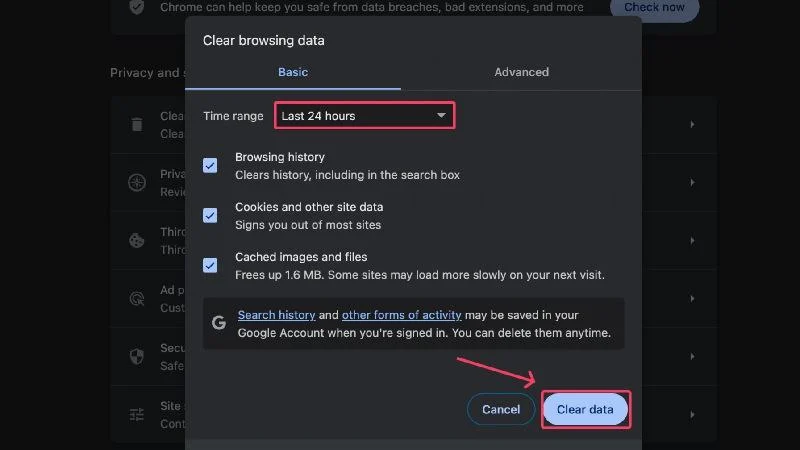
マイクロソフトエッジ:
- Edge のツールバーからミートボールメニューアイコン ( ⋯)をクリックします。
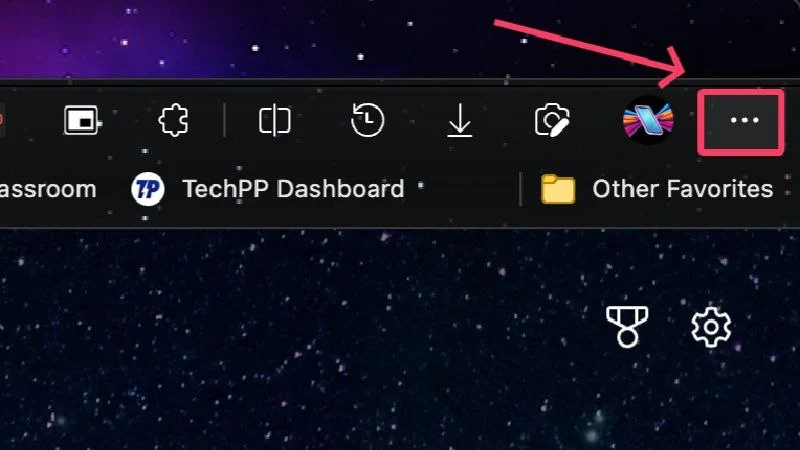
- [設定]を開きます。
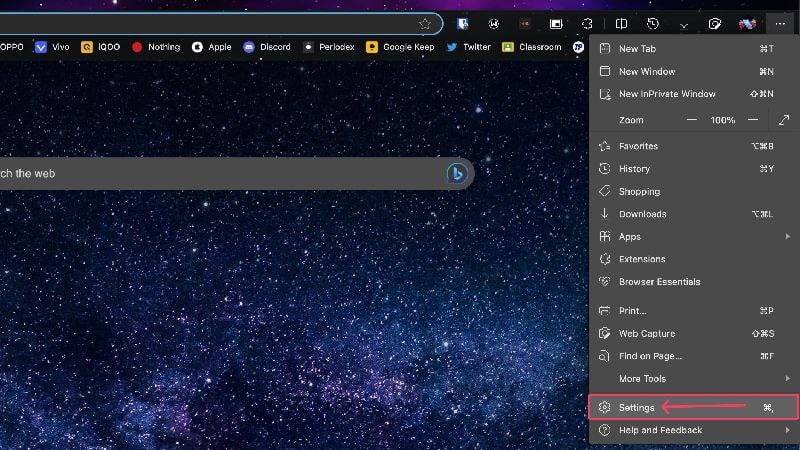
- 「プライバシー」、「検索」、および「サービス」を入力します。
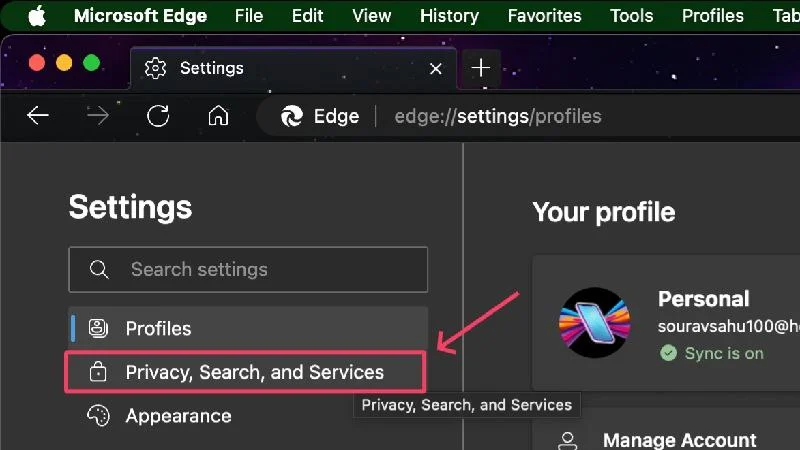
- [閲覧データのクリア] セクションの下にある[クリアする内容を選択]をクリックします。
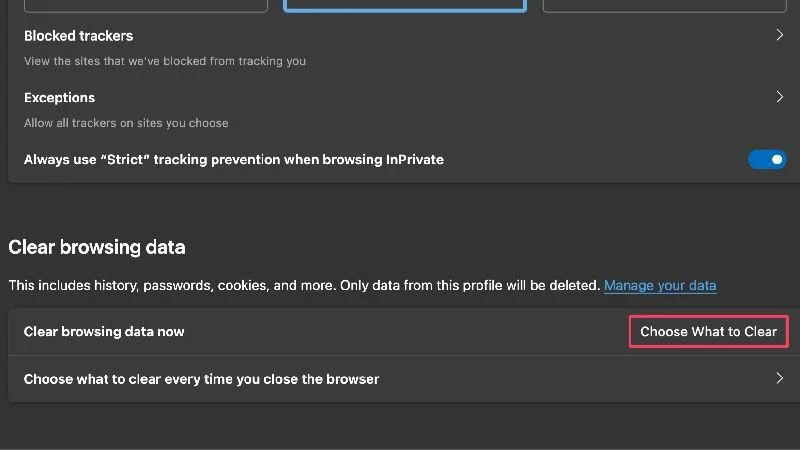
- 希望の時間範囲と、Mac のストレージから解放したいものをすべて選択します。
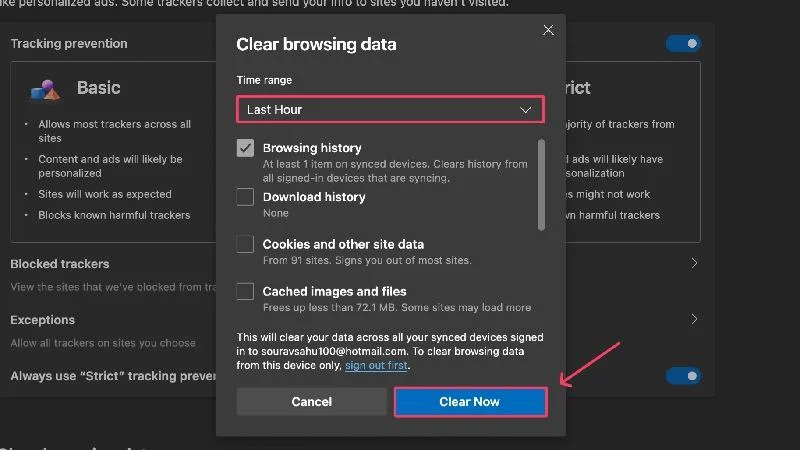
共有フォルダーの削除
共有フォルダーは、名前が示すように、Mac のすべてのユーザーによって共有されます。 このようなフォルダーが不要になった場合は、フォルダーを削除して貴重なストレージ領域を解放することをお勧めします。 あなたがフォルダの所有者である場合、そのフォルダはあなただけでなく他の全員も削除されます。 そうでない場合、フォルダーはあなたにのみ削除されます。
共有フォルダーは、Finder サイドバーの iCloud Drive セクションにあります。 特定のフォルダーを削除するには、そのフォルダーを Mac のゴミ箱にドラッグして削除します。
使用していないアプリをアンインストールし、代わりに Web バージョンに切り替える
Mac の Launchpad を使用して、あまり使用しないアプリを探すだけなので、これは非常に一目瞭然です。 また、一度限りの目的でのみ使用するアプリをインストールしている場合は、それらを削除し、必要に応じて再インストールすることをお勧めします。
フルアプリへの依存を減らす良い方法は、サポートされているアプリの Web バージョンに切り替えることです。 たとえば、WhatsApp、Spotify、Telegram などの完全なアプリを、重要なものを見逃さずに Web バージョンに置き換えることができます。 より現実的な雰囲気を得るために、デスクトップ サイトを Web アプリとしてインストールすることもできます。 Web アプリ版の Netflix を Mac にインストールする方法を説明するガイドです。
iCloud Driveを使用してストレージスペースを最適化する
Apple では、ファイル、写真、ビデオ、電子メールの添付ファイル、Apple TV ムービーなどを iCloud Drive に移動して、Mac の空き容量を増やすことができます。 最も優れている点は、iCloud Drive によってこれらのファイルがオンデマンドで利用可能になり、どの Apple デバイスでも同じ Apple ID を使用してファイルにアクセスできることです。
Mac の Apple TV に映画が保存されている場合は、すでに視聴した番組を自動的に iCloud Drive に移動して、Mac の内部ストレージを解放できます。 これらのオプションについて詳しく調べるには、 [設定] > [一般] > [ストレージ]に移動します。

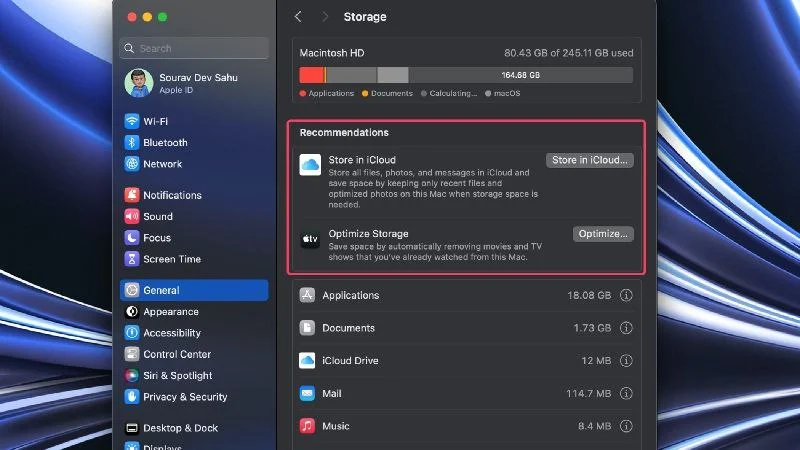
大きなファイルを外部ストレージドライブに移動する
定期的に開かない限り、ビデオや映画などの重いファイルを Mac に保存しても意味がありません。 映画はこの問題の最大の原因であるため、映画をペン ドライブやポータブル SSD などの外部ストレージ ドライブに移動するのが最善です。
ポータブル SSD とペン ドライブは、Mac のストレージ領域を解放するのに役立つだけでなく、持ち運びができるという利点もあります。 ペン ドライブとポータブル SSD はプラグ アンド プレイのアクセサリであるため、他のデバイスとの互換性を心配する必要はありません。
アプリ内ダウンロードを削除する
Amazon Prime Videoなどのストリーミングアプリからの映画や、SpotifyやApple Musicなどの音楽ストリーミングアプリからの曲などのアプリ内ダウンロードは、気づかないうちに多くのストレージスペースを占有します。 アプリ内ダウンロードはローカルに保存されるため、定期的に削除することが重要です。
ダウンロードの削除は簡単です。 アプリのダウンロードセクションに移動して、できるだけ多くのものを削除してください。 以前に自動ダウンロード オプションを有効にしていた場合は、忘れずに無効にしてください。
古いiPhoneのバックアップを削除する
iPhone のバックアップが Mac にローカルに保存されていることはすでにご存知かもしれません。 心配なことに、特に自動バックアップを有効にしている場合、iPhone のバックアップは時間の経過とともに非常に大きくなる可能性があります。 正当な理由もなく放置されている古いバックアップは削除することをお勧めします。
すでに iPhone を Mac に接続してバックアップしている場合は、iPhone が Finder サイドバーに表示されるはずです。 そこに移動して、必要なバックアップを削除します。 あ、自動バックアップを無効にすることを忘れないでください。
古い迷惑メールを削除する
メールからスパムや迷惑メールを完全に取り除くことはできません。macOS のメール アプリは、それらをすべて保存するためにあらゆる手段を講じます。 ここで信頼できるメール アプリを責めるべきではありませんが、Mac の内部ストレージがトラック一杯のスパムや迷惑メールでいっぱいになる可能性があります。
面倒だと感じる場合は、メール アプリで迷惑メールやスパムメールを自動的に削除できます。 ここでは、迷惑メールを削除する方法について説明します。
- メールアプリを開きます。
- サイドバーで「ジャンク」を選択します。
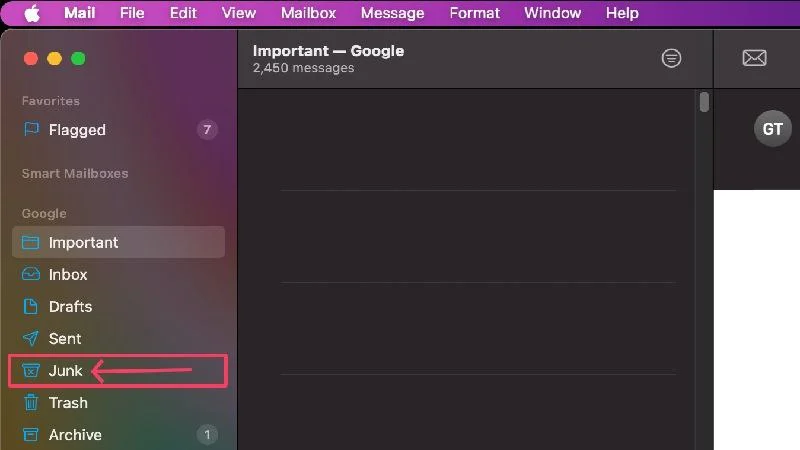
- 削除したいメールを選択します。
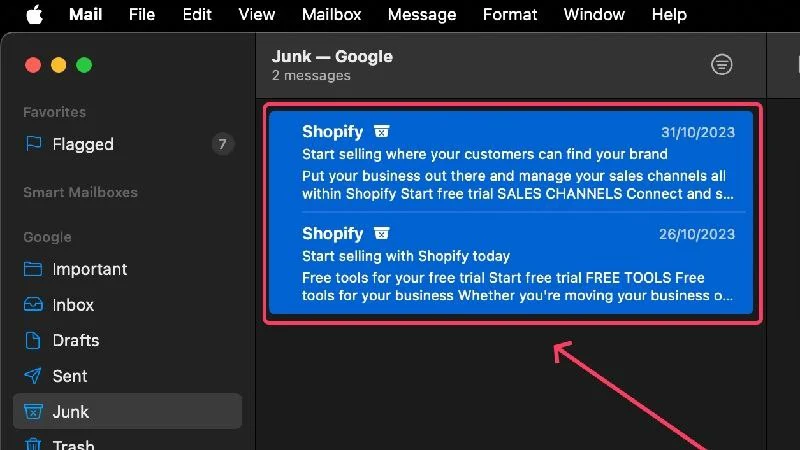
- ツールバーの「ゴミ箱」アイコンをクリックして、アクションを確認します。
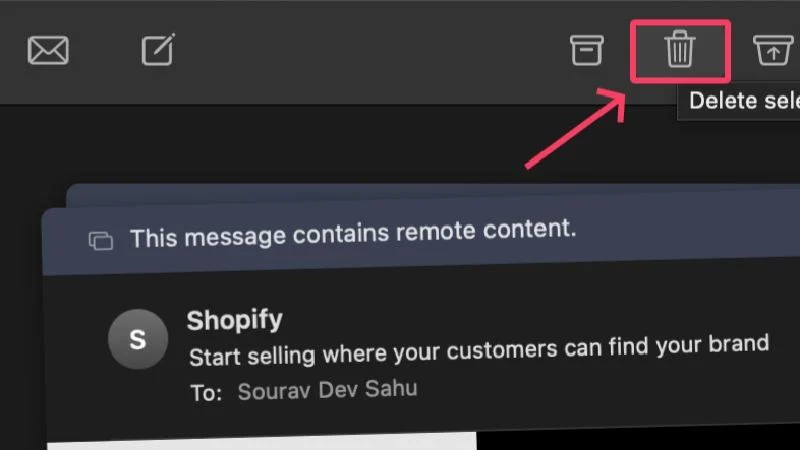
自動クリーンアップを設定するには、次の手順に従います。
- Mac のメニュー バーから[メール]を選択します。
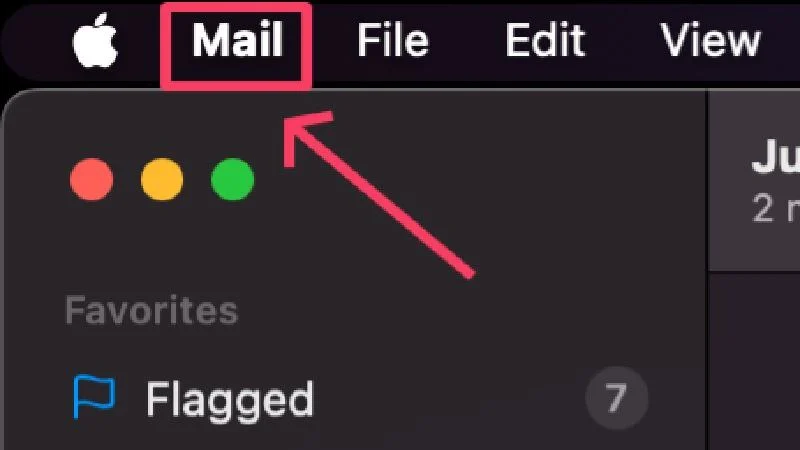
- 「アカウント」をクリックしてアカウントを選択します。
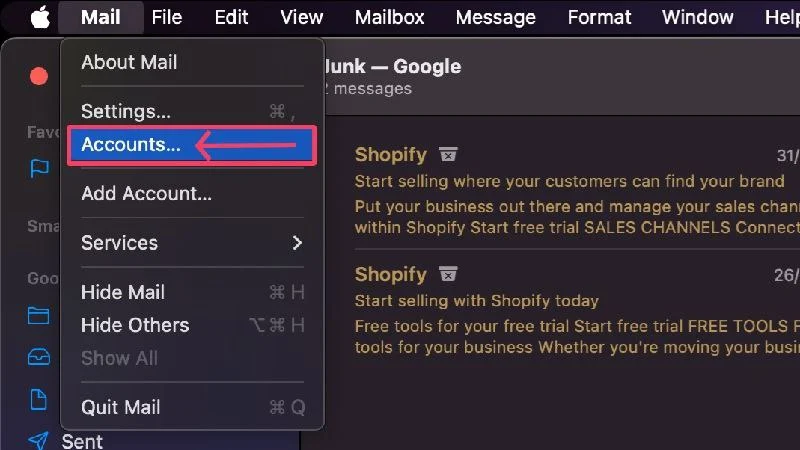
- ツールバーから「メールボックスの動作」を選択します。
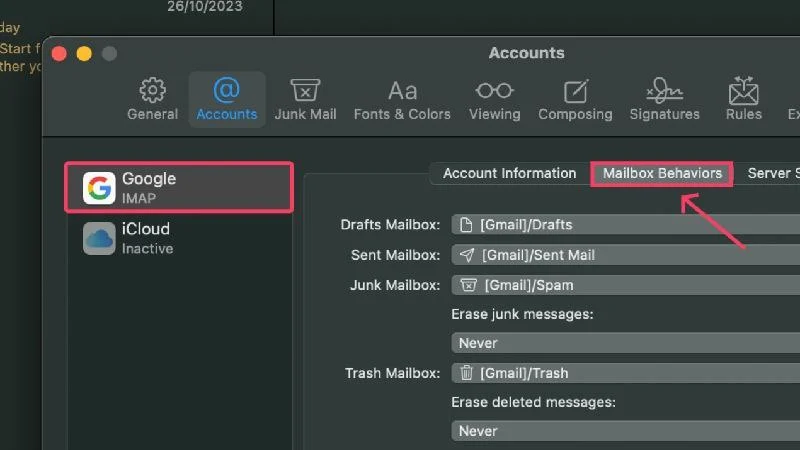
- [迷惑メッセージの消去]の下のドロップダウン メニューをクリックし、希望の時間間隔を選択します。
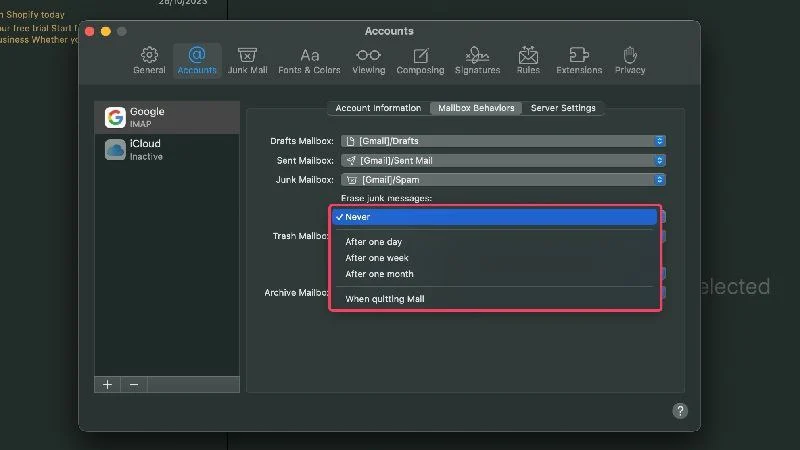
さらに、 [削除されたメッセージを消去]で時間間隔を選択することで、ゴミ箱を自動的に消去する場合も同様に行うことができます。
大きなファイルを圧縮する
誰もが驚くことではないかもしれませんが、非圧縮ファイルは圧縮ファイルよりもはるかに多くのスペースを消費します。 したがって、大きなファイルが存在する場合は、代わりにそれらを圧縮して zip ファイルに保存することをお勧めします。
圧縮は品質にまったく影響を与えないため、可逆圧縮を信頼できます。 さらに、Zip ファイルはアクセスや共有が簡単なので、大きなファイルの圧縮も簡単です。 macOS にはファイルを簡単に圧縮する方法が用意されており、その手順は次のとおりです。
- ファインダーを開きます。
- 圧縮するファイルを見つけます。 必要に応じて、単一のファイルまたは複数のファイルを選択できます。
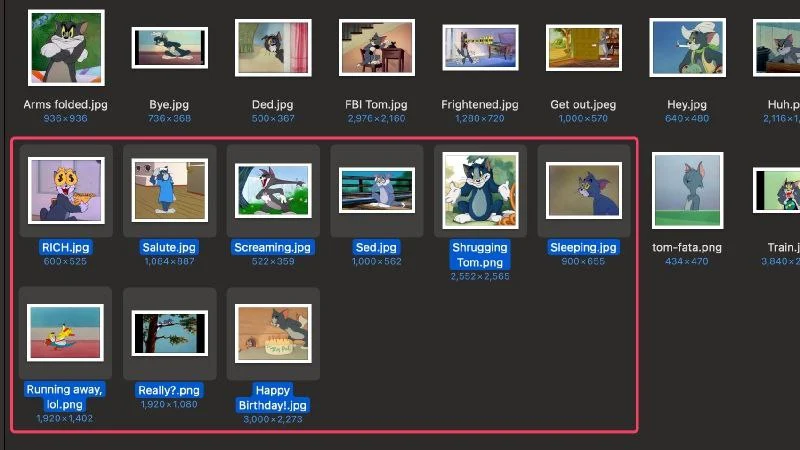
- ファイルを右クリックし、ドロップダウン メニューから[圧縮]を選択します。
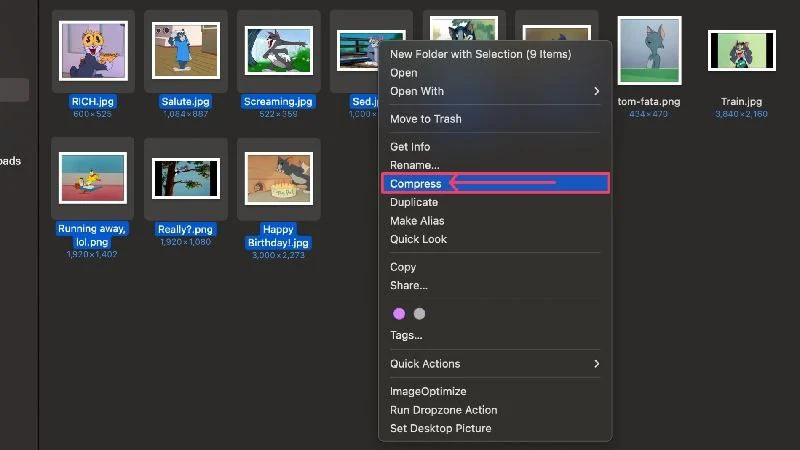
macOS は、選択したファイルと同じ名前の zip ファイルを作成します。 圧縮するファイルを複数選択した場合、ファイルはArchived.zipという名前の単一の zip ファイルに保存されます。 元のファイルは不要になったので削除できます。 ここでは、Mac でファイルを圧縮するための Apple の手順を見つけることができます。
クラウドストレージソリューション
クラウド ストレージは比較的新しいですが、最大の欠点の 1 つであるストレージ スペースの不足を解消することを目的とした有望なテクノロジーです。 クラウド ストレージを使用すると、データは世界中のどこにでも配置できるサーバーに保存されます。
クラウド ストレージに必要なのは安定したインターネット接続だけであり、世界中のどこからでもデータにアクセスできます。 ファイルはクラウドに保存されるため、Mac の重要なストレージ容量を占有しないという利点があります。
最も人気のあるクラウド ストレージ サービスには、iCloud、Microsoft OneDrive、Mega、Google Drive などがあります。 iCloud は Apple が提供する公式の統合サービスであるため、最も合理的ですが、Mega のようなオプションははるかに優れた価値を提供します。
Mac にアクセスしなくなったユーザーを削除する
個別のユーザー アカウントとグループは、元のアカウントにまったく関連付けられていない別のアカウントを作成する場合に最適です。 言い換えれば、同じ Mac 内の個人スペースをユーザーに与え、それを自分のものとして使用できるようにします。 この新しいアカウントは所有者のアカウントと対話できません。
これは、ユーザーとグループが同じストレージ領域を共有することを意味します。これはもちろん Mac の内部ストレージ ドライブです。 これにより、複数のユーザーがファイル、写真、ビデオなどをダウンロードして保存することでアカウント内の同じストレージ領域にアクセスするため、ストレージが通常よりもはるかに早くいっぱいになります。
Mac にアクセスできなくなったユーザーがいる場合は、そのユーザーのアカウントを削除する必要があります。 これにより、貴重なストレージ容量が節約されるだけでなく、自分のアカウントでログインしようとする侵入者から Mac を保護することもできます。 その方法は次のとおりです。
- Mac の設定に移動します。
- 左側のペインで「ユーザーとグループ」を選択します。
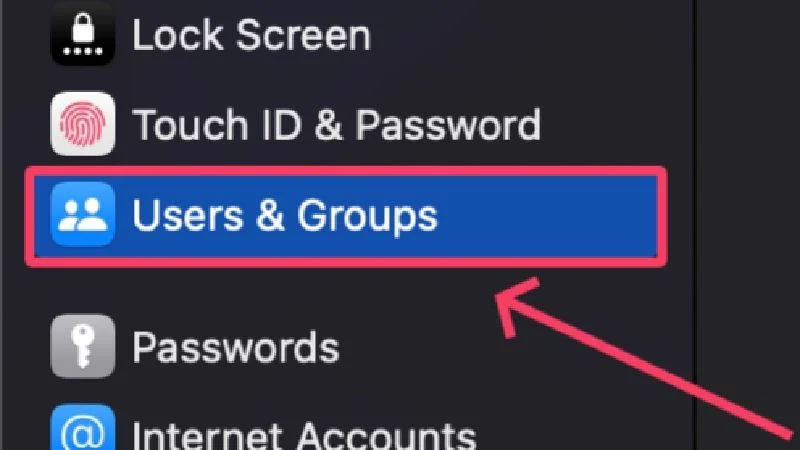
- Mac から削除したいアカウントを見つけて、その横にあるiアイコンをクリックします。
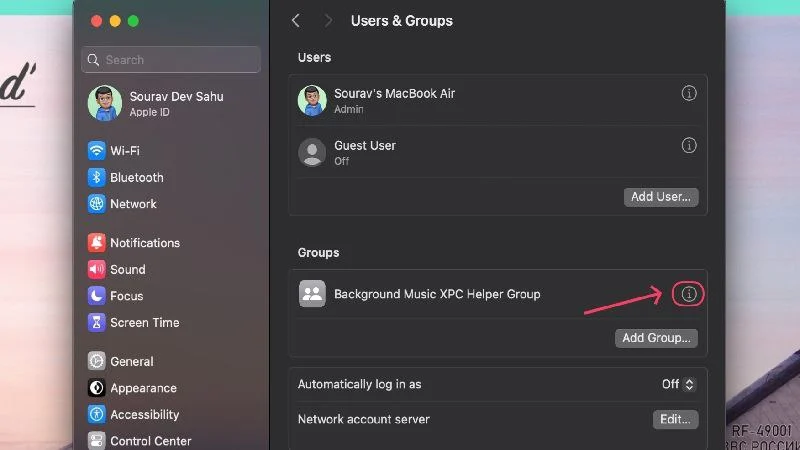
- [グループの削除]をクリックします。
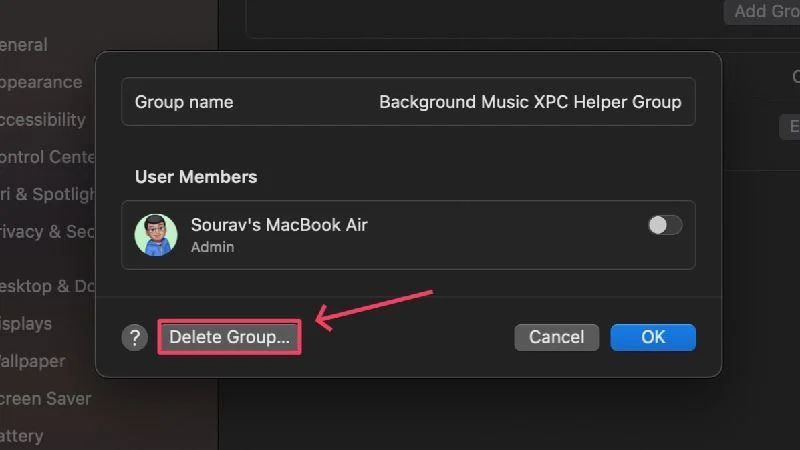
- アクションを認証するためにパスワードの入力を求められます。
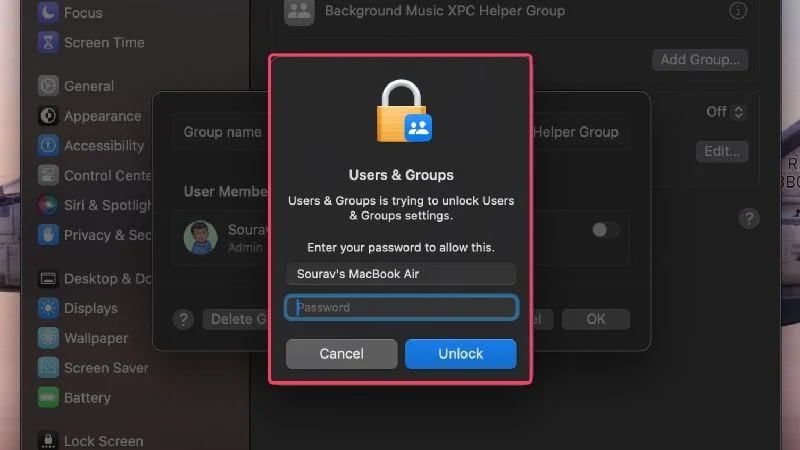
言語ファイルの削除
開発者は世界中の多数の言語グループにサービスを提供する必要があるため、多くの場合、アプリをさまざまな言語で配信します。 これにより、できるだけ多くの人がアプリを使用できるようになり、ユーザーと開発者の両方に利益がもたらされます。
これは良いことのように聞こえるかもしれませんが、アプリが理解できない言語で配信されているため、アプリが役に立たなくなることも意味します。 言語ファイルはディスク領域も占有するため、不要な言語のファイルを削除して Mac 上の領域を解放するのは正しいことです。
繰り返しますが、アプリから言語ファイルを削除するためのわかりやすいインターフェイスを提供する、実証済みのクリーナー アプリを利用することができます。 ただし、次の手順を使用して言語ファイルを手動で削除することもできます。
- ファインダーを開きます。
- 左側のペインから「アプリケーション」を選択します。
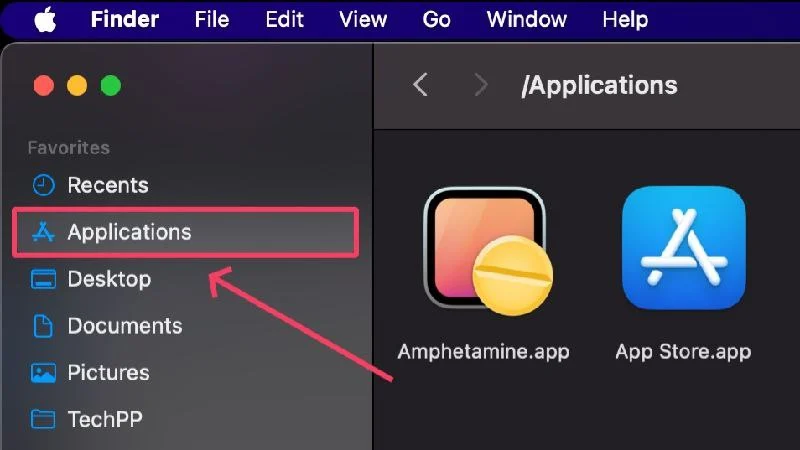
- 言語ファイルを削除するアプリケーションを右クリックします。 人気の高いアプリケーションには、あまり人気のないアプリケーションよりも言語ファイルが含まれている可能性が高いため、人気のあるアプリケーションを選択するようにしてください。 そのようなアプリケーションの 1 つが Chrome ブラウザです。
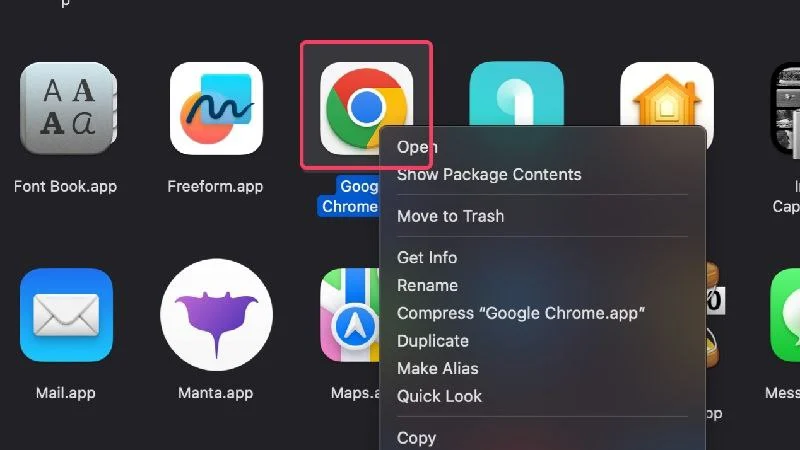
- ドロップダウン メニューから[パッケージの内容を表示]を選択します。
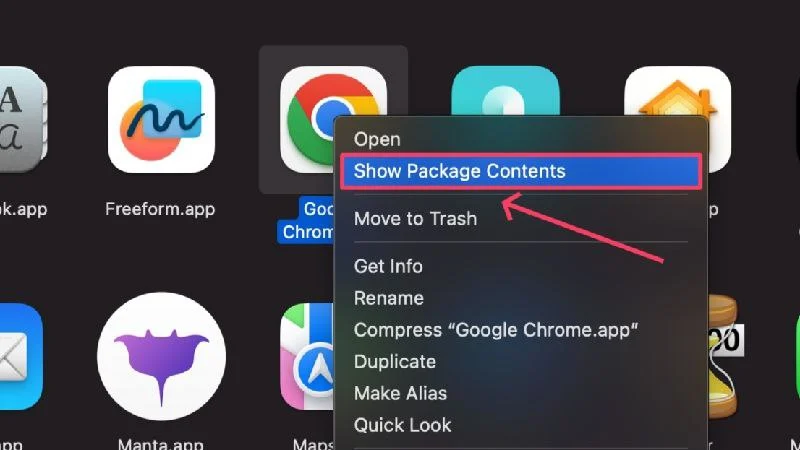
- [コンテンツ]を選択します。
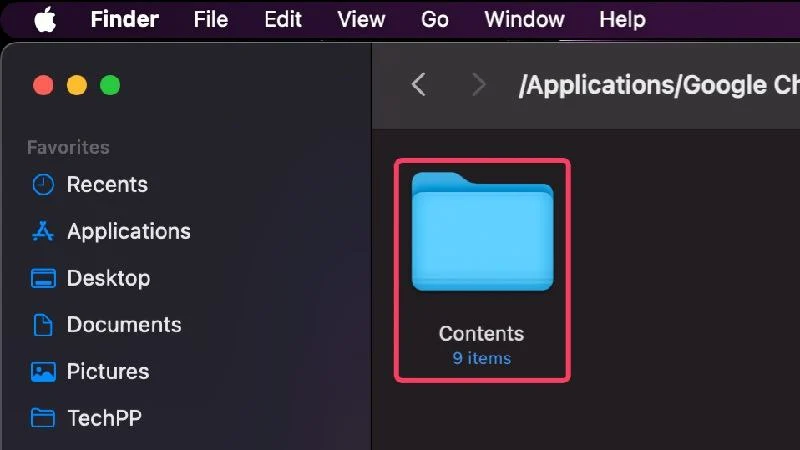
- 次に、 Resourcesという名前のフォルダーを開きます。
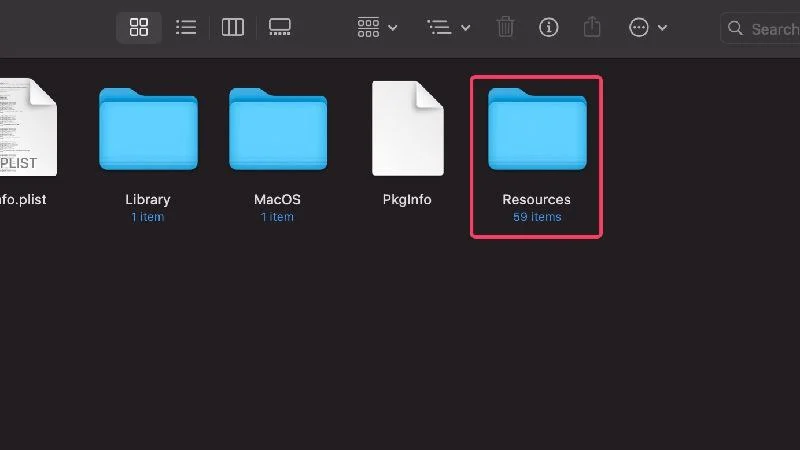
このフォルダーには、拡張子.lprojで終わるアプリのすべての言語ファイルが含まれています。 ファイル名は、対象の言語を示す 2 文字の単語で構成されます。 たとえば、 ja.lproj は日本語、 hi.lprojはヒンディー語、 es.lprojはスペイン語などを表します。
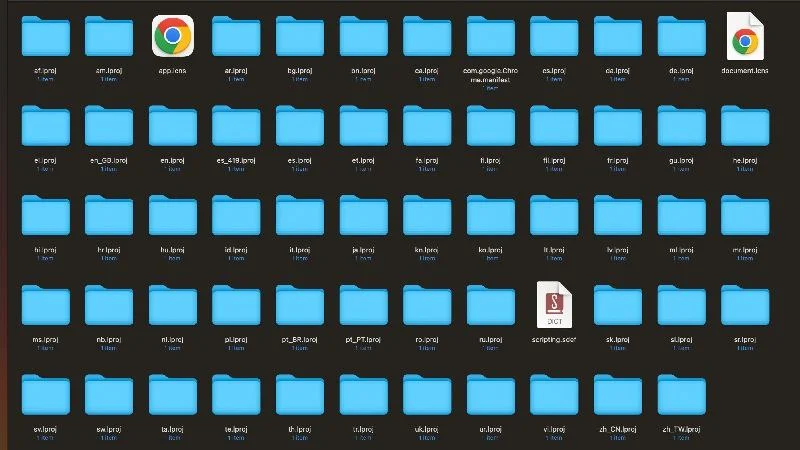
言語ファイルを削除する良い方法は、Command + A のキーの組み合わせですべてのファイルを選択し、Shift キーを押しながら各言語ファイルのファイル アイコンをクリックして、既知の言語または必要な言語の選択を解除することです。 おそらく英語用のファイルを保持することになるため、イニシャル en または en_GB で始まるファイルの選択を解除します。
「その他」のストレージをクリーンアップする
この記事の冒頭で説明した方法を使用して Mac のストレージ割り当てを追跡している場合は、macOS が多くのことを詳細に説明せずに「その他」カテゴリに分類していることがわかるでしょう。 実際、macOS はこれを行うことで悪名高いです。
このカテゴリに何が含まれるかは誰も推測できませんが、それが何であれ、ストレージ領域を節約するために削除する必要があります。 リンクされた記事は、Mac の「その他」ストレージをクリアする方法を非常に詳しく説明しています。
工場出荷時設定にリセットする
工場出荷時設定にリセットすると、ラップトップは基本的に新品同様の状態になります。 これは、既存のデータと設定がすべて失われ、ソフトウェアを最初からセットアップする必要があることを意味します。
また、ストレージがリセットされ、以前にストレージに含まれていたすべてのファイル、アプリケーション、写真、その他のものは存在しなくなります。 この方法はデータ損失を伴うため、Mac にバックアップがある場合にのみ実行してください。 Mac が古く、重要なデータが含まれていない場合は、出荷時設定にリセットしてストレージをゼロに戻すのが正しい選択です。
Mac を休ませる方法については Apple のガイドをご覧ください。
新しい Mac にアップグレードする
これを提案すると批判を受けるかもしれませんが、最後の手段としては、新しい Mac にアップグレードするしかありません。 Apple は素晴らしい下取りセールを提供しているため、ストレージ容量が深刻に不足しており、上記の方法がどれも機能しない場合は、古い Mac を下取りに出して、より多くのストレージ容量を備えた新しい Mac を購入しても問題ありません。
Mac のスペースを効率的に解放する
ここまで来て、Mac のストレージから多くの不要物を削除できたことを願っています。 おそらく、Mac のスペースを解放するのは簡単だということに同意されるでしょう。 必要なのは、適切なものを適切な場所で探すことだけです。
手動検索、重複ファイルの削除、映画や大きなプログラムなどの大きなファイルの削除などの明白な方法は、ほとんどのユーザーにとってうまく機能しますが、従来の方法ではうまくいかない場合は、クラウド ストレージ ソリューションに切り替えて、大きなファイルを外部ストレージ ドライブに保存することをお勧めします。あなたのために働いているわけではありません。
Mac の空き容量を増やす方法に関する FAQ
1. Mac のストレージがいっぱいになりそうかどうかはどうすればわかりますか?
ディスク容量が少なくなると、macOS は定期的に通知します。 Mac にどのくらいのストレージ容量が残っているかを確認したい場合は、Mac の設定ページで確認できます。
- ショートカットcommand + spaceを使用してSpotlight 検索を開きます。
- 「ストレージ」を検索してreturn キーを押します。
これにより、Mac のストレージ割り当てが表示され、アプリ、写真、システム データなどがどれだけのスペースを使用しているかを確認できます。
2. ストレージがこれほどいっぱいになっているのはなぜですか?
ストレージ容量がいっぱいになる最も一般的な理由は、自動バックアップとダウンロード、ゲームや映画などの大きなアプリケーションです。 このようなファイルはストレージ容量を大量に消費するため、できるだけ早く削除する必要があります。 映画やその他の重いファイルは、USB スティックやポータブル SSD などの外部ストレージ デバイスに保存するのが最適です。
3. ここでクラウド ストレージはどのように役立ちますか?
クラウド ストレージに精通している場合は、データを保存するために内部ストレージ容量が必要ないことがわかるでしょう。 そのため、Mac のストレージ容量を心配することなく、大きなファイルを保存できます。
クラウド ストレージ プラットフォームは、実行する作業に対して料金を請求しますが、それでもデバイス全体をアップグレードするよりも優れています。 さらに、クラウドに保存されているファイルにどこからでもアクセスできるのも大きな利点です。
4. アプリがこれほど多くのストレージ容量を占有するのはなぜですか?
アプリが適切に機能するためには、アプリ データ以外にもいくつかのものをダウンロードする必要があることがよくあります。 アプリを最新バージョンに更新する必要があるため、時間の経過とともに追加のストレージ容量が必要になります。 アプリ内ダウンロードもアプリの合計ストレージ容量に影響します。 したがって、ダウンロード数が増えると、アプリが占有するストレージ容量も増えます。
5. サードパーティのクリーナー アプリとは何ですか?
CleanMyMac X、Mac Keeper、Cleaner One Pro などのサードパーティ製クリーニング アプリは、Mac のお手入れを簡単にするために特別に設計されています。 Mac からマルウェア、ウイルス、ジャンク、その他多くの貴重な機能をクリーンアップするために信頼できます。
これらのクリーナー アプリにはストレージ マネージャーも付属しており、スペースの浪費を特定してアプリ内で直接削除できます。 Mac のストレージにアクセスできるようになると、徹底的に調査してあらゆるエラーを見つけることができます。
6. Mac の速度が低下したのはなぜですか?
Mac の動作が遅くなる理由の 1 つは、ストレージ容量の不足である可能性があります。 すべてのコンピューターが最適に機能するには、空きストレージ容量が必要です。 これが欠けていると、システムはプログラムの起動、コマンドの実行、出力のロードが困難になる可能性があります。
発熱の問題や重要なものをダウンロードできないことも、Mac の速度を低下させる原因になります。 唯一の方法は Mac のストレージ ドライブを解放することですが、これはそれほど難しいことではありません。
