Steam デッキで Xbox Game Pass を入手する方法
公開: 2024-03-22 クイックアンサー: Xbox Game Pass を利用するネイティブな方法はありません。
の
ただし、Xbox Game Pass をオンにしたい場合はどうすればよいですか
Windows 11 のおかげで Xbox アプリをネイティブに実行できる Asus ROG Ally とは異なり、
ゲームパスを実行中
Microsoft Edge をインストールしますスチームデッキ
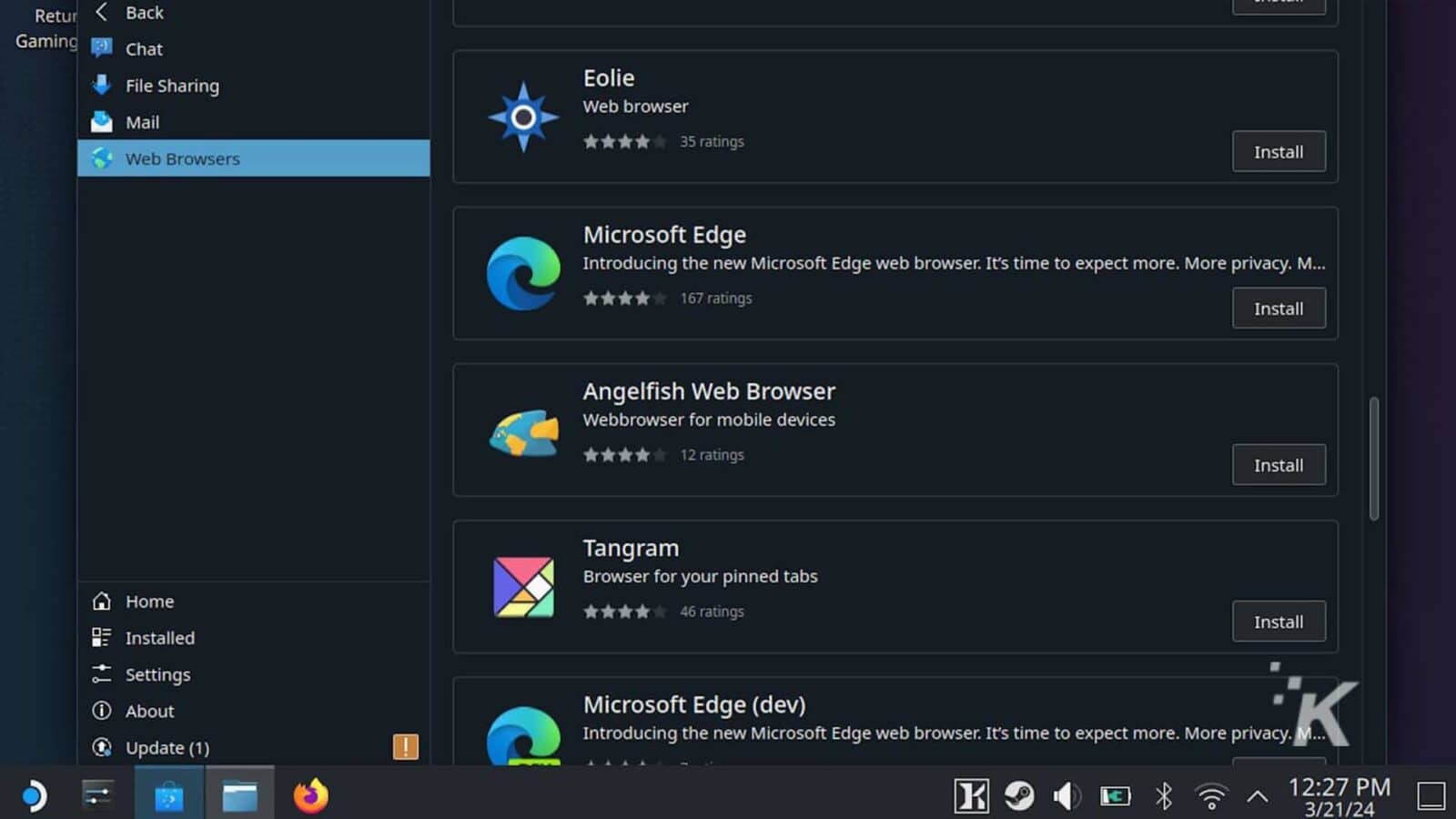
Xbox ゲームをプレイする前に
デスクトップ モードに切り替えるには:
- 電源ボタンを長押しします
- 「デスクトップに切り替える」を選択します
- デスクトップから、 Discover (画面の左下にあります) を見つける必要があります。
- [Web ブラウザー] タブに移動するか、検索バーを使用して、 Microsoft Edgeを検索します。
検索バーを使用する場合は、 Steam ボタンとX を押して仮想キーボードを開いて入力する必要があります。
Microsoft Edge を Steam ライブラリに追加する
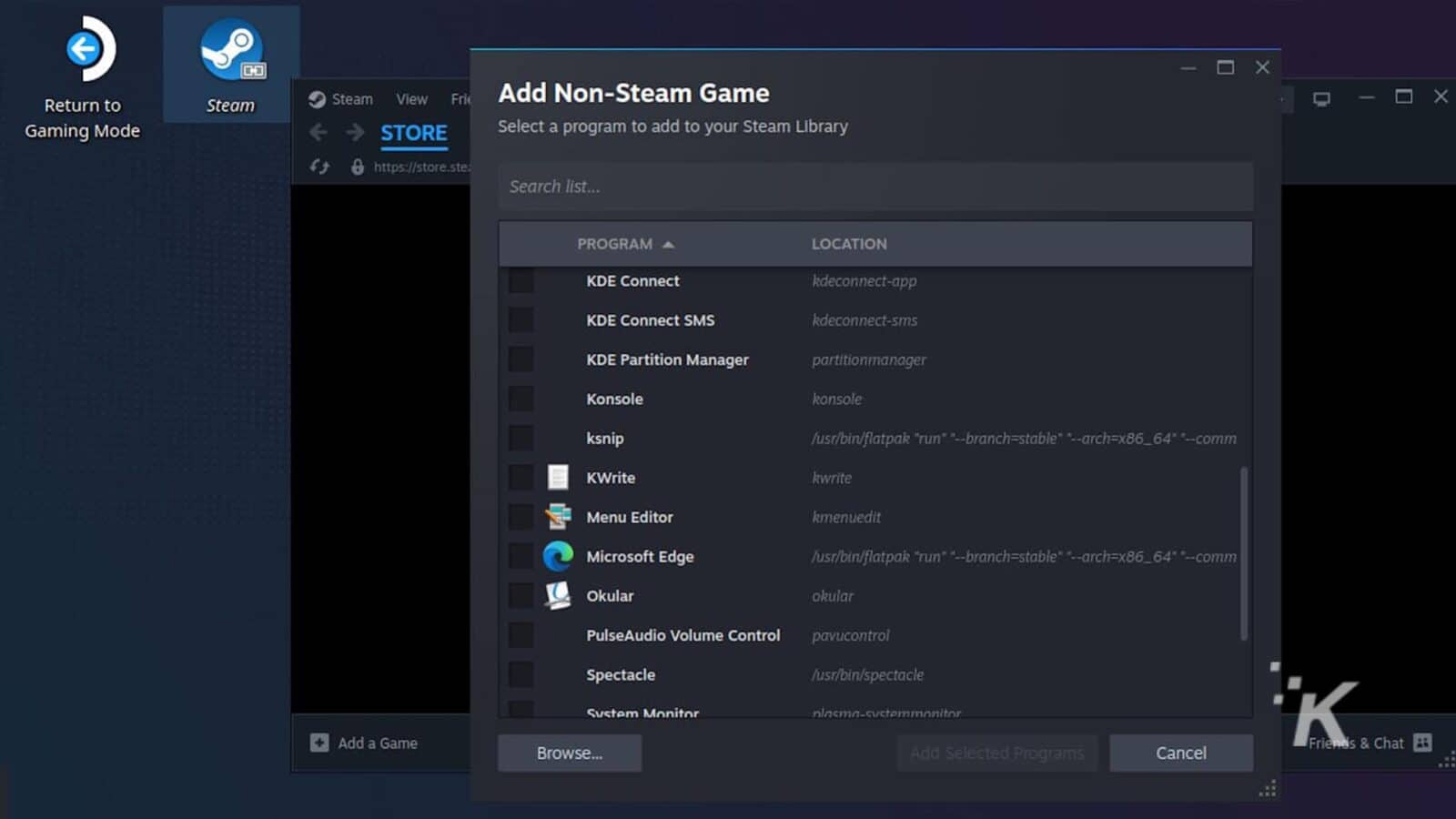
Microsoft Edge を Steam ライブラリに追加するには、 Steam をデスクトップ モードで開く必要があります。デスクトップ モードのショートカットが必要です。
Steam に入ったら:
- 画面右下の「ゲームを追加」をクリックします
- 「非 Steam ゲームを追加」をクリックします
- Microsoft Edge を見つけて、 [選択したプログラムの追加]をクリックします。
Konsoleを起動する
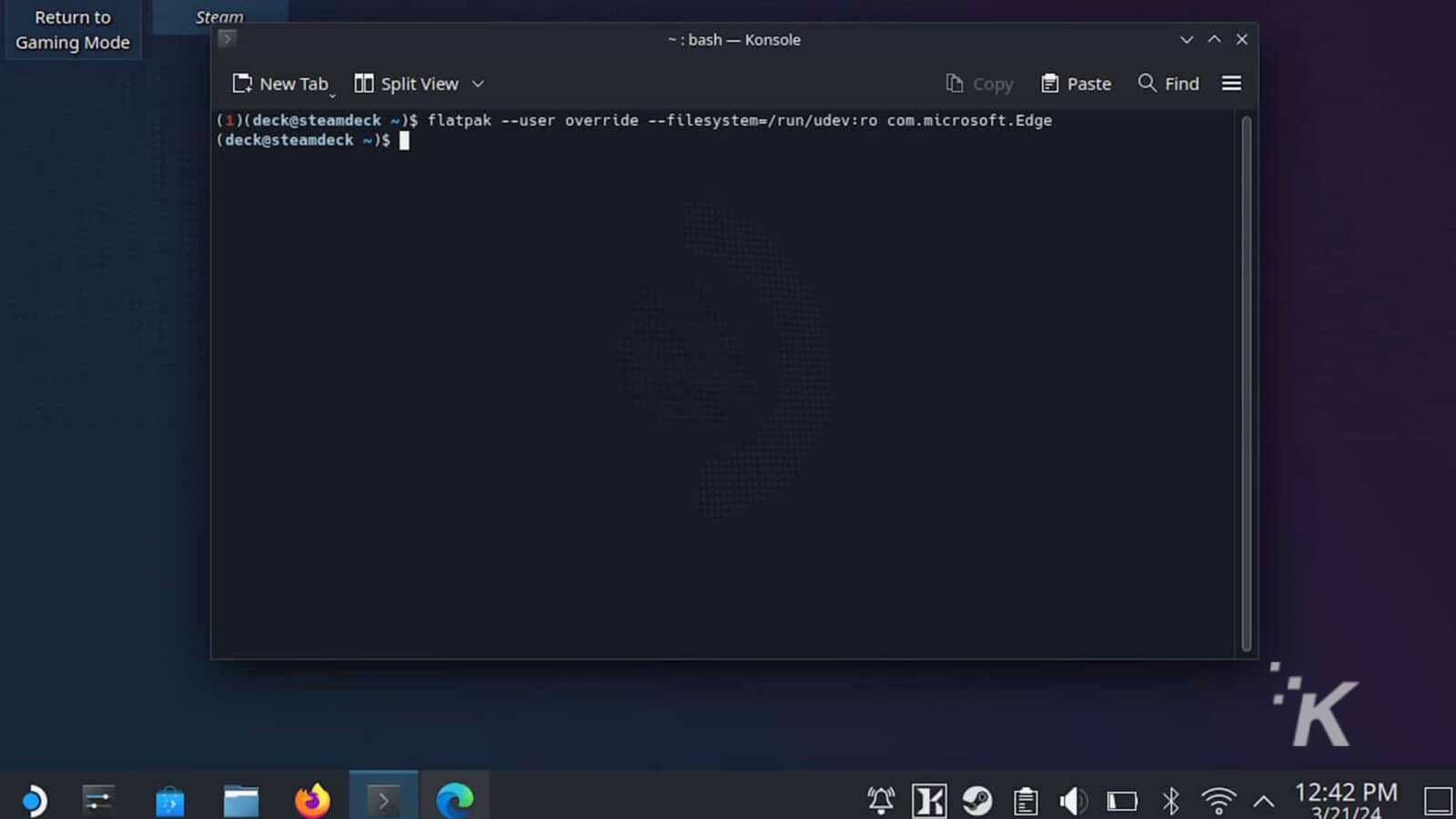
次に、Konsole を開く必要があります。 これは Mortal Kombat 11 のモードのように聞こえるかもしれませんが、残念なことに、これは単なる SteamOS のターミナルであり、ここでは心配する必要はありません。
Konsole を見つけるには、左下にある の形をしたアプリケーション ランチャーボタンを押すだけです。
Konsole が開いたら、 Steam ボタンとXを押してキーボードを開き、次のコマンドを入力します。
flatpak --user override --filesystem=/run/udev:ro com.microsoft.Edge厄介なことに、上記のコードを単にコピーして Konsole に貼り付けることはできません。信じてください。私は複数の方法を試しましたが、ボールを再生する方法を見つけることができませんでした。
MS Edgeの起動パラメータを更新する
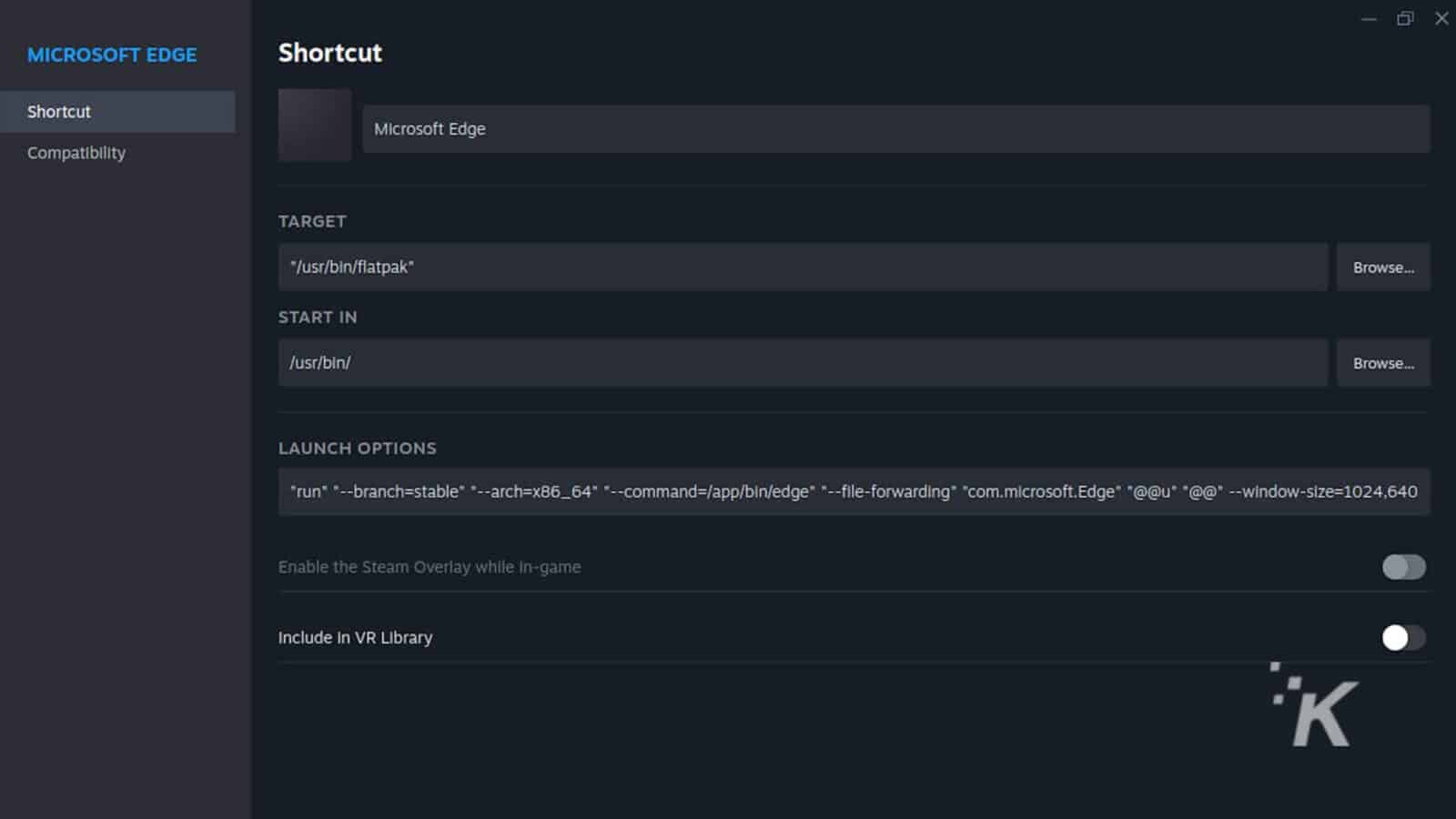
最後のステップでは、まだ Steam に戻る必要があります。
Steam の Microsoft Edge を右クリック (左トリガー) し、プロパティをクリックします。 ここから、 「Launch Options」に進み、現在のテキストの最後まで移動する必要があります。これは次のようになります。
@@u @@最後にスペースを 1 つ残して、次のコードを追加します。
--window-size=1024,640 --force-device-scale-factor=1.25 --device-scale-factor=1.25 --kiosk "https://www.xbox.com/play"Konsole に入力したコードとは異なり、このコードはコピーして貼り付けることができるため、間違いがないことを確認するのが簡単です。
この記事を Edge または Chrome で開くだけです。
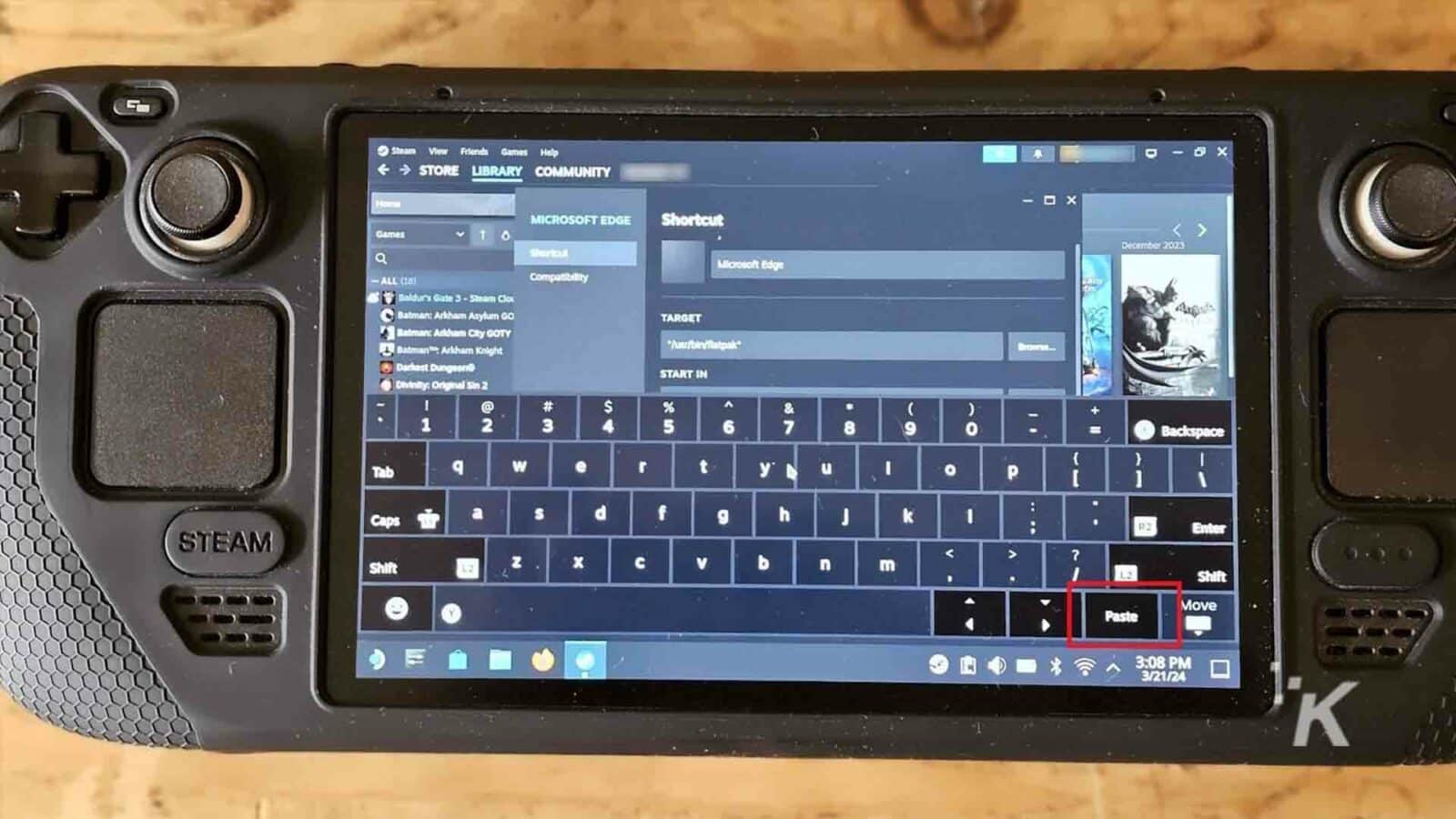
起動パラメータに戻り、現在のテキストの最後にいることを確認し、スペースを 1 つ残して、仮想キーボードの貼り付けボタンを押します。
間違いが心配な場合は、いつでも現在の起動パラメータをドキュメントにコピーしておくと、変更内容をコピーするときに間違えた場合にそれらのパラメータに戻ることができます。
ゲームパスオンの使用スチームデッキ
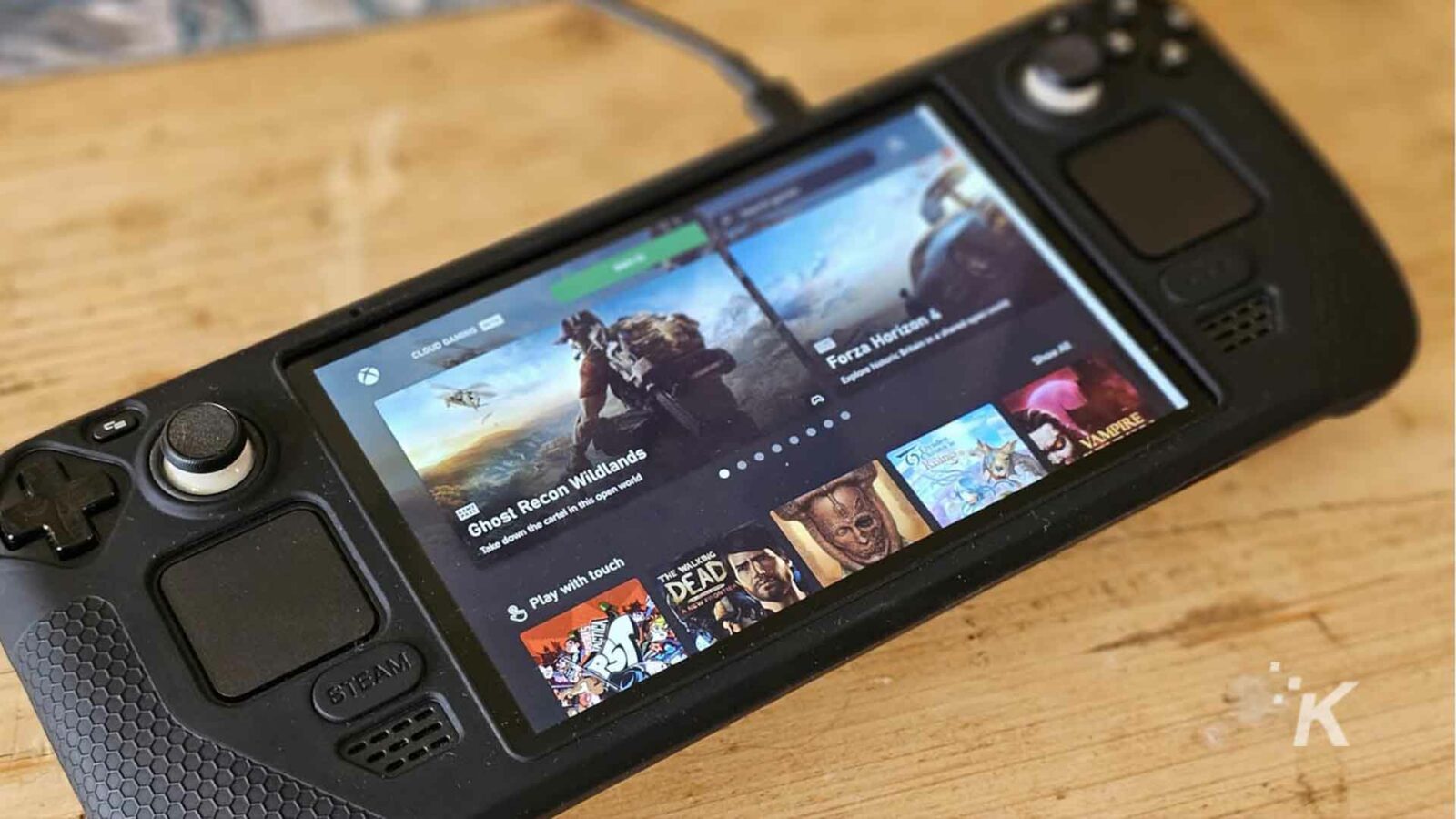
これで Xbox Game Pass が有効になりました
ライブラリに移動して Microsoft Edge を起動するだけで、Xbox クラウド ゲーム アプリが開き、お気に入りの Xbox ゲームをすべて楽しむことができます。
ただし、Xbox アカウントが必要です。Xbox アカウントには、
一部の PC ゲームがライブラリにないことに気づくかもしれません。 Xbox Game Pass for PC でのプレイに慣れている場合は、アプリが標準の Game Pass を使用しているためです。
残念ながら、Xbox Game Pass for PC タイトルを楽しみたい場合は、Steam デッキに Windows をインストールする必要があります。
ゲームパスを改善するスチームデッキ 経験
Xbox ゲームを楽しむ準備ができました。
Microsoft Edgeの名前を変更する
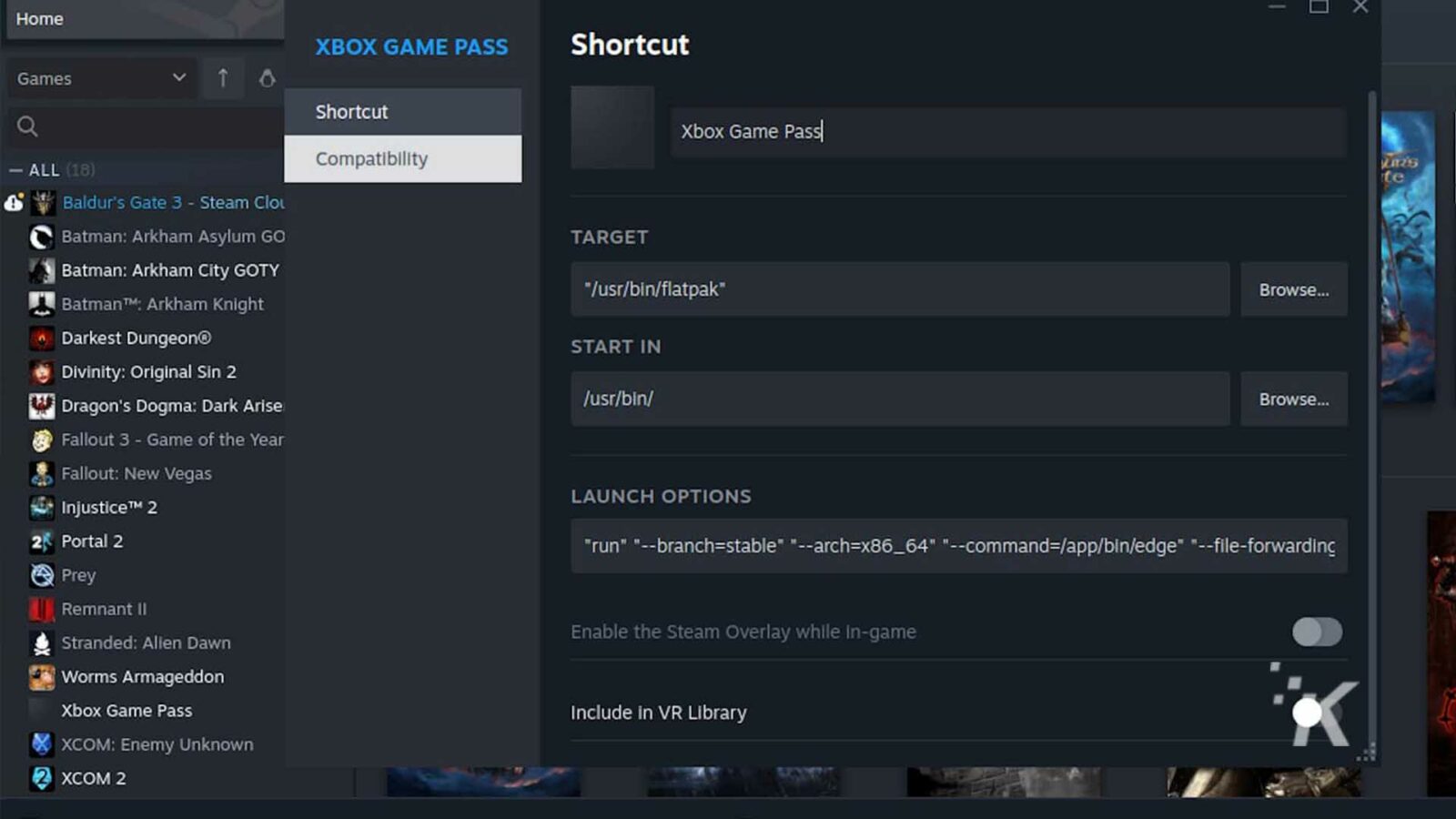
ショートカットの名前を変更するのは簡単なので、後で混乱を避けることができます。 Xbox ゲームをプレイする予定がある場合は、Microsoft Edge のショートカットを探そうとは思わないかもしれません。
これは、名前を Xbox Game Pass に変更するだけで解決できます。
Steam ライブラリ内の Microsoft Edge の名前を変更するには、ライブラリ内のショートカットを右クリック (左トリガー) して、上部の名前を変更するだけです。
バナーアートを変更する
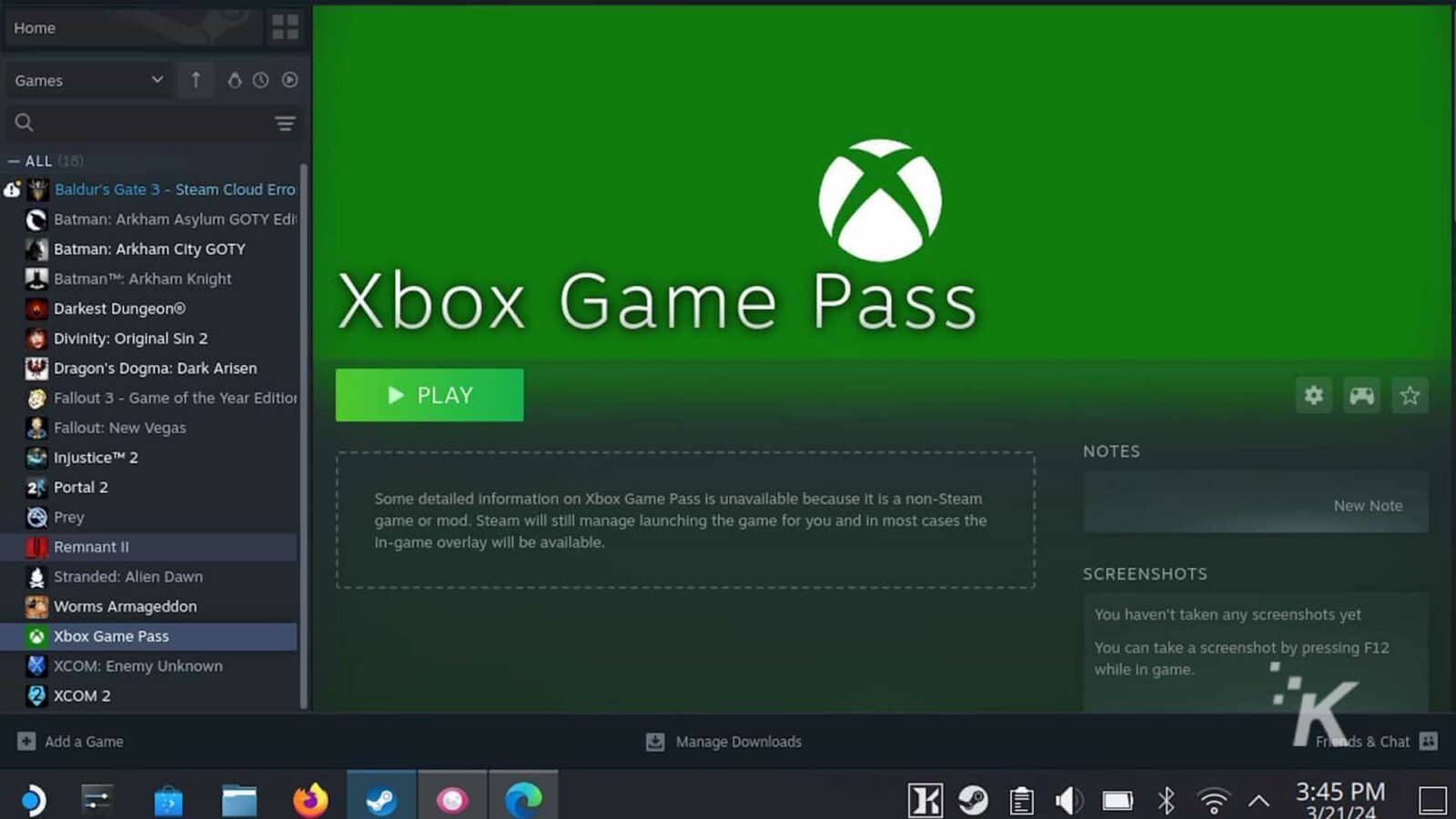
それが Xbox Game Pass と呼ばれ、Xbox ゲームを実行するのであれば、それを公式に見せたほうが良いでしょう。 ロゴやバナーアートを変更する必要はありませんが、見た目を良くしてみませんか?
まず、ここから Xbox ロゴをダウンロードする必要があります。 それらを入手したら、それを自分のマシンに取り込む必要があります。
これを行うには、アプリをダウンロードするか、コードウィザードリーを使用するか、Steam 上のランダムな友人にアプリを送信し、そのメッセージからアプリを収集します。
ランダムな画像を送った理由を友達に伝えることは、完全にオプションのステップです。
- Steam に移動します
スチームデッキ 送信した画像を右クリックします - 画像のURLをコピーするを選択してください
- デスクトップ モードで URL を Microsoft Edge に貼り付け、右クリックして画像をダウンロードします
画像をダウンロードしたので、Steam で設定する必要があります。
- Xbox Game Pass ショートカットを見つけて右クリックします
- 名前の左側に空の四角いボックスがあり、それをクリックすると Xbox ロゴ ファイルをアップロードできます
Xbox バナーをアップロードするには:
- ショートカットを見つけてクリックします
- 再生ボタンの上にある空のバナーを右クリックし、 「カスタム背景の設定」を選択します。
- 以前にダウンロードした Xbox バナーをアップロードします
Xbox ワイヤレス コントローラーをセットアップする
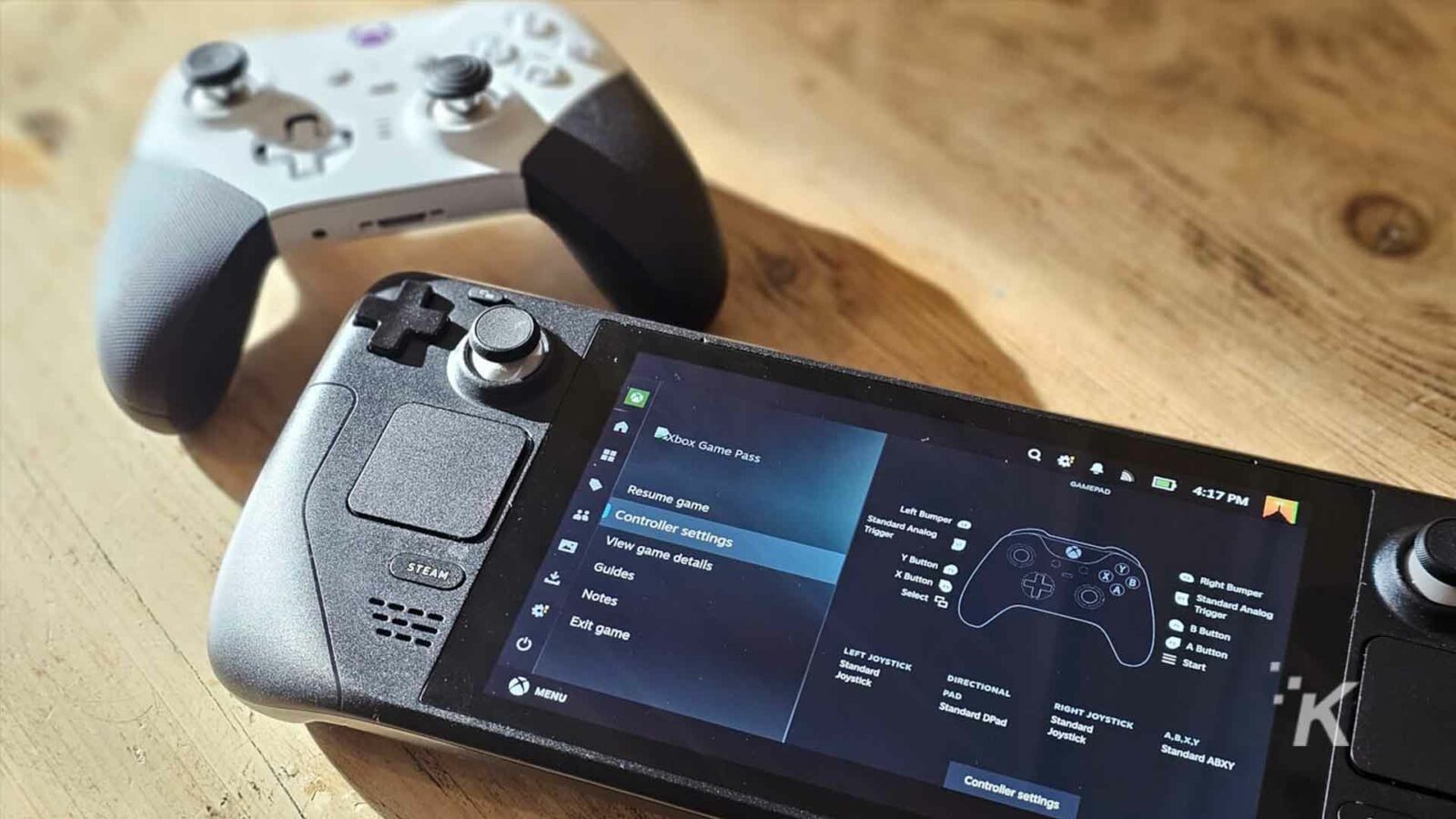
これは Xbox Game Pass を有効にするための回避策です
問題が発生する可能性を最小限に抑える最善の方法の 1 つは、Bluetooth 経由で Xbox コントローラーを PC に追加することです。
ハンドヘルド モードでプレイしている場合は、代わりにボタンの再マッピングを検討した方がよいかもしれませんが、ドッキング モードや間に合わせのキックスタンドでプレイしても問題がない場合は、Xbox コントローラーがおすすめです。
Xbox コントローラーをペアリングするには
- Steamボタンを押して設定ボタンを見つけます
- 設定でBluetoothを見つけて、これをクリックして Bluetooth が接続されていることを確認します。
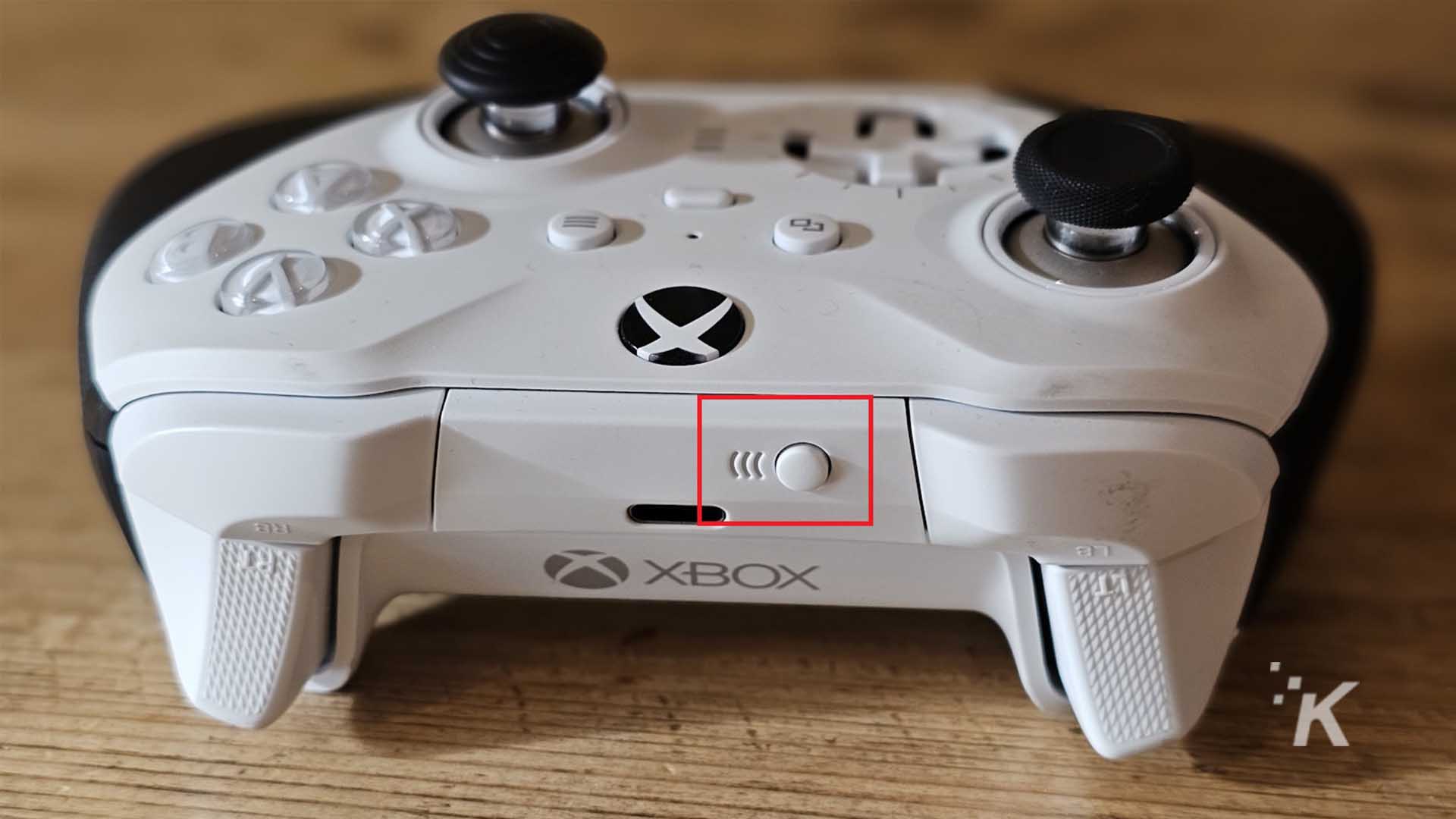
- 上のコントローラーで強調表示されているボタンを押します (子供がピザを食べながら Bluey ゲームをプレイしていてコントローラーが混乱しているのは無視してください)
このボタンをクリックするとコントローラーが検出可能になり、Bluetooth 画面にデバイスとしてXbox コントローラーが表示されます。それをクリックするだけでペアリングされます。
ゲームを起動してコントローラー オプションに進むと、Xbox コントローラーがそのコントローラーを引き継いでいることがわかります。
Xbox ワイヤレス コントローラーと Xbox Elite 2 は両方ともXbox ワイヤレス コントローラーとして表示されますが、両方のタイプをペアリングしている場合は少し混乱する可能性があります。
あなたがシープルという言葉を使い、陰謀論について話し、一般人を笑いものにするのが好きな人なら、いつでも型を破って PS5 コントローラーをペアリングして Xbox アプリで使用できるでしょう。
反逆者め!
一時的な修正
上記の方法は、Xbox Game Pass を入手するための一時的な方法にすぎません。
マイクロソフトは、ゲーマーがお気に入りのゲームをゲームで楽しむためのより良い方法に取り組んでいることを発表しました。
そのことを念頭に置くと、アプリのパーソナライズにあまり時間をかけたくないかもしれません。うまくいけば、Game Pass をネイティブでプレイする方法が見え始めるはずです。
Xbox Game Pass を入手できましたか?
編集者のおすすめ:
- Xbox ワイヤレスとは何ですか? 知っておくべきことすべて
- Xbox 省エネモードの使用方法
- Xbox Series X、S、または Xbox One で AirPods を使用する方法
- Xbox Series S はネイティブ 4K をサポートしていますか?
注意してください。私たちのリンクを通じて何かを購入した場合、私たちは売上の一部を受け取る可能性があります。 これは、ここに明かりを灯し続けるための方法の 1 つです。 詳細については、ここをクリックしてください。
