iPhone、iPad、Mac でシークレットモードを使用する方法
公開: 2024-01-27あなたがインターネットを閲覧していて、閲覧履歴の記録が残るあなたのデバイスさえも含め、探していたものが誰にも見つからないようにしたいとします。 このような状況では、シークレット モードはプライバシーを保護するために非常に役立ちます。
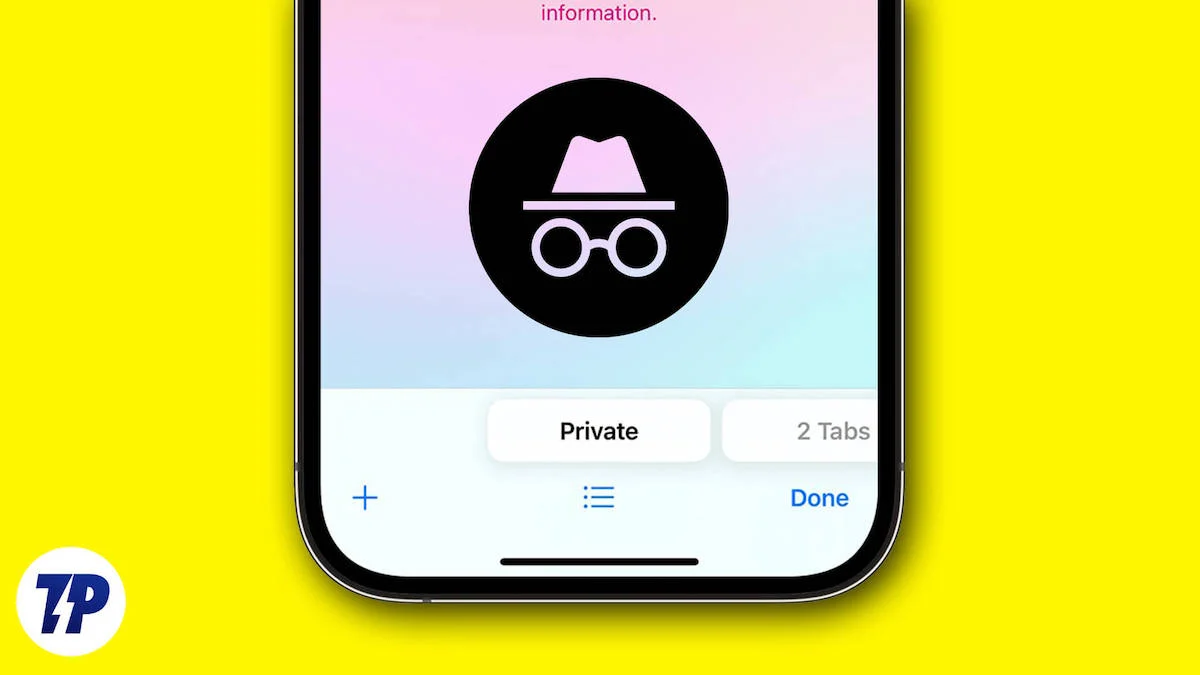
Safari およびその他のブラウザ (Chrome、Microsoft Edge、Brave など) では、閲覧履歴が記録されず、プライベート モードの Cookie も保存されません。 この記事では、iPhone、iPad、Mac の Safari、Chrome、Microsoft Edge、Brave Browser でシークレット モードを使用する方法を説明します。
目次
シークレットモードとは何ですか?
iPhone、iPad、またはその他の Mac デバイスで Safari を閲覧するときに、他の多くの設定を使用してデータを保護できます。 ただし、Safari ブラウザでは、機密情報を閲覧したい場合に備えてプライベート ブラウジング モードが提供されています。 このモードでは、完全にプライバシーを保った状態であらゆるものを検索できます。
シークレット モードはプライベート ブラウズ モードとも呼ばれます。 ほとんどすべての Web ブラウザは、ブラウザがデータ (アクセスした Web サイトなど) を保存せずにインターネットを閲覧できるようにするシークレット モードを提供します。
シークレット モードでは、ブラウザーが閲覧履歴、検索履歴、Cookie などを保存できなくなります。 特に共有の PC またはスマートフォンを使用している場合、プライベートで安全なブラウジング エクスペリエンスが保証されます。
シークレット モードを使用する必要があるのはなぜですか?
オンラインでの完全な匿名性が保証されないのに、シークレット モードが何の役に立つのか疑問に思われるかもしれません。 シークレット モードを使用する主な理由は、閲覧アクティビティがローカル デバイスに保存されるのを防ぐことです。
これは役に立つことがわかります。
1. ギフトやサプライズのショッピング:あなたのデバイスを使用している他の人があなたが購入したものを見られないようにします。 サプライズパーティーを計画していて、特別なギフトを探している場合に非常に便利です。
2. 機密性の高いトピックの調査:関連する検索や Web サイトが履歴に表示されるのを避けます。
3. パブリックまたは共有デバイスの使用:共有デバイスまたはパブリック デバイスを使用すると、検索や訪問が次のユーザーに表示されないため、プライバシーの維持に役立ちます。
4. 複数のアカウントに同時にログイン:ログアウトして再度ログインすることなく、同じ Web サイト上の複数のアカウントにアクセスできます。
5.旅行中に友達とはぐれることがあります。 残念ながら、自分の電話が使えないのは不運ですし、友達の電話番号を覚えていないのはごく普通のことです。 私たちは通常、ソーシャル メディアを通じて連絡を取り合っていますが、インターネットにアクセスできる外国のデバイスを介してのみ連絡できる場合があります。
Instagram、Facebook、X (旧称 Twitter) などのソーシャル メディア アカウントに別のデバイスでログインすると、プライバシーに関する懸念が生じます。 ただし、シークレット モードを使用して、データをデバイスに残さずに友達のグループに参加することで、この問題を軽減できます。
シークレットモードにするにはどうすればよいですか?
いくつかの簡単な手順で、iPhone、iPad、Mac でシークレットモードを実行できます。 どのブラウザを使用するかは関係ありません。 Safari を除く 3 つの一般的なブラウザの手順を説明しました。 ただし、Safari は Apple デバイスの標準ブラウザ アプリであるため、Safari についての詳細な手順を提供します。 他のブラウザの手順に従ってください。
iPhoneのSafariでシークレットモードになる方法
iPhone の Safari でシークレットモードを実行するのは、次の簡単な手順で実現できるシンプルで簡単な方法です。
- iPhone で Safari ブラウザを起動します。
- 右下隅にあるタブ ボックス ボタンをタップして、スタート ページのタブ リストを表示します。 あるいは、検索ボックスをタップして上に完全にスワイプして、スタート ページのタブ リストにアクセスすることもできます。
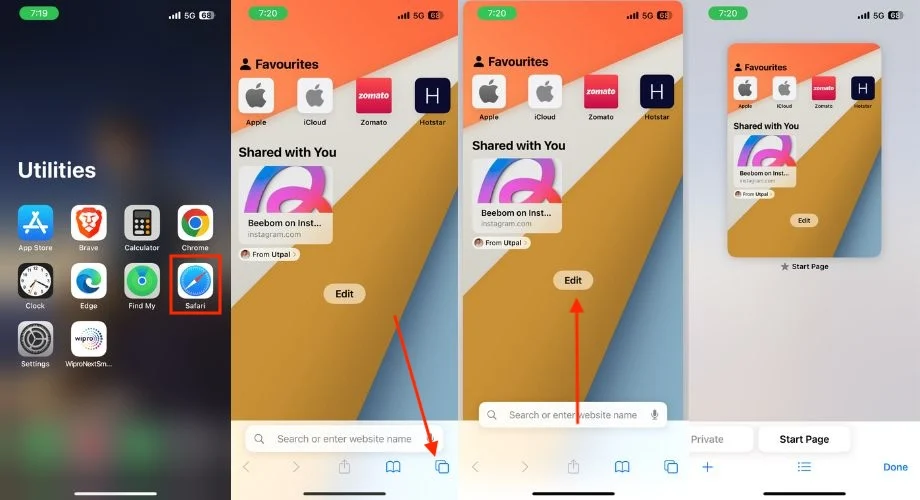
- 画面中央下にある 3 本線を押すかタップしたままにします。
- メニューが表示されたら、「プライベート」を選択します。 または、(番号) タブを右にスライドしてプライベートに向けてタップし、プライベート ブラウズ モードにアクセスすることもできます。
- iPhone の Safari で任意の Web サイトを開いてプライベート ブラウジングを開始できるようになりました。
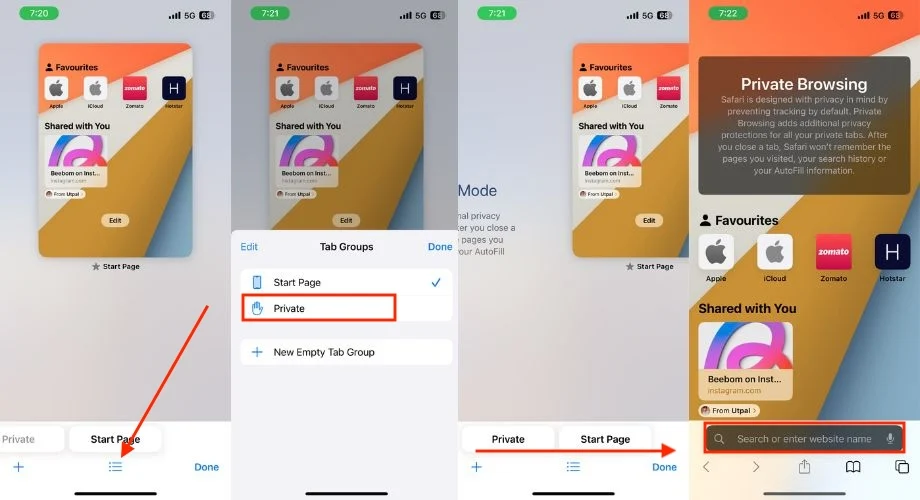
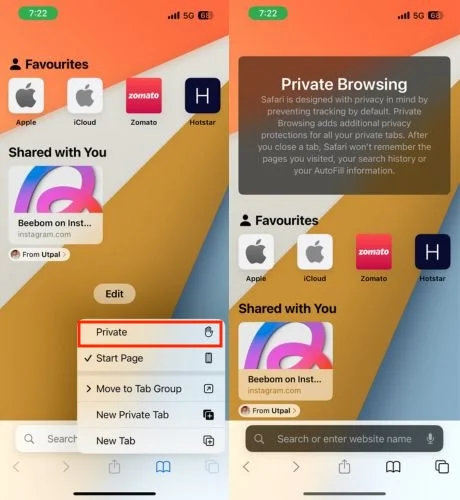
iPhoneのSafariでシークレットモードを終了する方法
誰もが常にシークレット モードでサーフィンすることを選択するわけではありません。 通常、秘密の計画を立てているときや、プライベート ブラウジングが必要な機密キーワードを検索しているときなど、特定の状況のために予約されています。 したがって、以下の手順に従って、iPhone の Safari でシークレット モードを終了し、通常のブラウジング モードに戻ります。
- Safariのタブアイコンをタップします。
- 中央下にある三本線をタップしたままにします。
- 小さなメニューがポップアップ表示されたら、「スタートページ」を押します。
- 通常のブラウジングに戻したいタブを選択します。
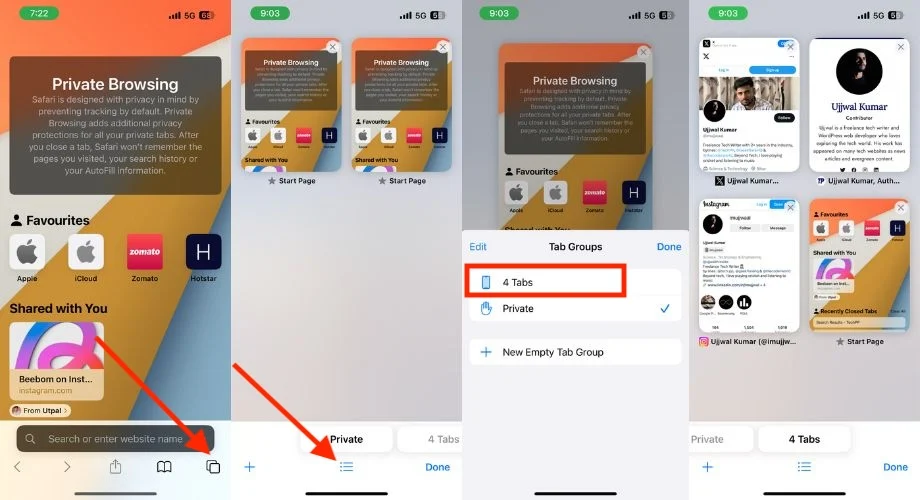
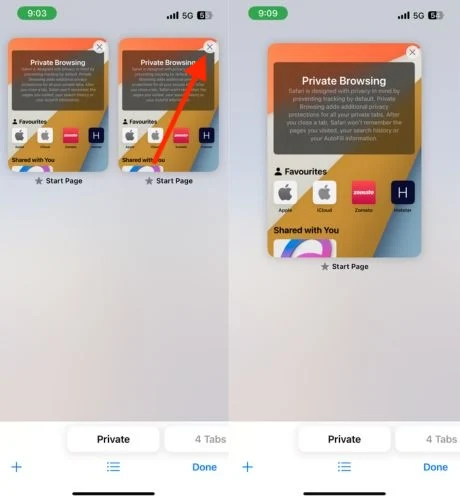
Chrome ガイド:
iPhone のデフォルトのブラウザ アプリは Safari であり、多くの人がインターネットの検索に Safari ブラウザを使用していますが、ほとんどの人は依然として Chrome を好みます。 以下の手順に従えば、iPhone の Chrome でシークレット ブラウジングし、必要なものをプライベートに使用できます。
- Chrome を開きます。
- 右下隅にある 3 つの点をタップします。
- [新しいシークレット タブ] を選択します。
マイクロソフトエッジ:
iPhone の Microsoft Edge でシークレットモードに移行するには、次の手順に従います。
- Microsoft Edgeを起動します。
- 開いているタブの数が表示された四角いフィールドをタップします。
- 上部の「InPrivate」オプションを選択します。 または、右にスワイプしてシークレットモードに移動することもできます。
- シークレット タブを開くには、画面の中央下にあるプラス記号をクリックします。
勇敢なブラウザ:
iPhone の Brave Browser でシークレットモードに移行するには、以下の手順に従ってください。
- iPhone で Brave ブラウザを開きます。
- 開いているタブの数を示すボックスをタッチします。
- 「プライベート」をクリックします。
- 画面中央下にあるプラスアイコンをタップします。
iPad の Safari でシークレットモードになる方法
どちらのデバイスも iOS オペレーティング システムを実行しているため、iPad の Safari でシークレット モードに切り替えるには、iPhone の場合と同様の手順に従います。 iPad でシークレット モードに切り替えるには、次の手順に従ってください。
- iPad で Safari アプリを起動します。
- 右上隅にあるタブボックスをタップしたままにします。
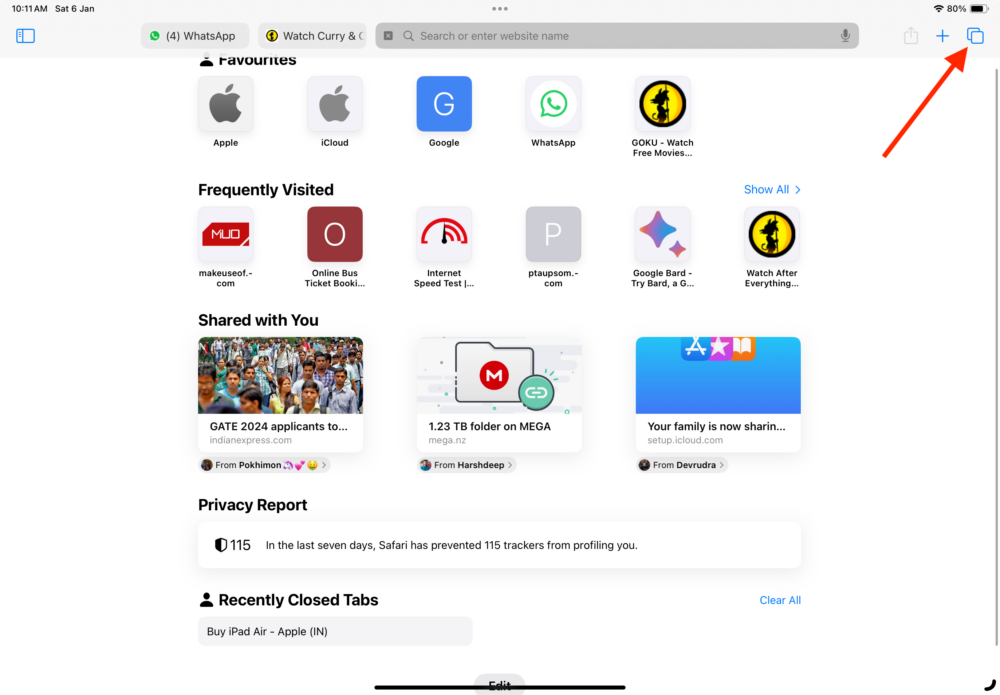
- メニューが表示されたら、[プライベート] を選択します。
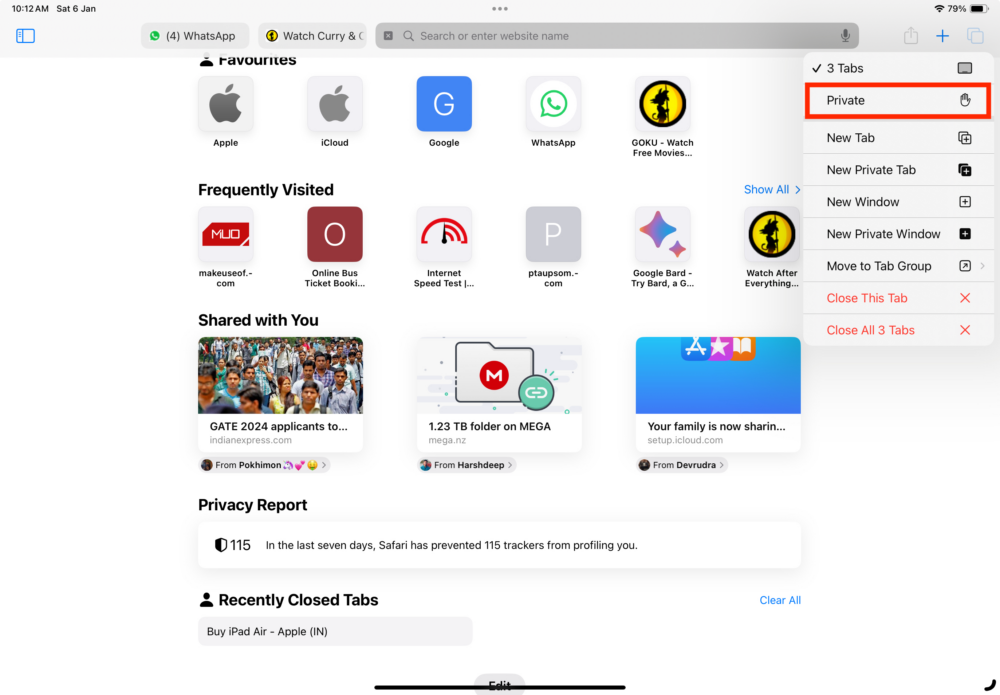
iPadのSafariでシークレットモードを終了する方法
iPad の Safari でシークレット モードを終了するには、次の手順に従ってください。
- タブボタンを押します。
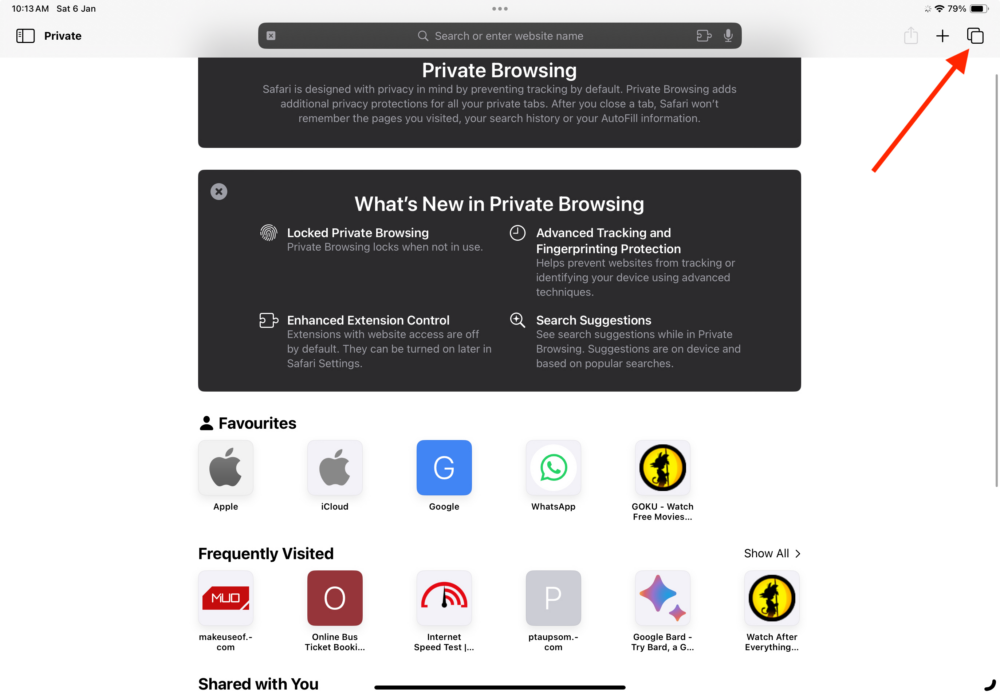
- [プライベート] を選択して、タブ グループ リストを表示します。
- タブ グループ リストの上部にある [X] タブをタップします。 (X – 開いているタブの数)
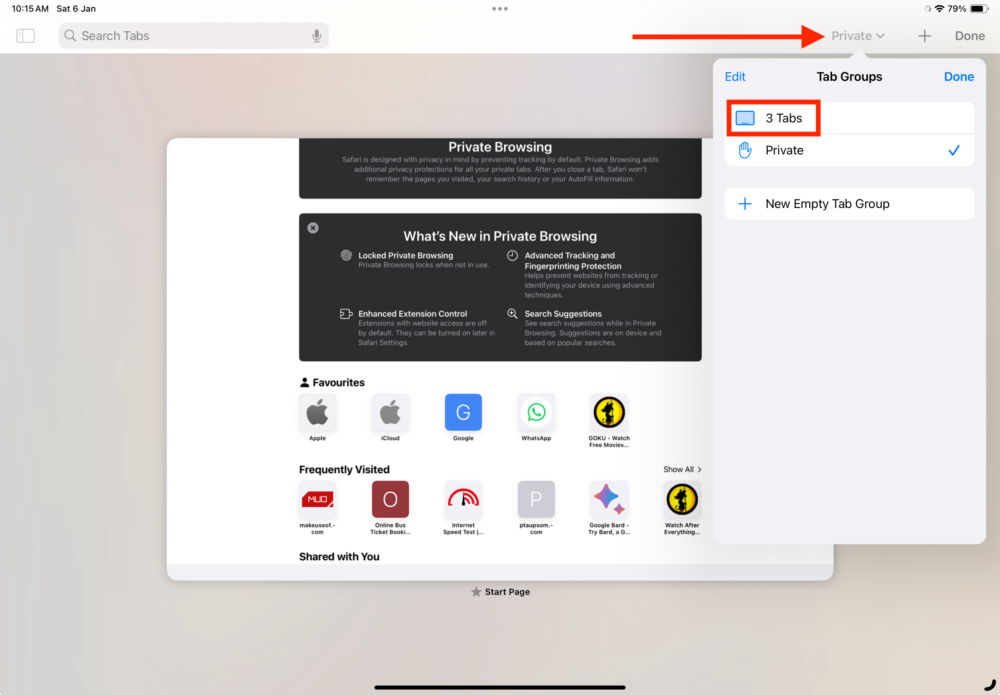
Chrome ガイド:
iPad の Chrome でシークレットモードにするには、Chrome を起動し、右上隅にある 3 つの点をクリックして、新しいシークレットタブを選択します。

マイクロソフトエッジ:
iPad の Microsoft Edge でシークレット モードに切り替えるには、ブラウザーを開き、画面の右上隅にある 3 つの点をタップし、上部にある InPrivate オプションを選択して、右上のプラス記号をタップします。画面の手の隅。 あるいは、タブ領域を右にスワイプして、InPrivate 領域にすばやくアクセスすることもできます。 新しいシークレット タブを開くには、右上隅にあるプラス記号をタップするだけです。
勇敢なブラウザ:
iPad の Brave Browser でシークレットモードに移行するには、次の手順に従います。
1. iPad で Brave Browser を起動します。
2. タブ数ボックスをタップします。
3. [プライベート] を選択します。
4. 画面中央下にあるプラスアイコンをタップします。
Mac の Safari でシークレットモードになる方法
iPhone や iPad と同様に、Mac の Safari でシークレット モードにアクセスするのは比較的簡単です。 Mac で利用できるもう 1 つの利点は、キーボード ショートカットを使用して 1 回のキーストロークでシークレット モードにアクセスできることです。 これを行うには、以下の手順に従います。
- Mac で Safari を起動します。
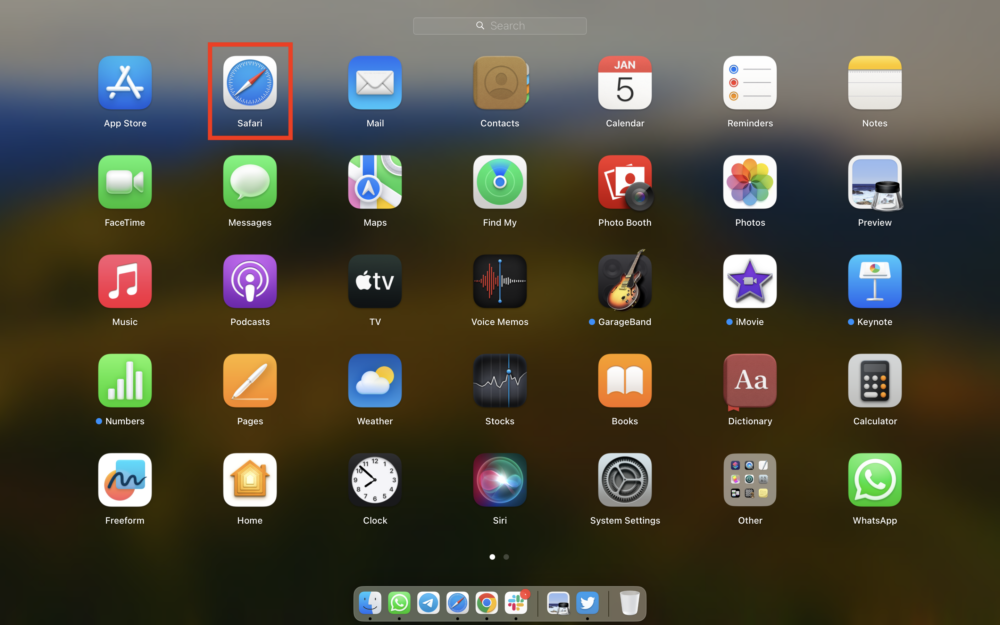
- 上部のメニューバーで「ファイル」をクリックします。
- オプションから [新しいプライベート ウィンドウ] を選択すると、プライベート ブラウジング用の新しいタブが表示されます。
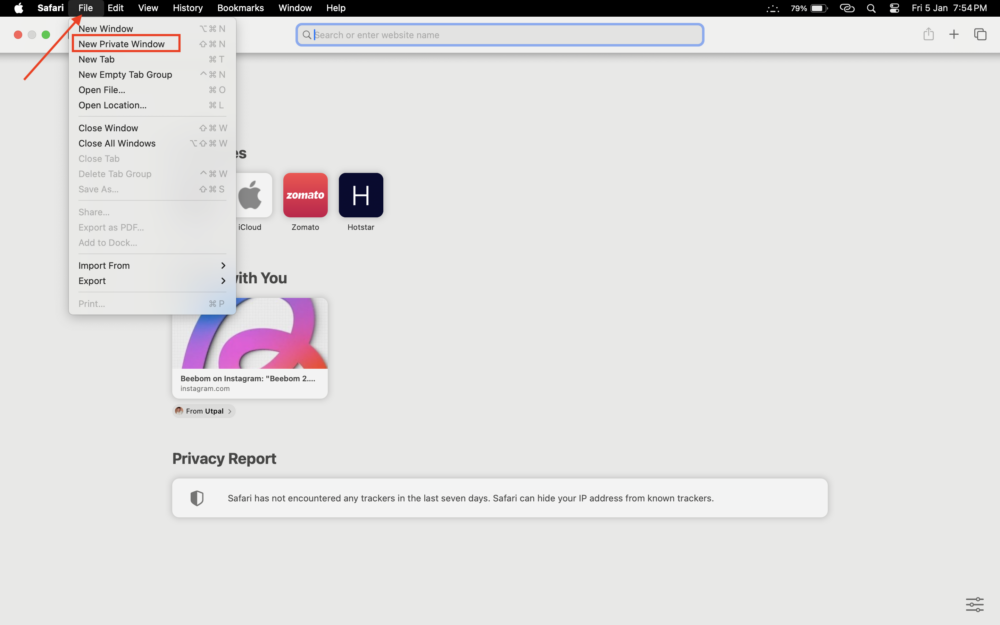
Mac の Safari でシークレット モードを終了する方法
Mac の Safari でシークレット モードを終了するには、メニュー バーの [ファイル] をクリックし、オプションが表示されたら [新しいウィンドウ] を選択し、バックグラウンドで開いているプライベート ウィンドウを閉じます。 あるいは、 Command (⌘) + Nを押して、通常の Safari 閲覧タブを瞬時に開くこともできます。
Chrome ガイド:
Mac 上の Chrome でシークレット ウィンドウを使用するには、Chrome ブラウザを起動し、メニュー バーの [ファイル] をクリックし、オプションから [新しいシークレット ウィンドウ] を選択します。 または、ショートカット キーの組み合わせCommand (⌘) + Shift + Nを押して、Chrome でシークレット モードに移行します。
マイクロソフトエッジ:
Microsoft Edge をシークレット モードで開くには、次の手順に従ってください。
- Mac で Microsoft Edge を起動します。
- 右上隅のプロフィールの横にある 3 つの点をタップします。
- [新しい InPrivate ウィンドウ] を選択します。
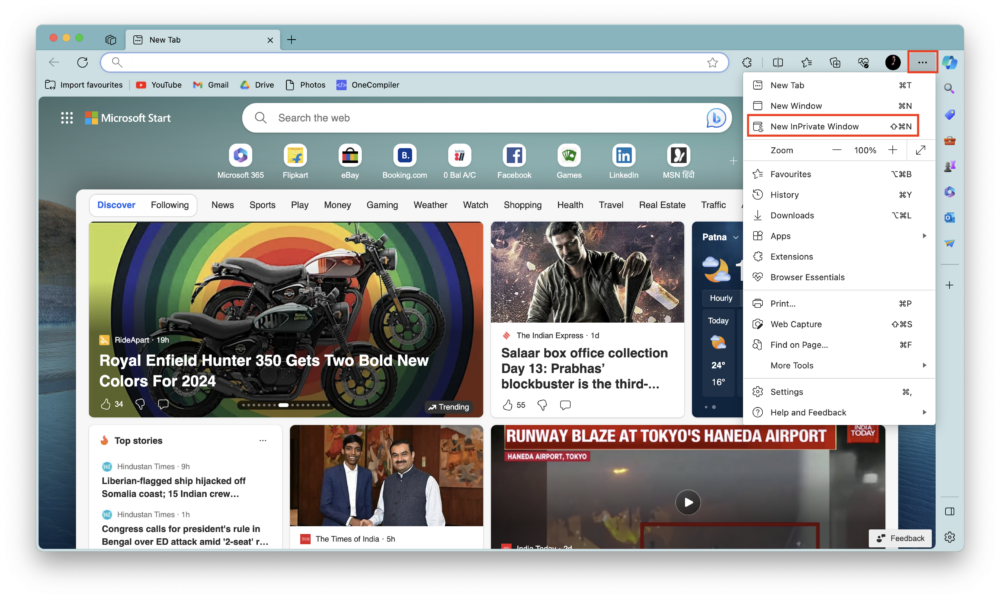
勇敢なブラウザ:
Mac の Brave でプライベート ブラウズ モードに切り替えるには、次の手順に従います。
- Braveを起動し、画面右上の三本線をタップします。
- [新しいプライベート ウィンドウ] を選択します。
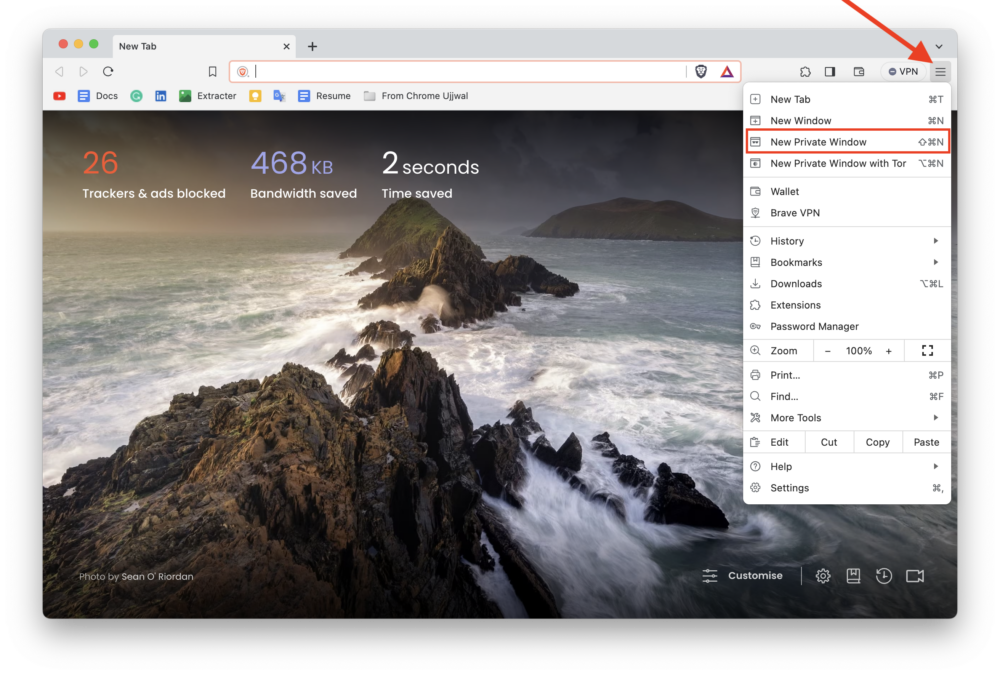
通常のタブ、セッション タブ、プライベート タブに加えて、Tor ネットワークに接続するプライベート タブを使用するオプションが追加されました。 Tor は、オニオン ルーティング テクノロジーを使用した堅牢な匿名ネットワークです。 Tor のテクノロジーについてさらに詳しく知りたい場合は、オンライン リソースを参照するか、Tor FAQ の公式プライベート タブにアクセスしてください。 基本的に、Tor はユーザーのプライバシーを保護し、インターネット サービス プロバイダー (ISP) からのものも含め、すべてのインターネット トラフィックを匿名化します。
Tor を使用すると、これらの新しいプライベート タブを簡単に開くことができます。 1 つの方法は、Tor で [ファイル] > [新しいプライベート ウィンドウ] に移動することです。 または、画面の右側にあるハンバーガー メニューをクリックし、[Tor で新しいプライベート ウィンドウ] を選択することもできます。 キーボード ショートカットを使用したい場合は、 Option (⌥) + Command または Cmd (⌘) + N を押すだけで、Tor で新しいプライベート ウィンドウをすばやく開くことができます。
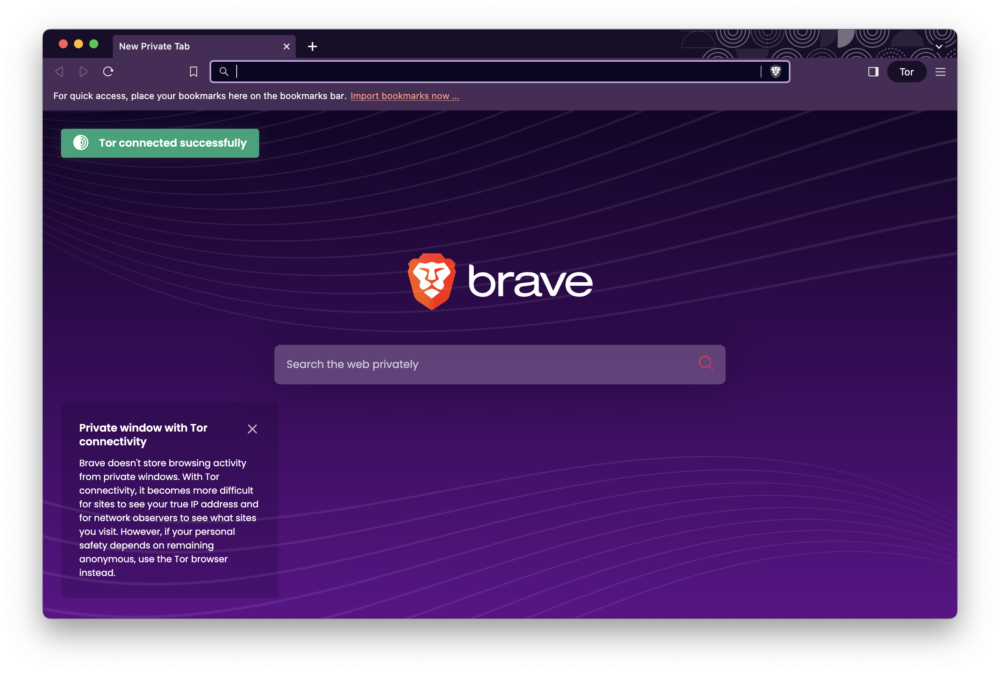
Mac の Safari でシークレット モードをデフォルトのブラウジング モードにする方法
プライバシーが重要であり、起動時でも、誰かが送信したリンクをクリックするときでも、Safari ブラウザを常にシークレット モードで開きたい場合は、Safari ブラウザを Mac のデフォルトのブラウザとして設定できます。 これにより、閲覧履歴が永久に削除されます。 これを行うには、以下の手順に従います。
- Mac で Safari ブラウザを起動します。
- メニューバーのAppleロゴの右側にある「Safari」をタップします。
- オプションから [設定…] を選択します。 または、 Cmd (⌘) + , を押すと、すぐに設定を開くことができます。
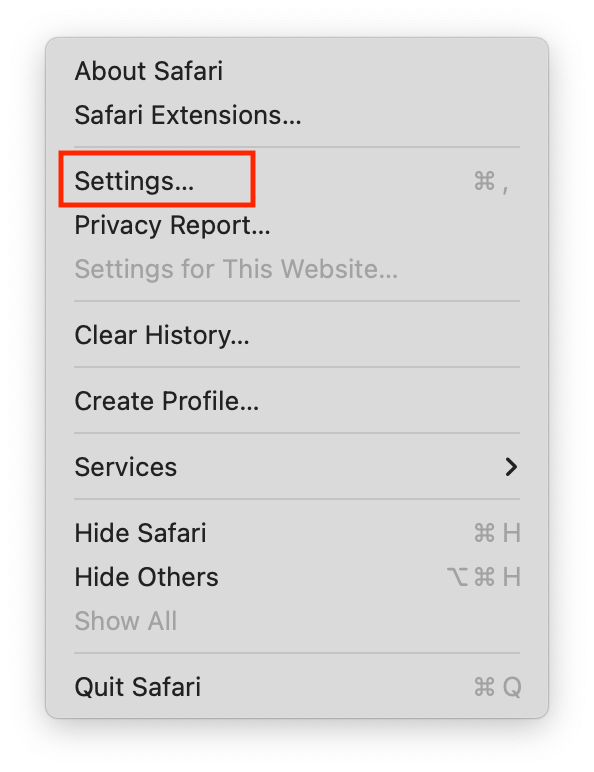
- [全般] タブで、Safari オプションの右にあるドロップダウン メニューから [新しいプライベート ウィンドウ] オプションを選択します。
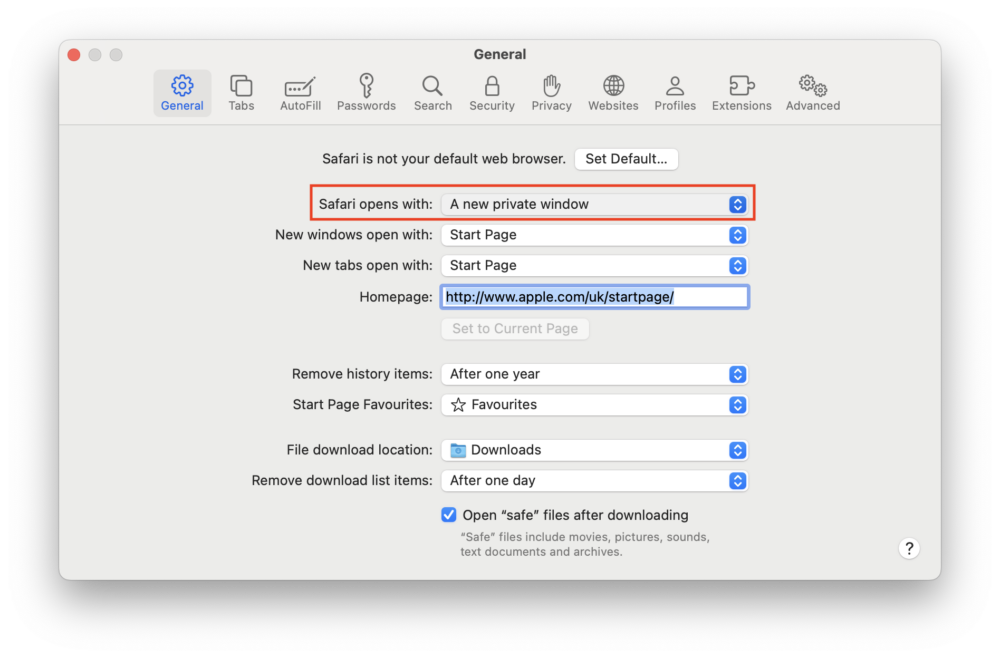
- ステップ 4 で説明したオプションが見つからない場合は、まずシステム設定を起動します。
- 左側のパネルで「デスクトップとドック」を見つけて選択します。
- 右側のパネルを下にスクロールし、「Windows」セクションの下にある「アプリケーションを終了するときに Windows を閉じる」オプションを見つけます。
- アプリケーションを終了するときに Windows を閉じるには、右のトグルをオンにします。
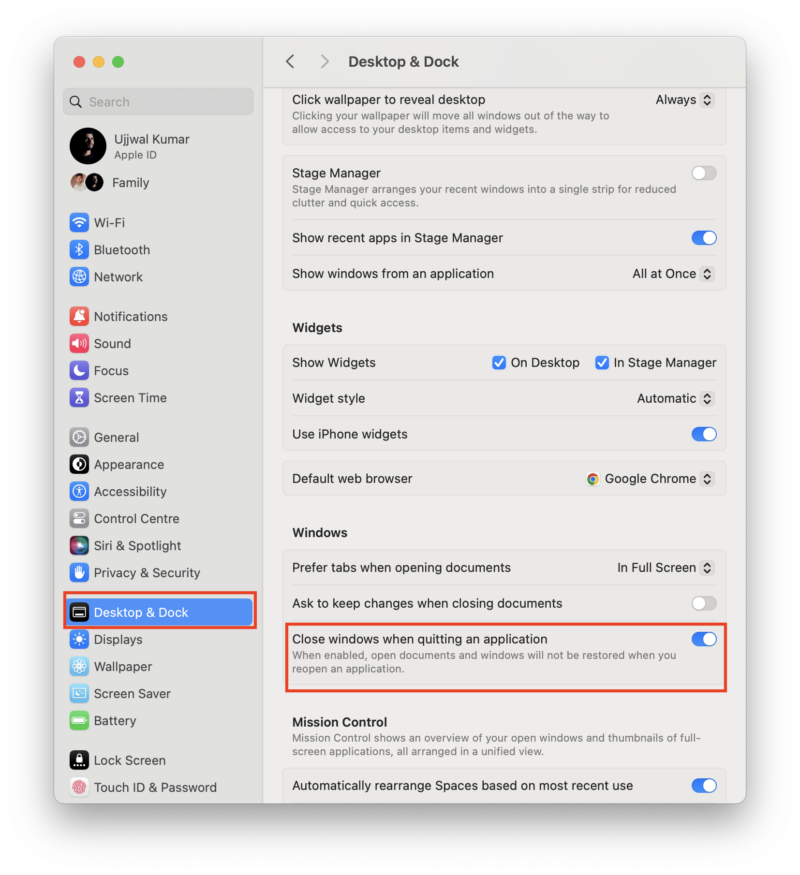
シークレット モードでできないことは何ですか?
シークレット モードでは、Web サイト、インターネット サービス プロバイダー (ISP)、または雇用主からの閲覧活動は保護されません。シークレット モードであっても、これらの企業はユーザーの行動を追跡できるためです。 さらに、シークレット モードで作成されたファイルやブックマークは引き続きデバイスに保存されるため、この機能によってダウンロードやブックマークの保存が妨げられることはありません。
シークレット モードでは絶対的な匿名性が保証されないことに注意することが重要です。 したがって、インターネット上のプライバシーを完全に保護するために、注意を払い、追加の措置を講じることが重要です。
シークレット モードはプライバシーを向上させるための便利なツールですが、完璧な解決策ではありません。 オンライン活動をより完全に保護するには、その制限を認識し、VPN やプライバシーに配慮したブラウザの使用など、他のプライバシー対策を講じることが重要です。
iPhone、iPad、Mac での閲覧中にオンラインが消える
iPhone、iPad、Mac の Safari、Chrome、Microsoft Edge、Brave ブラウザーでシークレット モードを実行する方法はすでに学習しました。 サプライズを計画している場合でも、機密性の高いトピックを調査している場合でも、共有デバイスを使用している場合でも、複数のアカウントに同時にログインしている場合でも、シークレット モードは閲覧アクティビティがローカル デバイスに保存されるのを防ぐ貴重なツールであることがわかります。
シークレット モードでは、匿名かつ秘密裏に閲覧できますが、完全なプライバシー アプリやウイルスやスパイウェアに対する保護は提供されません。
iPhone、Mac、iPad でのシークレットモードに関するよくある質問
1. シークレット モードを iOS のデフォルト モードにできますか?
残念ながら、シークレット モードを iPhone または iPad のデフォルト モードにする直接的な方法はありません。
2. Safari のシークレット モードでは検索履歴が非表示になりますか?
Safari のシークレット モードでは、デバイス上の他のユーザーから検索履歴が見えなくなります。 ただし、インターネット サービス プロバイダー (ISP) は引き続き検索クエリを参照できます。
3. Safari のシークレット モードは安全ですか?
シークレット モードはプライバシーを向上させますが、完全にオフラインになるわけではありません。 ISP とアクセスする Web サイトは引き続きオンライン アクティビティを監視できます。
