iPhone で写真を非表示にする方法 – 簡単なガイド
公開: 2024-10-07iPhone で写真を非表示にして、誤って誰にも見られないようにする方法を知りたいと思ったことはありますか?
私もそこに行ったことがあり、プライベートな写真やメッセージのスクリーンショットがスワイプするだけで消えてしまうのがどれほど恥ずかしいかよくわかります。
お気に入りの思い出を安全に保管する場合でも、単に写真を見えないようにする場合でも、役立つ素晴らしいトリックをいくつか見つけました。
隠しアルバムからパスワードでロックされたフォルダー、さらにはハッキングや写真の漏洩からファイルを保護することで、ファイルのプライバシーを守ります。
ロッカー: 写真保管庫 – iPhone 上の写真を隠す最良の方法
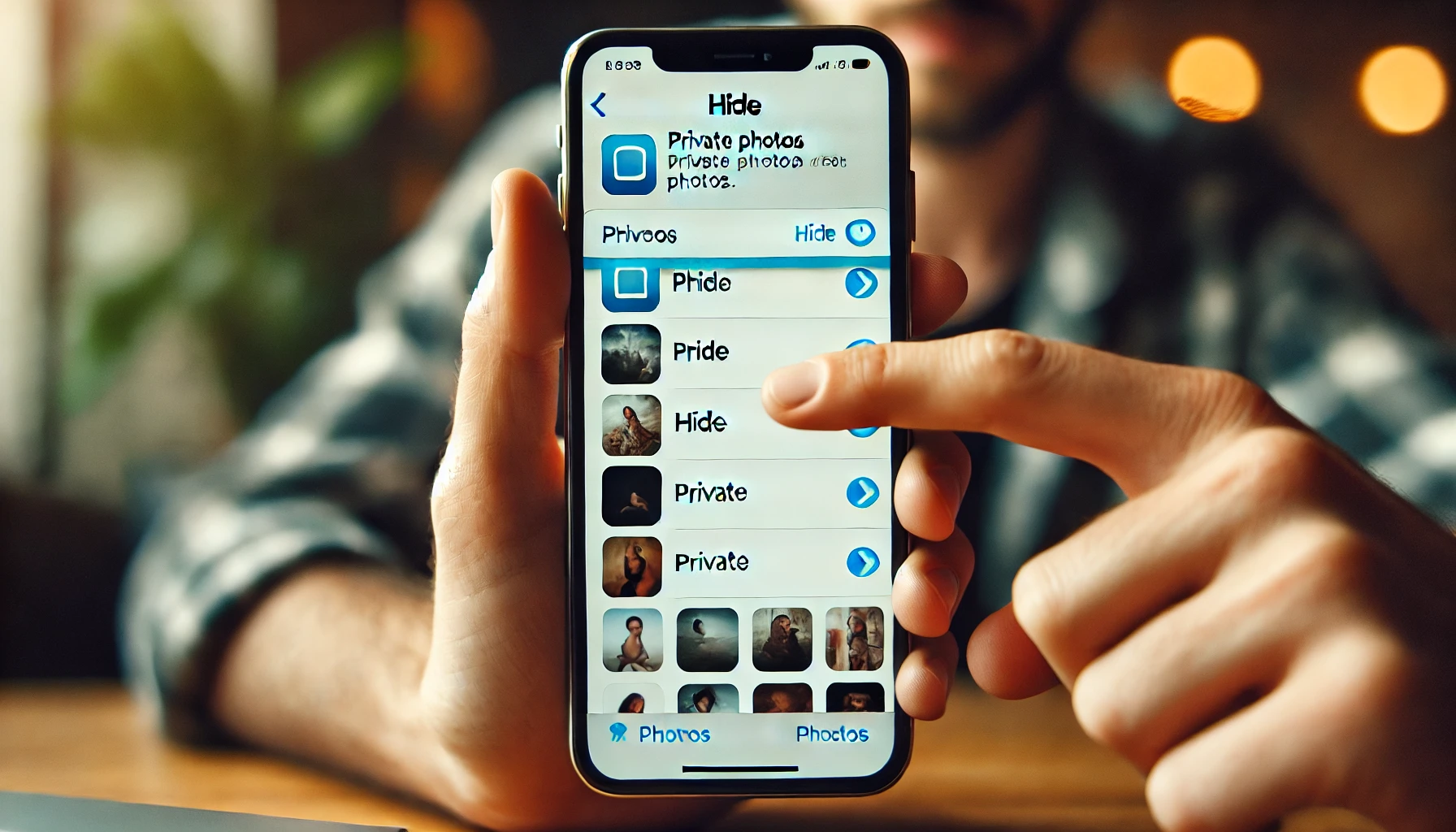
ロッカー: Photo Vault は、写真をロックして非表示にし、安全かつプライバシーを保つのに役立つ簡単なアプリです。
機密性の高い写真、ビデオ、メモ、その他のファイルを保護したいですか?
このアプリはそれを行うための最も簡単な方法です。
以下は、Locker: Photo Vault がプライベート ファイルを保護する方法の内訳です。
生体認証セキュリティでファイルをロック
ロッカーを使用すると、顔認識または PIN を使用するロックの後ろに iPhone の写真、ビデオ、メモ、その他のファイルを保管できます。
そのため、アプリ内のコンテンツには自分だけがアクセスできるため、よりプライベートで安全になります。
Face IDでロックする
このアプリは、コンテンツのロックに関してシームレスです。
セットアップが完了すると、Face ID を使用して隠しフォルダーにすばやくアクセスできるようになります。
従来のパスワードベースのアプリよりもはるかに便利で、スムーズなユーザーエクスペリエンスを実現します。
カスタマイズ可能なインターフェース
保護層をさらに追加するには、Locker: Photo Vault を使用して写真アプリのアイコンを変更できます。
つまり、電卓かタイマーのように見えるので、写真保管庫を持っていることさえ誰も知りません。
写真保管庫を持っているという事実を隠すのに最適です。
あらゆる種類のコンテンツを整理して保護する
このアプリは写真やビデオに加えて、メモやあらゆる種類のファイル形式をサポートしています。
Locker アプリ内にプライベートなメモを保存したり、PDF、GIF などのあらゆる種類のドキュメントを保護したりできます。
コンテンツを個別のフォルダーに整理できる機能により、Locker は高度にカスタマイズ可能です。
クイックアクセスのためのアプリリンク
便利な機能の 1 つは、アプリのリンクを直接 Locker に追加できる機能で、Vault 内からお気に入りのアプリにアクセスできます。
これらのアプリ リンクはホーム画面からアプリを削除しませんが、ホーム画面をクリーンな状態に保ちながら、アプリにアクセスするための安全で集中的な場所を提供します。
購読オプション
ロッカー: Photo Vault にはオプションの Premium Pass サブスクリプションがあり、無料で試用でき、その後は自動更新可能な毎月のサブスクリプションが提供されます。
これにより、追加機能のロックが解除され、ユーザー エクスペリエンスが向上します。
写真アプリを使用してiPhoneで写真を非表示にする方法 – iOSの非表示アルバム機能

Apple はこれを iOS に組み込んでいるので、サードパーティのアプリを必要とせずに写真を特別なフォルダーに保管しておくことができます。
写真を非表示にしても、必要なときに簡単にアクセスできるようにする方法を段階的に説明します。
ステップ 1: 隠したい写真を見つける
写真ウィジェットを開きます。 [アルバム] タブまたは写真ライブラリをスクロールして、非表示にしたい写真を見つけます。
これは、個人的な写真、機密性の高いスクリーンショット、または一般的なフォト ギャラリーには入れたくないプライベートな瞬間である可能性があります。
ステップ 2: 写真を選択します
写真またはビデオを見つけたら、右上隅にある [選択] をタップします。次に、非表示にする 1 つまたは複数の写真またはビデオをタップします。
ステップ 3: 「非表示」を選択します
iPhone の写真を選択したら、画面の左下にある [共有] アイコン (上向きの矢印が付いた四角形) をタップします。
表示されるメニューから下にスクロールし、「非表示」をタップします。これにより、写真が別の非表示のフォト アルバムにすぐに移動されます。
これらの写真を非表示にするかどうかを尋ねる確認ボックスが表示されます。「写真を非表示」をタップすると、メイン ギャラリーから写真が消えます。
ステップ 4: 隠しアルバムにアクセスする
非表示にした写真を表示するには、「写真」アプリをタップし、「アルバム」をタップして、「ユーティリティ」まで下にスクロールします。そこに「隠し写真」アルバムがあります。隠し写真をタップすると、すべての隠し写真が保存されます。
ステップ 5: プライバシーを最大限に高めるためにアルバムをロックする
写真を非表示アルバムに移動し、生体認証保護を有効にしたら、アルバムを完全にロックできます。
- 隠しアルバムを開く:写真アプリに移動し、次にユーティリティに移動して、隠しアルバムをタップします。
- アルバムをロックする:非表示のアルバムの横に鍵のアイコンが表示され、パスワードで保護されています。アルバムを開くたびに、写真を開いて表示するために顔認識、Touch ID、またはデバイスのパスコードの入力を求められます。
- 自動ロック:写真アプリを終了すると、隠しフォルダーによって写真が自動的にロックされるため、誤って開いたままにすることを心配する必要はありません。
ステップ 6: ビューから「非表示アルバム」を非表示にする (オプション)
秘密のアルバムを持っていることさえ誰にも知られたくない場合は、追加の手順を実行してそれを非表示にすることができます。
その方法は次のとおりです。
- iPhone で「設定」を開きます。
- 下にスクロールして「写真」をタップします。
- 「非表示アルバム」スイッチをオフにします。
これを行うと、基本的にフォルダー全体が写真アプリから非表示になります。
アルバムを再度表示して写真を再表示するには、スイッチを再びオンに切り替えるだけで、アルバム タブに再び表示されます。
プライバシーを最大限に高めるために iPhone のフォルダー、ファイル、メッセージを非表示にする方法
iPhone 上の写真だけでなく、フォルダー、ファイル、プライベート メッセージなど、情報を非公開に保つためのさまざまな方法が iPhone にはあります。
文書、機密メッセージ、その他の個人的なコンテンツを保存しているかどうかにかかわらず、それらを非表示にする方法は次のとおりです。
フォルダーとファイルを非表示にする
iPhone 上のフォルダーやファイルを非表示にするには、内蔵の Notes アプリまたは Locker: Photo Vault などのサードパーティ アプリを使用できます。

メモ アプリの使用:
- メモにファイルを追加し、パスワードまたは Face ID でメモをロックできます。
- メモ アプリを開き、新しいメモを作成し、カメラ アイコンをタップしてファイルを追加します。
- ファイルを追加した後、右上隅にある 3 つの点をタップし、[ロック] を選択します。
- パスワードを設定すると、ファイルのフォルダーが生体認証セキュリティの背後に隠されます。
ロッカーの使用: 写真保管庫:
- このサードパーティ製アプリを使用すると、Face ID またはパスコードを使用してあらゆる種類のファイルを保存し、保護できます。
- Locker:Photo Vault を開き、ファイル用の新しいフォルダーを作成します。
- 非表示にしたいファイルをこのフォルダーにインポートします。アプリはそれらを自動的にロックし、選択したセキュリティ方法を使用したアプリ経由のアクセスのみを許可します。
メッセージを非表示にする
iPhone でメッセージを非公開に保つ方法は次のとおりです。
iMessage の組み込みプライバシー設定の使用:
- [設定] > [通知] > [メッセージ] に移動し、[プレビューの表示] をオフにします。これにより、ロック画面と通知バナーのメッセージの内容が非表示になります。
メモ アプリを使用して会話を非表示にする:
- プライバシーをさらに高めるには、機密の会話をコピーしてメモ アプリのロックされたメモに貼り付け、メッセージ アプリから元のスレッドを削除します。
安全なメッセージング用のサードパーティ アプリ:
- 暗号化メッセージ、自己破壊メッセージ、非表示チャットなどのプライバシー機能が組み込まれた Signal や Telegram などのアプリを使用します。
個人情報を含むアプリを隠す
メッセージング アプリや写真ストレージ アプリなど、機密性の高いコンテンツを含むアプリがある場合は、アクセスしにくくすることができます。
アプリをホーム画面の隠しフォルダーに移動します。
- ホーム画面にフォルダーを作成し、非表示にしたいアプリをこのフォルダーに移動します。次に、このフォルダーを目立たない画面に移動するか、つまらない名前に変更します。
ロッカーを使用してアプリのアイコンを変更する: Photo Vault:
- ロッカー: Photo Vault を使用すると、アプリのアイコンを変更して、写真の保管庫ではなく電卓やタイマーのように見えるため、目立たなくなります。
iPhone 上の写真を非表示にする理由
さまざまな理由で、iPhone に写真を隠しておきたい場合があります。
一部の写真は、特に携帯電話を他の人に渡す場合に、他の人に共有したり見たりすることを目的としていません。
iPhoneの写真を非表示にする理由は次のとおりです。
プライベートな瞬間を非公開に保つ:
休暇、イベント、親密な自撮り写真など、特別な瞬間の iPhone の写真は、自分だけのために残しておきたい個人的な思い出です。
機密情報の保護:
書類、パスワード、または財務情報の画像を携帯電話に保存している場合、写真を非表示にすることで、誰かがデバイスを手に入れた場合に備えてセキュリティがさらに強化されます。
気まずい状況を避ける:
誰かに写真を見せると、ギャラリー全体をスワイプすることがあります。写真を非表示にすると、共有したいものだけが表示され、共有したくないものは表示されなくなります。
ハッキングと写真漏洩の防止:
ハッキングのリスクがあるため、機密性の高い写真は見えないようにするのが賢明です。隠された写真は入手が難しく、悪者の手に渡る可能性が低くなります。
結論
非表示のフォトアルバムから生体認証ロックまで、 iPhone で写真を非表示にする方法をすべて試した結果、プライベートなコンテンツを保持するのは簡単で便利であることがわかりました。
個人的な瞬間や機密情報を隠している場合でも、これらの方法を使用するとプライバシーを制御できます。
写真をロックして非表示にする最良の方法を探している場合は、Locker: Photo Vault が最適です。
Face ID と PIN ロックを備えており、すべてを安全に保ちます。
カスタマイズ可能なインターフェイスを使用し、あらゆる種類のコンテンツを保存できるため、ファイルを完全にプライベートに保つことができます。 Locker: Photo Vault をダウンロードして、写真のプライバシーを管理しましょう!
よくある質問
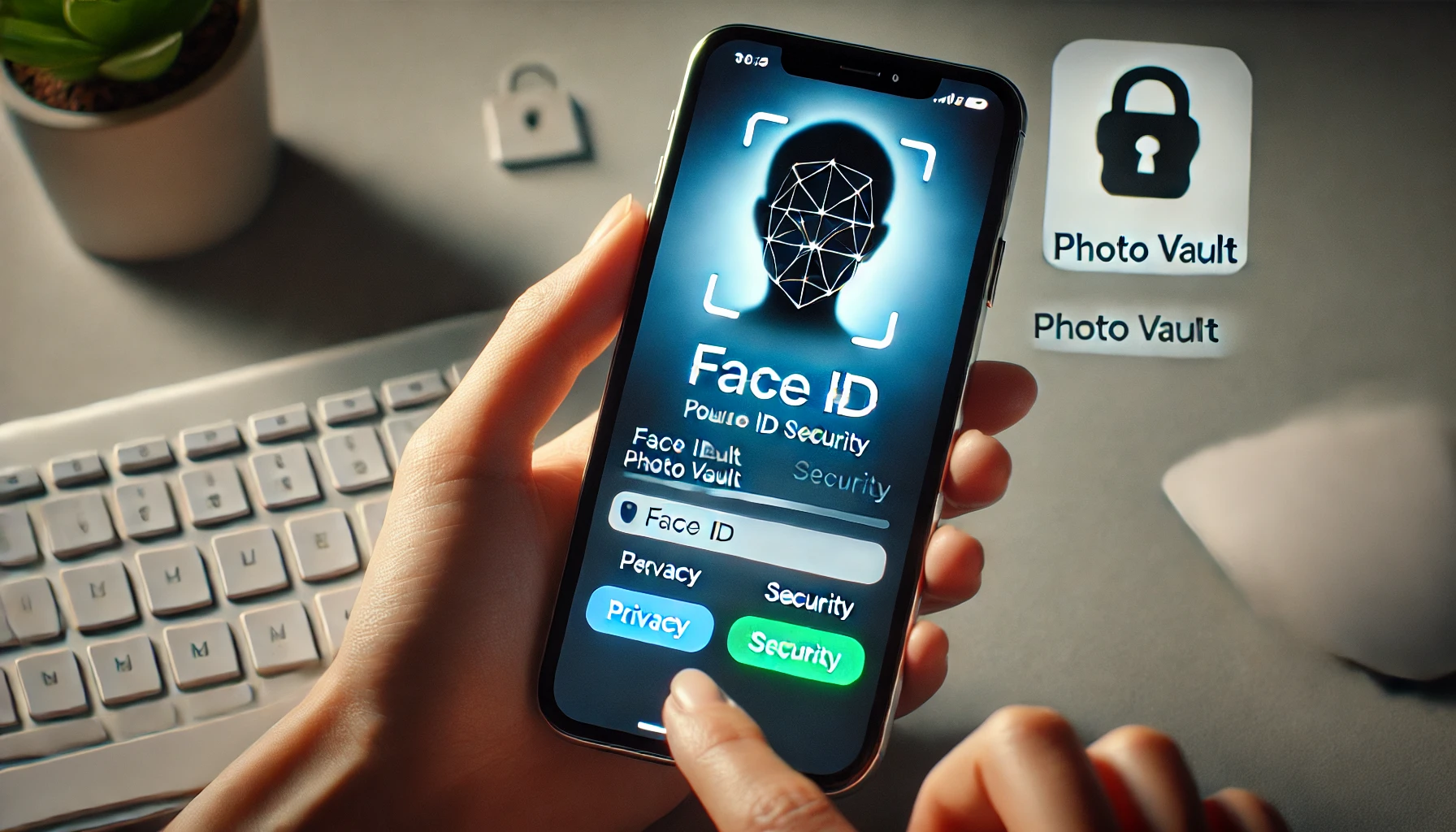
iPhone で写真を非公開にするにはどうすればよいですか?
iPhone で写真を非公開にするには、非表示アルバムを使用できます。
写真アプリに移動し、非表示にしたい写真を選択し、共有ボタンをタップして、写真を非表示を選択します。
隠された写真は秘密のアルバムに移動され、[設定] > [写真] でこの機能を有効にすることで、顔認識、Touch ID、またはパスコードでロックできます。
iPhoneで隠しアルバムを作成するにはどうすればよいですか?
初めて写真を非表示にしたときに、非表示アルバムが自動的に作成されます。その方法は次のとおりです。
- 写真アプリを開きます。
- 非表示にしたい写真またはビデオを選択します。
- 「共有」ボタンをタップし、「非表示」を選択します。
- 「写真を非表示」をタップします。写真は [ユーティリティ] の下のシークレット アルバムに移動され、[設定] > [写真] に移動して、顔認識、Touch ID、またはパスコードを使用してこのアルバムをロックできます。
iPhone で写真を非表示にできないのはなぜですか?
写真を非表示にできない場合は、設定で非表示のアルバムがオフになっている可能性があります。オンにするには:
- [設定] > [写真] に移動します。
- 非表示のアルバムを表示に切り替えます。それでも問題が解決しない場合は、隠しアルバム機能が iOS 14 以降のバージョンで利用できるため、iPhone が iOS 14 以降に更新されていることを確認してください。
iPhoneで非表示の写真をロックするにはどうすればよいですか?
Face ID またはパスコードを使用して非表示アルバムをロックするには:
- [設定] > [写真] に移動します。
- Face ID の使用をオンに切り替えます。
- これで、写真アプリの「ユーティリティ」の下にある「非表示のアルバム」をタップすると、選択したセキュリティ方法でロックを解除するかどうかを尋ねられます。この機能は iOS 16 以降で利用できます。
