2022年にiPhoneからWindows10に写真をインポートする方法
公開: 2021-01-23どんなに高価な携帯電話を持っていても、「モバイルストレージがほぼいっぱいです」という絶え間ないメッセージに悩まされる時が来るでしょう。 これは、写真やメディアを外部ドライブやパーソナルシステムにインポートするという決定につながるインスタンスの1つです。 Androidスマートフォンを使用すると、写真をPCまたは外付けドライブに転送するのは非常に簡単です。
iPhoneからWindows10 PCに写真を転送することを計画している場合、このケースはiOSデバイスとまったく同じではありません。 ここでは、iPhoneからWindows 10 PCへの写真のインポートに重点を置いています。事実を見ると、画像以外にデバイス上のスペースをカバーしているものはないからです。 そして、すべての新しいiPhoneでの高品質のカメラの進歩のおかげで、画像ファイルのサイズは他と同じように大きくなっています。
また読む: iPhoneの写真をMacに同期するための最良の方法
iPhoneからWindows10PCに写真をインポートする
私たち全員は、Androidスマートフォンとは異なり、iOSデバイスがiPhoneからPCに写真を転送するために少しの前提条件が必要であるという事実をよく知っています。 このことを念頭に置いて、ここでは、iPhoneからWindows 10 PCに写真をインポートするさまざまな方法について説明します(前提条件の助けを借りずに)。
目次目
- 1.写真アプリを介してiPhoneからWindows、PCに写真を転送する
- 2.iTunesを介してiPhoneからWindows、PCに写真を転送します
- 3. Windowsエクスプローラを介してiPhoneからWindows、PCに写真を転送します
- 4. iCloudPhotosへの同期を介してiPhoneからWindows10PCに写真をインポートします
- 5. iTransorLiteを介してiPhoneからWindows10PCに写真をインポートします
1.写真アプリを介してiPhoneからWindows、PCに写真を転送する
Windows PCのPhotosアプリについては知っていると思いますが、この機能に慣れていない人がいる場合は、ここで同じことを調べてみましょう。
1.接続ケーブルを介してiOSデバイスをPCに接続することにより、WindowsPCにiPhoneの写真をインポートするプロセスを開始します。
2.次に、写真を入力して(PCのWindowsアイコンを押して)、同じものを起動する必要があります。
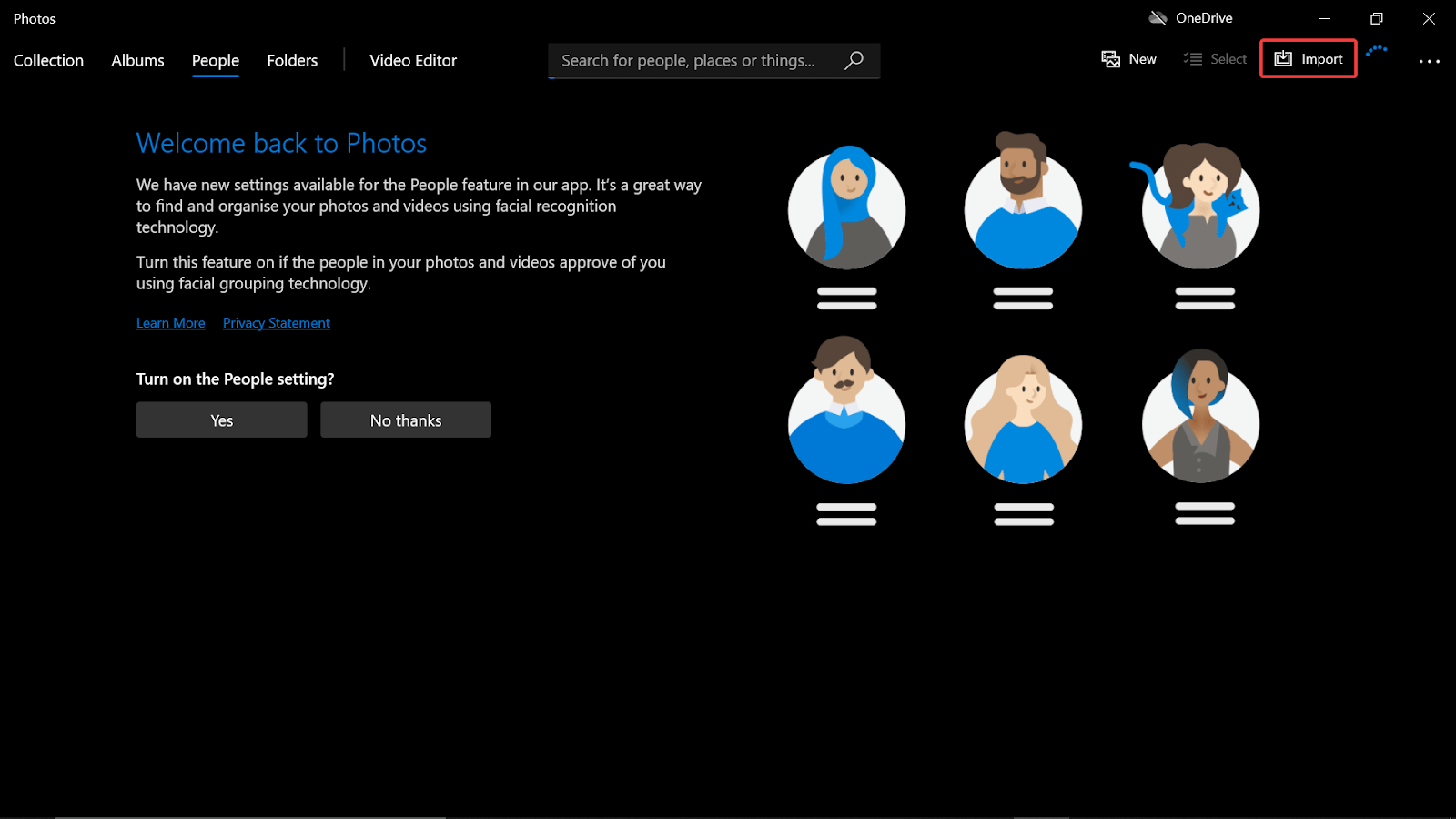
3.フォトアプリの起動が成功した後、(画面の右上にある)[インポート]ボタンをタップして、[接続されたデバイスから]を選択します。
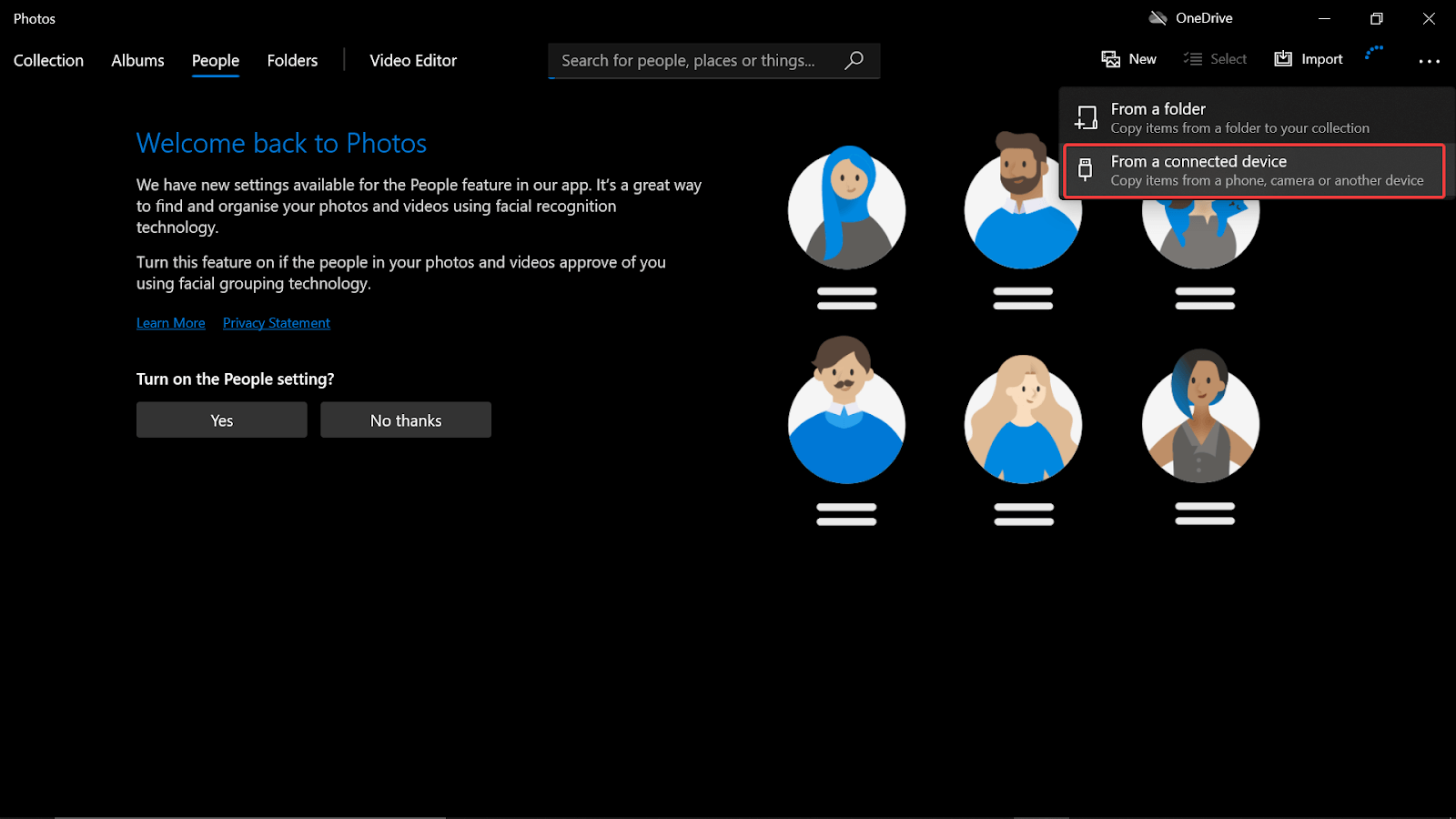
4.これで、システムはPCで接続されているデバイス(最近接続されたiPhoneを含む)の検索を開始します。
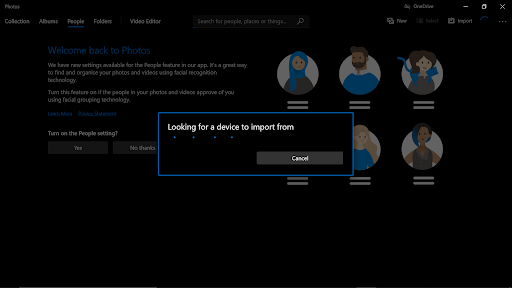
5.簡単に聞こえますが、iPhoneからWindows 10PCに手間をかけずに写真を簡単に転送できるようになりました。
また読む: Androidでファイルを転送するために近くの共有を使用する方法
2.iTunesを介してiPhoneからWindows、PCに写真を転送します
iPhoneからWindowsPCに写真を転送するもう1つの最も簡単な方法は、何百万人ものユーザーから高い評価を得ているiTunesを使用することです。 必要な唯一の前提条件は、WindowsPCにiTunesを正常にダウンロードしてインストールすることです。
1.iTunesがWindows10 PCに正常にインストールされたことを考慮して、USBケーブルを介してiPhoneをPCに接続します。
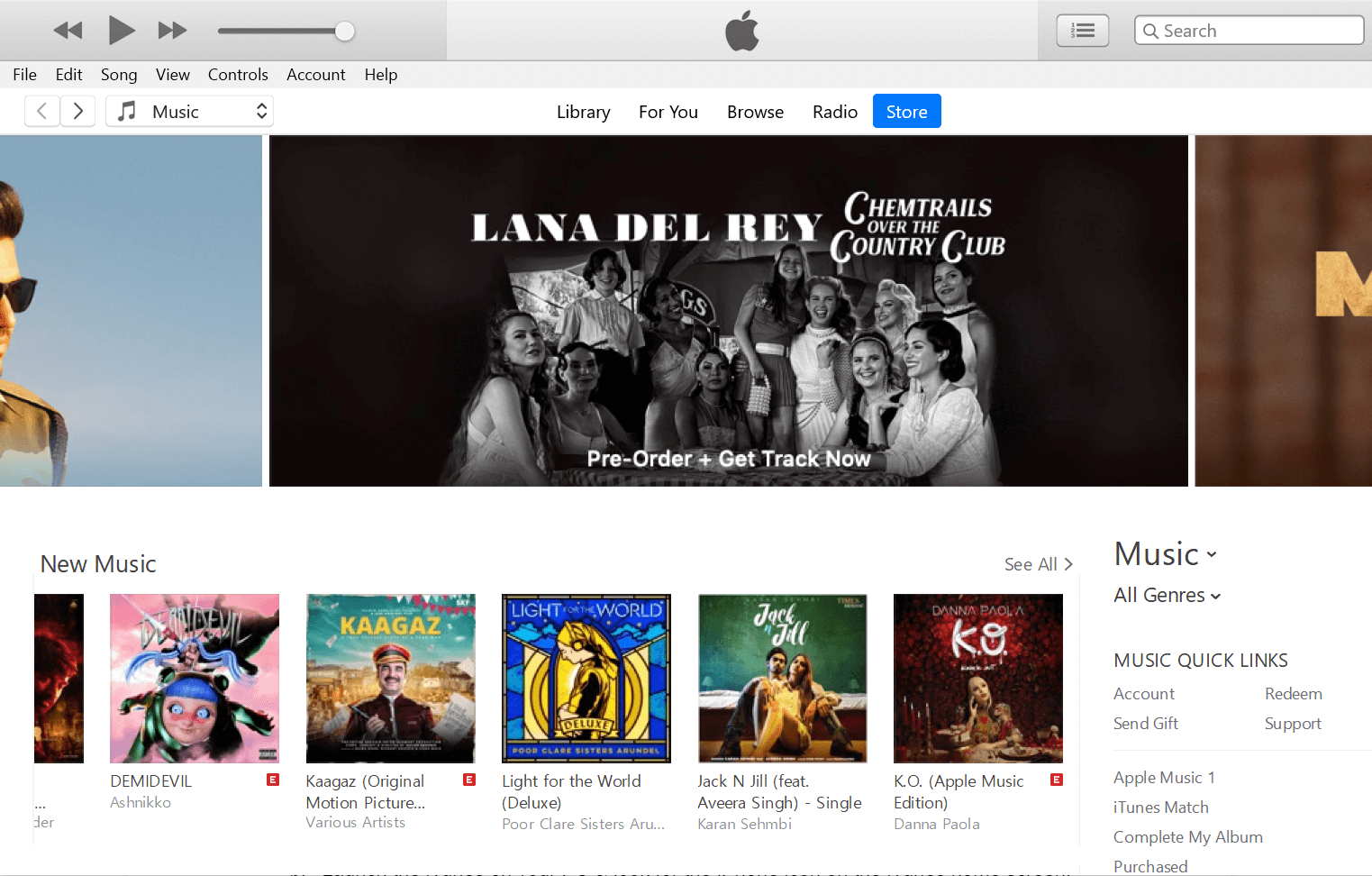
2. PCでiTunesを起動し、iTunesのホーム画面でiPhoneアイコンを探します。
3. iPhoneアイコンをタップしてから、(画面左側のオプションのリストから)[設定]の下の[写真]セクションを選択します。
4. [写真]セクションで、[写真の同期]マーク(画面の右側)をタップする必要があります。
5.次に、リストメニューから[フォルダの選択]オプションを選択し、同期するフォルダにマークを付けます(フォルダ内に画像ファイルが含まれている必要があります)。
6.上記の手順を実行した後、実行する必要があるのは、[適用]をタップして、同期が完了するのを待つことだけです。 時間は同期プロセスにあるファイルの数によって異なりますのでご注意ください。
また読む: WindowsPCでデジタル写真を整理する方法
3. Windowsエクスプローラを介してiPhoneからWindows、PCに写真を転送します
間違いなく、Windowsエクスプローラーを介して(モバイルオペレーティングシステムに関係なく)あらゆる種類のメディアを転送することが、双方にとって最も簡単な方法です。 これが、iPhoneからWindows 10PCに写真をインポートする別の方法としてWindowsエクスプローラーを組み込んだ理由です。
1.すべての方法(USBケーブルを介してiPhoneをWindows PCに接続する)で行ったのと同じ手順に従って、プロセスを開始します。
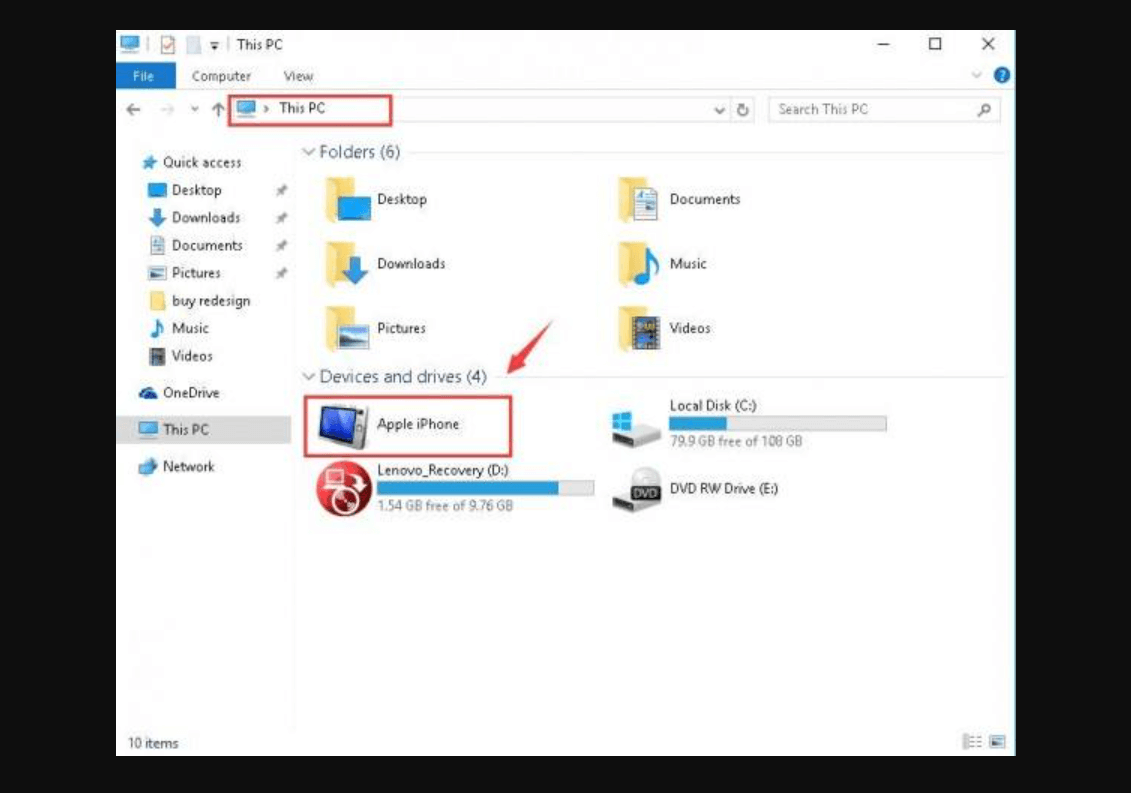
2.次に、Windows PCでファイルエクスプローラーを起動して、さらに説明したパスに従う必要があります。「ファイルエクスプローラー>このPC(左側のパネル)> iPhone」
3.上記のパスが開いたら、内部ストレージドライブをタップする必要があります(ページに表示されるドライブの数に関係なく)。
4.内部ストレージの下でDCIMフォルダーを探します。これは、iOSデバイスからクリックされたほぼすべての画像ファイルを保持しているためです(他の画像ファイルは、ダウンロード、画像、WhatsAppなどのチェックする必要がある別のフォルダーにある可能性があります) 。
5.ここで、フォルダー全体またはその中のファイルをコピーして、Windows 10PCの指定されたドライブに貼り付ける必要があります。
6.プロセスが完了するのを待ち(転送プロセスが終了しないまで内部ストレージのどこもクリックしないでください)、完了すると、iPhoneの写真がWindowsPCに正常にインポートされます。
4. iCloudPhotosへの同期を介してiPhoneからWindows10PCに写真をインポートします
うん!! これは間違いなく、iPhoneからWindows 10PCに写真を転送するための最も安全で信頼性の高い方法の1つです。 前提条件として、あなたがする必要があるのは、次のパスに自分自身をナビゲートすることによってあなたのiPhoneでiCloud写真を有効にすることです: Settings > Username > iCloud > Photos > Toggle on iCloud Photos
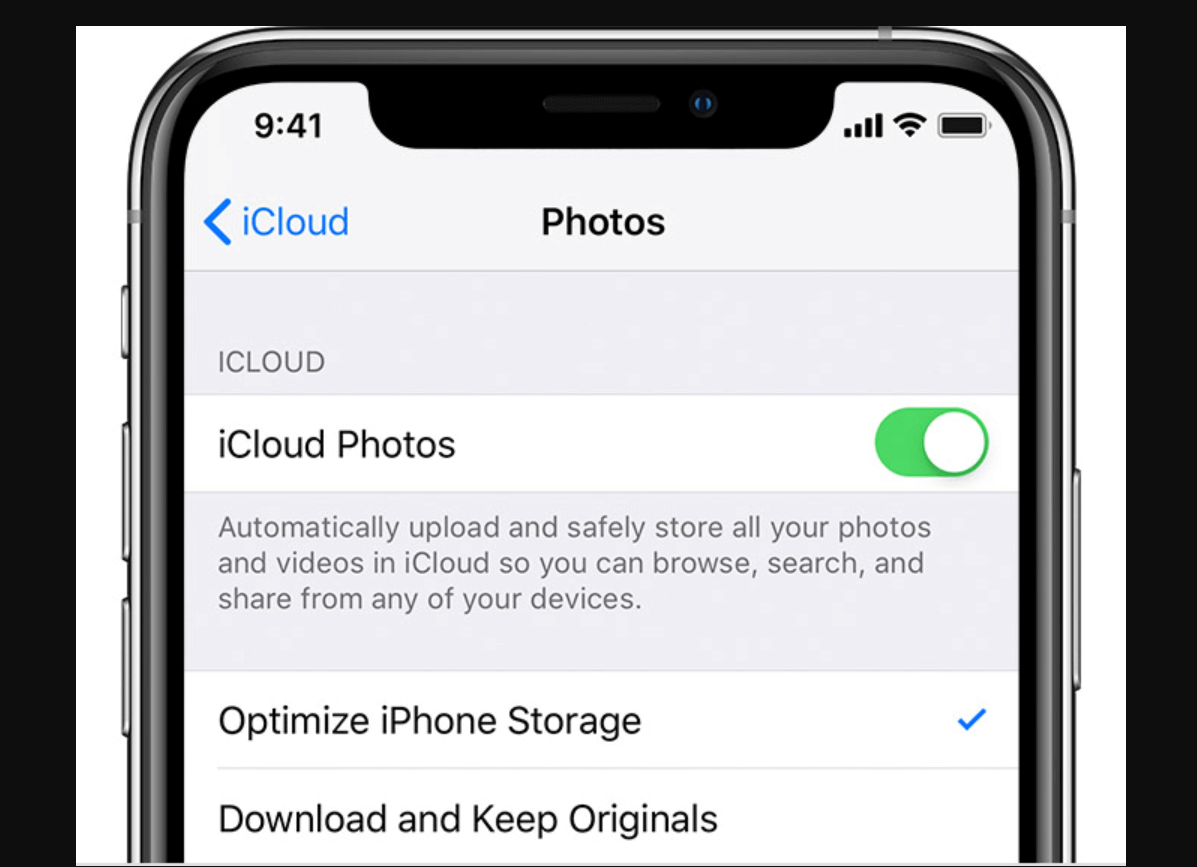
1. iPhoneでiCloudフォトを有効にしたことを考慮して、PCでiCloud forWindowsのWebページを開きます。

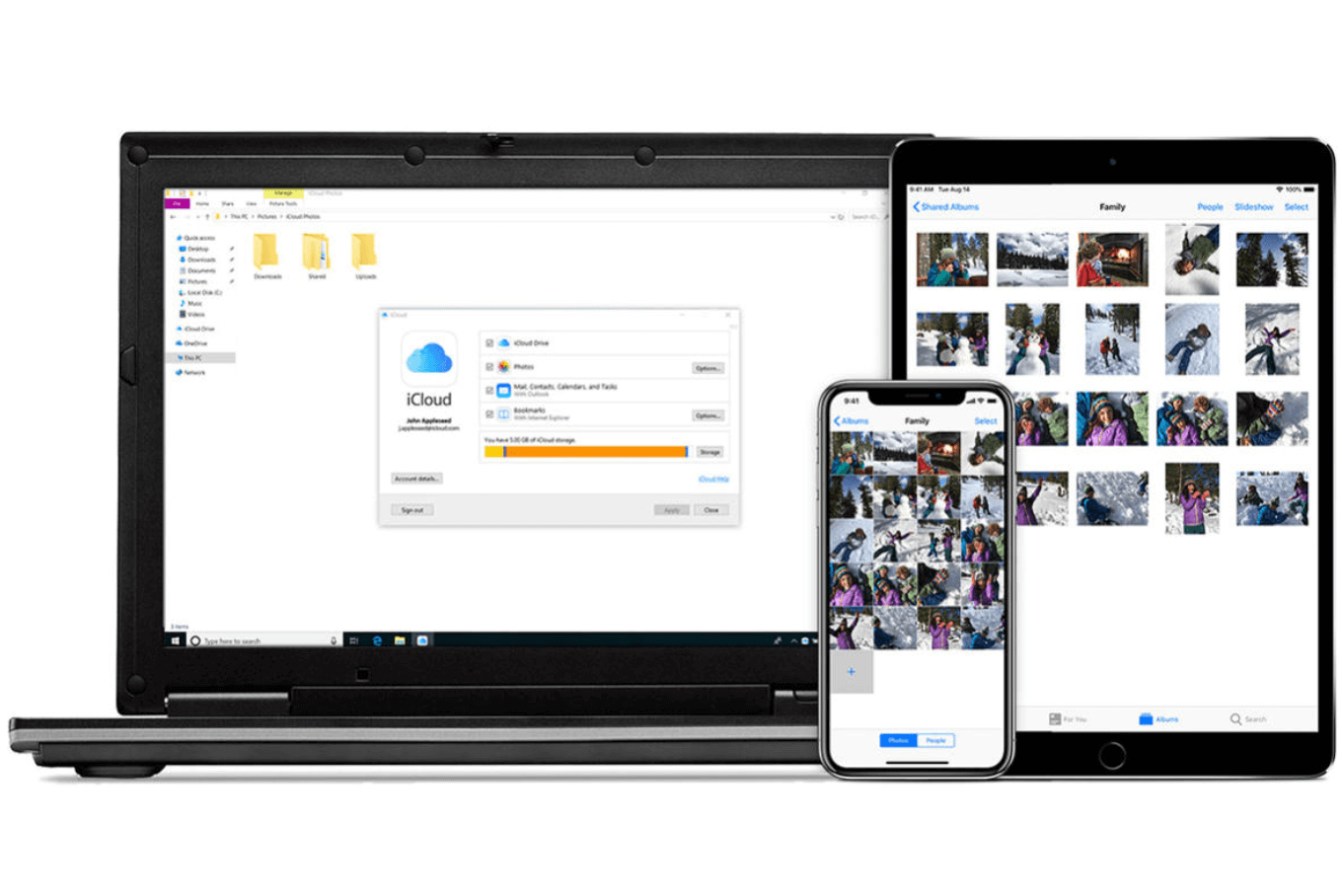
2.クレデンシャルを入力してAppleアカウントにログインし、[オプション]セクション([写真]セクションにあります)を探します。
3. [オプション]カテゴリで、iCloud Photoを見つけて、すでに有効になっているかどうかを確認します(有効になっていない場合は、有効にしてください)。
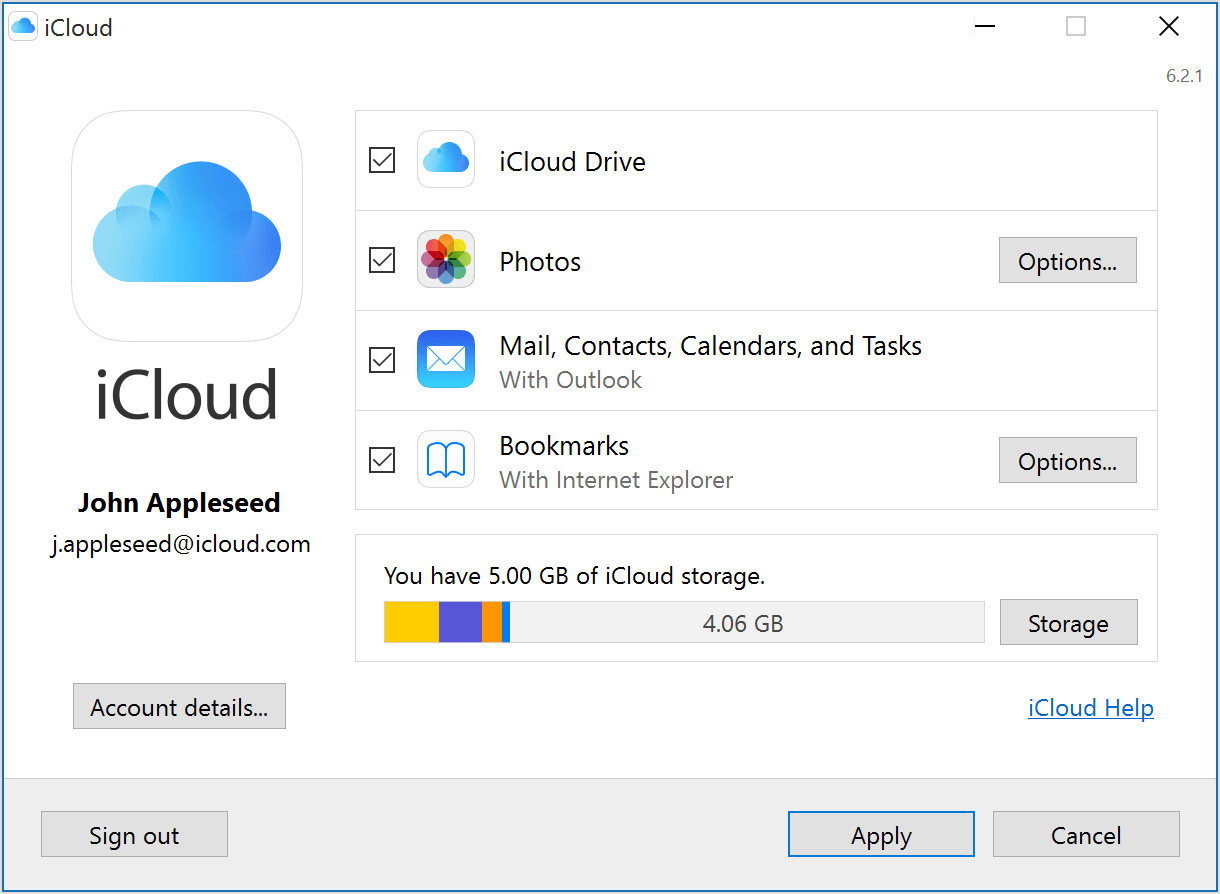
4.ここで、「新しい写真とビデオをPCにダウンロードする」セクションにマークを付け、[完了して適用]をタップして先に進む必要があります。
5.システムが最寄りのWi-Fiに接続するたびに、iPhoneの写真がPCに正常にコピーされるため、手動プロセスが完了しました。
6.また、Wi-Fiを待ちたくない場合は、PCのiCloud.com Webページにアクセスし、画像を手動でダウンロードして、iPhoneから写真をインポートできます。
7.明らかに、識別できる方法はいくつもありますが、ここでは、簡単にアクセスでき、完全に信頼できる方法をリストしました。 iPhoneからWindows10 PCに写真を転送する他の信頼できる方法は、同じ操作を正常に実行するのに役立つ電子メールとクラウドサービスを使用することです。
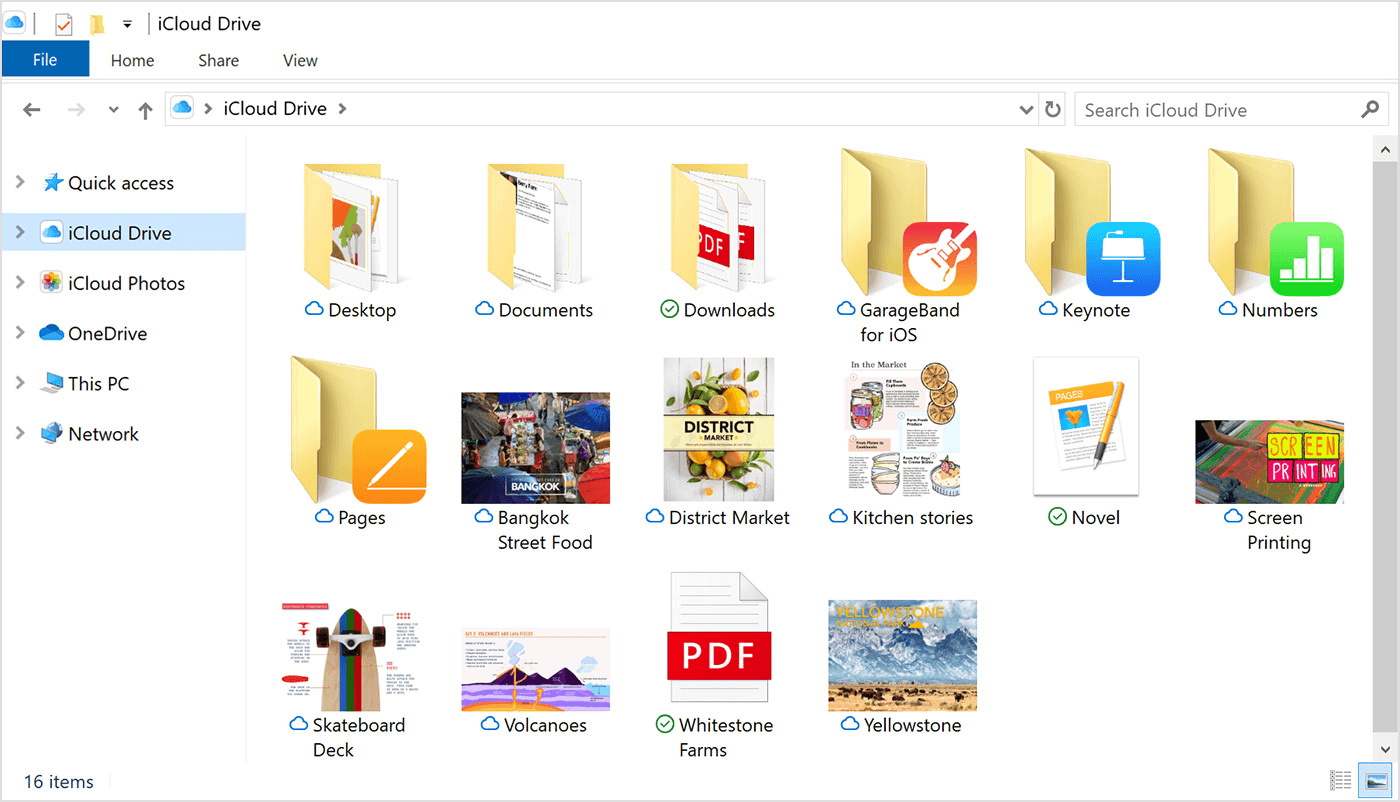
5. iTransorLiteを介してiPhoneからWindows10PCに写真をインポートします
どうやら、iTransor LiteはiOSデータエクスプローラーツールであり、世界中のユーザーが完全に無料でアクセスできます。 サードパーティのツールであるiTransorLiteデータエクスプローラは、主にiTunes / iCloudバックアップを含むさまざまなプラットフォームからWindowsPCまたはMacにデータをインポートするために使用されてきました。 うん!! あなたはそれを正しく読んだ。 これは単に、iCloudまたはiTunesプラットフォームに保存されているメディアファイルを含むあらゆる種類のデータを、iMyFone(以前はD-Portと呼ばれていました)のiTransorLiteを介してWindowsPCまたはMacにエクスポートできることを意味します。 この究極のiOSデータエクスプローラーを介して、ユーザーはiOSデバイス、iTunesバックアップおよびiCloudバックアップからPCまたはMacにデータを簡単に転送してさらに使用することができます。 多様化のおかげで、iMyFoneのiTransor Liteは、組み込みアプリだけでなく、サードパーティのソーシャルアプリからのデータのエクスポートもサポートしています。 また、iPhoneからWindows 10PCに写真をインポートするプロセスは次のとおりです。
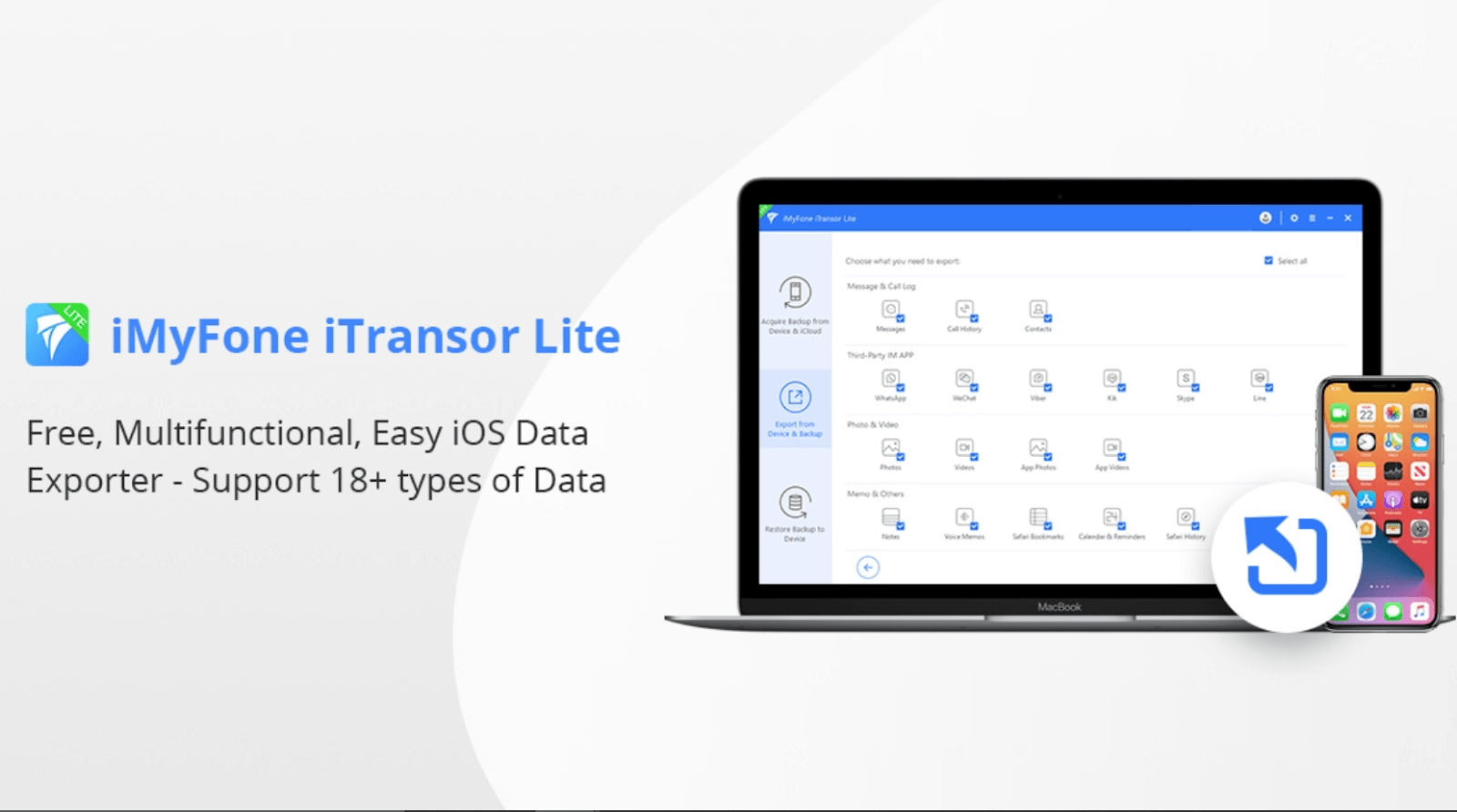
1. USBケーブルを介してiPhoneをPCに接続し、iPhoneの写真をWindows 10PCに転送するプロセスを開始します。
2.転送する前にデバイスがPCに接続されていることを確認し、接続されたら、Windows 10PCでiTransorLiteデータエクスプローラーツールを起動します。
3. iTransor Liteホームページにアクセスしたら、(画面の左側にある)[デバイスからのバックアップとエクスポート]を探す必要があります。
4. [バックアップとエクスポート]機能をタップした後、表示されるオプションのリストから[データのエクスポート]をクリックします。
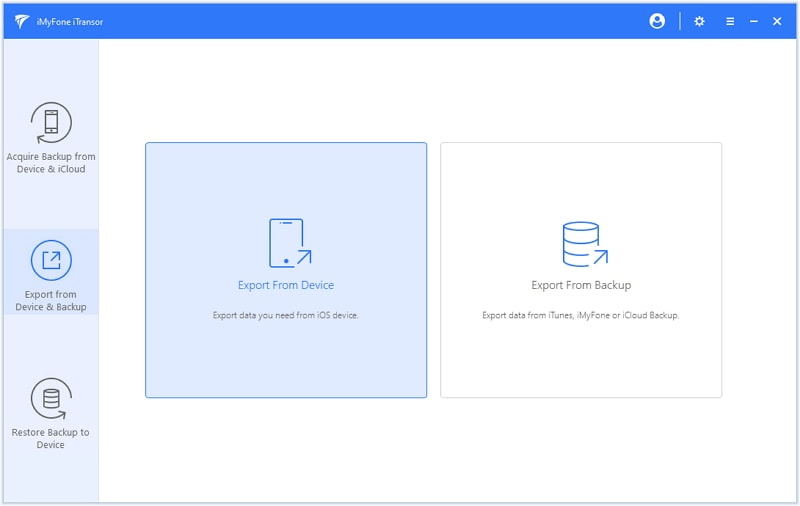
5. [データのエクスポート]セクションで、画面にさまざまなカテゴリのすべてのファイルタイプ(iPhoneからエクスポートするファイルタイプを選択できます)が表示されます。
6.たとえば、iPhoneからWindows 10 PCに写真をインポートする場合は、「写真とビデオ」セクションを使用します。
7.したがって、最初に(画面の右上から)[すべて選択]オプションのチェックを外してから、[写真とビデオ]セクションの下の[写真]をタップする必要があります。
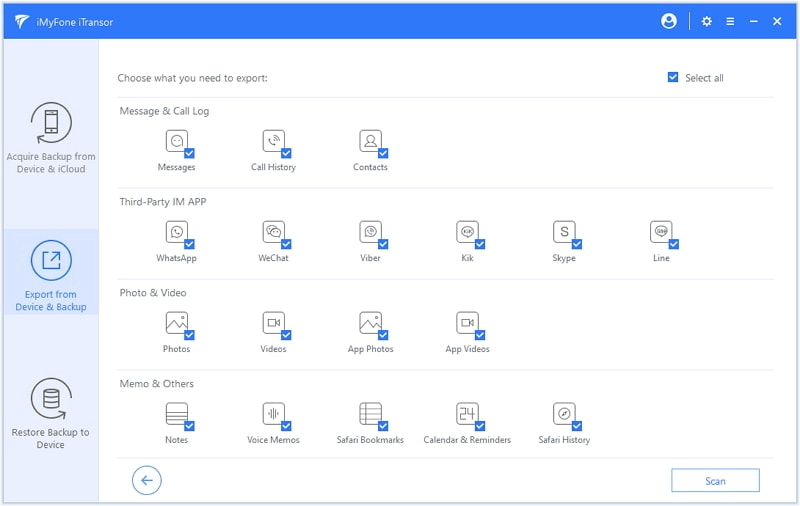
8. [次へ]をタップして先に進みます。間もなく、iPhoneで利用可能なすべての写真が目の前に表示されます。
9.ここでは、iPhoneからWindows PCにインポートするものを簡単に選択するか、すべてを選択できます。
10.完全に選択した後、[エクスポート]をタップする必要があります。すぐに、選択したすべてのファイルがWindowsPCに保存されます。 単純!!
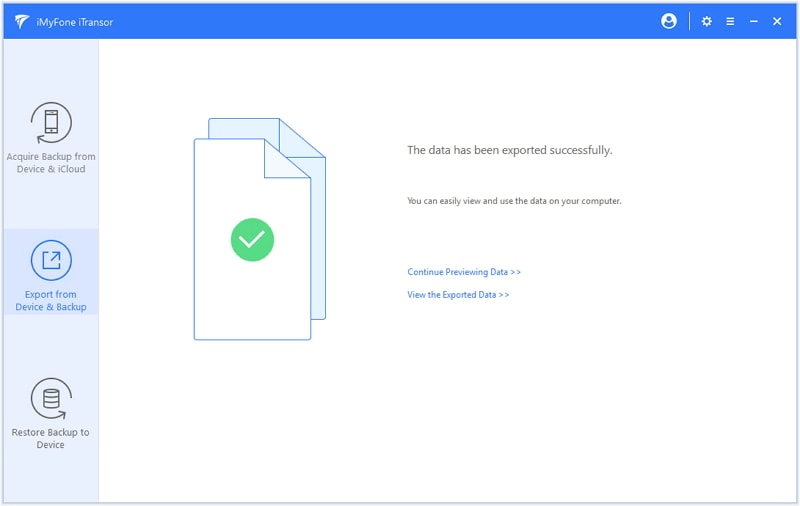
これらすべてのiPhone写真のバックアップができたので、iPhoneから写真を削除して、より多くのスペースを作成できることを知っておいてください。 私たちの主な目標は、デバイス上により多くのスペースを作成し、iPhoneからWindows 10 PCに写真を正常にインポートすることであったため、どちらも問題なく機能しました。
iPhoneの写真をWindows10PCに転送し続ける
うん!! iOSデバイスのメモリを十分に空けておくには、メディアをパーソナルコンピュータ(WindowsとMac)を含む外部ドライブにエクスポートする必要があります。 そうすることで、メモリがいっぱいになるという問題に直面することはありません。通知は、時には非常に煩わしいものになる可能性があります。 また、メディアカテゴリでも、特に画像カテゴリには、クリアする必要のあるスペースが多すぎます。 これらの写真をすべて削除するだけでは不十分なことは明らかですが、他のデバイスやドライブに簡単に転送することはできます。 そのため、ここでは、iPhoneからWindows 10PCに可能な限りシームレスな方法で写真を転送するさまざまな方法について説明しました。 最も簡単で信頼性が高く、効果的な方法の完璧な組み合わせにより、時間をかけずにWindowsPCでiPhoneの写真を転送できます。
推奨読書:
フォーマットされたハードドライブから写真を回復する方法は?
iPhoneの写真をGoogleフォトにバックアップする
Windows 10で重複ファイルを削除することはどれほど安全ですか?
