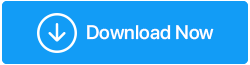Windows10でアップロード速度を上げる方法
公開: 2021-02-24インターネットが強力な場合でも、システムがファイルをアップロードするのに永遠に時間がかかりますか? また、Windows 10コンピューターのアップロード速度が遅いことに直面していますか? はいの場合は、おめでとう&クラブへようこそ。 ただし、同じ問題に直面しているユーザーが多いため、解決策を特定できません。
私たちの多くは、アップロード速度が遅いことをインターネットのせいにすることを信じていますが、他の理由も原因である可能性があることを知っている人はほとんどいません。 Windows 10のアップロード速度を遅くする上で重要な役割を果たす多くの要因があるため、最初にそれらを特定する必要があります。 Windows 10 PCでアップロード速度が遅くなる原因がわからない場合、解決策を探すことはほぼ不可能です。
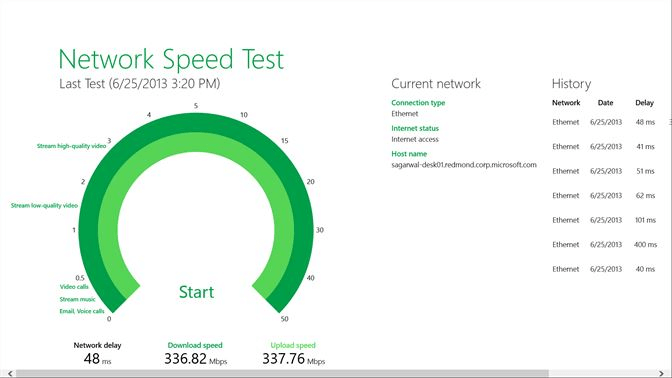
インターネットの使用は、メディアファイルを共有することだけではありません。データをオンラインで保存するのと同じくらい重要で、迅速な場合もあります。 インターネットに接続していても、アップロード速度が大幅に低下する場合があります。 驚いたことに、アップロード速度が遅いことは一般的で一定の問題であり、できるだけ早く解決する必要があります。
また読む: Windows10で遅いUSB転送をスピードアップする
Windows 10PCでアップロード速度を上げるにはどうすればよいですか
個人として、他の何かを非難する代わりに、最初のそして最も重要な反応はインターネットの速度をチェックすることでしょう。 インターネットが邪魔されずにスムーズに機能しているかどうかを確認する必要があります。 インターネットの速度と接続ですべてが非常にうまくいっている場合は、今がWindows 10PCでのアップロード速度が遅くなっている他の考えられる理由を調査するときです!! これが、これらの理由を取り除き、面倒なことなくWindows 10PCでのアップロード速度を上げるのに役立ついくつかの調整をここに追加した理由です。
目次目
- 1.インターネット接続のリセット
- 2.バックグラウンドアプリケーション/プログラムの無効化または終了
- 3. Windows UpdateServiceを無効にする
- 4.DNSサーバーの構成
- 5.ネットワークドライバーの更新
1.インターネット接続のリセット
インターネットの接続性と速度はすでに確認済みですが、一度リセットすることをお勧めします。 多くの場合、そうすることで、ユーザーはこの厄介なアップロード速度の問題を取り除くことができました。 インターネット接続のリセットは、Windows10のアップロード速度を上げる上で最も重要な側面の1つです。 以下は、システムのインターネット接続をリセットする最も簡単な方法です。
- キーボードのWindows(ロゴ)ボタンを押して、[スタート]メニューに移動することから始めます。
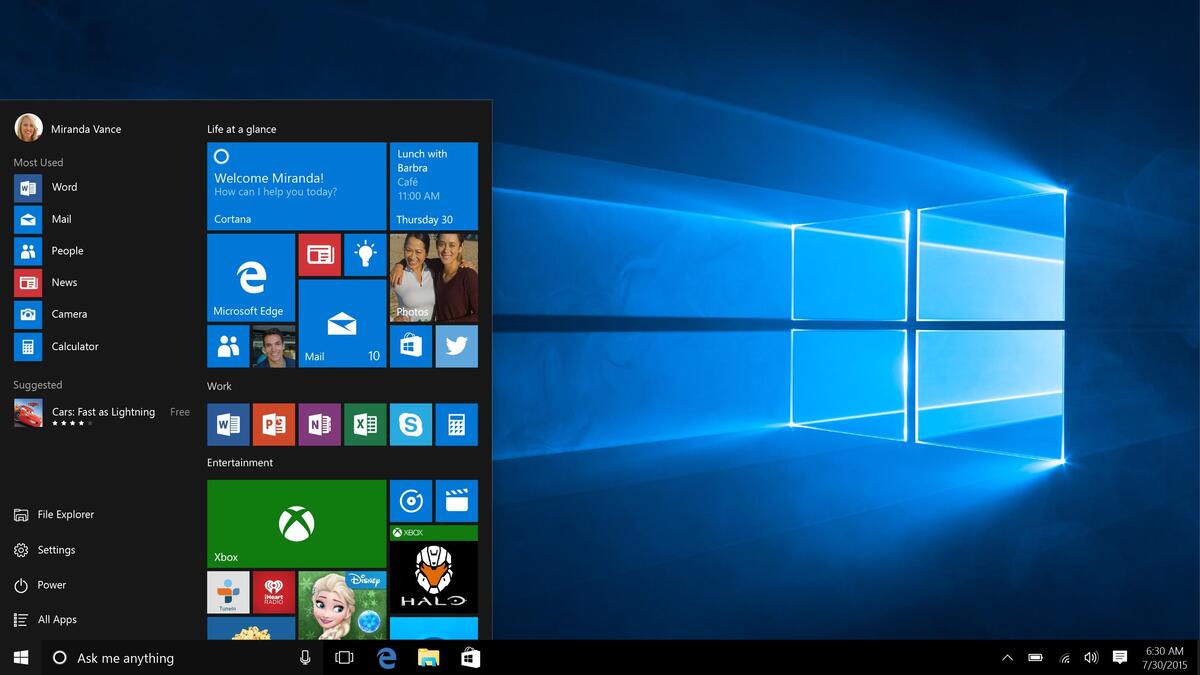
- ここで、[設定]と入力し、[ネットワークとインターネット]セクションに移動する必要があります。
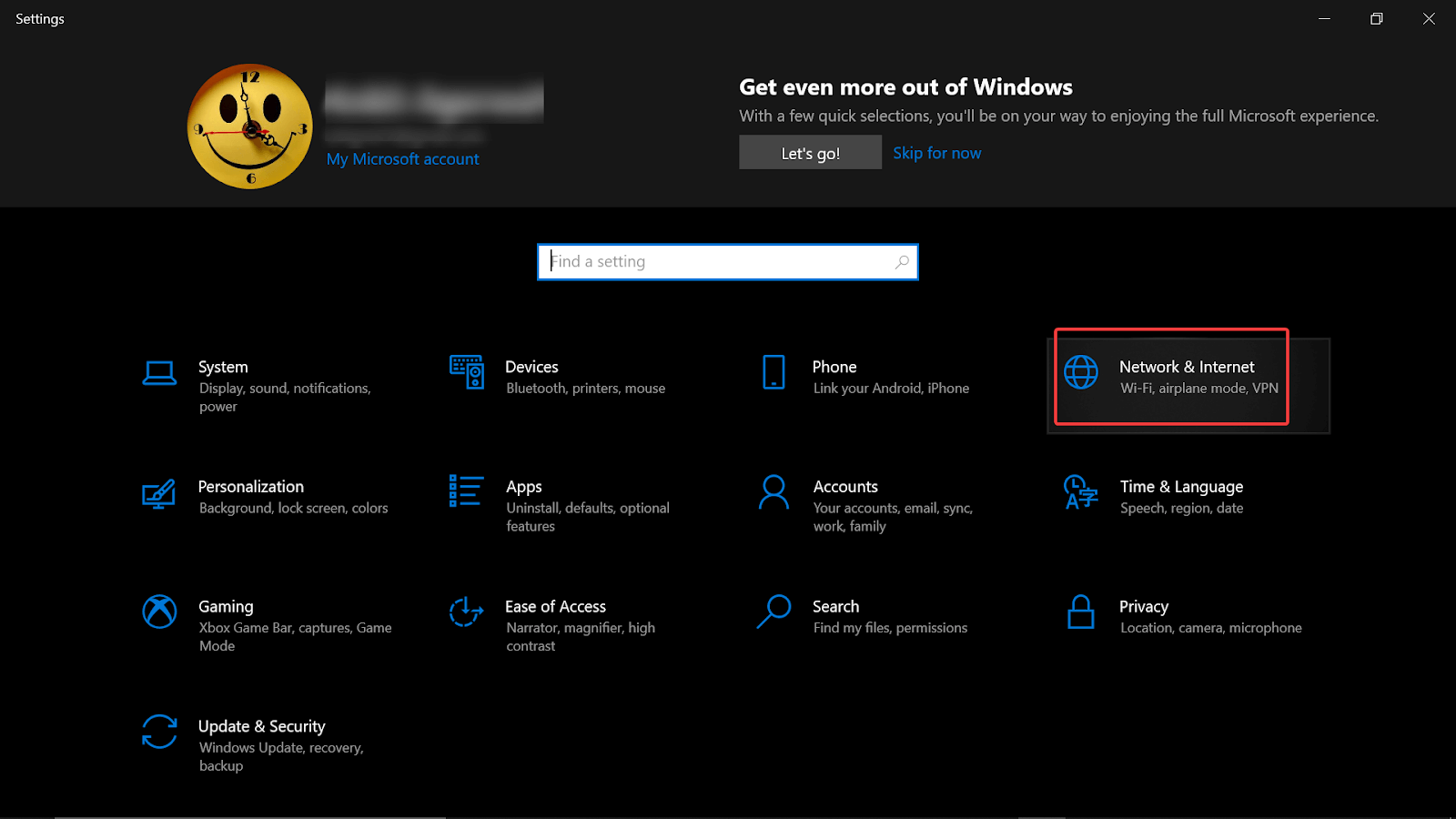
- [ネットワークとインターネット]で、[ステータス](画面の左側のパネル)を選択し、[アダプターオプションの変更]をタップする必要があります。
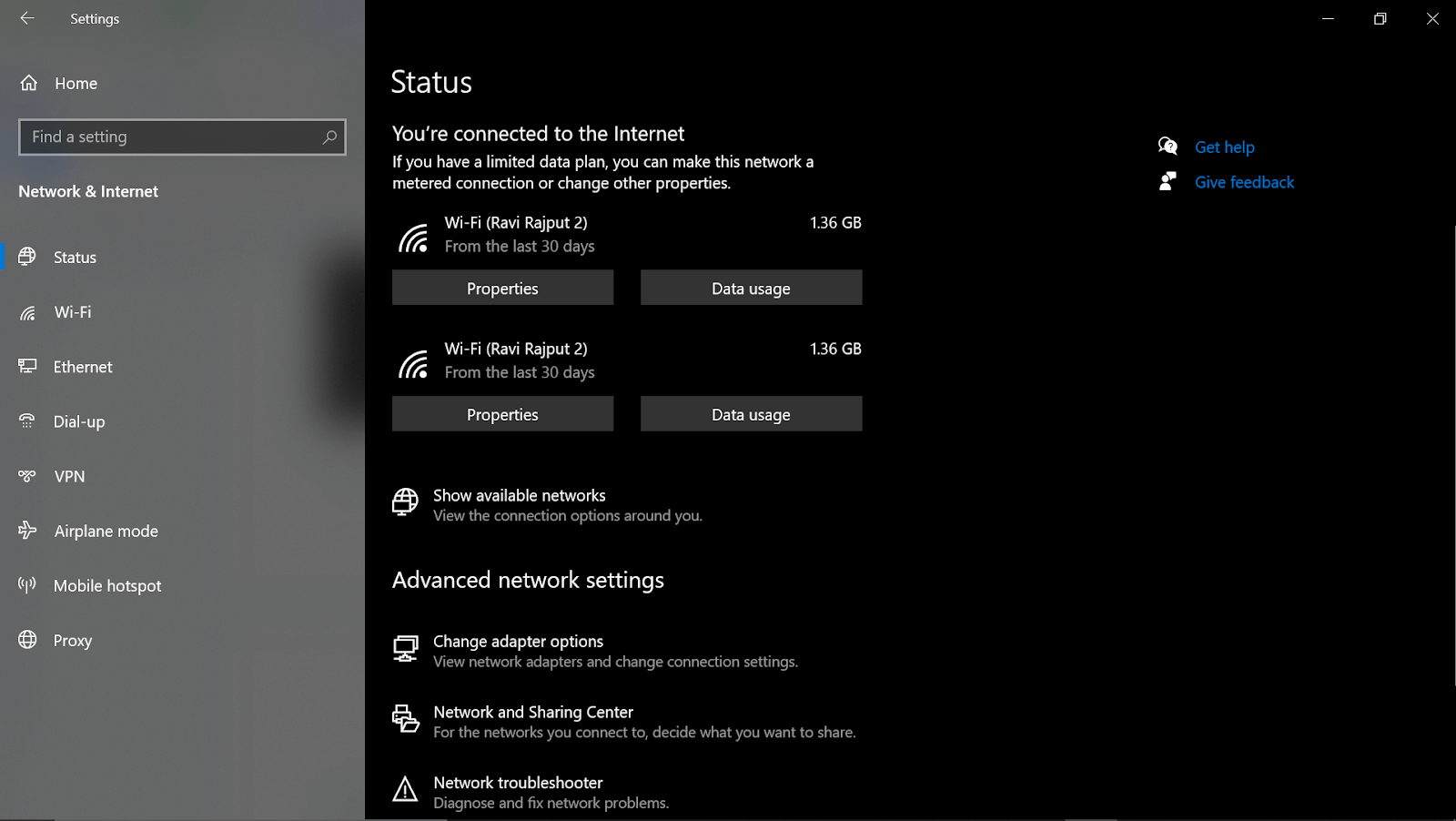
- そうすることで、利用可能で接続されたWiFiプラットフォームが表示されるので、オプションを右クリックする必要があります。
- オプションのリストから、[無効にする]を選択し、同じパスを使用して同じ接続を(数秒以内に)有効にします。
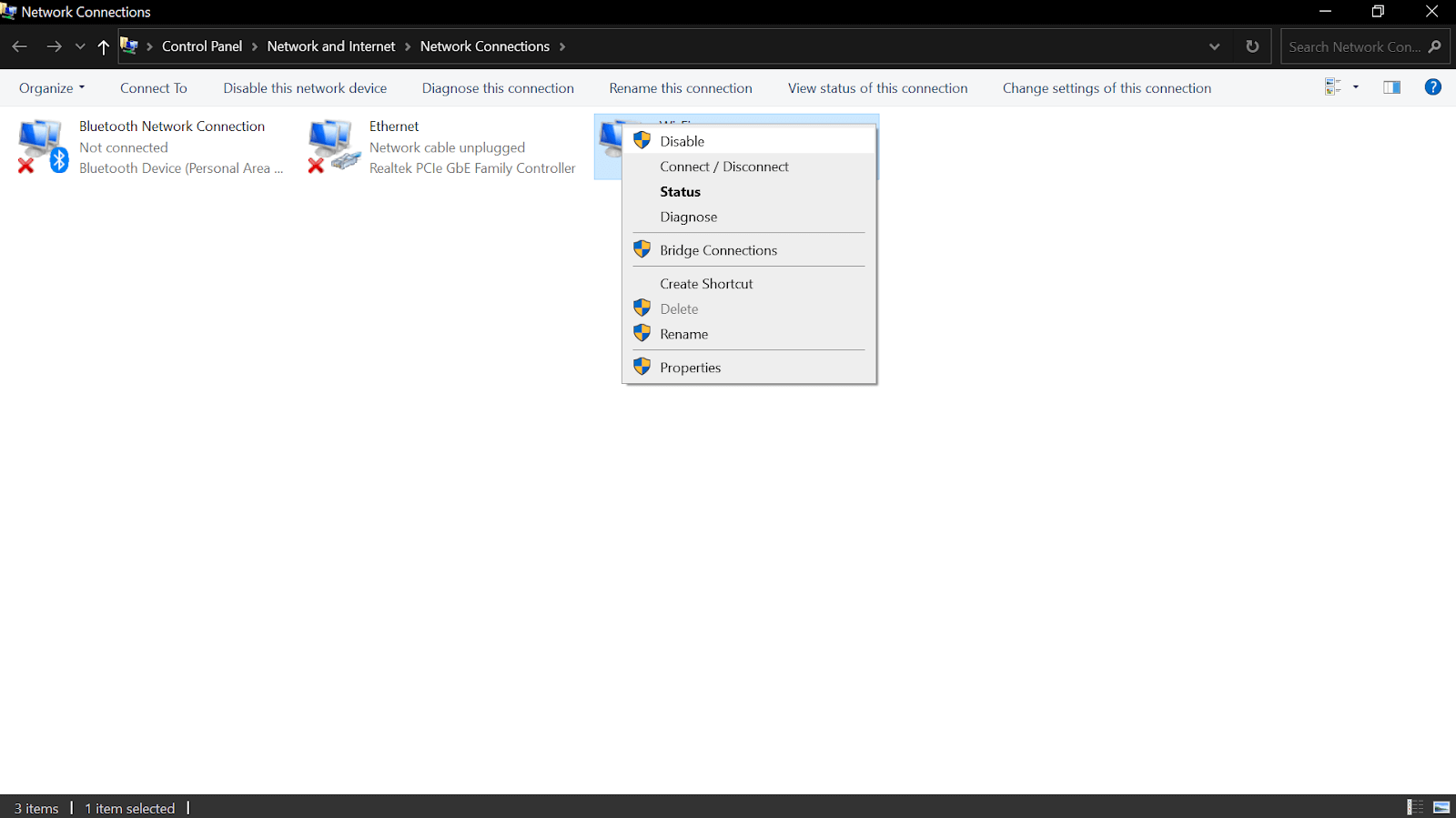
上記の手順を実行した後、Windows 10PCでのアップロード速度が以前よりもうまく機能し始めているかどうかを確認します。
2.バックグラウンドアプリケーション/プログラムの無効化または終了
デバイスがアップロード速度を向上させるのに役立つ別の可能な解決策または修正は、バックグラウンドプログラム/アプリを無効にすることです。 いずれかのアプリまたはバックグラウンドで実行されているアプリが多すぎると、WindowsPCでのアップロード速度が低下する可能性があるためです。 したがって、ここで見つけることができる解決策は、バックグラウンドアプリケーションを1つずつ無効にすることであり、そのためのプロセスは次のとおりです。
- PCのWindows(スタートロゴ)を押して設定に進みます。
- [設定]で、[プライバシー]セクションに移動し、下にスクロールして(左側のパネル)[バックグラウンドアプリ]に移動します。
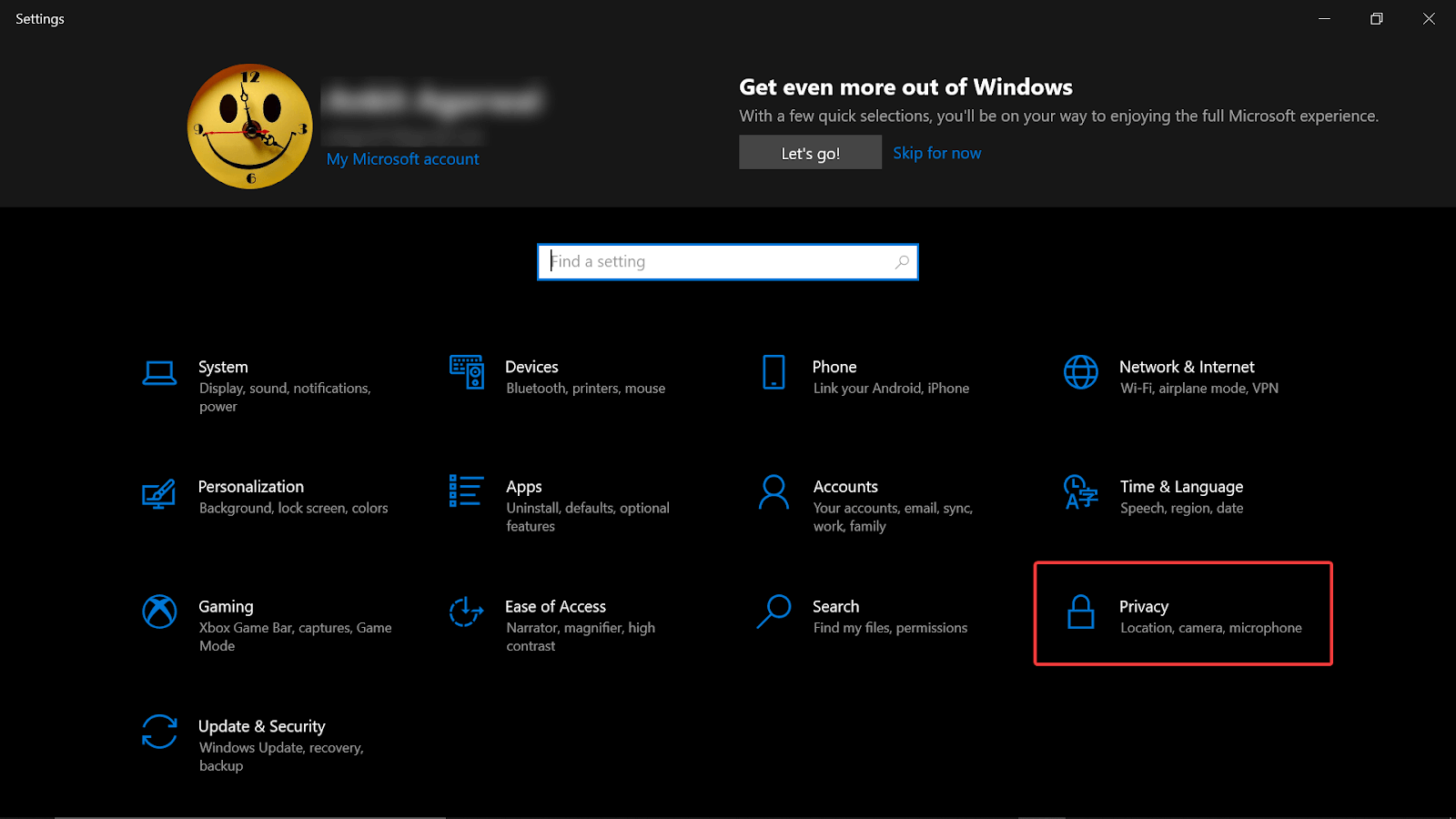
- [バックグラウンドアプリ]ページで、最初のオプション(アプリをバックグラウンドで実行する)を最後から無効にする必要があります。 この機能を無効にするとすぐに、バックグラウンドで現在実行中のすべてのアプリが無効になります。
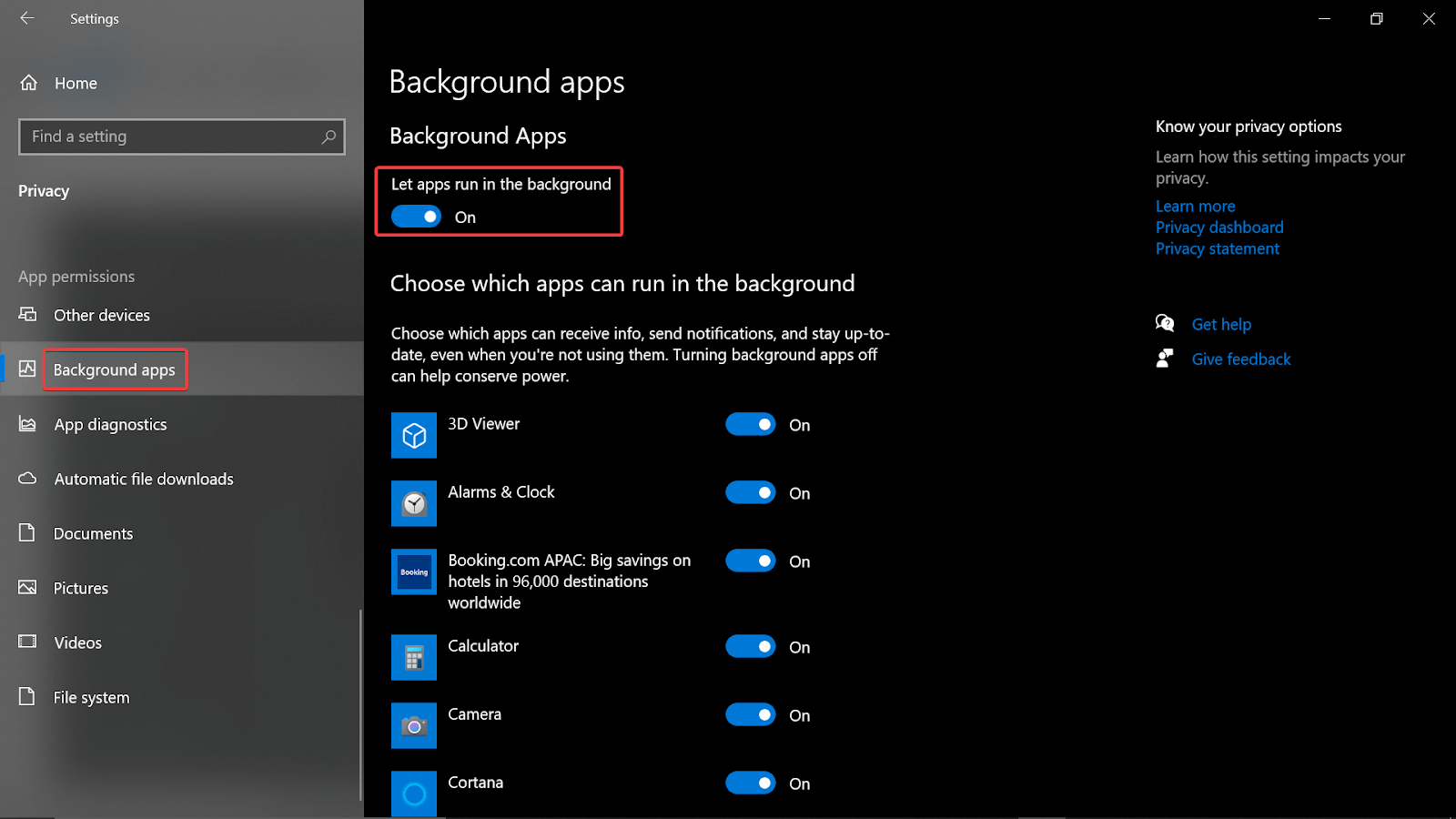
- すべてのバックグラウンドアプリを閉じたくない場合は、アプリに1つずつ移動して無効にすることができます(インターネットを占有するアプリまたはプログラムを優先します)。
- これを行うには、システムでWindowsキー+ Rを押して、resmonと入力します。 これにより、[ネットワーク]をクリックする必要がある画面に[リソースモニター]ウィンドウが開きます。
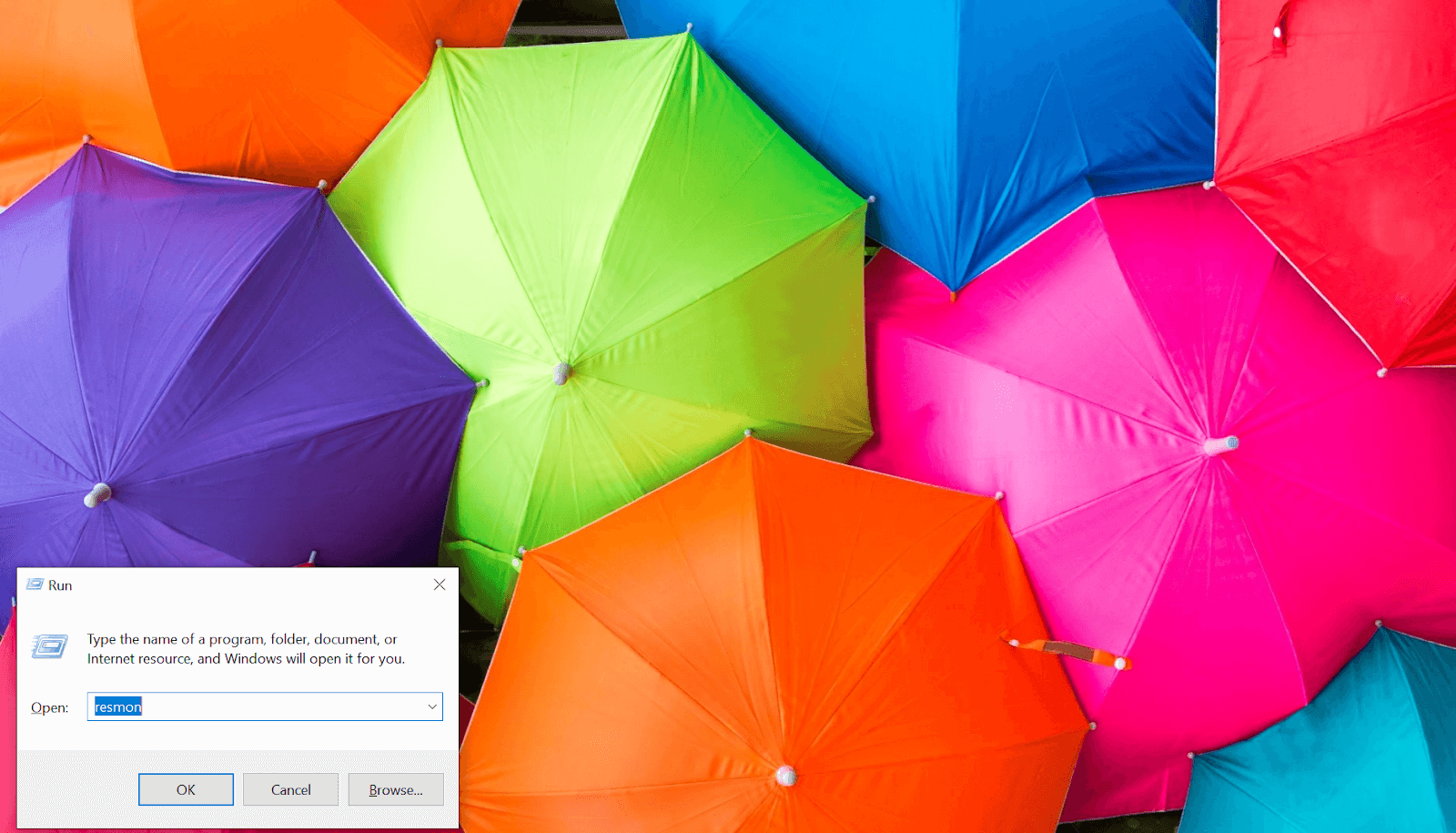
- ここでは、インターネットを占有するアプリケーションを見つけ、それらを右クリックして個別にプロセスを終了します。
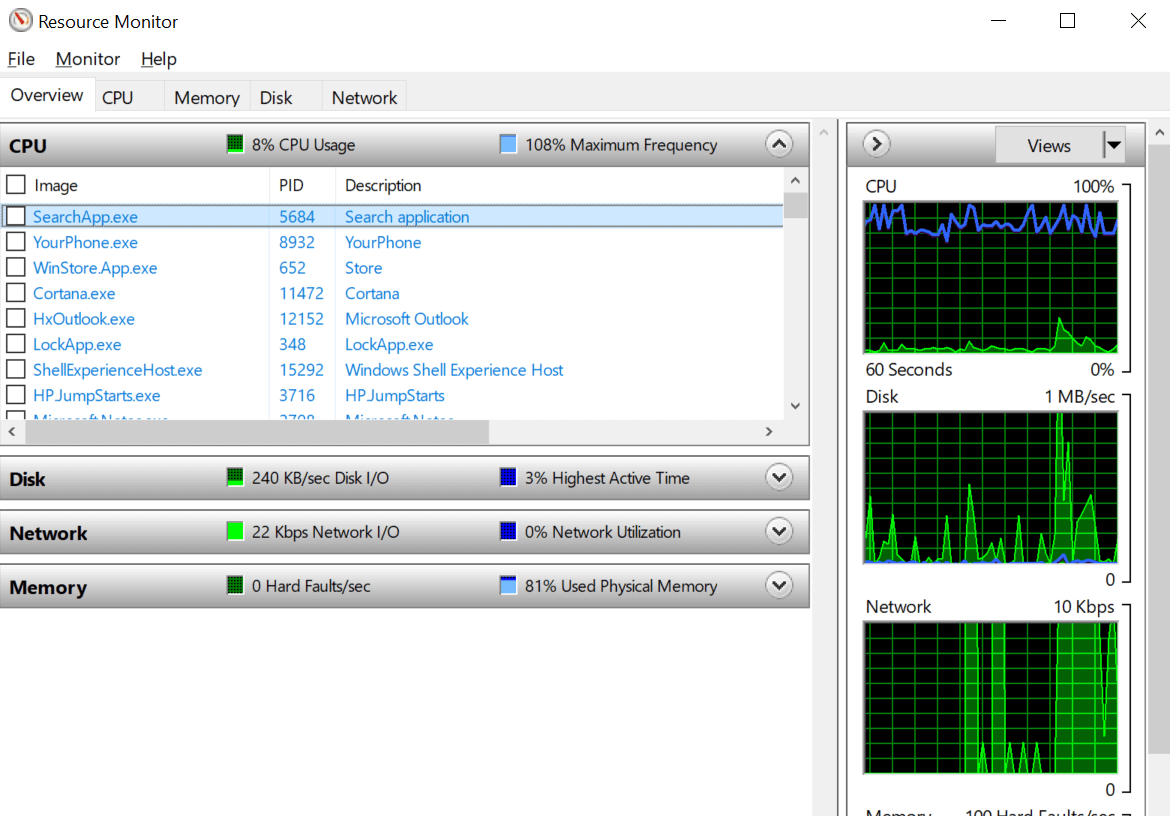
3. Windows UpdateServiceを無効にする
バックグラウンドプログラムの無効化について説明したので、それらのプログラムの1つは、Windows UpdateServiceの常時実行です。 うん!! Windows Updateサービスは、オペレーティングシステムに最適な更新プログラムを探すように設計されており、システムのアップロード速度に影響を及ぼし始めます。 したがって、「 Windows 10 PCでアップロード速度を上げるにはどうすればよいですか」という回答を熱心に探している場合は、Windows Update Service機能も無効にする必要があります(一時ベース)。 このプログラムを無効にして、アップロード速度が向上したかどうかを確認します。そのためには、次のことを行う必要があります。
- システムの[スタート]メニューバーに「Windowsサービス」または「サービス」と入力します。
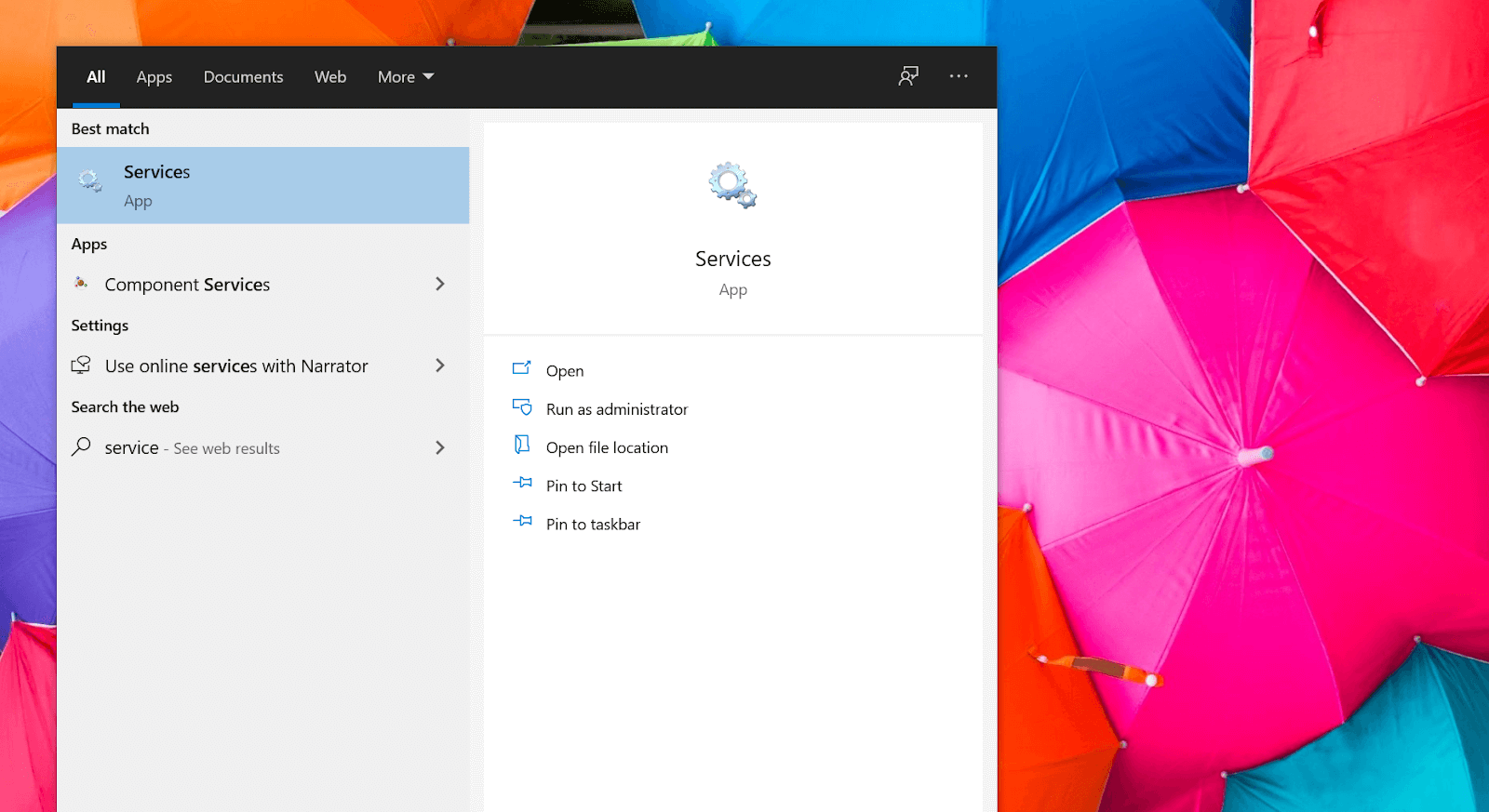
- サービスが起動したら、指定されたリストのWindowsUpdateオプションに移動します。
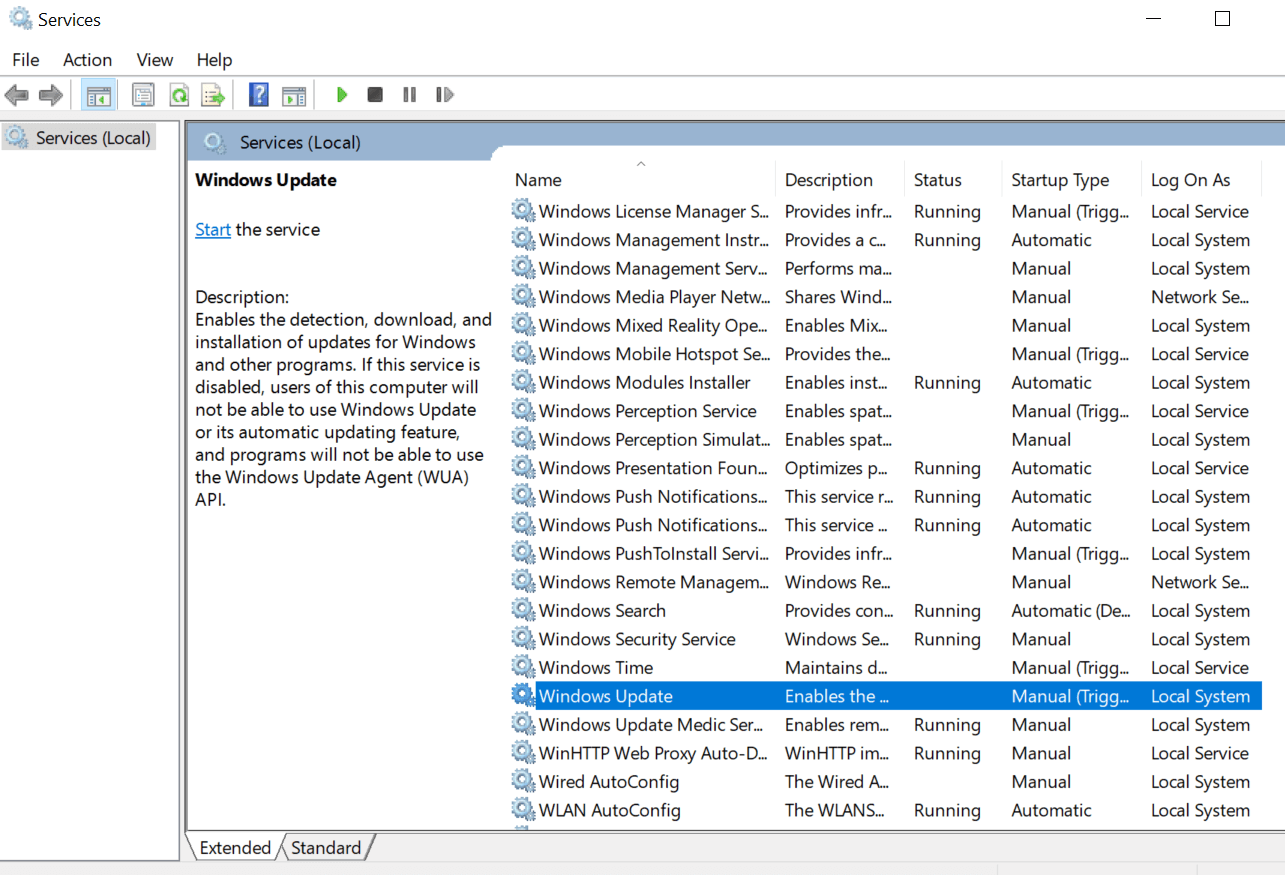

- Windows Update機能を右クリックし、オプションのリストから[プロパティ]を選択します。
- [プロパティ]で、[停止]ボタンをタップして、Windows Updateサービスを停止し、スタートアップの種類も無効にします。 [適用してOK]をタップして、行った変更を保存します。 単純!!
4.DNSサーバーの構成
システムのアップロード速度を妨げる可能性のある理由を探し始めると、自動的に回答が得られます。 DNS(ドメインネームシステム)サーバーのように、インターネットが正常に機能している場合でも、システムのアップロード速度に影響を与える可能性があります。 ドメインネームシステムは、インターネット経由でIPアドレスにデータを取得するのに役立つため、非常に重要です。 また、インターネットやWebブラウザはドメイン名を介してWebにアクセスできないため、IPアドレスが必要です。
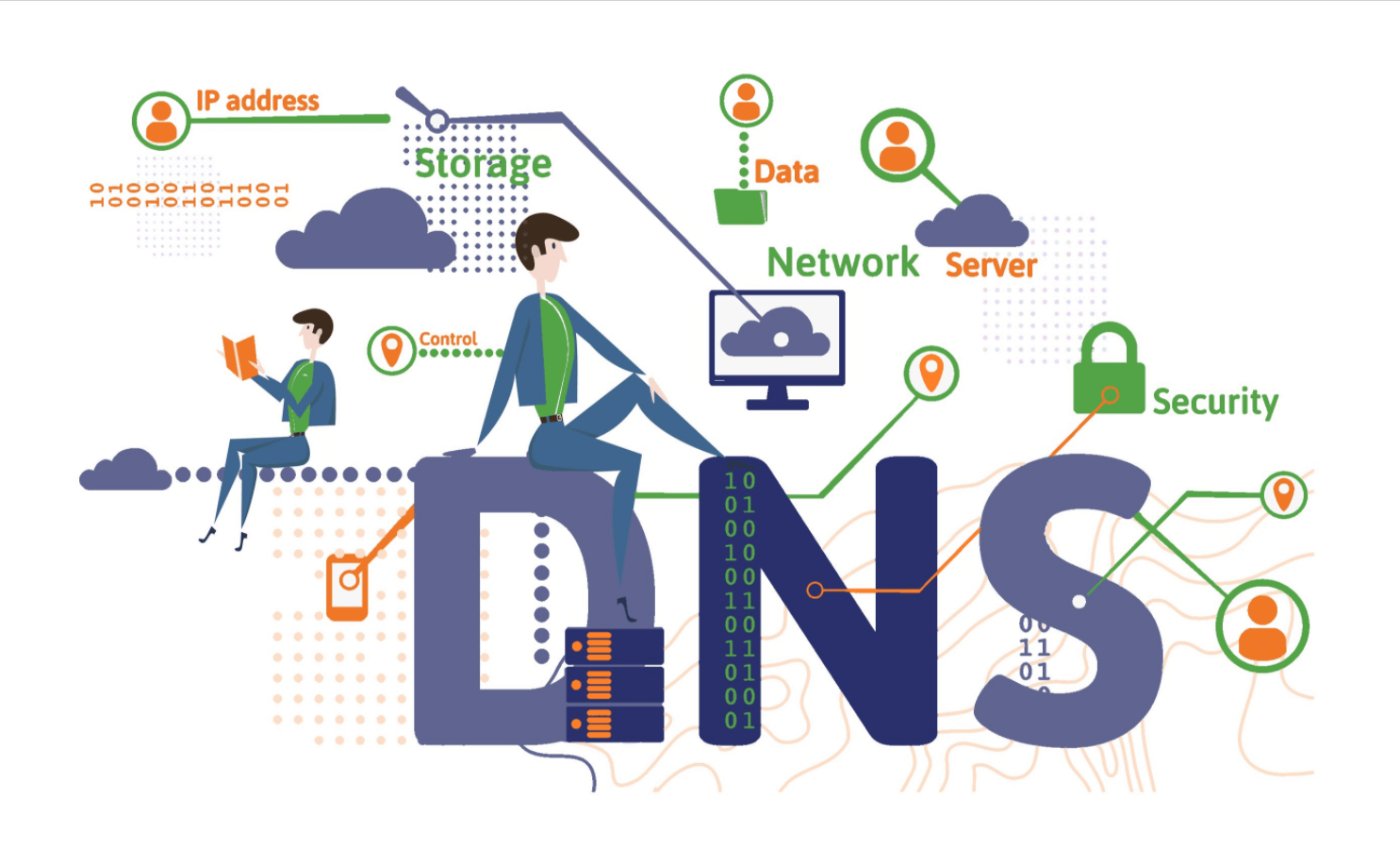
ドメインネームシステムサーバーが変更されるとすぐに、インターネットの速度とセキュリティの変更も体験できます。 したがって、ドメインネームシステムサーバーをアップロード速度を妨げる可能性のある問題の1つと考える場合は、同じように構成する必要があります。 したがって、ドメインネームシステムサーバーを構成するには、次の手順から始める必要があります。
- PCのWindows(アイコン)スタートバーを使用して[設定]ページに移動します。
- [ネットワークとインターネット]セクションをタップして、(左側のパネルから)[ステータス]タブに移動します。
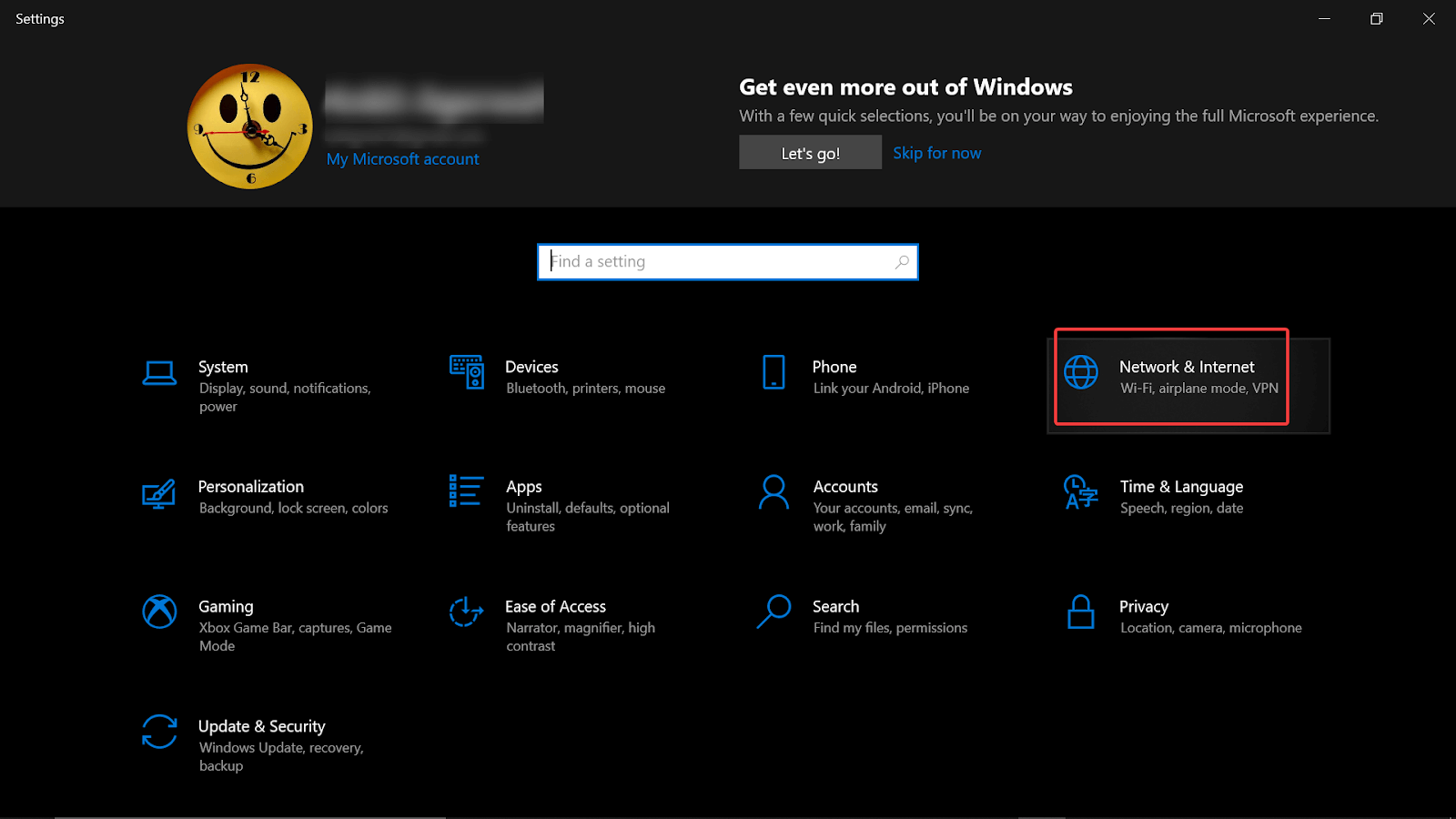
- ここで、[アダプタオプションの変更]をタップし、システムで現在アクティブになっているインターネット接続を右クリックします。
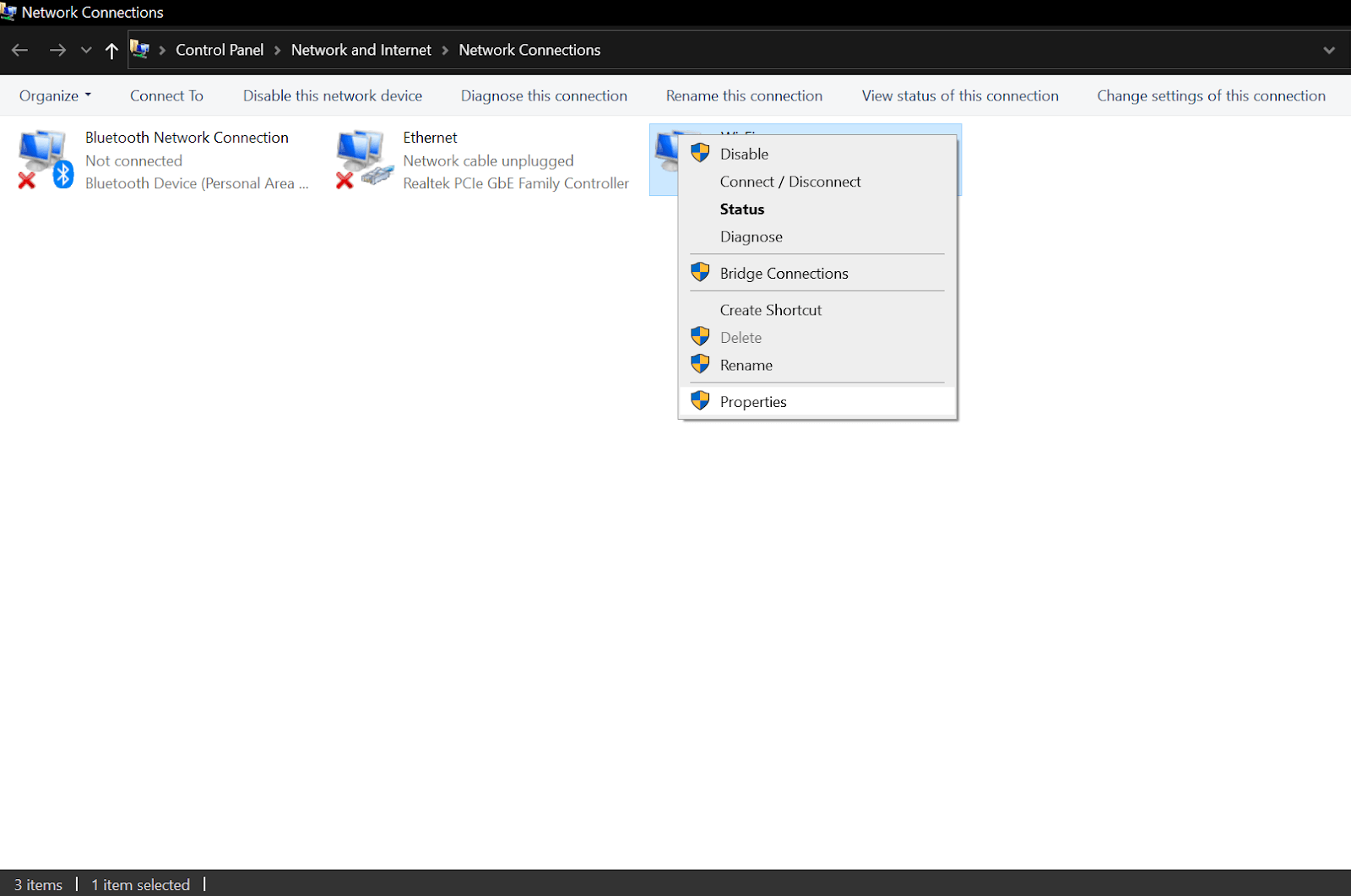
- オプションのリストから、[プロパティ]をクリックして、インターネットプロトコルバージョン4(IPv4)に移動する必要があります。
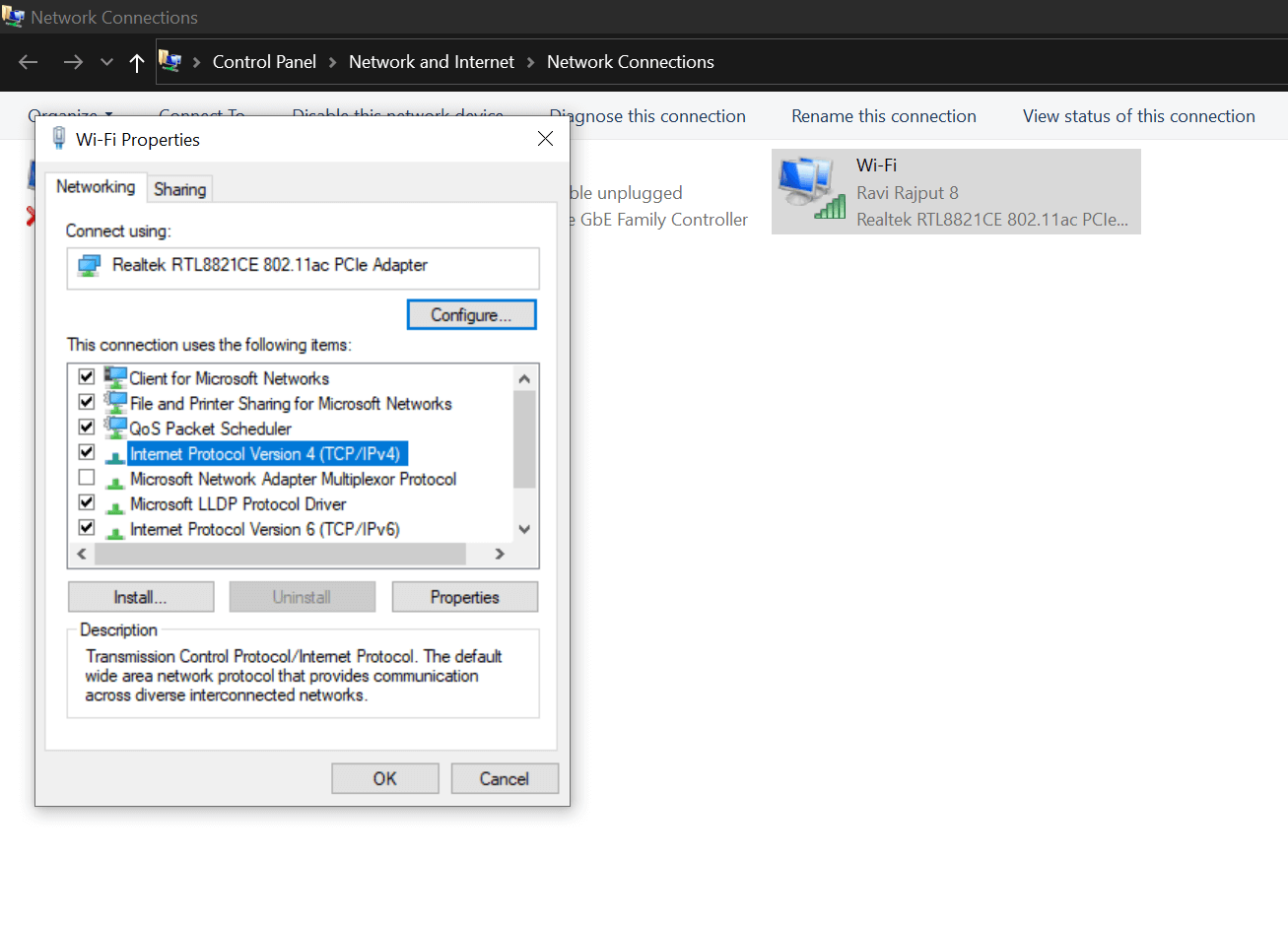
- 2回クリックして開く必要があり、「IPアドレスを自動的に取得する」を選択します。
- その後、「次のDNSサーバーアドレスを使用する」オプションをチェックします。
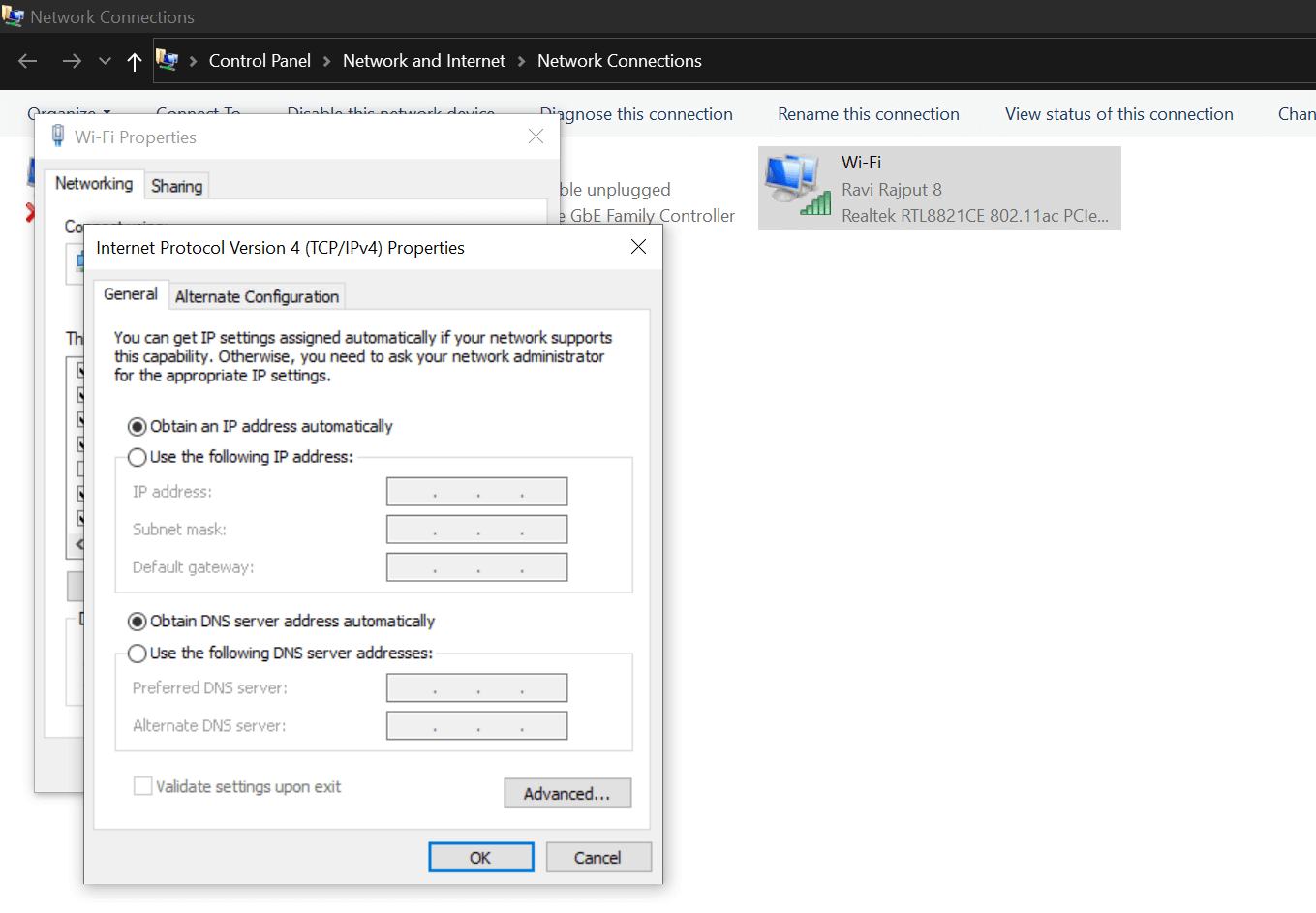
- ここ(優先DNSサーバーの下)では、値(8.8.8.8)を入力する必要があります。 そして、次のオプション(代替DNSサーバー)に8.8.4.4と入力します。 これらのDNSサーバーは両方ともドメインネームシステムアドレス(Googleパブリック)であり、システムのインターネット速度を向上させるように設計されています。
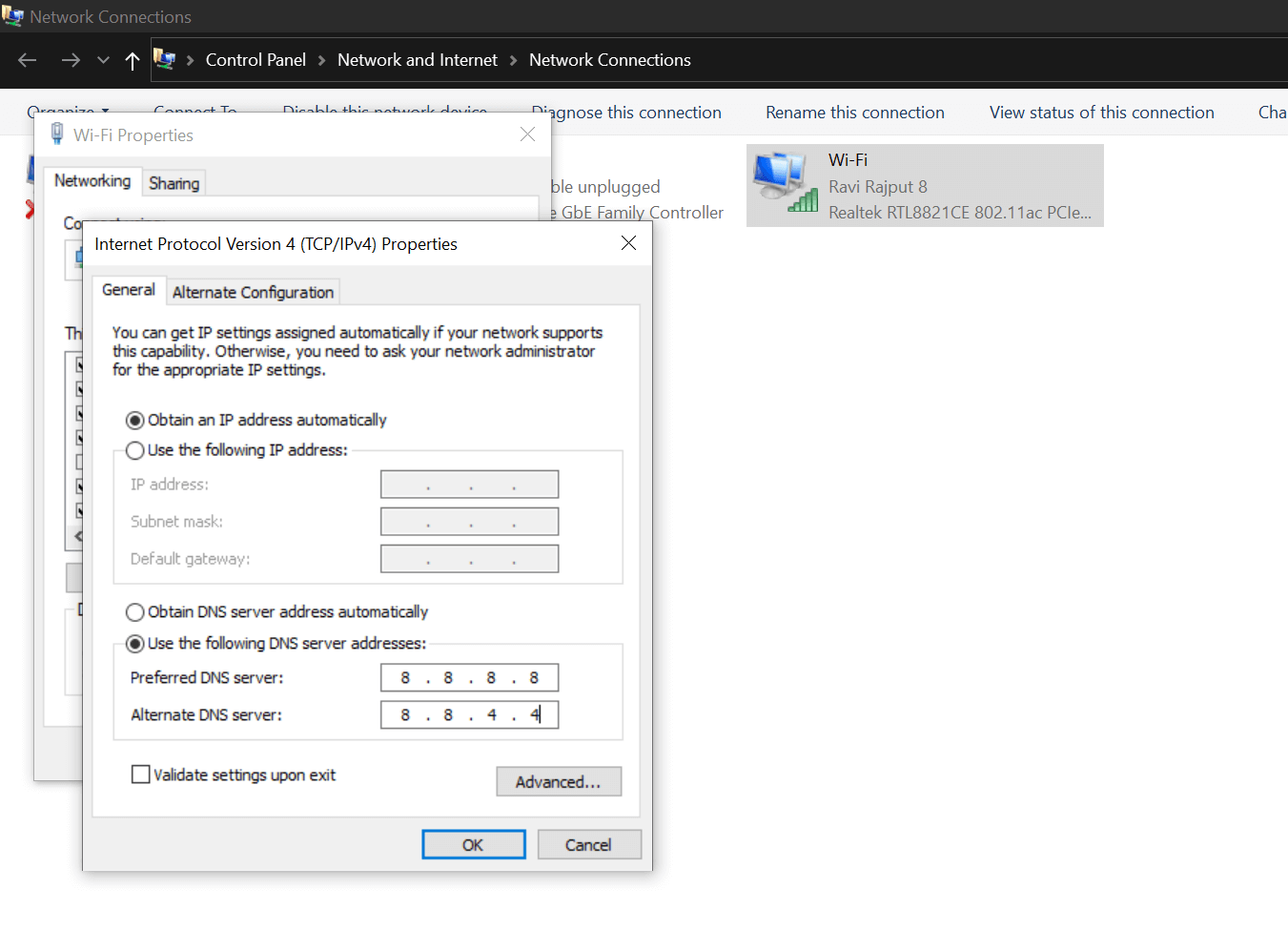
- すべての設定が正常に設定されたら、[適用]、[OK]の順にタップします。
- ここで、最近変更されたすべての設定が完全に機能するように、Windowsコンピューターを再起動する必要があります。
ドメインネームシステムサーバーの名前の変更がアップロード速度の低下の背後にある問題であった場合は、上記の手順を使用して解決されることをご承知おきください。 ええ、Windows 10 PCでアップロード速度を遅くするために他の方法よりもいくつかの追加の手順がありますが、問題はできるだけ早く修正する必要があります。
上記の4つの方法をすべて実行しても、Windows 10 PCでのアップロード速度が上がらない場合は、システムのドライバーの更新履歴を調べる必要があります。
5.ネットワークドライバーの更新
これは、ユーザー側から常に監視する必要がある理由の1つである可能性があります。 システムがスムーズに動作しているかどうかは関係ないため、ドライバーを時間どおりに更新する必要があります。 ただし、手動による中断が原因で、これらのことが気付かれない場合があります。これは、問題が発生した場合です。 Windows 10 PCでアップロード速度を上げる方法の一般的な問題に関しては、どのコーナーもそのままにしておくことはできません。 これが、システムのアップロード速度が目標に達していない最も一般的な理由の1つである可能性があるため、ネットワークドライバーに焦点を当てた理由です。
私たちの多くは、ネットワークドライバーの更新を避けようとします。なぜなら、ネットワークドライバーは、ダウンロードに時間がかかるか、ダウンロードするのに大きなサイズのファイルであるか、神が何を知っているかを知っているからです。 しかし、これがシステムのネットワークドライバーを更新しない理由ではないはずです。これが、ドライバーの更新のために自動モードに移行できる理由です。 うん!! 最も信頼性が高く、強力で有望なドライバーアップデーターの1つである、利用可能なドライバーを検索し、PC上で同じドライバーを更新する「AdvancedDriverUpdater」を簡単に利用できます。 単純!! あなたがする必要があるのは、
高度なドライバーアップデータソフトウェアをダウンロードする
- Advanced Driver Updaterの公式Webサイトに移動し、PCにツールをダウンロードします。
- インストールプロセスを実行し、システム画面でツールを起動します。
- その豊富な機能のおかげで、Advanced DriverUpdaterは利用可能なドライバーバージョンの検索を開始します。
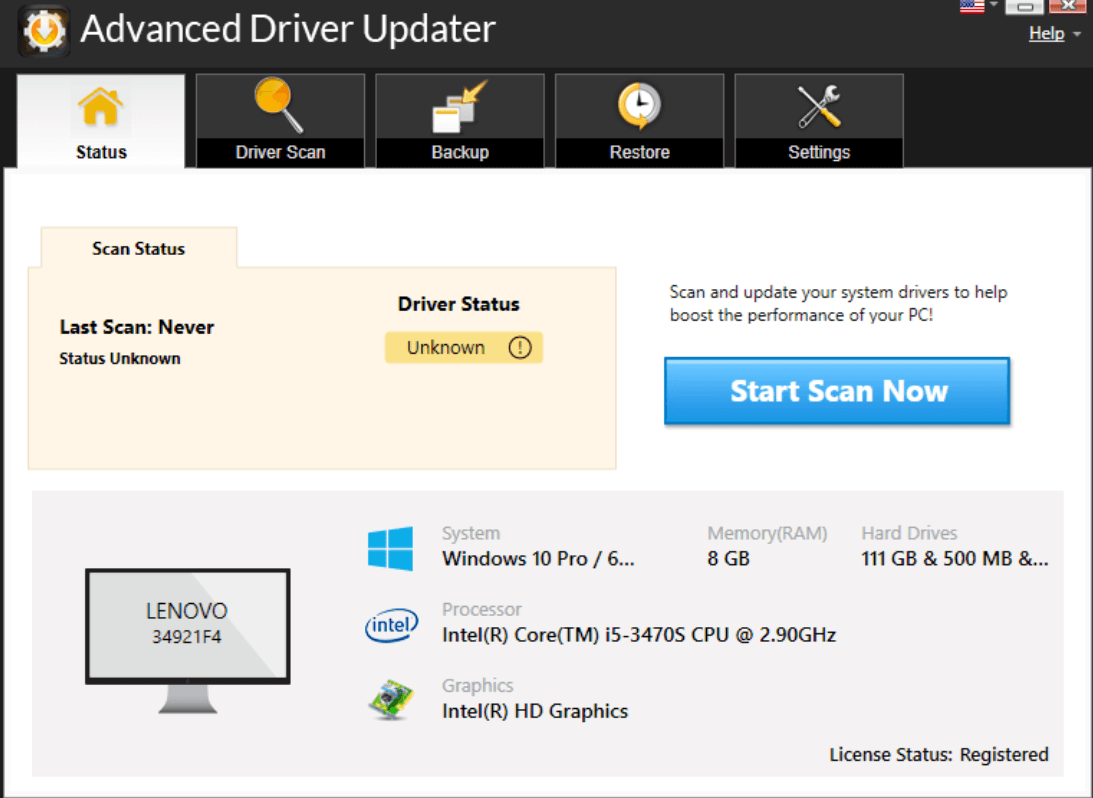
- ここで、システムのネットワークドライバのバージョンを探す必要があります。それらが見つかったら、[更新]をクリックします。
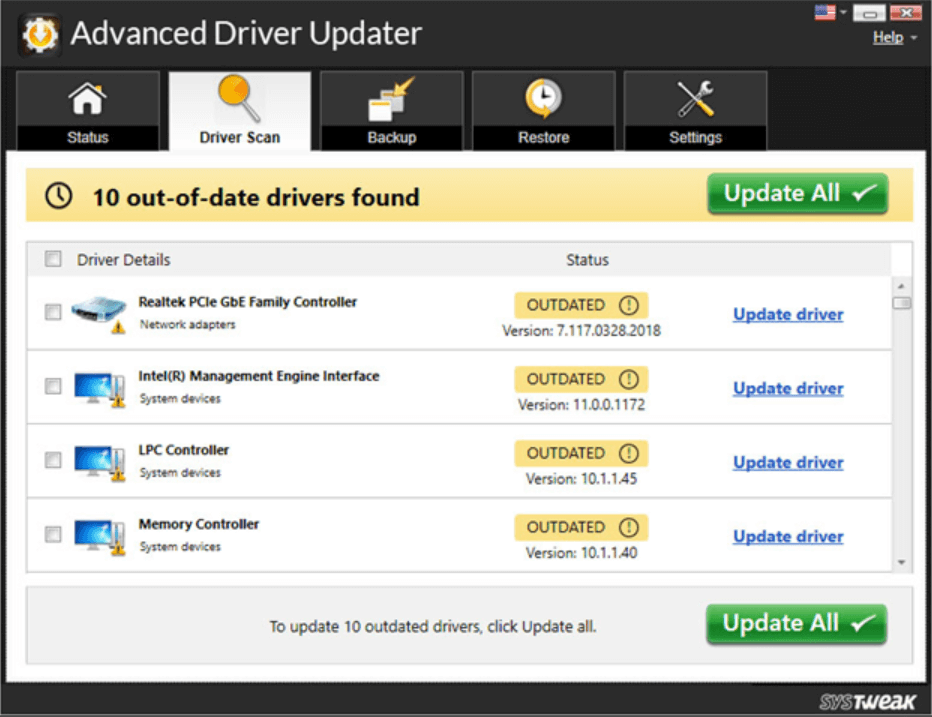
- Advanced Driver Updaterは、数秒でシステムドライバーを更新します(インターネット速度によって異なります)。 システムにネットワークドライバをインストールして、PCを一度再起動することができます。
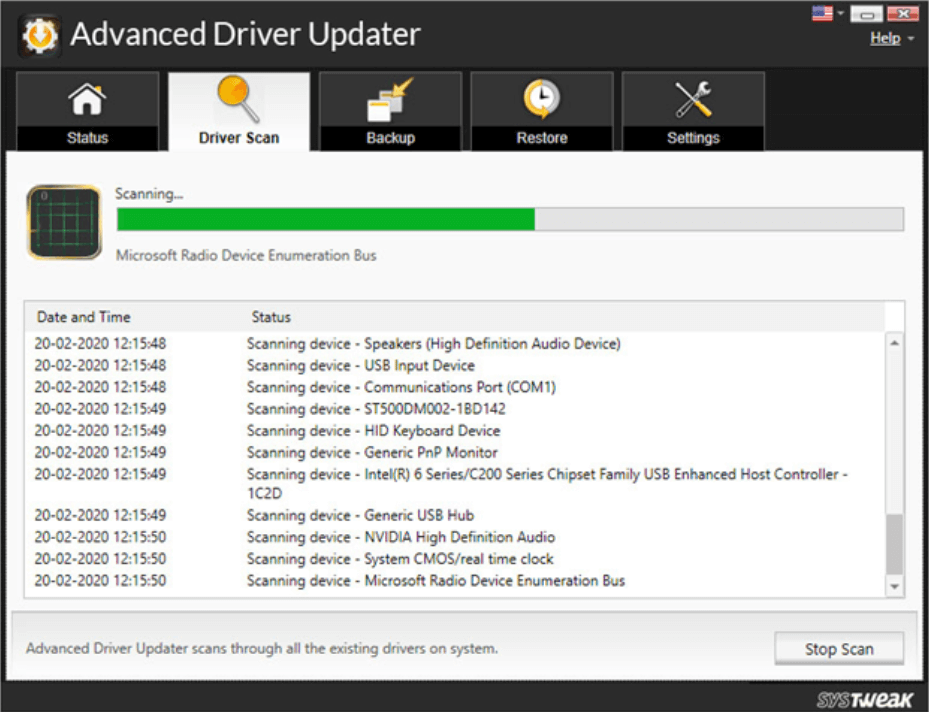
- ネットワークドライバの更新後、WindowsPCでのアップロード速度が向上したかどうかを確認する必要があります。 単純!!
まとめ:
Windows 10 PCでのアップロード速度の低下は一般的で常に問題であるため、解決する必要があります。 ただし、多くの障害があり、そのうちの1つは、インターネット接続のせいにすることです。 インターネット接続と速度の他に、WindowsPCでのアップロード速度を低下させる可能性のある古いネットワークドライバーを含む他の多くの要因があります。 ここで、WindowsPCでSystweakのAdvancedDriver Updaterの使用を開始し、アップロード速度を上げることができます。 デバイスがWindows10PCでのアップロード速度を簡単に上げるのに役立つ上記のソリューションの調査を開始します。
推奨読書:
Word文書またはExcelシートをパスワードで保護する
Windows 10でフォルダをパスワードで保護する方法は?
コンピュータをマルウェアから保護するための予防策はありますか?