TPM 2.0非搭載PCにWindows 11をインストールする方法【詳細ガイド】
公開: 2021-06-30数週間にわたる噂とリークされたビルドの後、Microsoft はついに Windows の最新バージョンである Windows 11 を 6 月 24 日に発表しました。
Windows 11 では、Microsoft は別のアプローチを取っているようです。
最新バージョンは、ユーザーに全体的な改善されたエクスペリエンスを提供すると同時に、最もリクエストの多い機能を追加することを目的としています.
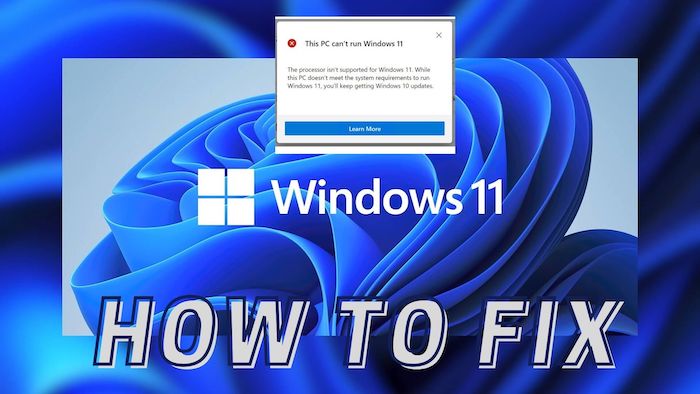
それだけでなく、Windows 11 は Windows 10 からの無償アップグレードです。
そうは言っても、ローンチ イベントで、Microsoft は TPM 2.0 をサポートしない PC は Windows 11 と互換性がないことを明らかにしました。これにより多くのユーザーががっかりしましたが、互換性のない PC に Windows 11 をインストールする方法を見つけました。 PC。
目次
PCでバックグラウンドチェック
使用している PC は Sony Vaio で、Windows 11 と互換性がありません。このデバイスは、2.13 GHz で動作する Intel i3 M330 チップセットで動作します。 さらに、4GB の RAM と Intel UHD グラフィックスしか搭載していません。 Windows 11 では、Microsoft は PC に TPM 2.0 とセキュア ブートのサポートを義務付けました。 私たちのデバイスはこれらの両方の要件を満たしていませんが、12 年前のマシンに Windows 11 をインストールすることができました。 同じことができる方法を詳しく見てみましょう。
TPM 2.0 なしで Windows 11 をインストールする方法
プロセスは非常に簡単ですが、サポートされていない PC に Windows 11 をインストールするには、ガイドに厳密に従ってください. まず、Windows 10 ISO と Windows 11 ISO ファイルの両方をダウンロードする必要があります。 心配しないでください。 Windows 10 ISO ファイルが必要な理由を説明します。
このプロセス中にすべてのデータが消去されることに注意してください。 そのため、最初にバックアップを取ることを強くお勧めします。
前提条件
- Windows 11 ISO をダウンロード
- Windows 10 ISO をダウンロード
- USB ドライブ (最小 8 GB)
- ルーファスをダウンロード
Rufus を使用して Windows 10 の起動可能な USB ドライブを作成する
これはプロセスの非常に重要なステップです。 以前にダウンロードした Windows 10 ISO を使用して、起動可能な USB ドライブを作成する必要があります。 これは、iso 内のファイルにアクセスし、それに応じて変更を加えて Windows 11 をインストールするために行っています。
起動可能な USB ドライブを作成する手順
- 先ほどダウンロードした rufus を開きます。
- rufus を開いた後、USB ドライブを PC に接続します。 注 - USB ドライブのすべてのデータが消去されます。
- 次に、rufus で USB を選択します。
- それが完了すると、デバイスのすぐ下に ISO ファイルを選択するオプションがあります。 [ISO の選択] をクリックし、Windows 10 ISO を選択します。
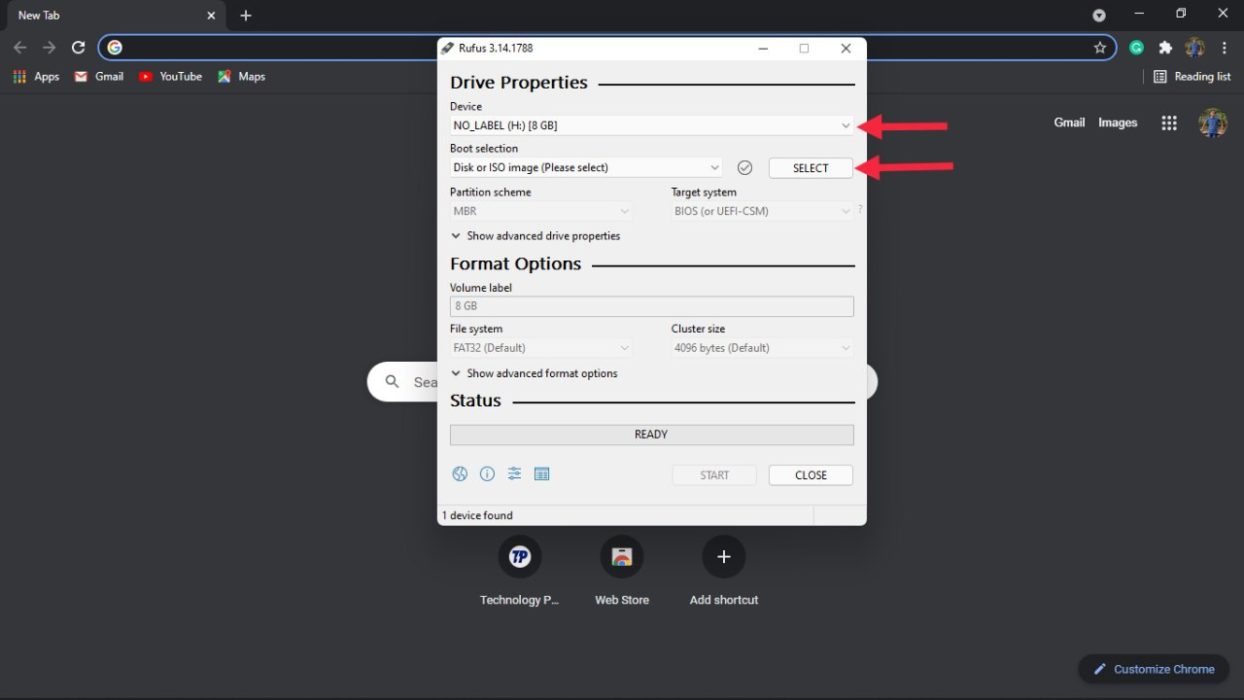
- パーティションスキームの下には、GPT と MBR の 2 つのオプションがあります。 さて、これはディスクによって異なります。 私たちの場合、それは MBR なので、MBR を選択しました。
- 開始を押して、しばらく時間がかかる場合がありますので、しばらくお待ちください。
パーティション (MBR または GPT) を確認する手順
上記の手順で見たように、正しいパーティション スキームを選択することが不可欠です。 間違ったパーティション スキームを選択すると、古い PC に Windows 11 をインストールするトリックが機能しなくなります。 パーティションスキームを確認する方法の手順を詳しく見てみましょう。
- スタート メニューに移動し、「ディスク パーティションの作成とフォーマット」を検索して開きます。
- 開くと、すべてのドライブが表示されます。 ここで、Windows 11 をインストールするドライブをクリックし、右クリックして [プロパティ] を選択します。
- [プロパティ] タブで、[ハードウェア] をクリックし、[プロパティ] をもう一度選択します。
- [ボリューム] タブを探して選択します。
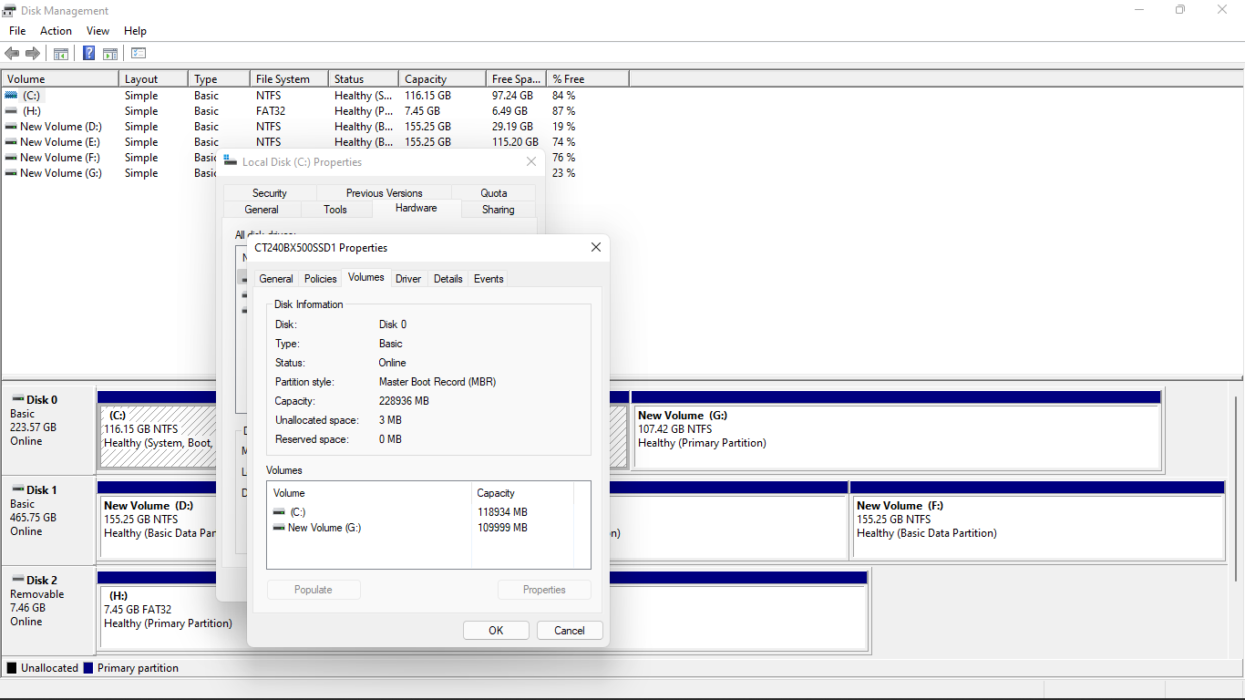
- Populateをクリックすると、パーティション スタイルの下にパーティション スキームが表示されます。 これで、戻って起動可能な USB ドライブの作成を続けることができます。
Windows 11 のインストール手順
- ファイルマネージャーを開き、Windows 11 ISO をダブルクリックします。 PCによってはファイルを開くのに時間がかかる場合がありますので、気長にお待ちください。
- ファイルを開いた後、sources フォルダーに移動します。
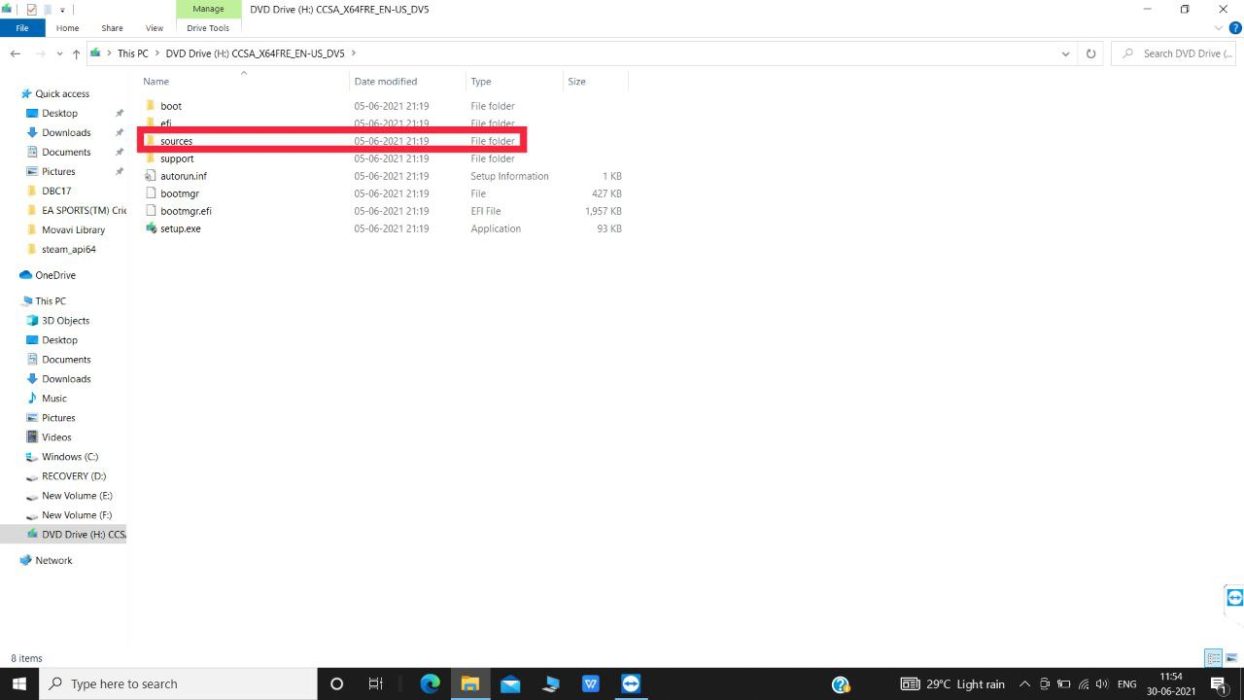
- ソースの下で、install.wim ファイルが見つかるまで下にスクロールします。
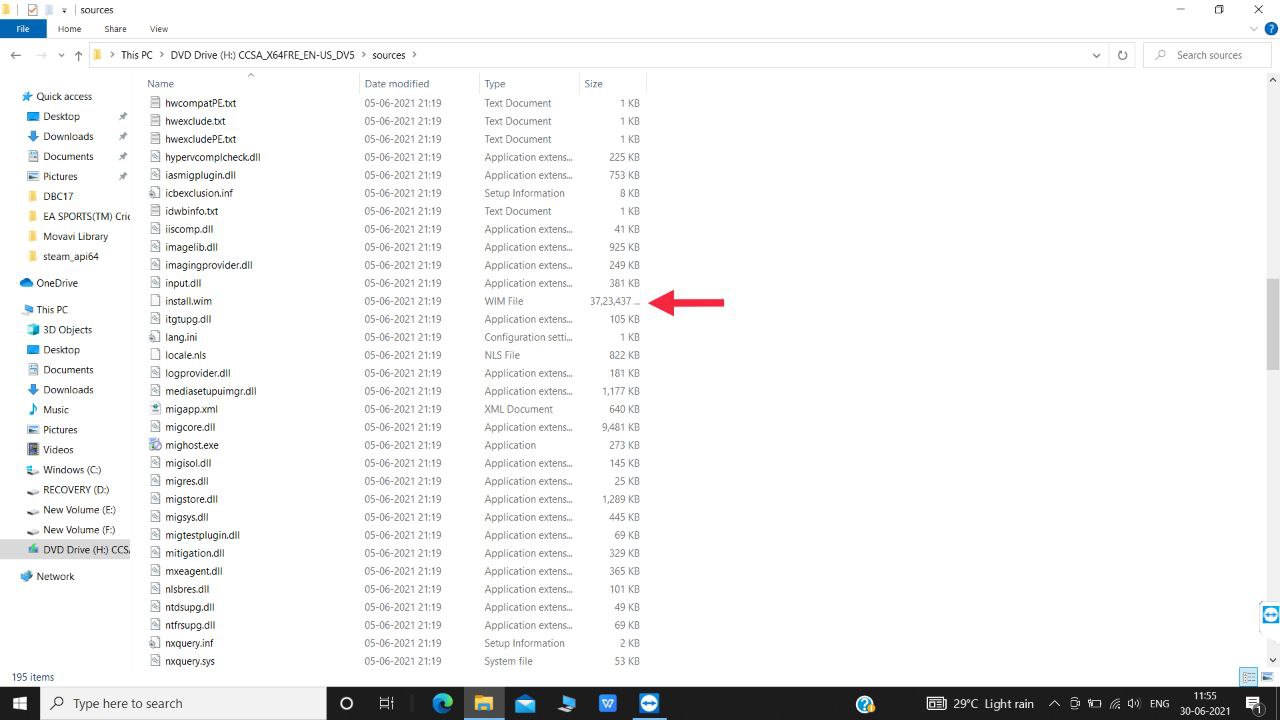
- 次に、Windows 11 ISO から install.wim ファイルをコピーし、PC の安全な場所に貼り付けます。
- それが完了したら、起動可能な Windows 10 ドライブを PC に接続します。
- ファイル マネージャーで、Windows 10 の USB ドライブを開き、sources フォルダーに移動します。
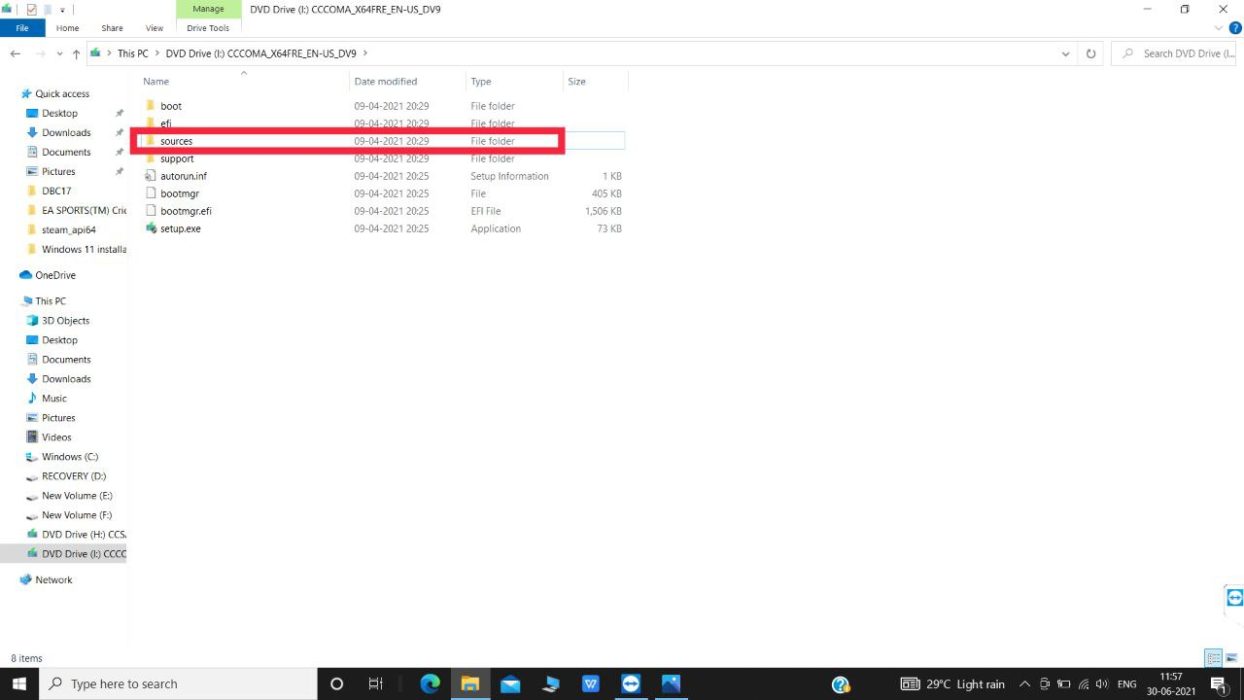
- ここで、下にスクロールして install.wim ファイルを削除します。
![photo6260490312749263751 e1625042426459 How to Install Windows 11 on Unsupported PCs without TPM 2.0 [Detailed Guide] - photo6260490312749263751 e1625042426459](/uploads/article/10797/t6laQd9FUmlck684.jpg)
- Windows 11 ISO からコピーした install.win ファイルを、起動可能な Windows 10 ドライブのソース フォルダーに貼り付けます。
Windows 11 を PC にセットアップする
- ラップトップで BIOS 設定を開きます。 そうは言っても、BIOS に入るプロセスはメーカーによって異なります。 Sony Vaio の場合、デバイスの起動時に F2 キーを押します。
- BIOS 設定を正常に入力したら、ブート設定を検索します。 繰り返しますが、これはデバイスによって異なります。
- 起動時に、環境設定で最初の起動優先順位として USB ドライブを選択し、デバイスを再起動します。
- ここで、Windows 10 セットアップ画面が表示されます。 しかし、まだ PC に Windows 11 をインストールしているので心配はいりません。
- 開始をクリックし、画面の指示に従って開始します。
- セットアップが完了すると、PC が再起動します。 この時点で、PC から USB ドライブを取り外します。 Windows 11 の新しい起動画面が表示されます。 (このプロセス中にデバイスが数回再起動する場合があります)
- デバイスが正常に起動したら、新しい Windows 11 セットアップ画面に従います。 おめでとうございます。古いマシンに Windows 11 が正常にインストールされました。
Windows アップデーターで将来のビルドを取得するために Windows Insider になる
Windows 11 をインストールしたので、将来の更新プログラムを取得することも重要です。 そのために、Windows Insider プログラムに参加することをお勧めします。

Windows Insider Program とは何ですか?
Windows Insider は、Windows で新しいことを試してみたいユーザー向けの Microsoft のプログラムです。 インサイダー ビルドを取得するには、Windows インサイダーになる必要があります。 Windows Insider ビルドは最終ビルドではないため、さまざまなバグや問題が発生する可能性があります。 インサイダーには基本的に3つのチャンネルがあります。 見てみましょう
- Dev チャネル– Dev チャネルは、すべてのチャネルの中で最も高度なチャネルです。 Windows 11 の今後のアップデートが必要な場合は、Dev チャンネルに参加する必要があります。 Dev チャンネルのビルドは一般的にバグが多く、パフォーマンスが低下する可能性があります。
- ベータ チャネル– インサイダー ビルドの 2 番目のチャネルはベータ チャネルです。 これは、Microsoft が推奨するチャネルであり、ベータ チャネルは開発者フェーズの後に提供され、より安定したエクスペリエンスを提供することを目的としています。
- リリース プレビュー チャネル– リリース プレビュー チャネルは、インサイダー ビルドの最後のチャネルです。 このチャネルでは、インサイダーは、最終的に一般向けにリリースされる前に、今後の Windows 機能にアクセスできます。
将来の更新のために Windows 11 Insider プログラムに参加する手順
- 設定を開き、Windows 更新オプションを見つけます。
- [Windows 更新プログラム] タブに、Windows Insider Program のオプションが表示されます。そのオプションをクリックします。
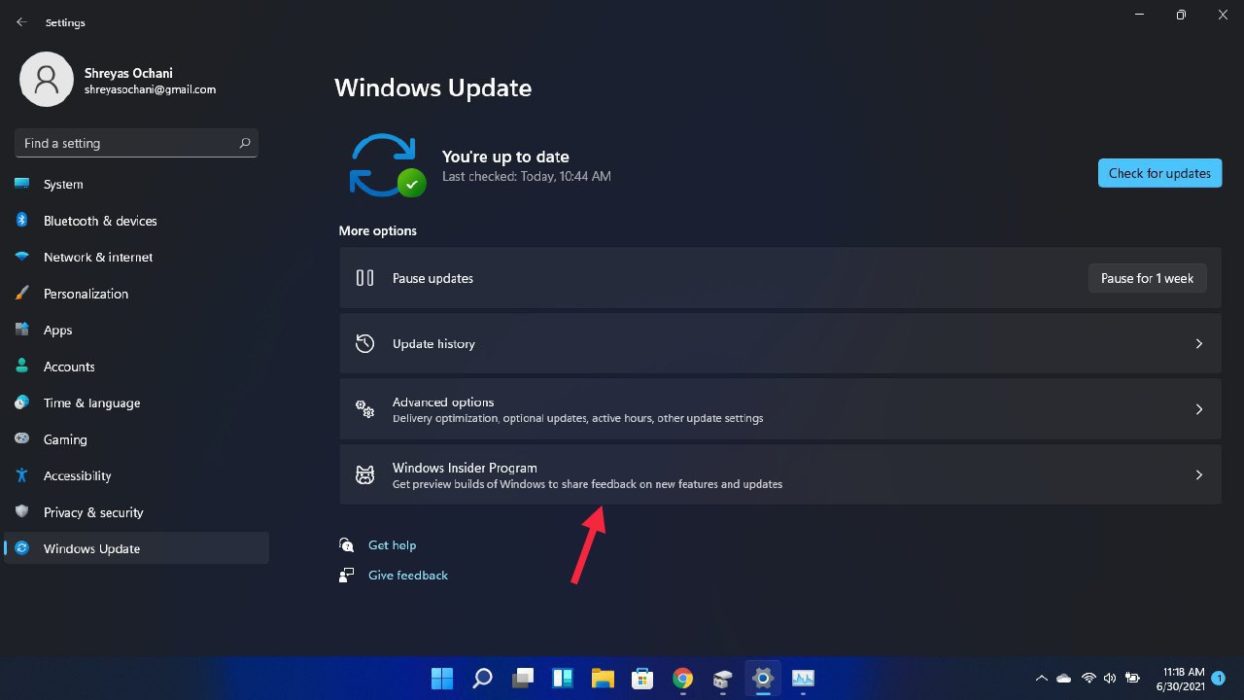
- ここで、Microsoft アカウントでサインインするオプションを選択します。 Microsoft ID を使用して Windows Insider Program にサインアップする必要があります。
- 画面の指示に従ってください。 セットアップ中は、dev チャンネルを選択することが重要です。 Windows 11 は Insider フェーズでのみ利用できるため、Dev チャネルを選択しています。
- PC を再起動するだけで、Microsoft の最新の Windows 11 を古い PC で体験できるようになります。
ボーナス – 最初の Windows 11 Insider ビルド (22000.51) の新しい機能
- すべての新しいファイル マネージャー– 最初のインサイダー ビルドにより、ファイル マネージャーの設計が見直されます。 ファイル マネージャーは、Windows 11 の全体的な設計言語に準拠するようになりました。ファイル マネージャーは、非常にクリーンで理解しやすくなりました。 ファイル マネージャーの新しいアイコンは、ケーキの飾りにすぎません。
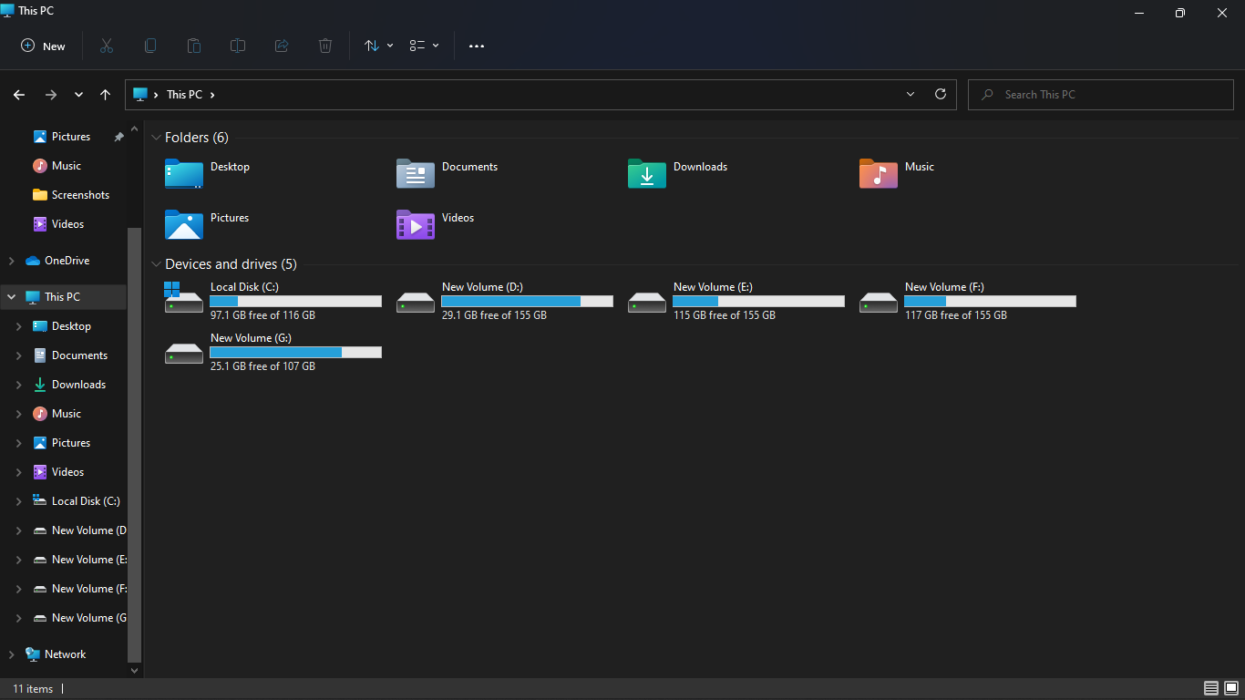
- 再設計された設定 UI – 同様に、ファイル マネージャーだけでなく、設定アプリも更新されたデザインを受け取りました。 Windows 10 とは異なり、設定アプリがすっきりしました。 すべての設定は、画面の左側に向かって完全に配置されています。 それぞれをクリックすると、右側に表示されます。 これは、Windows 10 のように、別の設定にジャンプするために前の画面に戻る必要がないことを意味します。
![Win11の設定 How to Install Windows 11 on Unsupported PCs without TPM 2.0 [Detailed Guide] - Win11 settings](/uploads/article/10797/ij4b8obrVgl0U9Lp.png)
- 新しいコントロール センター– 最初の Insider ビルドで、Microsoft はコントロール センターに特定の改善を加えました。 現在、WiFi、音量、およびバッテリーのオプションは一緒にクラブ化されています. それらのいずれかをクリックすると、多数のオプションが開きます。 ユーザーは、WiFi ネットワークの切り替え、機内モードのオンとオフの切り替え、常夜灯のオンなどを簡単に行うことができます。 ユーザーはここから音量と画面の明るさを簡単に制御することもできます.
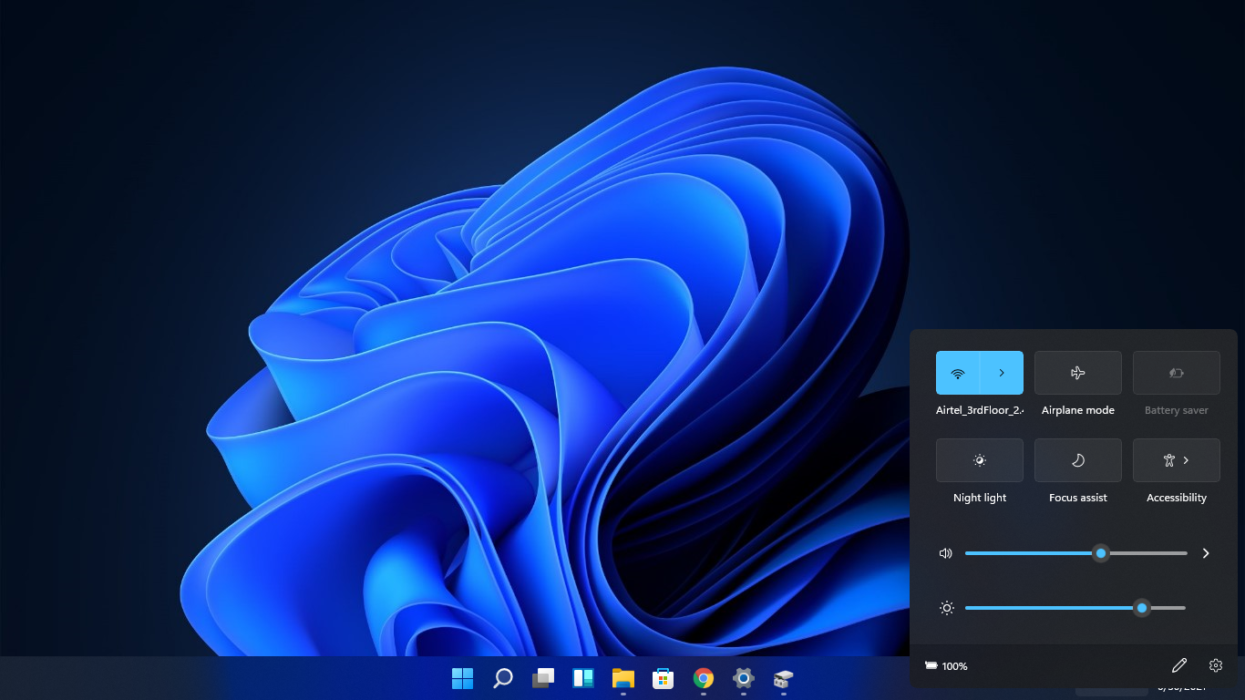
よくある質問
よくある質問をいくつか見てみましょう。
1. Windows 11 をインストールするとデータが失われますか?
はい、クリーン インストールを行っているため、ドライブ内のすべてのデータが削除されます。 Windows 11 をインストールするドライブのバックアップを取ることをお勧めします。
2. Windows 11 から Windows 10 に再度ロールバックできますか?
はい、いつでもフラッシュして Windows 10 に戻すことができます。ただし、Windows 10 ISO を再度ダウンロードして、Rufus を使用して起動可能にする必要があります。 それが完了したら、USBを使用してWindows 10を簡単にインストールできます。
3. Windows 11 で Android アプリを実行できますか?
短い答えはノーです。 Microsoft は Android アプリが Windows 11 で動作すると主張しましたが、そのサポートはまだ利用できません。 今後の Insider ビルドで利用できるようになる予定です。
