サポートされていない CPU に Windows 11 をインストールする方法
公開: 2021-10-14Microsoft の最新のオペレーティング システムである Windows 11 が、互換性のあるハードウェアにダウンロードできるようになりました。 TPM バージョン 2.0 と少なくとも第 7 世代 Intel Core または第 2 世代 AMD Ryzen CPU を必要とする会社の Windows 11 システム要件シートと厳密に一致する必要があるハードウェア。

もちろん、これらは推奨されるシステム要件であり、Windows 11 は性能の低いコンピューターでも実行できます。 ただし、ここに落とし穴があります。推奨されるシステム要件を満たしていない場合、Microsoft の公式アップグレード ツールでは PC を Windows 11 にアップグレードできません。
そのため、「この PC は現在 Windows 11 のシステム要件を満たしていません」などのエラー メッセージが表示される場合があります。これは、CPU に互換性がないか、TPU 2.0 がサポートされていないことが原因です。
TPM 2.0 を搭載していない PC に Windows 11 をインストールする方法については既に説明しましたが、このガイドは、サポートされていないプロセッサに Windows 11 をインストールする方法という別の問題を解決するのに役立ちます。
目次
サポートされていない CPU に Windows 11 をインストールする手順
このガイドに従っている場合は、Windows 11 へのアップグレード中にボトルネックを引き起こしているのは CPU であり、TPM 2.0 サポートの欠如やセキュア ブートなどの他の要因ではないことを既に確認していると想定しています。
ただし、まだお持ちでない場合は、Microsoft の PC Health Check アプリをダウンロードし、互換性チェックを実行して、お使いのデバイスが Windows 11 を実行するために必要な最小システム要件を満たしているかどうかを確認することをお勧めします。サポートされていない CPU の場合、アプリは下の画像に示すように、エラー メッセージをスローします。
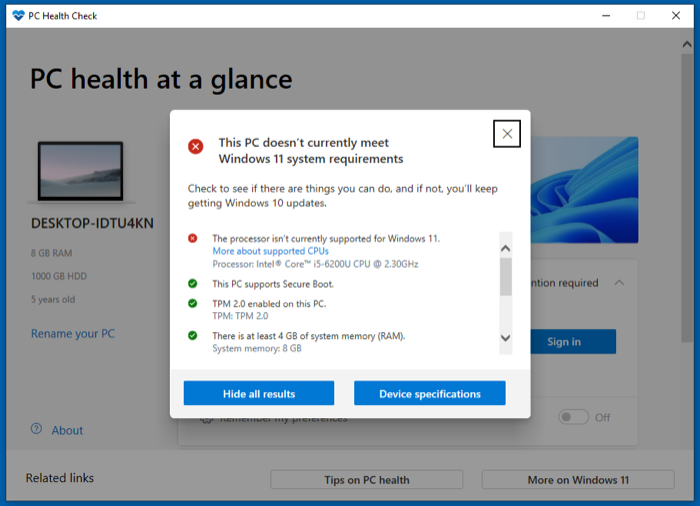
完了したら、以下の手順に従って、サポートされていない CPU を実行している PC に Windows 11 をインストールします。 このガイドでは、Windows 11 ISO (Microsoft が提供) を使用し、セットアップ ウィザードを介してシステムにインストールします。再フォーマットしたり、インストーラー USB ドライブを使用したりする必要はありません。
ステップ 1: Windows 11 ISO をダウンロードする
まず最初に、システムに Windows 11 ISO をダウンロードする必要があります。 これをする:
- 以下のリンクを使用して、Microsoft の Windows 11 のダウンロード ページに移動します。
- [Windows 11 ディスク イメージ (ISO) のダウンロード]セクションまで下にスクロールします。
- [ダウンロードの選択] ドロップダウン ボタンをクリックし、[ Windows 11 ] を選択します。
- ダウンロードボタンを押します。
- Select the product language の下にあるChoose oneドロップダウンをクリックし、希望する言語を選択します。
- 確認をタップします。
- [ダウンロード] の下にある [ 64 ビット ダウンロード] ボタンをクリックして、Windows 11 ISO ファイルのダウンロードを開始します。
Windows 11 ISO をダウンロード
インターネット接続によっては、約 5.1 GB のこのファイルをダウンロードするのに時間がかかる場合があります。 その間に、ステップ 2 に進むことができます。
手順 2: Windows レジストリを変更して CPU チェックをバイパスする
Windows レジストリは、システムが機能するために参照するさまざまな構成設定で構成されるデータベースです。 ここでエントリ (またはキー) を微調整または変更すると、システムがその特定のキーを参照する方法を制御できるようになり、同様にシステムの動作を制御できるようになります。

この場合、新しい Windows レジストリ キーを追加して、システムに CPU 要件を無視させ、サポートされていない CPU を搭載したマシンに Windows 11 をインストールできるようにします。 これを実行するには、次の手順に従います。
- ファイル名を指定して実行( Windows + R ) を開き、 regeditと入力してEnter キーを押し、レジストリ エディターを起動します。 または、[スタート] をクリックして、 regeditまたはWindows Registryを検索します。
- ツールバーのすぐ下にある検索ボックス/アドレス バーをタップし、次のパスを入力します。
コンピューター\HKEY_LOCAL_MACHINE\SYSTEM\Setup|MoSetup .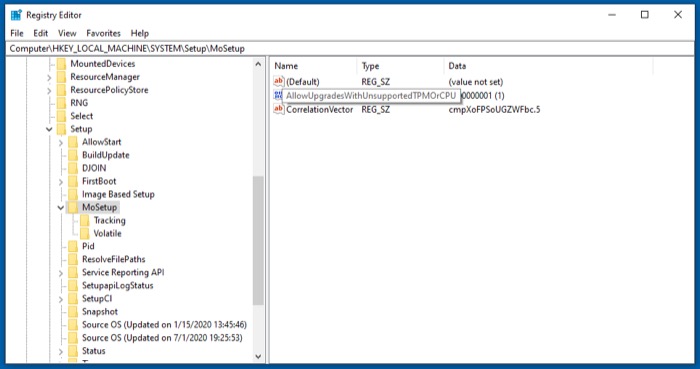
- 右側のペインで空白を右クリックし、メニューから [新規] > [DWORD (32 ビット) 値] を選択します。
- 値の名前として次を追加します: AllowUpgradesWithUnsupportedTPMorCPU 。
- 作成したばかりの値をダブルクリックし、[値のデータ] に1を入力します。
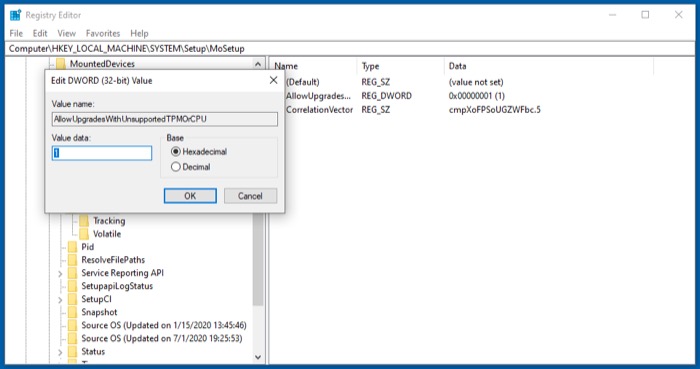
- [ OK]をクリックして値を保存します。
- レジストリ エディタを終了します。
ほとんどの場合、このレジストリの編集では再起動は必要ありません。 ただし、次の手順を実行しても Windows 11 インストーラーが同じエラー メッセージを表示する場合は、PC を再起動して、もう一度アップグレードを試みる必要があります。
ステップ 3: セットアップ ウィザードを使用して Windows 11 をインストールする
最後に、Windows 11 ISO がダウンロードされ、新しい Windows レジストリが追加されたので、次の手順を使用して Windows 11 のインストールに進むことができます。
- Windows 11 ISO ファイルをダウンロードしたフォルダーに移動します。
- ファイルを右クリックし、[ Open with] > [Windows Explorer ] を選択して ISO ファイルを開きます。
- setup.exeファイルをダブルクリックし、ユーザー アカウント制御プロンプトで [はい] をクリックします。
- ウィザードによる更新の準備が完了し、Windows 11 セットアップの最初の画面が表示されたら、[次へ] をクリックします。
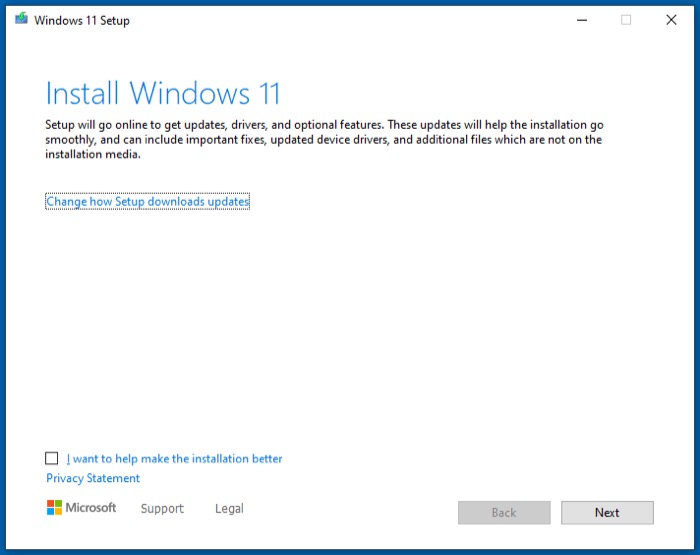
- [該当する通知とライセンス条項]画面で [同意する] をクリックします。
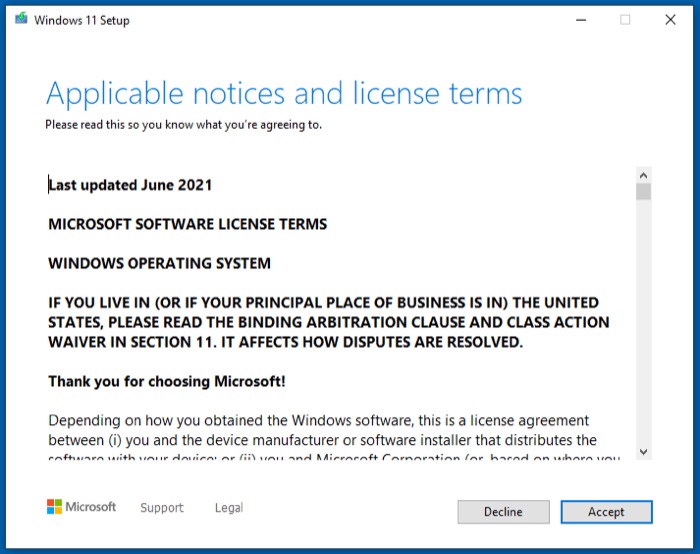
- Choose what to keep画面でオプションを選択し、 Nextをクリックします。
- [注意が必要なもの]画面で、[同意する] をクリックします。 [これは基本的に、Windows が受け入れることを要求する承認であり、サポートされていない CPU へのインストールを続行すると、PC がサポートされなくなり、将来の更新を受ける資格がなくなることを示しています。]
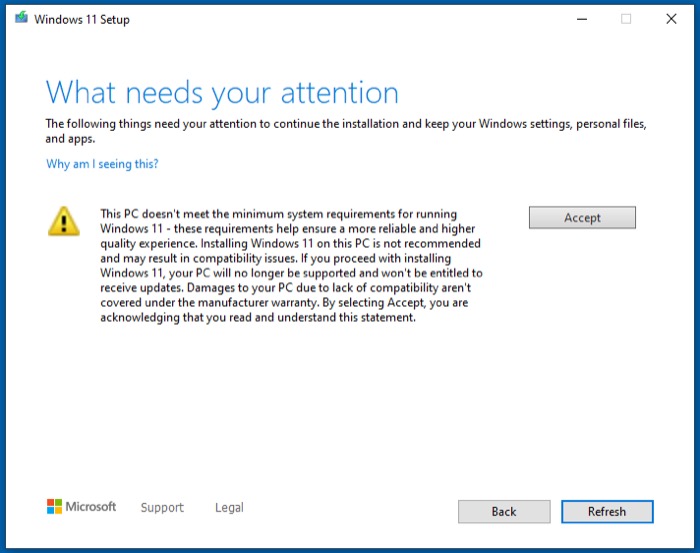
- 最後に、[インストールの準備完了]画面で[インストール]をタップして、PC への Windows 11 のインストールを開始します。
座ってリラックスして、Windows 11 のインストール プロセスを完了させましょう! 処理中に PC が数回再起動する場合があることに注意してください。 そのため、コンピューターで複数のオペレーティング システムを実行している場合は、すぐにそれらに立ち会い、再起動するたびに Windows を選択してください。
Intel Core i5-6200 CPU (および 8GB RAM) を実行する Windows 10 Home (Linux とのデュアル ブート) 上の Dell Vostro 14-5459 ラップトップでこの方法をうまく機能させることができました。 Windows 11 のハードウェア要件を満たしていません。
また、Windows 11 インストーラーが GRUB を破壊し、デュアル ブート システムが使用できなくなることを心配している場合でも、そうではない可能性があります。 ただし、そうなった場合は、GRUB を修復して再び機能させることができます。
サポートされていない CPU を搭載した PC を Windows 11 に正常にアップグレードする
このガイドの指示に正しく従い、すべてがスムーズに進んだ場合は、サポートされていない CPU を実行している PC を Windows 11 に簡単にアップグレードできるはずです。 これを行うには他にもいくつかの方法があるかもしれませんが、サポートされていない CPU を搭載したコンピューターで Windows 11 を実行するには、これが最も簡単な方法だと思います。
PC をアップグレードすると、Windows 11 のすべての機能にアクセスできるようになります。 今後、何らかの理由で Windows 11 が気に入らない場合や問題が発生した場合は、こちらのガイドを使用して Windows 10 にロールバックできます。
サポートされていない CPU への Windows 11 のインストールに関する FAQ
2. コンピューターに Windows 11 をインストールするにはどうすればよいですか?
推奨される Windows 11 システム要件を満たすコンピューターを実行している場合は、ガイドを使用してシステムに新しい OS をインストールすることができます: ガイド 1 | ガイド 2.
ただし、デバイスのハードウェアに互換性の問題がある場合は、このガイドまたはこちらの手順に従って、システムに Windows 11 をインストールできます。
3. i5 は Windows 11 を実行できますか?
Microsoft のシステム要件ガイドラインによると、Windows 11 アップグレードを公式にサポートするには、i5 が第 8 世代以降である必要があります。
4. Windows 11 は無料で入手できますか?
このガイドの執筆時点では、すべての Windows 10 ユーザーが Windows 11 を無料でダウンロードできます。 そのため、正規の Windows 10 をお持ちの場合は、PC を完全に無料で最新バージョンにアップグレードできます。
5. Windows 10 から 11 へのアップグレードは無料ですか?
はい、Windows 10 の正規版またはライセンス取得済みのバージョンを使用している場合に限ります。
