Mac を安全に保つ 11 の方法と盗難された MacBook を回復する 4 つの方法
公開: 2023-08-04私たちの MacBook は私たちにとって貴重なものであり、それを失うと大変なことになります。 データの損失やデバイスの誤用の可能性に伴う心理的トラウマの追加は想像することしかできません。 盗難は予告なく発生するため、事前に準備することが最善です。
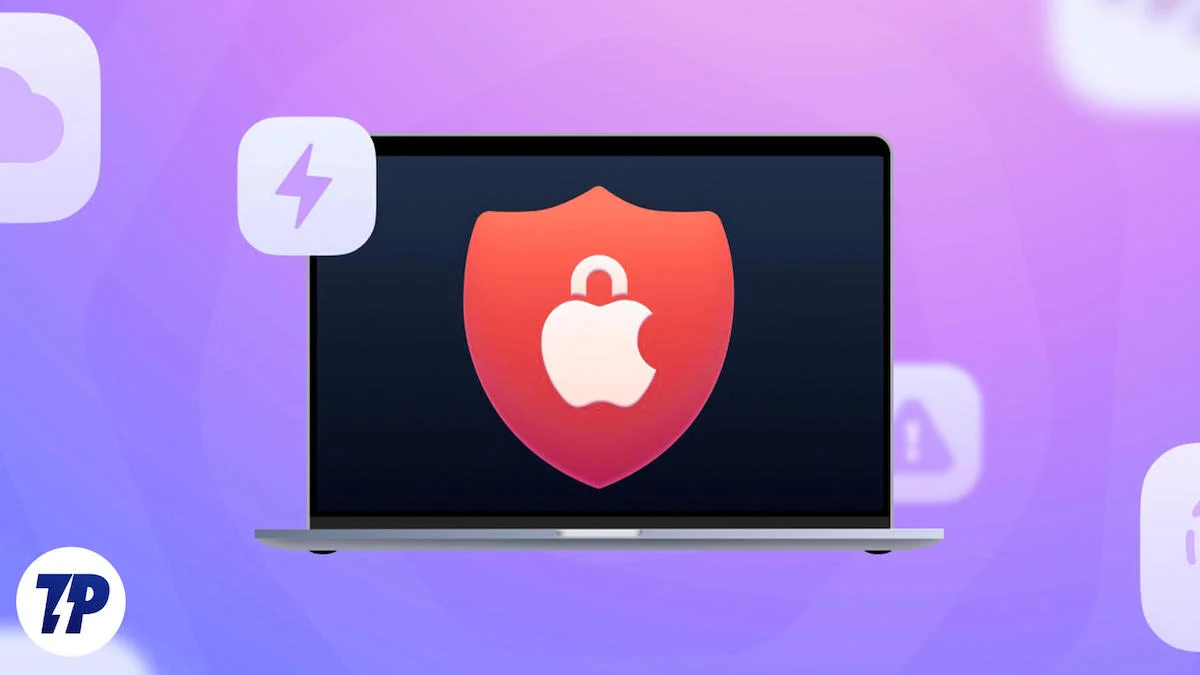
この記事では、盗難時に Mac を安全に保つために Apple が推奨する手順について概説します。 Mac を紛失された場合は、お悔やみ申し上げます。 ただし、心配しないでください。デバイスを取り戻す方法はたくさんあります。まだ希望を捨てないでください。 さらに詳しく知りたい方は読み続けてください。
目次
あなたの Mac に何が起こる可能性がありますか?
Mac が盗まれたとき、泥棒は親切で寛大だと思い込まないでください。 その場合に起こり得る最も明白な事は、データの完全な消去または工場出荷時設定へのリセットです。 まさか、あなたの Mac が非倫理的な活動や違法取引の媒体になる可能性もあります。 Mac を転売したり破壊したりする可能性も考えられます。
Mac を安全に保つための基本的な予防策
何かひどいことが起こったとしても、Mac を Apple の安全な手に保つには、重要なセキュリティ設定をすべて有効にすることが最も重要です。 ほとんどの設定は非常に基本的なものですが、遅かれ早かれきっと役に立つでしょう。
強力なパスワードを設定する
強力なパスワードは、Mac を素早い攻撃から保護する最も簡単な方法です。 パスワードを強力に保つほど、コードを解読するのに時間がかかります。 パスワードを覚えるのが難しい場合は、パスワード マネージャーが必須です。 現代のインターネット時代では、「1234567890」、「ABCDEFGHIJ」、またはペットの名前だけではもはや十分ではありません。
英数字のランダムな組み合わせを生成するパスワード ジェネレーターを使用することもできます。 パスワードを変更するには —
- 左上隅にあるApple ロゴ ()を選択します。

- [システム設定]をクリックします。

- [TouchID とパスワード]を選択します。
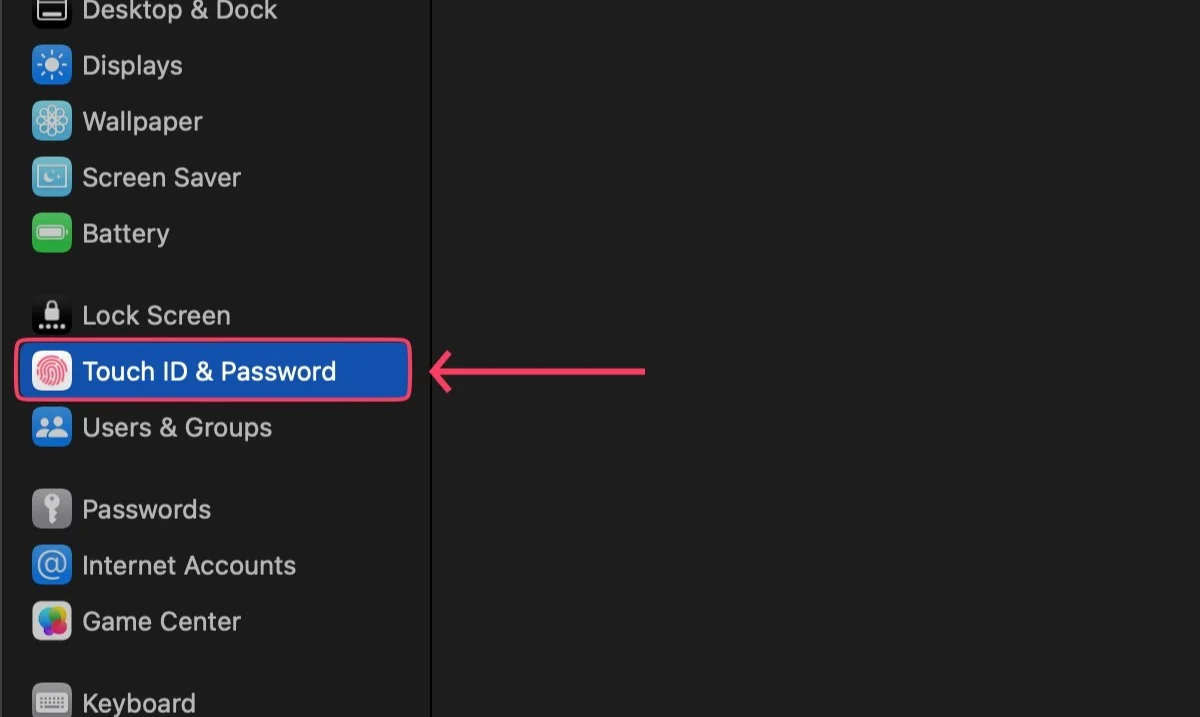
- [パスワード]の下の[変更]オプションをクリックします。
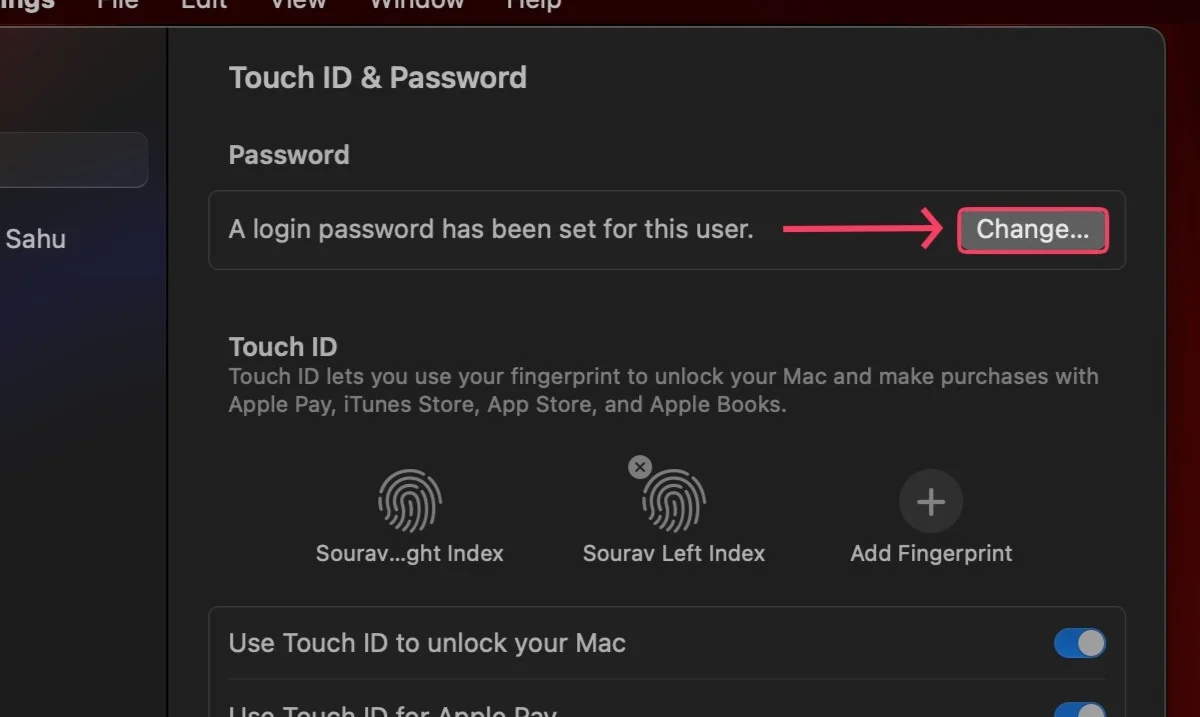
- 必要な情報を入力し、新しいパスワードを設定します。
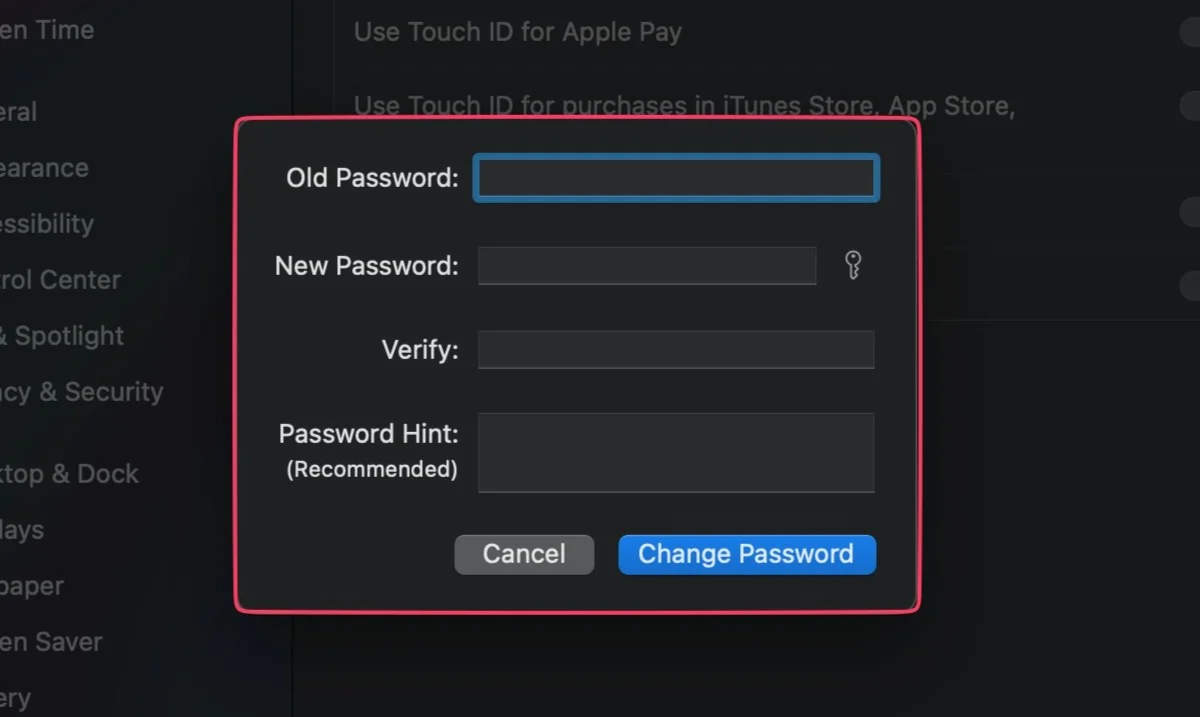
パスワードを頻繁に変更する
確実なパスワードを設定するだけでは、まだ半分しか終わりません。 Mac を安全に保つために定期的に変更する必要があります。 数か月ごとにパスワードを変更することを忘れないようにすることをお勧めします。
Mac をロック解除したままにしないでください
MacBook のロックを解除したままにすることは、家に強盗を招くのと同じくらい有害です。 誰も驚かないかもしれませんが、ロックが解除された Mac は主な保護機能をすべて失い、盗難の格好の標的になります。
単一アカウントを使用する代わりに複数のユーザーを追加する
家族や親しい友人など、複数のユーザーが Mac にアクセスできる場合は、リスクを冒さず、メンバーごとに個別のユーザーを作成することが最善です。 そうすれば、彼らは自分の仕事をするための自分のスペースも確保できます。
本格的なアカウントを設定したくない場合は、機能が制限された一時的なゲスト アカウントを設定することもできます。 複数のユーザーを追加するには、
- 左上隅にある Apple ロゴ () を右クリックします。

- [システム設定]をクリックします。

- [ユーザーとグループ]で、 [アカウントの追加]オプションを選択します。 ゲスト ユーザーの追加を有効にするには、前述のオプションの横にあるⓘボタンを選択します。
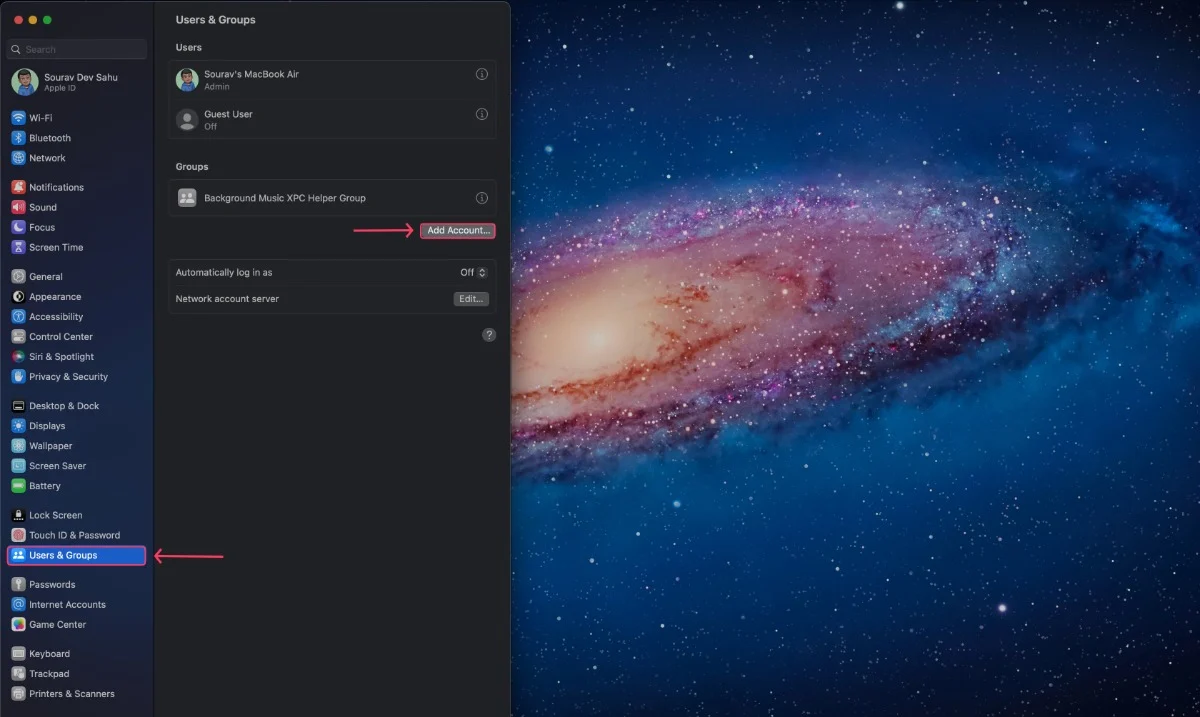
- 詳細を入力し、新しいアカウントを作成します。
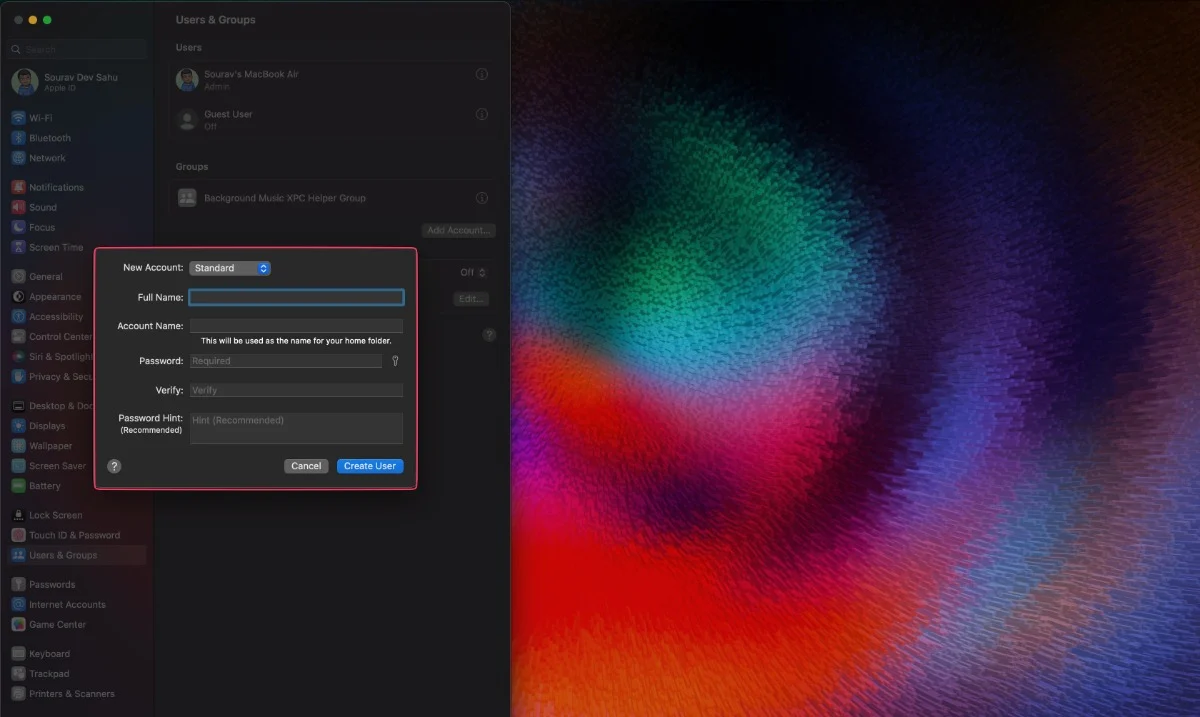
アイドル状態のときに Mac をロックするように設定する
外出前に Mac をロックするのを忘れた場合は、一定時間が経過すると自動的にロックされるように設定できます。 その方法は次のとおりです —
- 左上隅にあるApple ロゴ ()をクリックします。

- システム設定を開きます。

- [ロック画面]が見つかるまで下にスクロールします。 それを選択してください。
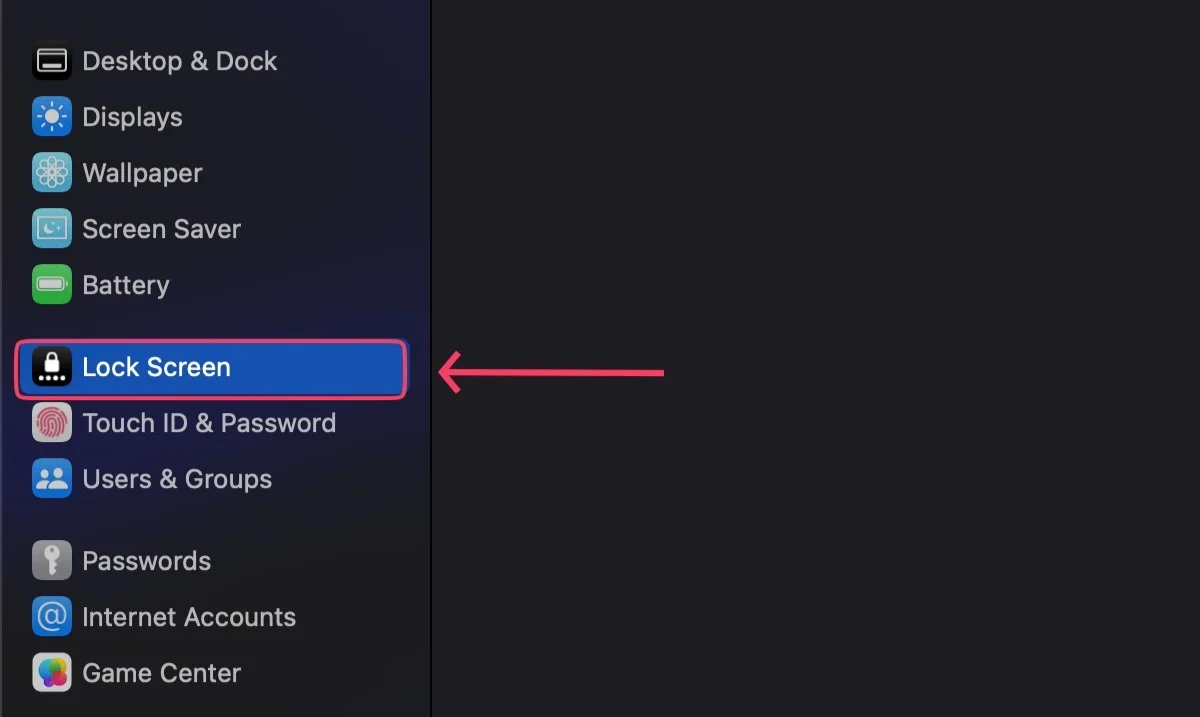
- 好みに応じて時間間隔を設定します。 (最大限のセキュリティを確保するには、より短い時間間隔を選択してください)
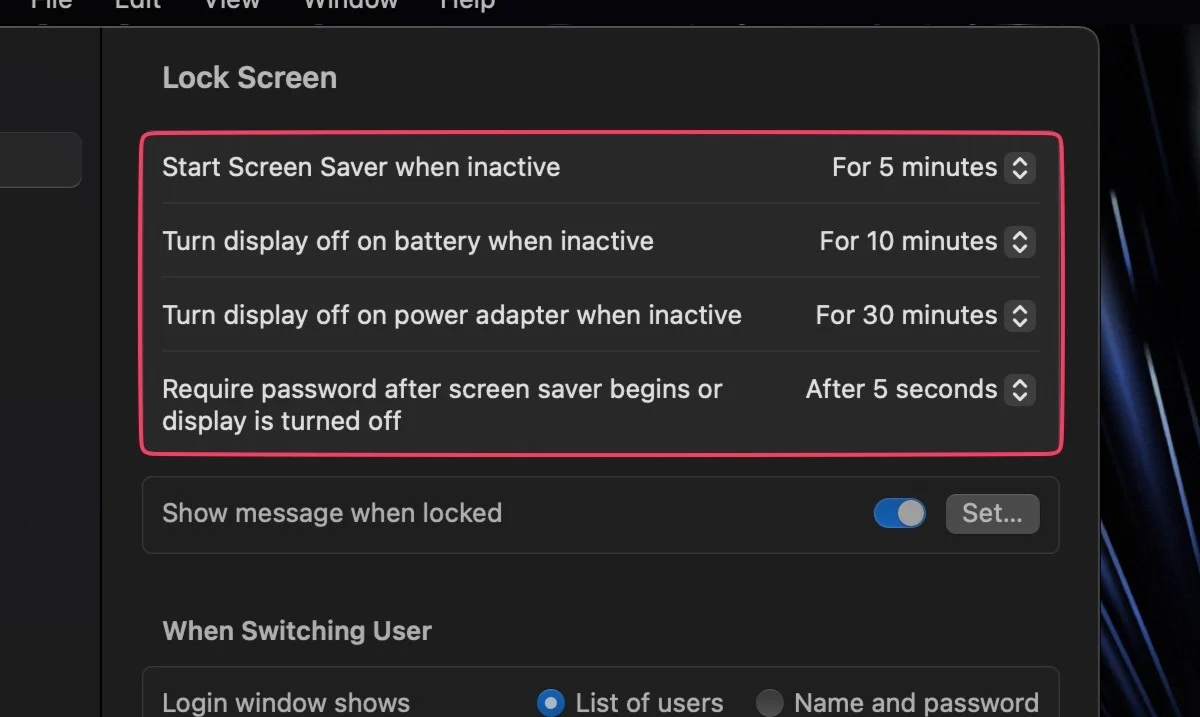
パスキーの使用を開始する
Passkey はテクノロジーの世界で新たに開発されたもので、パスワードを覚える必要がなくなります。 FaceID または TouchID を使用してアカウントにログインするだけです。 はい、とてもシンプルで効率的です。 最近最も一般的なのは Google パスキーですが、Apple パスキーも存在します。

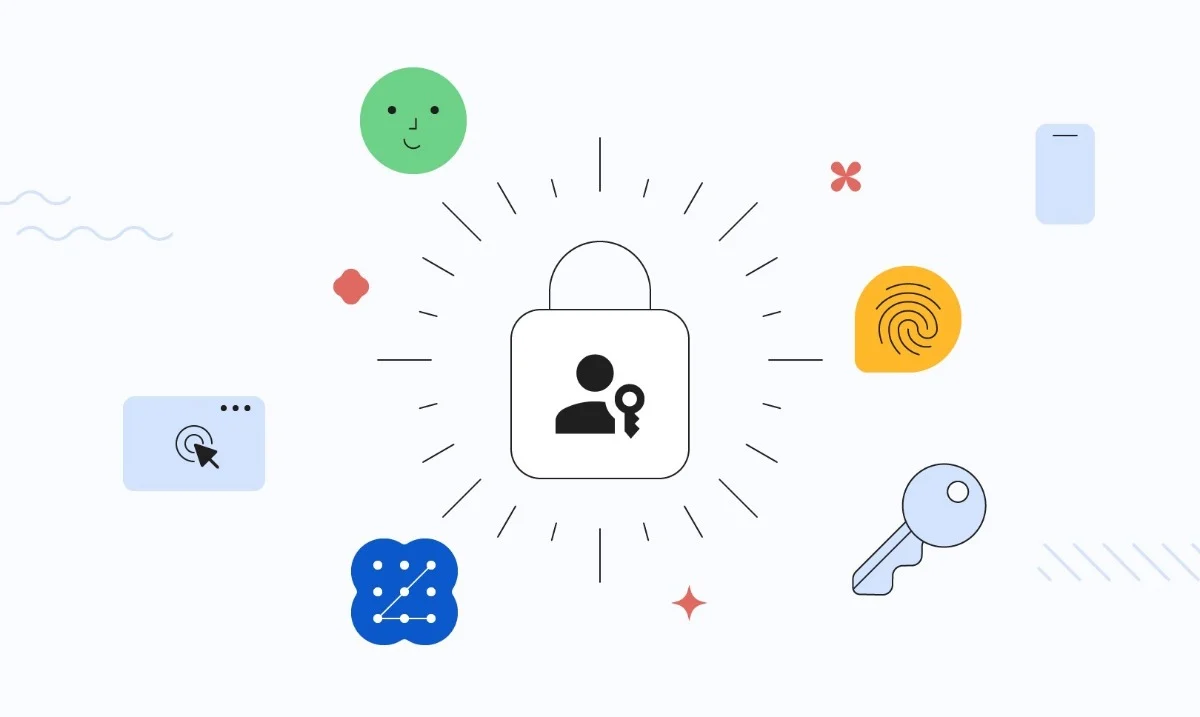
複数のユーザーに管理アクセスを許可しないようにする
管理者は、Mac の重要な設定にアクセスして変更する権限を付与できる人です。 これは、マクドナルドでハッピーミールを与えるのと同じように、Mac の他のユーザーに管理者権限を与えるべきではない理由を説明します。 新しいユーザーを設定するときは、管理者権限を取り消すオプションがあるため、注意してください。
ファイルを暗号化する
どのようなデバイスであっても、重要なファイルやドキュメントをロックすることを常にお勧めします。 幸いなことに、Mac には独自のファイル暗号化ソフトウェアFileVaultが組み込まれています。 ファーストパーティベンダーから提供されているため、これが最善の策です。
「探す」をオンにする
Find My は、盗難または置き忘れたデバイスの場所をピンポイントで正確にナビゲートできる機能のおかげで、多くの人にとって命を救ってきました。 それだけでなく、Find My は、電源がオフの場合でもデバイスを見つけ、リモートからデバイスをリセットしたり、その内容を消去したり、サウンドを再生したりすることもできます。 オンにするのは暗黙のルールです。
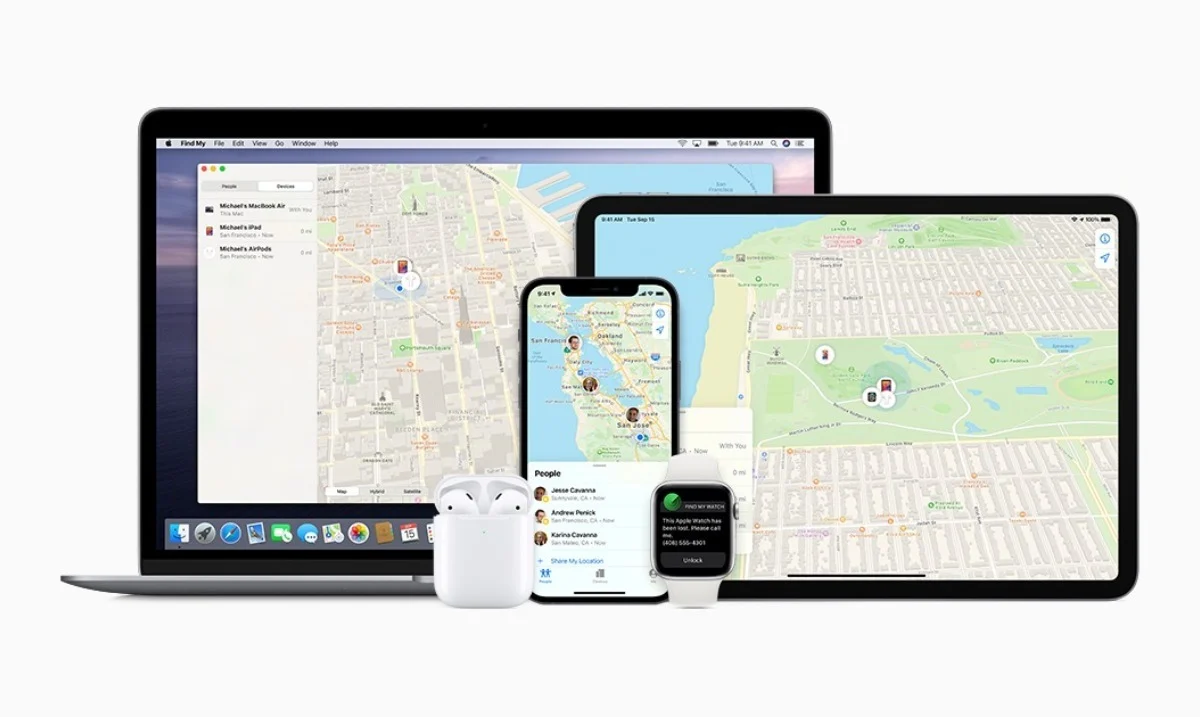
Find My は、すべての Apple デバイスで個別のアプリとして利用できます。
利用可能な場合は AirTag を添付します
AirTags はライブ トラッキングにより、Find My 機能をまったく新しいレベルに引き上げます。 添付された AirTag は、Mac にとって事実上無条件の保証です。AirTag が無効化または破壊されない限り、いつでも再び見つけることができるからです。
置き去り時の通知をオンにする
この機能は、デバイスが事前に設定された範囲外にある場合にプッシュ通知で警告します。 iPhone をお持ちの場合は、「探す」アプリでデバイスに対してこの機能をオンにすることができます。
盗まれた Mac を回復する 4 つの方法
「探す」にチェックを入れます
厳然たる真実を知ったら、すぐに自分が所有する他の Apple デバイスで「探す」を確認する必要があります。 あるいは、iCloud.com/find でデバイスの位置を確認することもできます。 Mac が近くにあるときに鳴らして、検索を容易にすることができます。
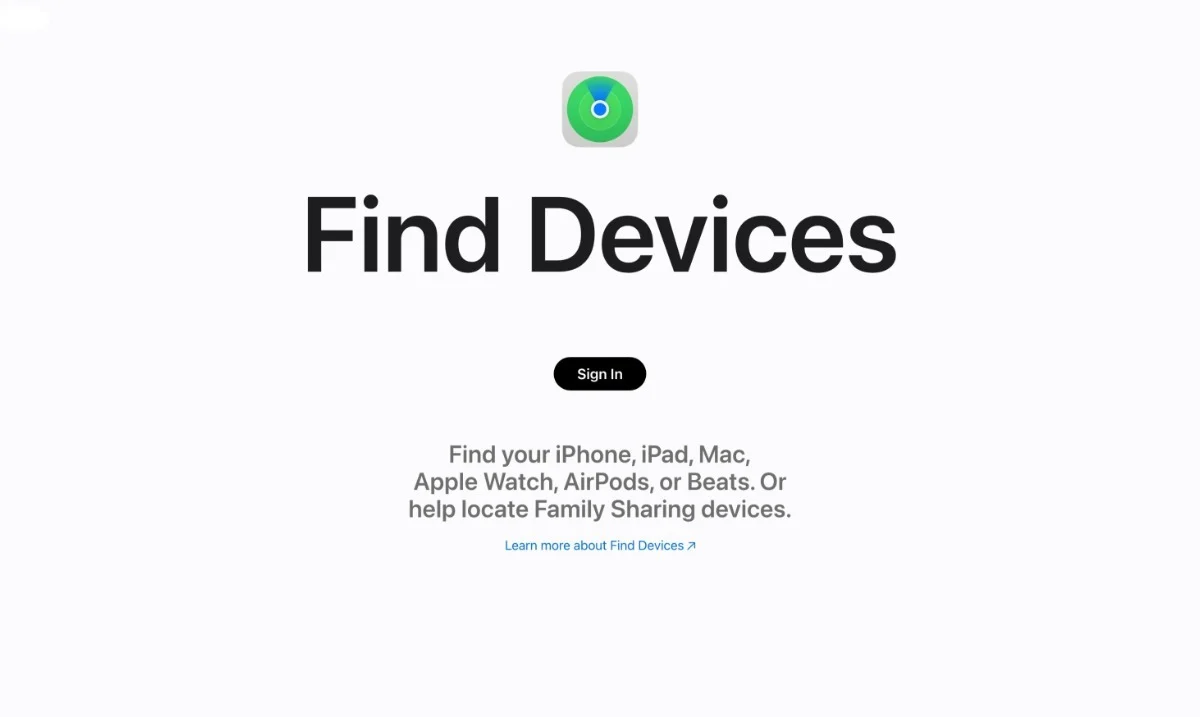
「探す」をまだ設定していない場合、Mac はデバイス リストに表示されません。 この場合、直ちにすべてのパスワードを変更し、すべてのデバイスからログアウトする必要があります。
紛失としてマーク
「探す」で Mac が見つからない場合は、紛失したものとしてマークできます。 これにより Apple Pay が禁止され、カスタム メッセージを表示するように Mac を設定して、メッセージを見つけた人が連絡できるようにすることもできます。 デバイスを紛失済みとしてマークする方法は次のとおりです –
- 「探す」を開きます。
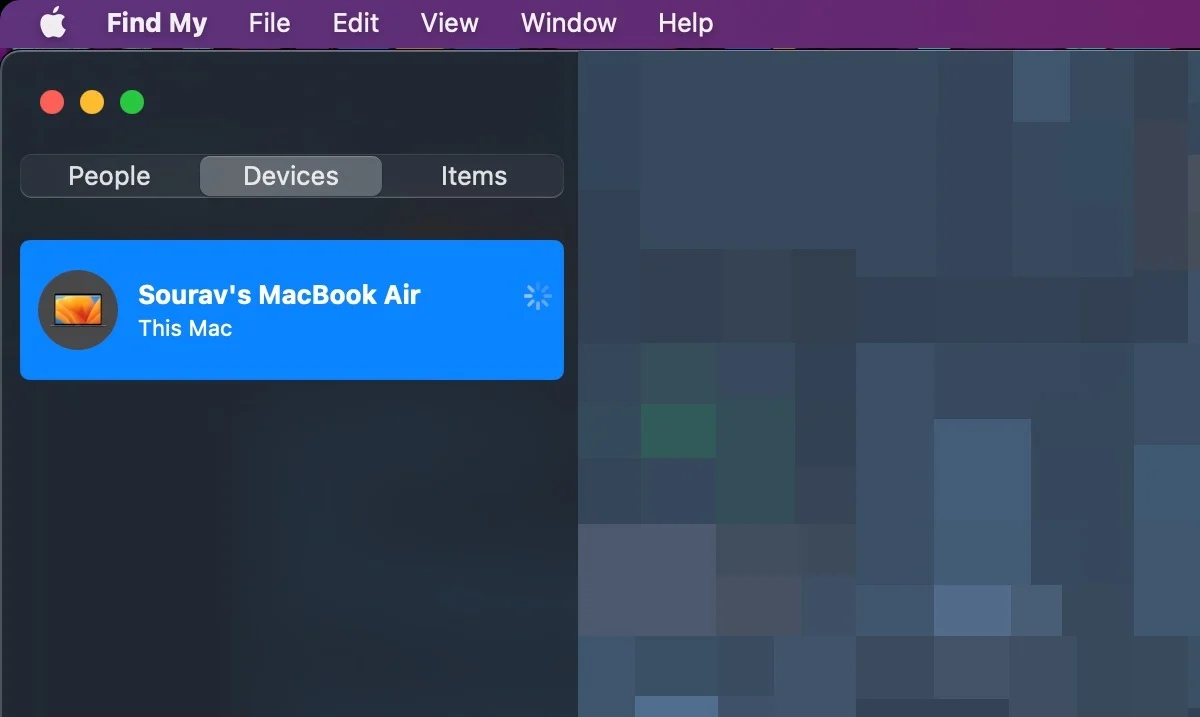
- デバイスを右クリックし、 「紛失としてマーク」を選択します。
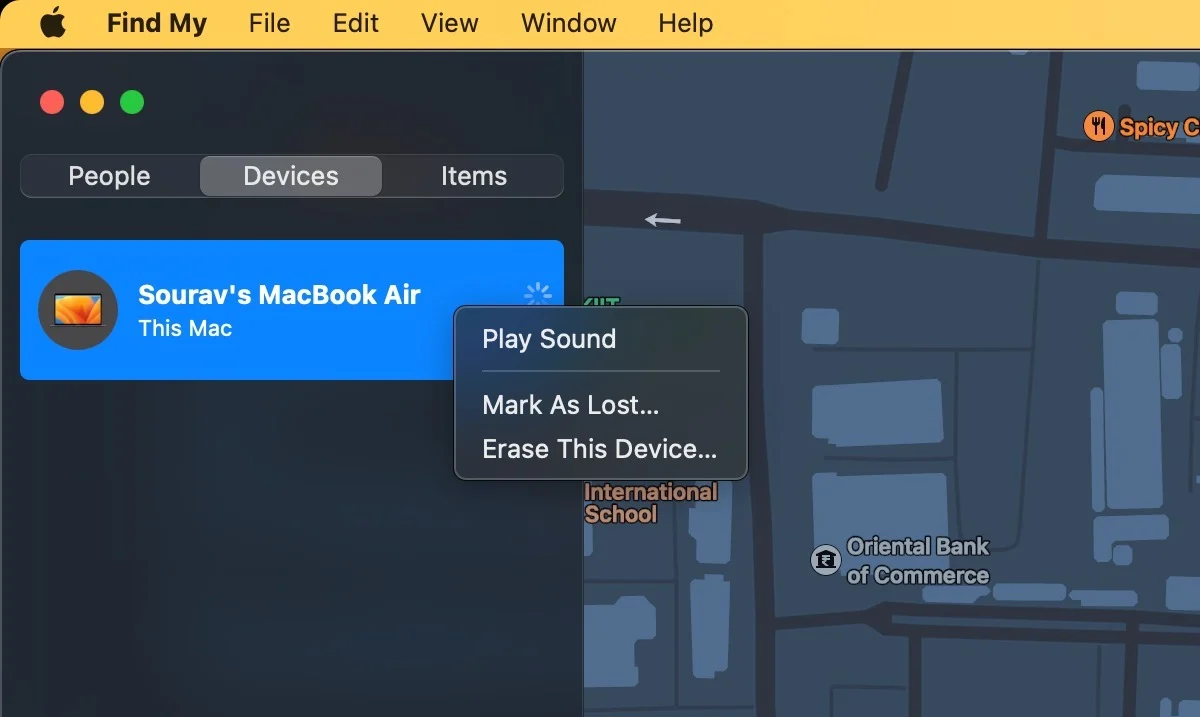
- 警告を確認したら、 「続行」をクリックします。
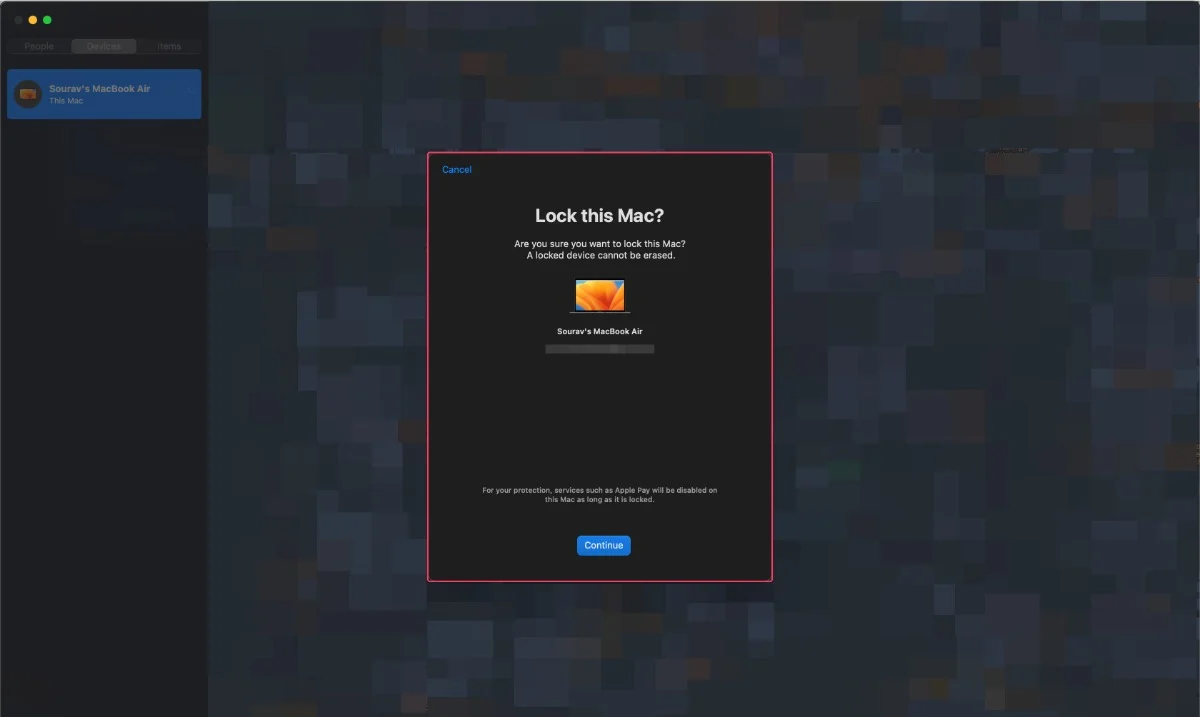
地元の法執行機関に報告書を提出する
他の貴重品と同様に、紛失した場合は地方自治体に報告する必要があります。 Mac のシリアル番号の入力を求められる場合があります。シリアル番号は、マシンの背面と Mac が入っていた外箱に記載されています。
Mac をリモートで消去する
紛失した Mac の悪用を防ぐには、リモートで Mac を消去するのが最善です。 データを後で復元することはできないので、Mac を定期的にバックアップすることをお勧めします。
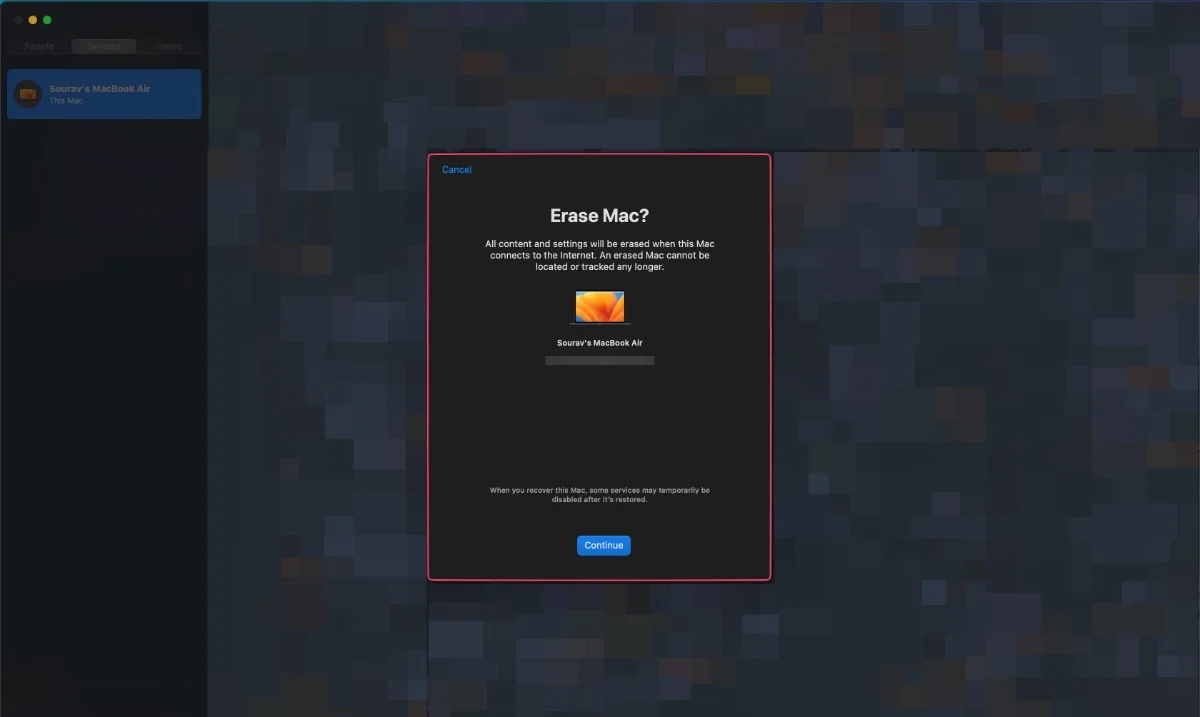
治療よりも予防が大切です
上記のことを事前に設定することは難しくありません。特に、これらの対策は、置き忘れたり盗難にあった Mac を見つけるのに非常に役立つためです。 危機に陥った場合は、一秒も無駄にせず、「探す」アプリまたは Web サイトを使用してデバイスを検索し、必要に応じて地元の警察に通報してください。
Mac の安全な保管と紛失した MacBook の回復に関する FAQ
Mac が見つからない場合はどうすればよいですか?
あちこち歩き回らなくても、所有している別の Apple デバイスの「探す」アプリでデバイスの位置を確認できます。 お持ちでない場合は、iCloud.com/find にアクセスして、地図上でデバイスを見つけます。 それでも解決しない場合は、地元の法執行機関に通知して、プロセスを迅速化することもできます。
「探す」を使用してデバイスを紛失済みとしてマークしたり、リモートでデバイスをワイプして、誰も悪用しないようにしたりできます。
Find My とは何ですか?また、どのように役立ちますか?
Find My は、デバイスの位置をリアルタイムで追跡する Apple の洗練されたツールです。 盗難されたデバイスや紛失したデバイスを探すときに役立ちます。 さらに、「Find My」を使用すると、デバイスをリモートでワイプしたり、紛失としてマークしたり、サウンドを再生したりすることができます。 セットアップが完了すると、Mac やその他の Apple デバイスをマップ上に表示できるようになります。
Mac をリモートで消去するのは安全ですか?
はい。 誰かがあなたの Mac のファイルやプログラムを悪用するのではないかと心配な場合は、デバイスをリモートでワイプすることをお勧めします。 この手順は元に戻せないことに注意してください。 したがって、Mac のバックアップがすでにある場合は、バックアップした方がよいでしょう。 したがって、定期的に Mac のバックアップを作成することをお勧めします。
Mac を物理的な盗難から守るにはどうすればよいですか?
Mac を物理的な盗難から保護するには:
- 強力なログイン パスワードを有効にするか、サポートされているモデルで Touch ID または Face ID を使用します。
- 不正アクセスを防ぐために、ファームウェアのパスワードを設定することを検討してください。
- Mac を使用しないときは、特に公共の場所では安全な場所に保管してください。
Mac を車の中に放置しても安全ですか?
Mac を車の中に放置することは、特に異常気象時には危険を伴う可能性があります。 車は非常に高温になる可能性があり、Mac の内部コンポーネントが損傷したり、盗難につながる可能性があります。 Mac を車の中に置いたままにしなければならない場合は、見えないトランクに保管し、車を安全に固定するために特別な注意を払ってください。
