Microsoft.com/Link を使用して Microsoft アカウントをリンクする方法
公開: 2024-11-16TV のセットアップと Xbox のセットアップ プロセスを行ったことがありますか?もしそうであれば、リモコンやコントローラーを使用してこれらのデバイスをセットアップすることがいかに難しいかをすでにご存知でしょう。アカウントの詳細を手動で入力する場合は、さらに難しくなり、イライラすることもあります。
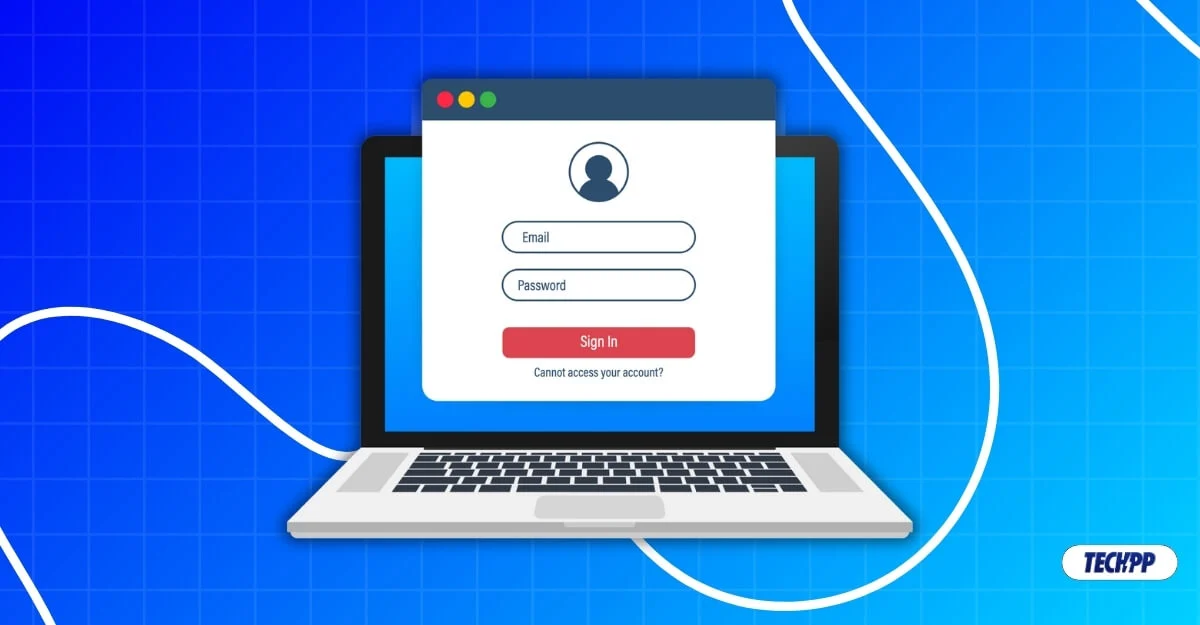
ありがたいことに、Microsoft はこの問題を検討し、簡単な解決策を提供してくれました。アカウントの詳細を手動で入力することなく、リンク コードを使用してデバイスやアプリを Microsoft アカウントにリンクできるようになりました。このガイドでは、この機能を使用して、将来使用するデバイスで Microsoft アカウントに簡単にサインインする方法を説明します。
目次
Microsoft.com/リンクとは何ですか?
Microsoft Link 機能は、他のデバイスで Microsoft アカウントを使用して簡単にサインインできるようにするために 2019 年に導入されました。 Microsoft アカウントの詳細を手動で入力してサインインする代わりに、Microsoft は、Microsoft アカウントをそのデバイスにリンクするための固有の一時コードを生成します。
このコードは、電話やラップトップなどのセカンダリ デバイスで使用できます。 Microsoft.com/sync にアクセスして、一意のコードを入力します。 OAuth 2.0 プロトコルを使用して、セットアップしているデバイスでアカウントを認証します。コードが承認されると、Microsoft アカウントが新しいデバイスに自動的にリンクされ、すべてのアカウント設定も新しいデバイスにリンクされます。
Microsoft.com/link を使用するための前提条件
Microsoft Link 機能は現在、Xbox 本体、限定された Windows PC、Microsoft 365 アプリ、スマート TV、およびその他の Microsoft アプリとサービスで動作します。 microsoft.com/link 機能を使用するための前提条件は次のとおりです。
- 新しいデバイスにリンクするための有効な Microsoft アカウント。ここから新しい Microsoft アカウントを作成できます。
- コードを入力してリンクするために使用するセカンダリ デバイス。コードをリンクするために使用する 2 番目のデバイスに Microsoft アカウントがサインインしているとさらに良いでしょう。
- インターネット接続。セットアップしているデバイスと、コードのリンクに使用するセカンダリ デバイスはネットワークに接続されている必要があります。
- 最後に、セットアップ中にコードが表示されます。このコードを使用して、Microsoft アカウントをデバイスにリンクできます。
Microsoft リンク アカウントの使用方法
S.いいえ | ステップ | 説明書 |
|---|---|---|
1 | 要件 | Microsoft アカウント、セカンダリ デバイス (電話または PC)、および両方のデバイスのインターネット接続。 |
2 | コードを入手してみませんか | アカウントのサインイン ページの新しいデバイスで、[別のデバイスを使用する] をタップしてコードを取得します。 |
3 | コードの使用方法とサインイン方法 | セカンダリ デバイスで Microsoft.com/link にアクセスし、コードを入力し、Microsoft アカウントでサインインしていない場合はサインインします。 |
Microsoft アカウントのリンク コードを使用してサインインする例として Xbox を使用しています。他のデバイスやアプリを使用することもできます。コードを取得した後のプロセスは非常に似ています。以下の手順に従ってください。
- 設定画面に従ってください。アカウントのサインアップ ページにアクセスしたら、 [代わりにコードを使用する]または [別のデバイスを使用する] オプションを探してタップします。
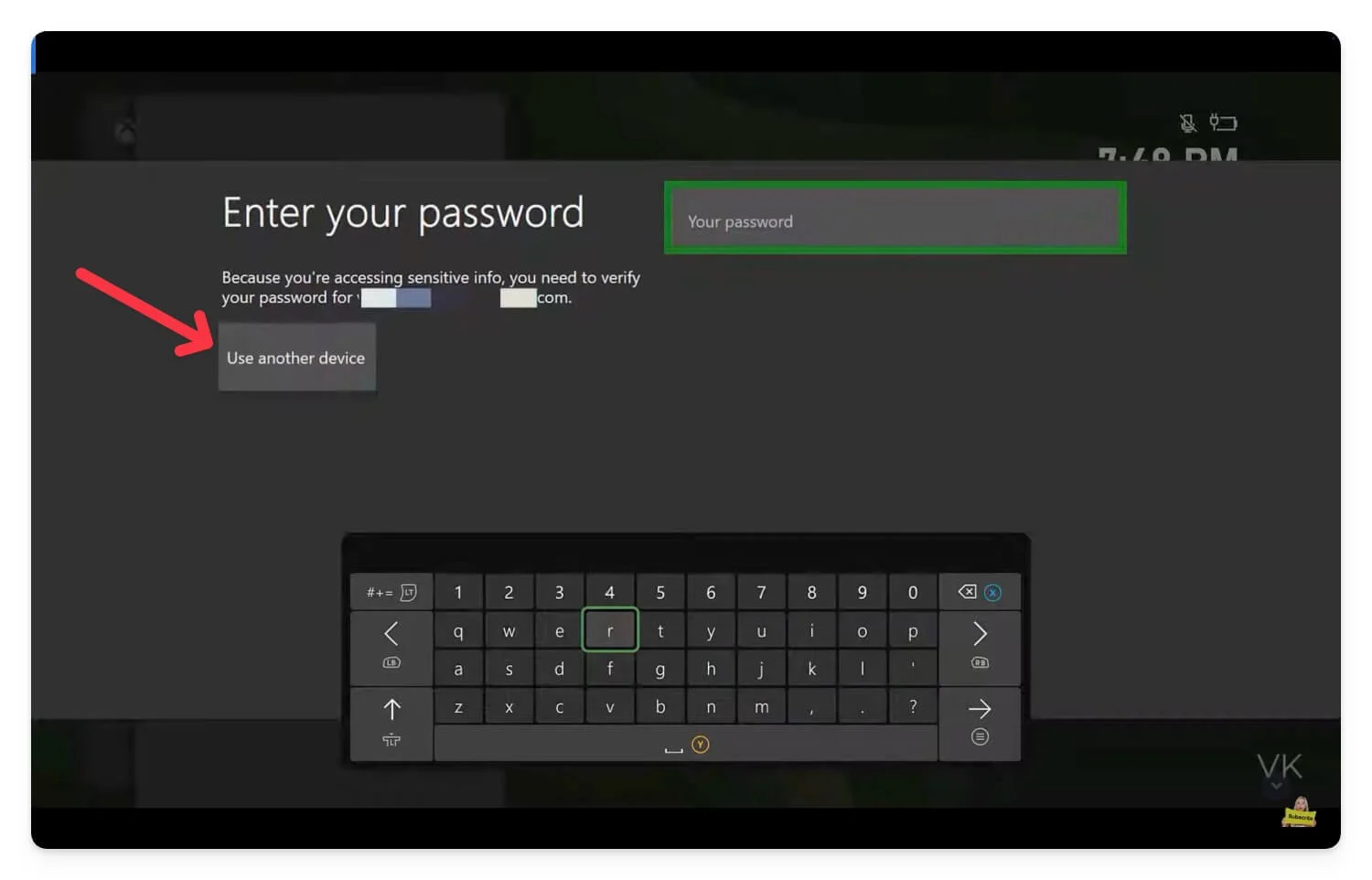
- コードを覚えておいてください。
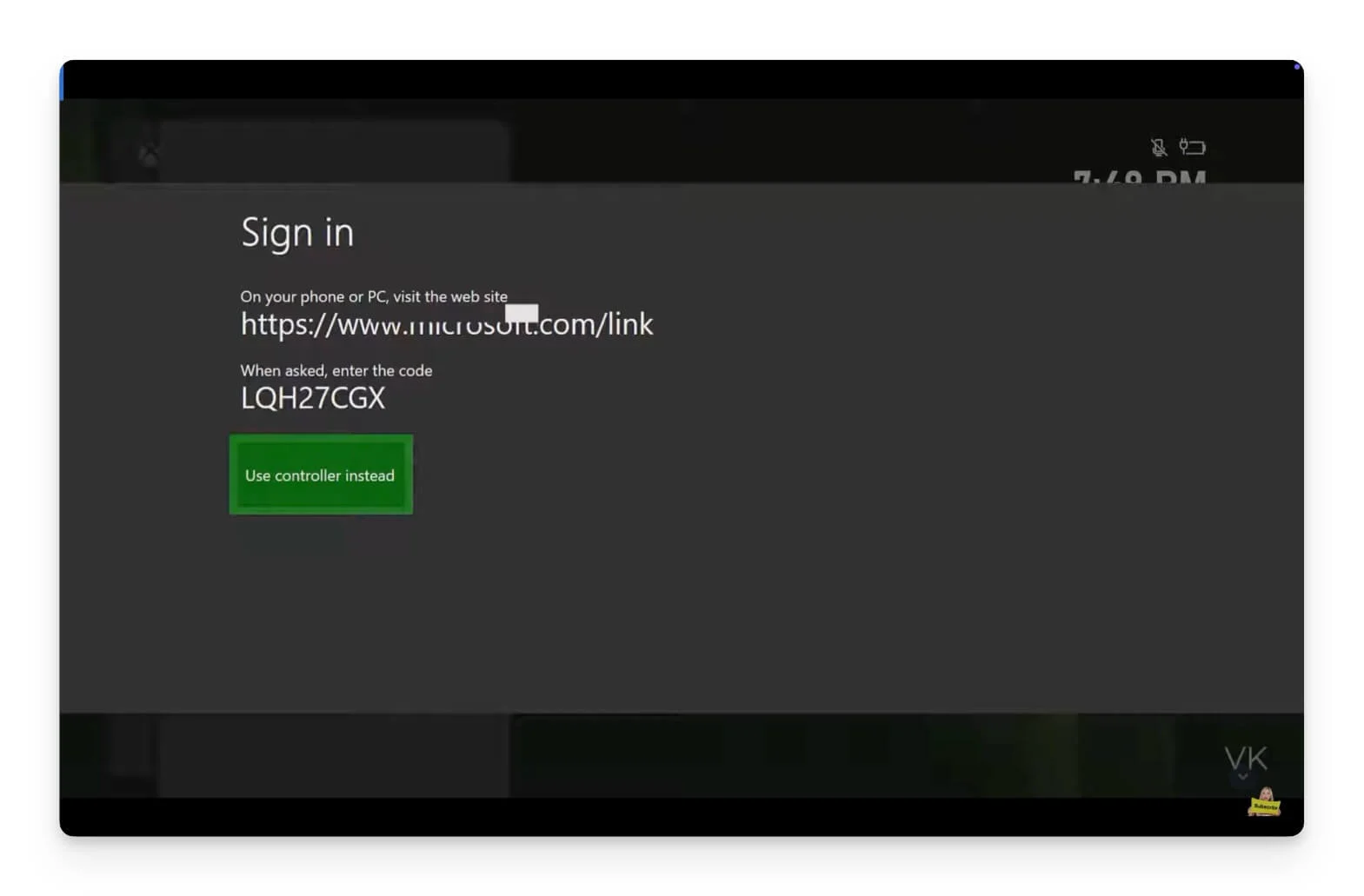
- ここで、別のデバイスでMicrosoft.com/linkにアクセスしてください。 PCまたは電話を使用できます。 Web サイトにコードを入力し、 「アクセスを許可」をクリックします。
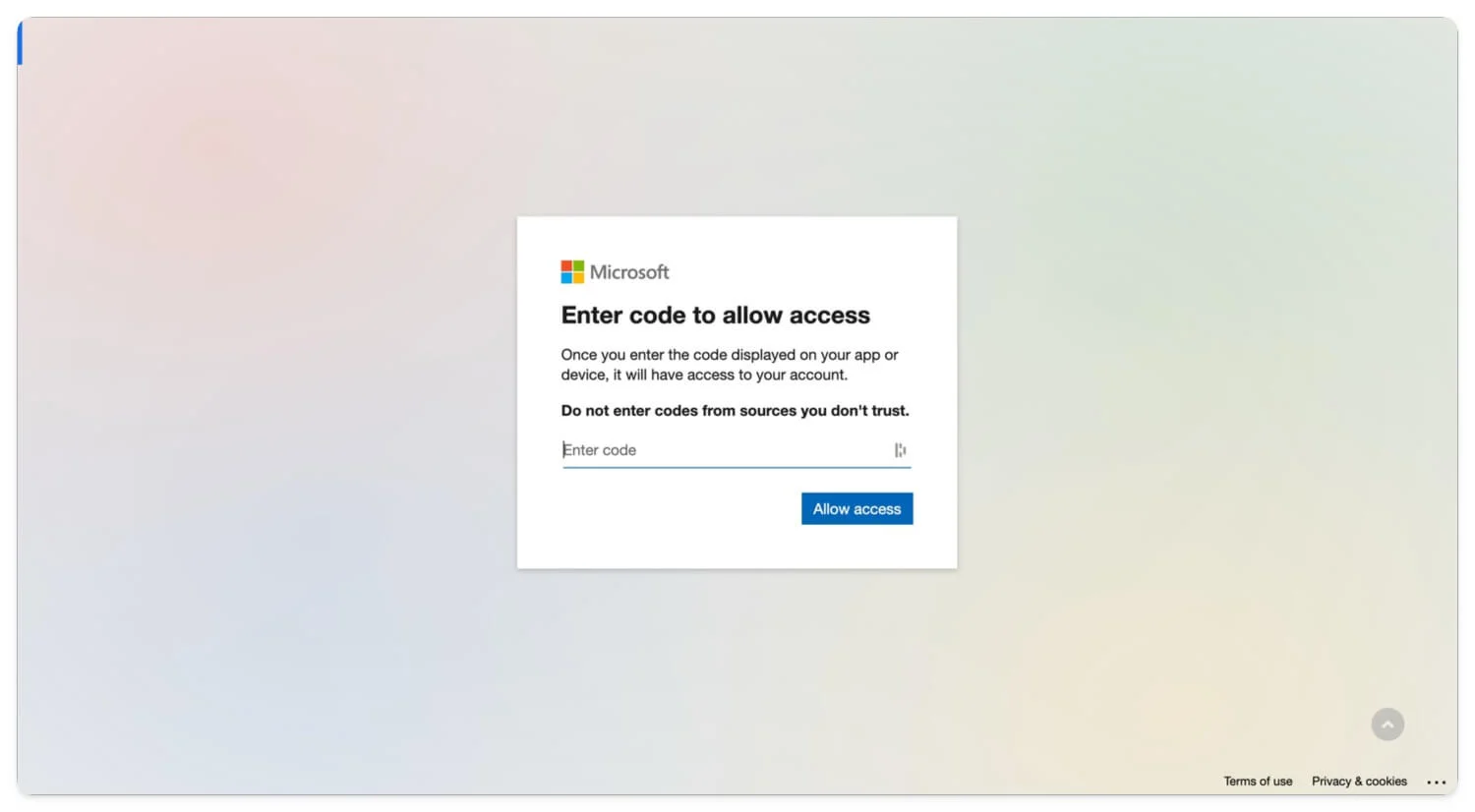
- サインインしていない場合は、Microsoft アカウントでサインインするように求められます。電子メールとパスワードでサインインし、2 要素認証を有効にしている場合は、コードを入力して Microsoft アカウントでサインインします。
- それでおしまい。認証が成功すると、新しいデバイスに Microsoft アカウントでサインインします。
コードがある場合、プロセスはすべてのデバイスで非常に似ています。ただし、コードへのアクセスはデバイスによって異なる場合があります。
Microsoft アカウントにサインインする別の方法
リンク コードを使用してサインインできない場合は、パスキーを使用するなどの代替方法を使用して、詳細を入力せずに Microsoft アカウントにサインインできます。ただし、パスキーは Windows 1o 以降のバージョンでのみサポートされます。 (パスキーをサポートするデバイスの完全なリストはこちらでご覧いただけます)
パスキーに関する詳細なガイドがあります。詳細については、リンクを参照してください。簡単に言えば、パスキーは、ローカルの生体認証を使用してアカウントにログインするための代替方法です。たとえば、電子メールとパスワードを使用してサインインする代わりに、デバイスは指紋や顔スキャンなどのローカル デバイス セキュリティを使用してアカウントの認証を行います。その前に、パスキーを設定し、アカウントにリンクされているデバイスに保存する必要があります。

同様に、Microsoft アカウントにパスキーを設定し、電子メールとパスワードを入力することなく、必要なときにいつでもサインインできます。パスキーは無料で使用でき、Microsoft アカウントに簡単に設定できます。
パスキーを使用して Microsft アカウントにサインインするには、パスキーを作成してデバイス上にローカルに保存するか、セカンダリ デバイスを使用してパスキーを保存し、将来の認証に使用できます。この場合、モバイル デバイスでパスキーを使用できるため、どのデバイスでも Microsoft アカウントを簡単にスキャンしてサインインできます。 Android と iPhone の両方で動作します。
Microsoft アカウントのパスキーを作成する方法:
- go.microsoft.com にアクセスし (このリンクをクリック)、Microsoft アカウントにサインインします。
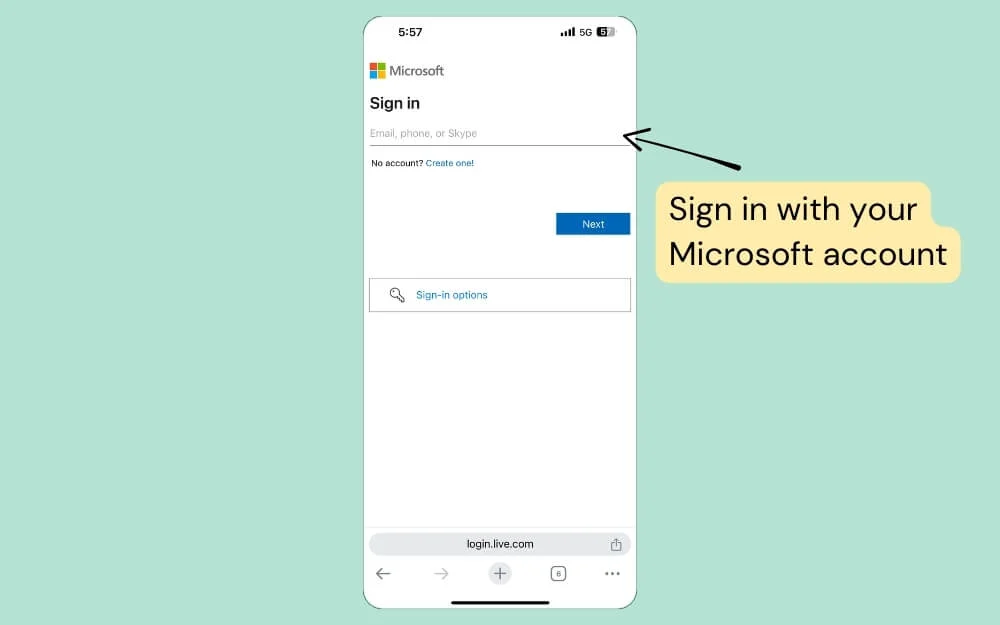
- 次に、指紋、顔、またはセキュリティ PIN のオプションを選択します。
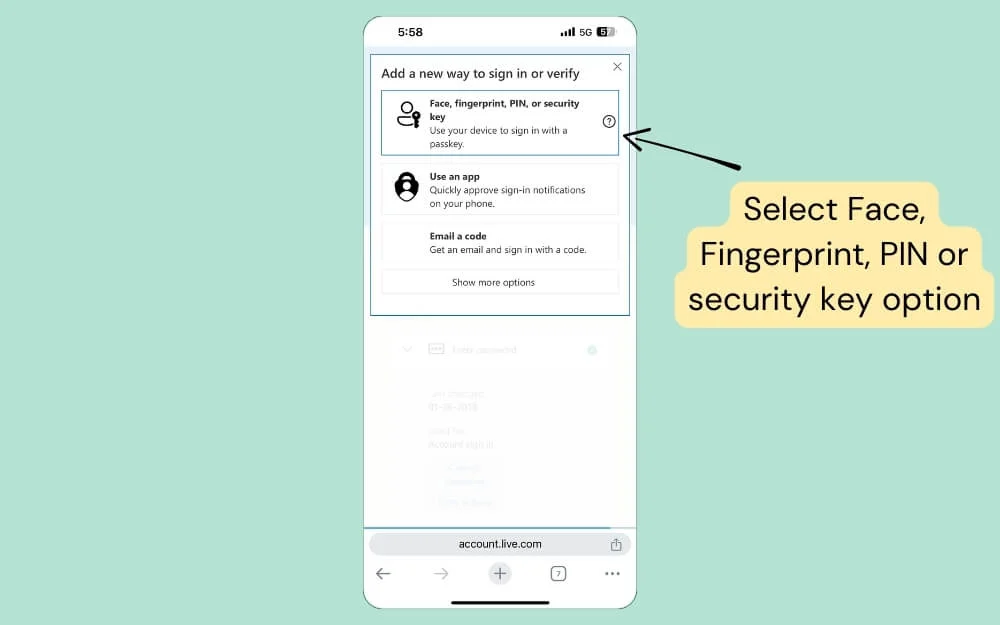
- 次に、Microsoft アカウントのパスキーを保存する場所を選択します。
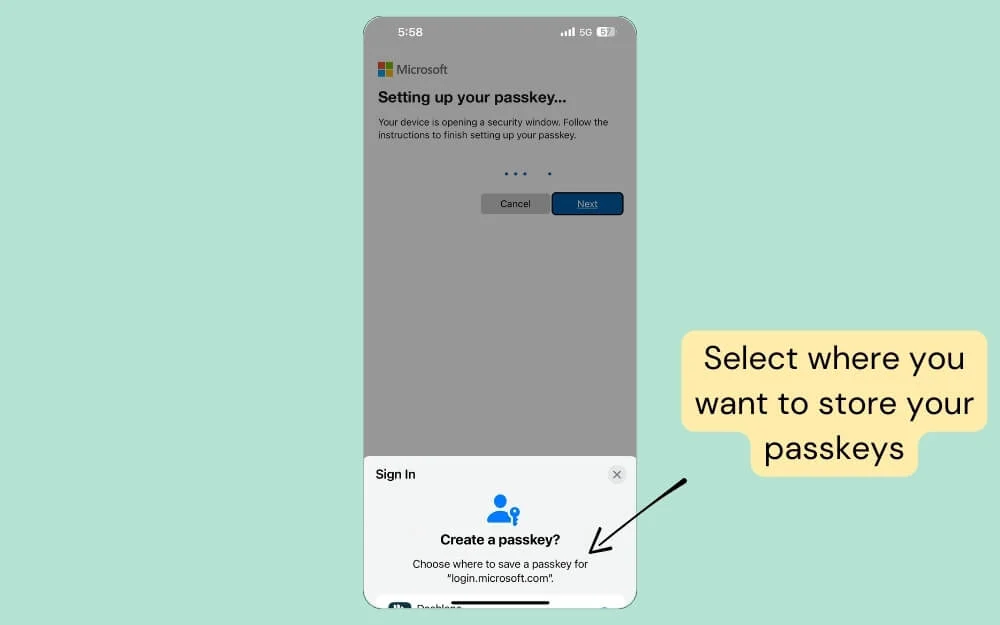
- これらのパスキーは、1Password や Dashlane などのサードパーティのパスワード マネージャーに保存したり、iPhone のAppleパスワードや Android のGoogle パスワード マネージャーなどの無料オプションを使用したりできます。
- オプションを設定したら、「続行」をクリックすると、パスキーが作成されます。
Microsoft アカウントにサインインするときにこのパスキーを使用するには:
- アカウントのサインアップ ページでサインイン オプションをクリックします。
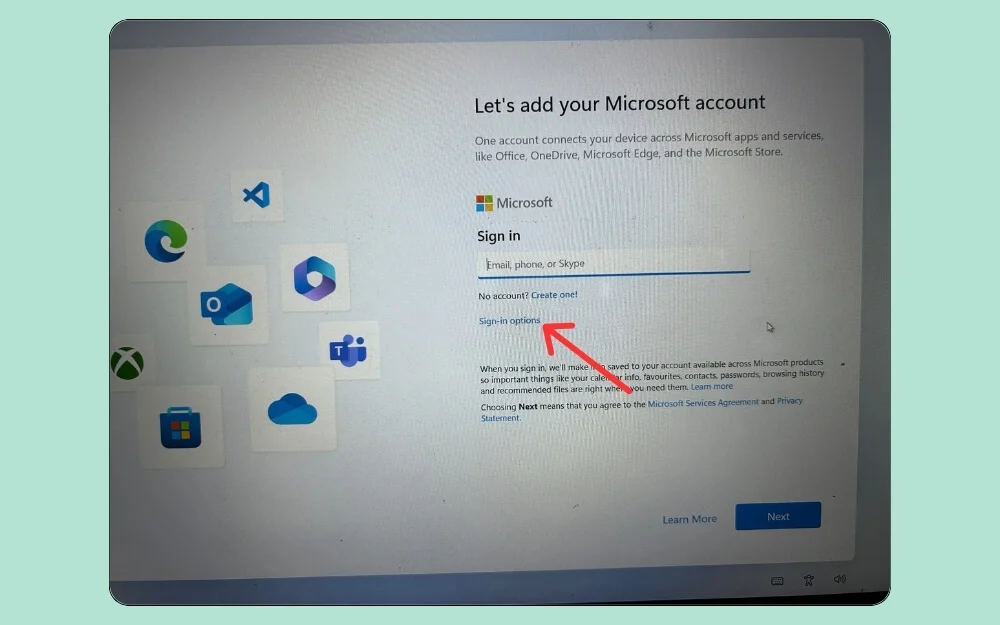
- 顔、指紋、またはセキュリティ キーというオプションを選択します。
- 次に、 iPhone、iPad、または Android デバイスを選択し、 「次へ」をクリックします。
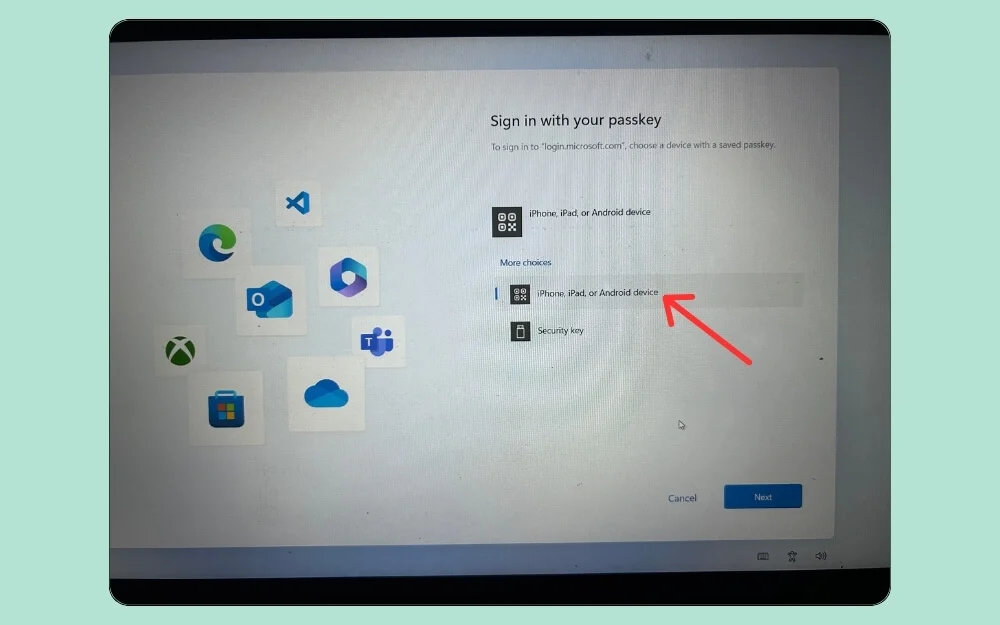
- 次に、パスキーを保存したデバイスでQR コードをスキャンします。今回はAndroidスマートフォンを使用しています。
- それでおしまい! Microsoft アカウントに正常にログインします。パスキーを設定したら、同じプロセスを使用して、他のアプリやデバイスで Microsoft アカウントにサインインできます。
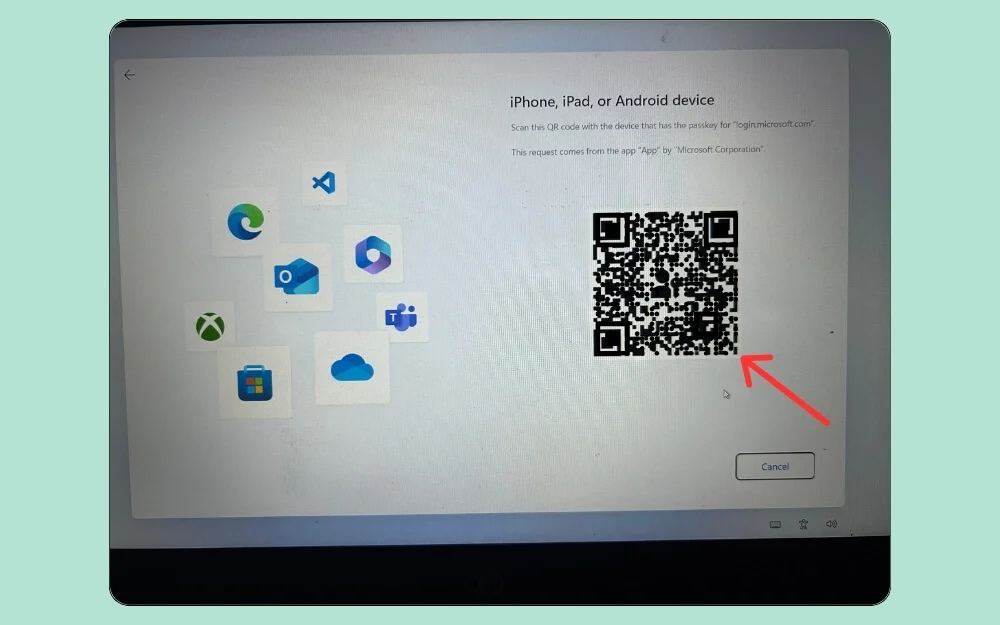
キーを管理するには、 account.microsoft.comにアクセスし、自分のアカウントでサインインし、 [セキュリティ] タブをクリックして、[サインイン方法の管理] をタップします。次に、下部にある [パスキー] をクリックすると、名前の変更、削除、またはパスワードを変更できます。必要に応じてパスキーを追加してください。
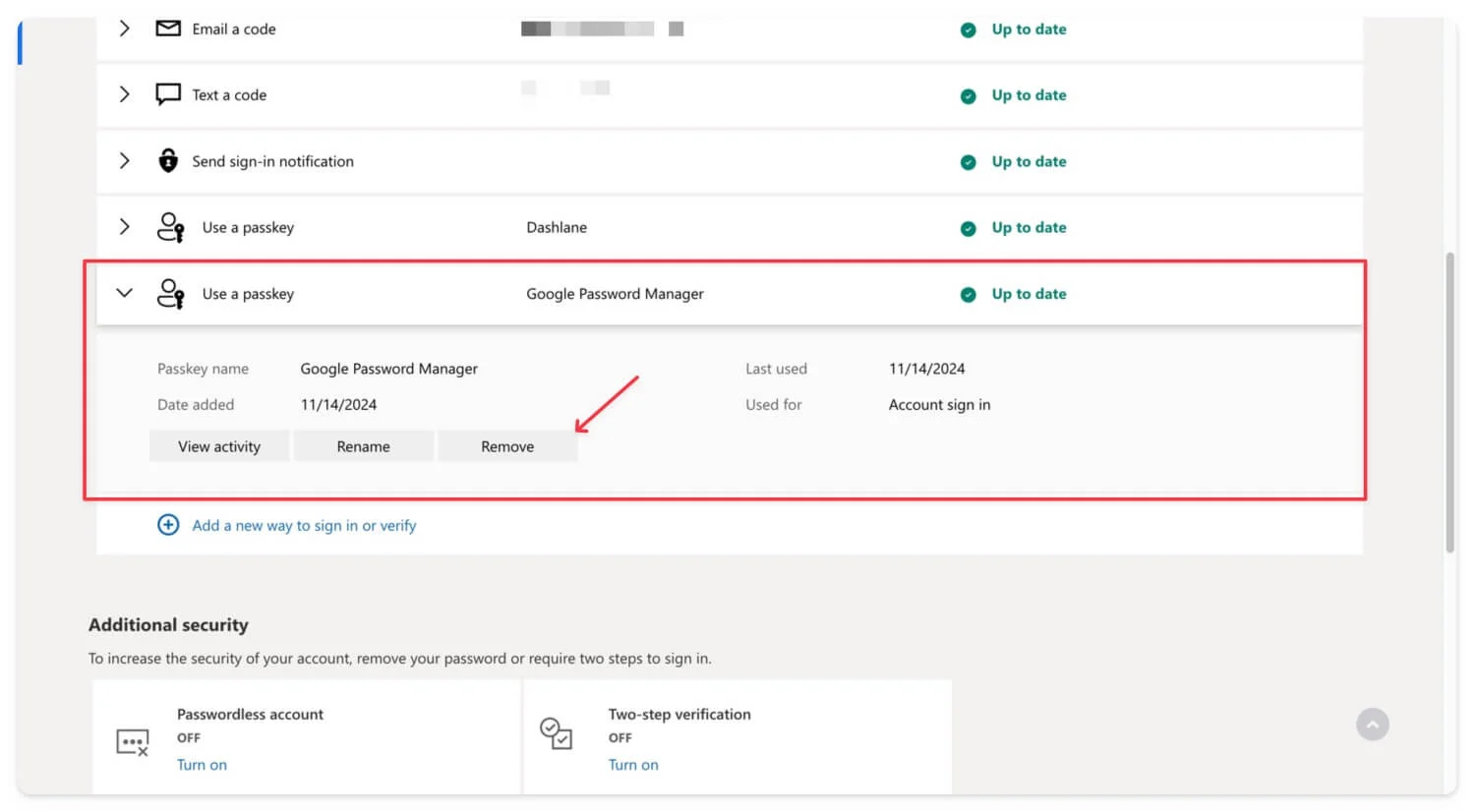
デバイスから Microsoft アカウントのリンクを解除する方法
デバイスで Microsoft アカウントを使用したくない場合は、デバイスまたはアプリでローカルにアカウントからサインアウトするか、Microsoft アカウントを使用してリモートでログアウトしてデバイスを削除できます。それぞれのプロセスを詳しく見てみましょう。
デバイス上で Microsoft アカウントをローカルに削除するには
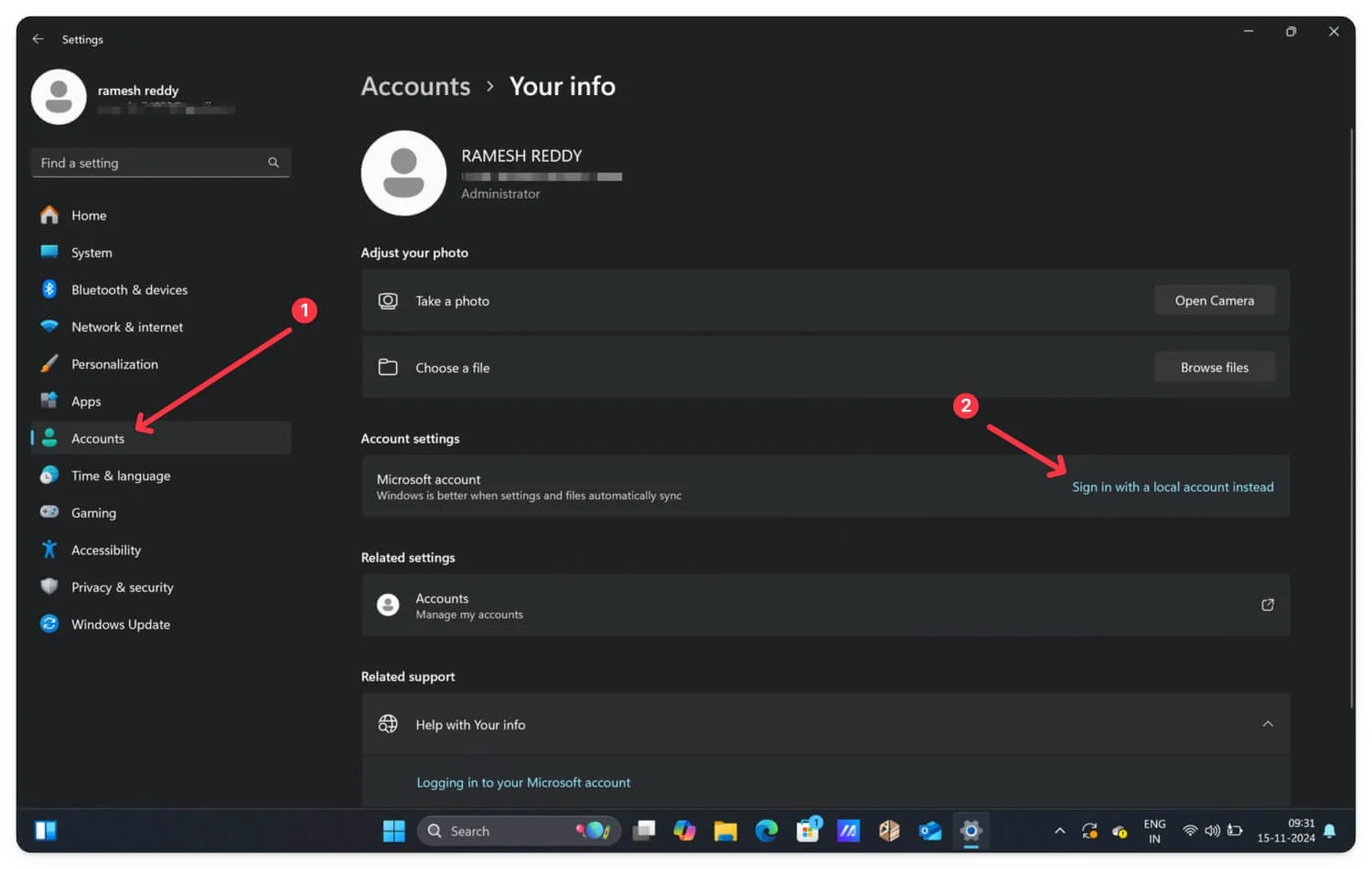
Microsoft アカウントをローカルで削除する手順は、デバイスによって異なります。 Windows の場合は、 [設定] > [アカウント]に移動し、代わりにローカル アカウントでサインインして、デバイスから現在の Microsoft アカウントを削除します。個々の Microsoft アプリについては、画面の上隅にある 3 つの点をクリックして、[サインアウト] というオプションを表示します。 [サインアウト] をクリックして、すべてのデバイスからサインオフします。同様に、Xbox では、[設定] に移動し、アカウントに移動してサインアウトします。
Microsoft アカウントを使用してリモートでサインアウトする
これらの手順をすべて実行したくない場合は、スマートフォンまたはラップトップからリモートでデバイス上の Microsoft アカウントからサインアウトできます。これを行うには
- account.microsoft.comに移動し、他のデバイスにもリンクされているMicrosoft アカウントでサインインします。
- サイドバーの「デバイス」オプションをクリックします。
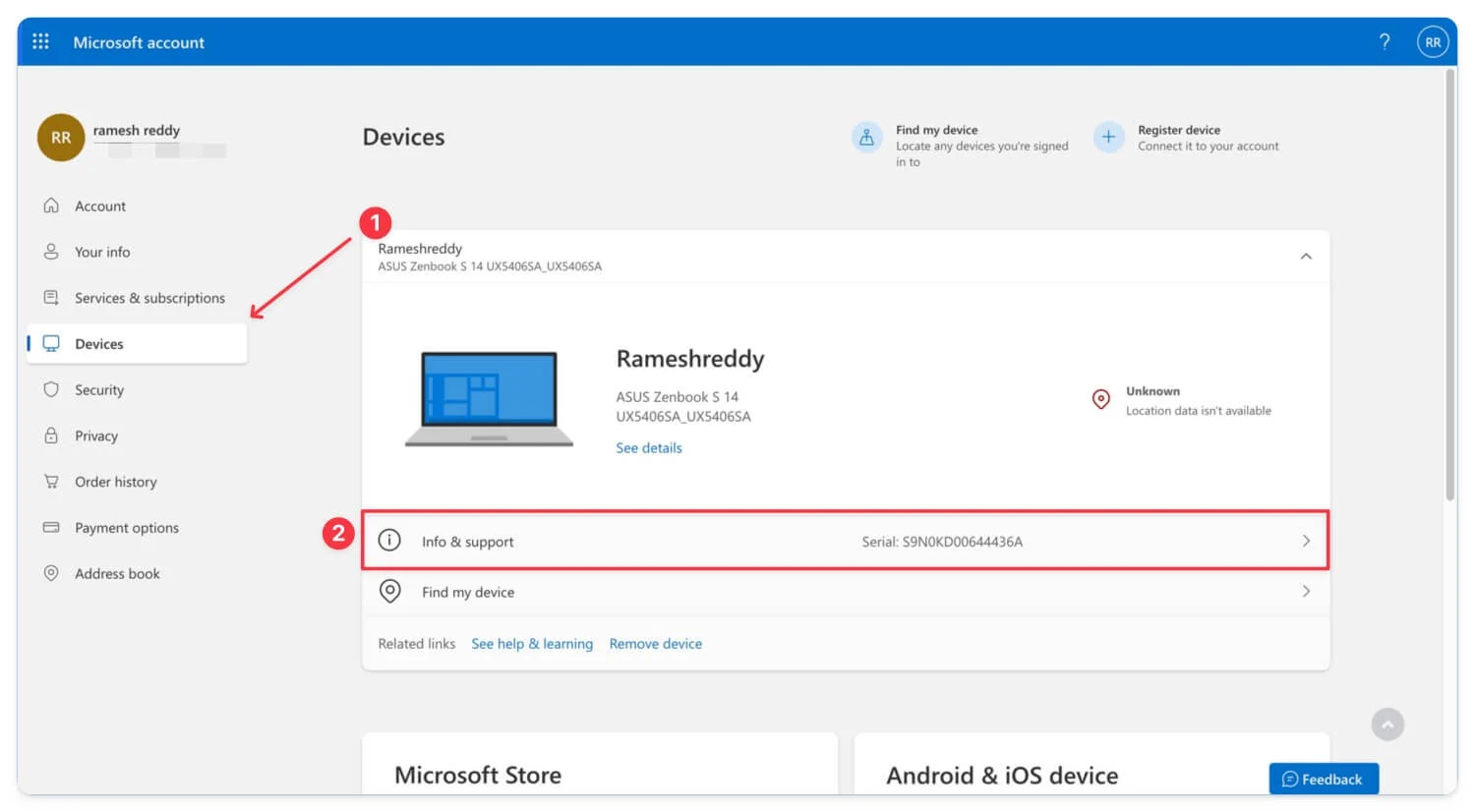
- アカウントが現在サインインしているデバイスのリストが表示されます。
- デバイスを削除するには、情報とサポートをクリックします。
- 「デバイスから削除」をクリックします。デバイスは自動的に削除され、デバイス上の Microsoft アカウントからサインアウトされます。
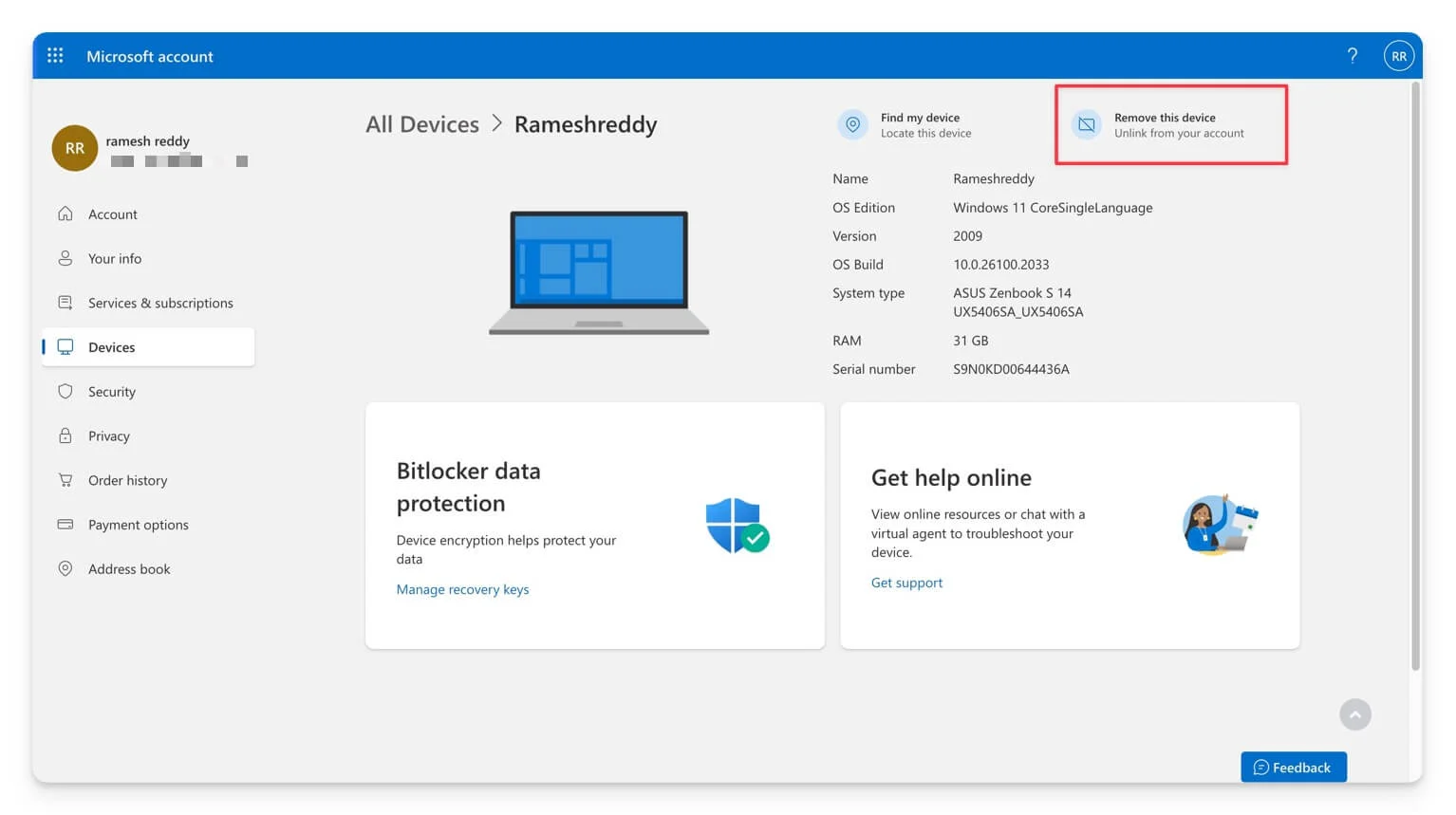
Microsoft アカウントのリンクに関する FAQ
複数のデバイスを同時に Microsoft アカウントにリンクできますか?
はい、複数のデバイスを Microsoft アカウントにリンクできます。ただし、一度にサインインできるアカウントは 1 つだけです。同様のプロセスに従って、複数のデバイスをリンクできます。
コードが機能しない場合はどうすればよいですか?
コードが機能しない場合は、パスキー パスワードとセキュリティ キーを使用してサインインするなどの別の方法を試すことができます。これらが機能しない場合は、アカウントの電子メールとパスワードを使用して Microsoft アカウントに直接サインインできます。
Microsoft.com/link を使用するには 2 要素認証 (2FA) が必要ですか?
はい、Microsoft アカウントで 2 要素認証を有効にしている場合は、2 要素認証が必要です。 2FA なしで Microsoft アカウントを使用してサインインすることもできます。
誤ってデバイスのリンクを解除してしまった場合、どうすればデバイスを再リンクできますか?
誤って Microsoft アカウントからデバイスをリンクしてしまった場合は、アカウントの詳細を使用して手動でサインインし、同じ Microsoft リンク コード ジェネレーターを使用して新しいデバイスに Microsoft アカウントでサインインできます。
