Mac でフォルダーをロックする方法: 簡単なガイド
公開: 2024-10-16ファイルを安全に保つ場合、Mac でフォルダーをロックする方法を知っていれば、多くの悩みから解放されます。
個人的なドキュメントであれ、仕事用のファイルであれ、さらにはプライベートな写真であれ、フォルダーをロックするのは賢明な選択です。
Mac 上のフォルダーをパスワードで保護する方法と、特にプライベートな写真に対して追加のパスワード保護を行うためにLocker: Photo Vaultのようなツールを使用することが不可欠である理由を説明します。
フォルダーのロックが重要な理由

プライバシーは重要です。 Mac を家族、友人、同僚と共有している場合でも、他人に見られたくないファイルが存在することがあります。
それは秘密にすることではありません。それは自分自身の情報をコントロールすることです。
たとえば、自宅や学校で仕事をしている場合は、機密文書をデバイスに保存している可能性があります。
パスワードで保護しないと、誰でも簡単にアクセスできます。さらに、Mac を紛失した場合はどうすればよいでしょうか?間違った人がそれを見つけた場合、すべてのデータが危険にさらされます。
したがって、フォルダをロックしてパスワードで保護し、安全に保つことが最善の策です。
フォルダー保護用の内蔵 Mac ツール
実際、Mac にはフォルダーをロックするための非常に便利なツールがいくつかありますが、必ずしも最も明白で見つけやすいとは限りません。
Mac 上のフォルダーをロックする方法をいくつか見てみましょう。
1. ディスクユーティリティアプリを使用して暗号化フォルダーを作成する
この方法は macOS に直接組み込まれており、機密情報が含まれるフォルダーをロックするのに最適です。
- ディスクユーティリティアプリを開きます:[アプリケーション] > [ユーティリティ] にあります。
- [DMG ファイル] > [新しい画像形式] > [DMG ファイルからの画像] を選択します。ロックするフォルダーを選択します。
- 暗号化:プロンプトが表示されたら、128 ビットまたは 256 ビットの暗号化を選択します。数値が大きいほど暗号化は強力になりますが、パフォーマンスが若干低下する可能性があります。
- パスワードを作成する:「リセット」オプションがないため、覚えやすい強力なパスワードを選択してください。
- [ディスク イメージを保存] をクリックします。これで、フォルダーは暗号化されたディスク イメージ形式でロックされ、フォルダーを開くにはパスワードが必要になります。
この方法は、ドキュメントやファイルが入ったフォルダーをロックする場合に便利です。ただし、ここに落とし穴があります。見えないように隠したい写真にはうまく機能しません。
2.ターミナルコマンドを使用してフォルダーをパスワード保護する
ターミナルの使用に慣れている場合は、パスワードで保護されたフォルダーや ZIP ファイルを作成するという別のオプションもあります。
その方法は次のとおりです。
- ターミナルを開きます:[アプリケーション] > [ユーティリティ] で見つけます。
- コマンドを入力します。ターミナルで zip -e フォルダ名.zip フォルダ名/ を使用し、「フォルダ名」をフォルダ名に置き換えます。
- パスワードを設定する:パスワードを作成するように求められます。これを完了すると、フォルダーは圧縮され、フォルダーがロックされます。
この方法は非常に安全ですが、誰にとっても使いやすいわけではありません。
さらに、パスワードで保護された個々のファイルを暗号化フォルダーに追加し続ける場合は、毎回新しい ZIP を作成し続ける必要があるため、面倒です。
ロッカーの理由: 写真保管庫が優れたオプションである
組み込みオプションは機能しますが、特に写真を扱う場合には欠点もあります。
そこで、 Locker: Photo Vaultの出番です。これは、写真やビデオを保護するように設計されたアプリで、安全なパスワードや、Face ID や Touch ID などの生体認証ログインでロックします。
おすすめの理由はここにあります
- 非常に使いやすい:ディスクユーティリティやターミナルをいじる必要はありません。写真をアプリにドラッグ アンド ドロップするだけでロックされます。
- 生体認証セキュリティ:お使いの Mac には Touch ID が搭載されている場合があります。Locker: Photo Vault を使用すると、それを最大限に活用できます。
- プライベート ストレージ:写真を覗き見から隠すだけでなく、セキュリティを強化するために写真を暗号化します。
- すべての Apple デバイスからアクセス可能: iOS と macOS で利用できるため、デバイス間でプライベートな写真をシームレスに同期できます。
このアプリはあなたの携帯電話にとって安全です。今すぐ App Store から無料でダウンロードして、写真やファイルが安全であることを確認してください。
組み込みメソッドとロッカー: 写真保管庫
特徴 | ディスクユーティリティ | ターミナルコマンド | ロッカー: 写真保管庫 |
| 使いやすさ | 適度 | 難しい | とても簡単 |
| 暗号化強度 | 高い | 高い | 高い |
| 写真を隠す | いいえ | いいえ | はい |
| 生体認証ログイン (Touch ID/Face ID) | いいえ | いいえ | はい |
| ファイルを簡単に追加する | いいえ | いいえ | はい |
表からわかるように、写真をロックする簡単で安全な方法を探している場合は、 「Locker: Photo Vault」がトップになります。
生体認証セキュリティ機能のおかげで特に便利で、ネイティブの Mac ツールよりもはるかにアクセスしやすくなっています。
フォルダーをパスワードで保護するための追加のヒント


フォルダーを保護する場合、フォルダーをロックするだけでは不十分な場合があります。
パスワードで保護された個々のファイルを安全に保つことを真剣に考えている場合は、いくつかの追加手順を実行する必要があります。
これらのヒントは、Mac にパスワード保護層を追加して、個々のファイルを覗き見や潜在的な脅威から確実に守るのに役立ちます。
暗号化されたフォルダーをバックアップする
強力なパスワードや暗号化を使用してフォルダーをロックした場合でも、問題が発生する可能性があります。
たとえば、Mac が破損したり、盗難されたり、ハッキングされたりする可能性があります。だからこそ、常にバックアップ計画を立てておくことが重要です。
暗号化されたフォルダーをバックアップすると、メイン ファイルに問題が発生した場合に備えてセーフティ ネットが作成されます。
やり方
- 暗号化された外付けハード ドライブを使用して、重要なフォルダーのコピーを保存します。ハードドライブ自体がパスワードで保護されたフォルダーであるか、セキュリティを最大限に高めるために暗号化されていることを確認してください。
- クラウド ストレージを希望する場合は、暗号化を提供する安全なクラウド サービスを選択してください。適切なオプションには iCloud、Google Drive、Dropbox などがありますが、これらのプラットフォームにアップロードする前にデータが暗号化されていることを確認してください。
バックアップは余分な作業のように思えるかもしれませんが、個々のファイルにアクセスできなくなった場合には、バックアップしておくとありがたいでしょう。
強力なパスワードを使用する
当然のことのように聞こえるかもしれませんが、「password123」や「qwerty」などの脆弱なパスワードを依然として使用している人がいかに多いかに驚かれるでしょう。
強力なパスワードは、Mac 上のフォルダをロックするときの最初の防御線です。
弱いパスワードは、ドアに鍵をかけているのに、マットの下に鍵を置いたままにするようなもので、どこを見れば誰でも侵入できます。
強力なパスワードに関するヒント
- 単純な単語を避ける:名前、誕生日、一般的なフレーズなどの推測されやすい単語は使用しないでください。
- 組み合わせて使用する:文字 (大文字と小文字の両方)、数字、記号を組み合わせて使用します。パスワードがランダムであればあるほど、解読は難しくなります。
- パスワード マネージャーを使用する:複雑なパスワードを考えて覚えるのが大変な場合は、パスワード マネージャーを使用してみてください。これらのサードパーティ アプリは、強力で固有のパスワードを生成し、安全に保存します。
時間をかけて、パスワードで保護されたフォルダーに強力なパスワードを作成すると、個々のファイルを安全に保つのに大きな違いが生じます。
macOS を定期的にアップデートする
Mac を保護する最も簡単でありながら最も見落とされている方法の 1 つは、ソフトウェアを最新の状態に保つことです。
Apple は、新機能を追加するだけでなく、セキュリティの脆弱性を修正するアップデートを定期的にリリースします。
古いバージョンの macOS を使用すると、サイバー攻撃やマルウェアの危険にさらされる可能性があります。
アップデートが重要な理由
- セキュリティ パッチ:すべてのアップデートには、Mac を新たな脅威から保護するセキュリティ修正が含まれています。ハッカーは常にシステムに侵入する新しい方法を見つけており、これらのパッチはそれらの穴を塞ぎます。
- バグ修正:アップデートにより、Mac のクラッシュやその他の問題を引き起こす可能性のあるバグが解決される場合があります。システムを常に最新の状態に保つと、作業がスムーズに進みます。
- 新機能:アップデートにより、セキュリティだけでなく、Mac の全体的なエクスペリエンスを向上させる新しいツールや機能も追加されます。
フォルダーが常にパスワードで保護されていることを確認するには、アップデートを自動的にインストールするように Mac を設定するか、少なくともパスワードで保護されているかどうかを定期的に確認してください。
最終的な考え
ファイルをプライベートに保つには、 Mac でフォルダーをロックする方法を知ることが不可欠です。
ディスク ユーティリティなどの組み込みオプションを使用する場合でも、 Locker: Photo Vaultなどのアプリを使用する場合でも、データをパスワードで保護するための措置を講じることは常に良い考えです。
個人的には、特に写真を隠す場合は、Locker: Photo Vault が最適だと思います。使いやすく、生体認証によるログインが可能で、ファイルのパスワード保護が簡単になります。
さらに、すべての Apple デバイスからアクセスできるため、パスワード保護用のサードパーティ アプリを使用すると大きな利点になります。
ファイルを保護するために何か悪いことが起こるまで待ちたくないでしょう。後でプライバシーについて心配する必要がないように、今すぐ行動を起こしてください。
写真に関しては、 Locker: Photo Vaultを使用して非表示の写真やフォルダーに追加するのが最善の策です。
ロックできるだけでなく、暗号化と生体認証によるセキュリティでフォルダーが保護されるため、安心感が得られます。
よくある質問
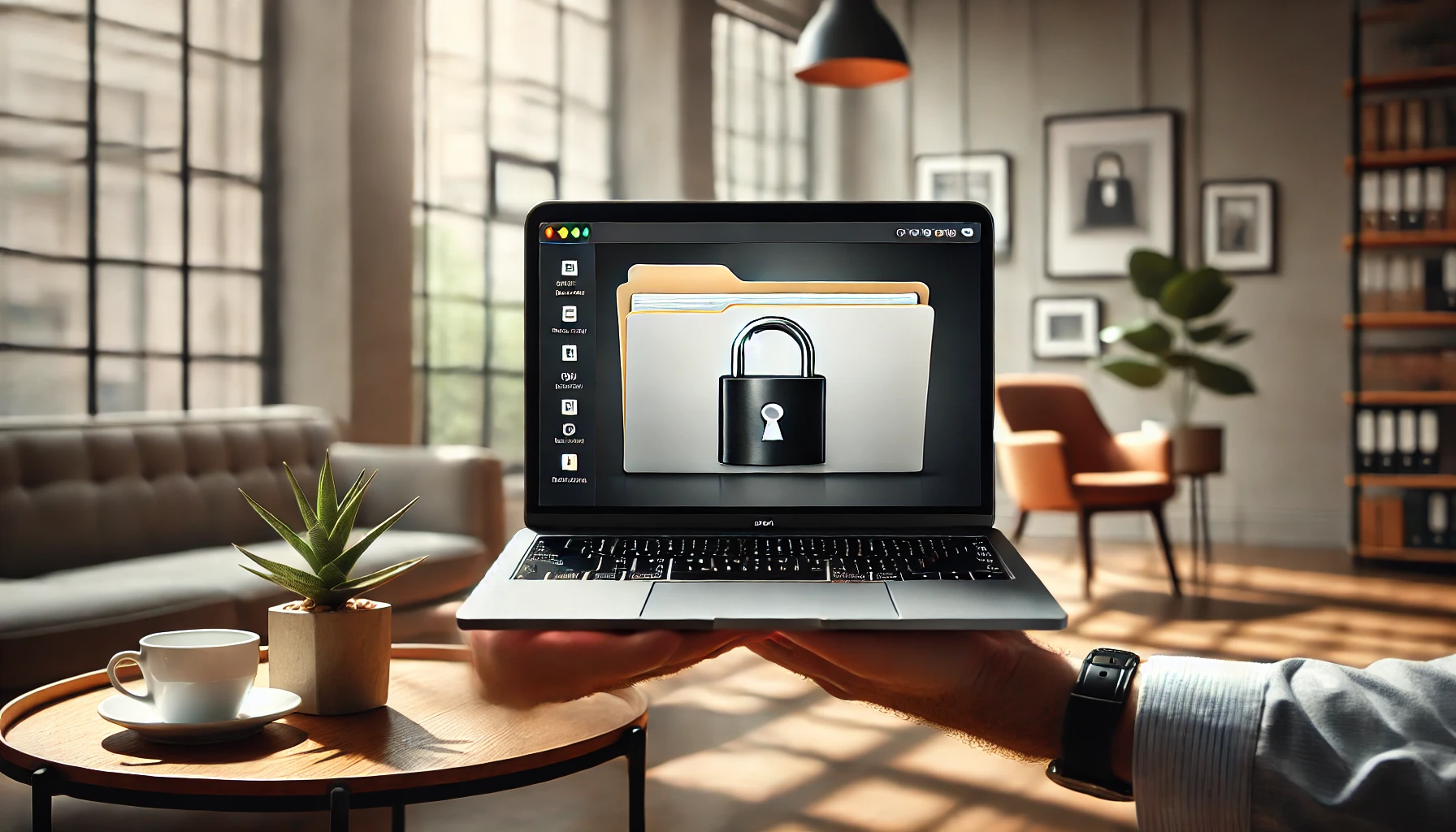
Mac 上のフォルダーをパスワードで保護できますか?
はい、Mac 上のフォルダーをパスワードで保護できます。写真を保護する最良の方法の 1 つは、ロッカー: Photo Vaultを使用することです。
このアプリを使用すると、プライベートな写真やビデオをロックして暗号化し、あなたの許可なしに他の人がアクセスできないようにします。
Macでロック付きのフォルダーを作成できますか?
絶対に!簡単にロックを追加したり、フォルダー (特に写真) をパスワードで保護したりするには、ロッカー: 写真保管庫を使用することをお勧めします。
シンプルかつ安全で、パスワードを使用して画像をロックしたり、さらにパスワードを保護するために Face ID/Touch ID を使用したりすることもできます。
フォルダーをパスワードで保護するにはどうすればよいですか?
ロッカー: Photo Vault を使用して、フォルダーをパスワードで保護できます。写真をパスワードで簡単に隠したりロックしたりできます。
複雑な手順は必要ありません。写真をアプリに追加するだけで、安全にロックされます。
Mac 上のフォルダーへのアクセスを制限するにはどうすればよいですか?
アクセスを制限するには、パスワードで保護するためのLocker: Photo Vault を使用するのが最善の方法です。
このアプリを使用すると、写真やパスワードで保護されたファイルをロックおよび暗号化し、パスワードまたは Touch ID や Face ID などの生体認証ログインを持つユーザーのみにアクセスを制限できます。迅速、簡単、そして安全です。
