Androidスマートフォンでアプリをロックする方法
公開: 2023-02-03新しい Android スマートフォンを入手したときに最初にすべきことは、携帯電話のコンテンツをパスワードで保護することです。 これは、デバイスと個人情報が悪用されないようにする最も簡単な方法です。
さらに一歩踏み出したい方には、アプリのロックをお勧めします。 これは、アプリからのデータを詮索好きな目から遠ざけるための簡単で効果的な方法です。 Androidスマートフォンでアプリをロックする方法と、すべてのAndroidユーザーがロックする必要がある理由については、読み続けてください.
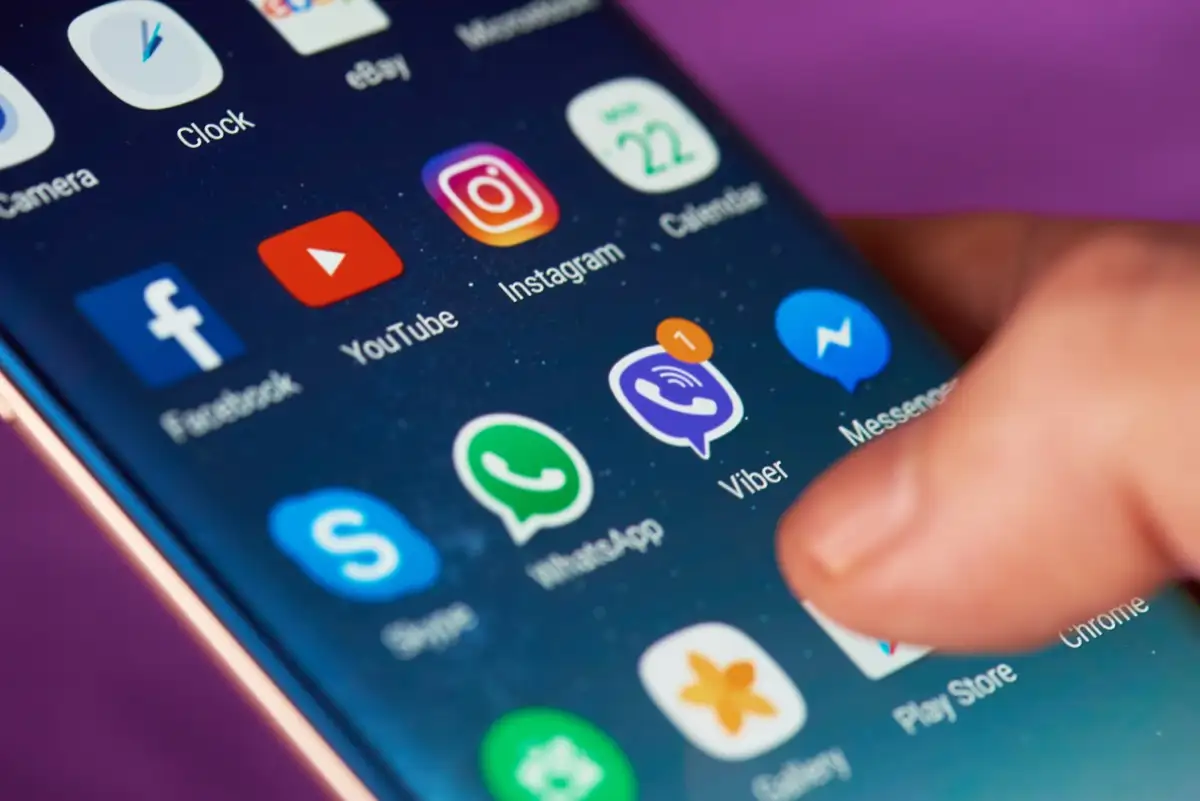
Androidスマートフォンでアプリをロックする理由
モバイル アプリには、あなたが思っているよりも多くの情報が保存されています。 パスワード マネージャー、バンキング アプリ、および WhatsApp などのオンライン メッセンジャーには、組み込みのロック メカニズムが用意されています。 しかし、ソーシャル メディア アプリ (あなたに関する最大のデータを含む) は、あなたの携帯電話を手にした人なら誰でも簡単にアクセスできます。
スマートフォンのアプリをロックすると、機密情報の漏洩を防ぐだけでなく、お子様や他の家族がスマートフォンの特定のアプリにアクセスするのを防ぐことができます。 モバイル デバイスのセキュリティ設定を使用するか、サードパーティ製のロック アプリを使用して、個々のアプリまたはすべてのアプリへのアクセスを一度に制限できます。
Androidフォンでアプリをロックする方法
Android デバイスでアプリをパスワードで保護するには、いくつかの方法があります。 どの手法を選択するかは、携帯電話の Android バージョンと、スマートフォンにアプリをダウンロードしてインストールするかどうかによって異なります。
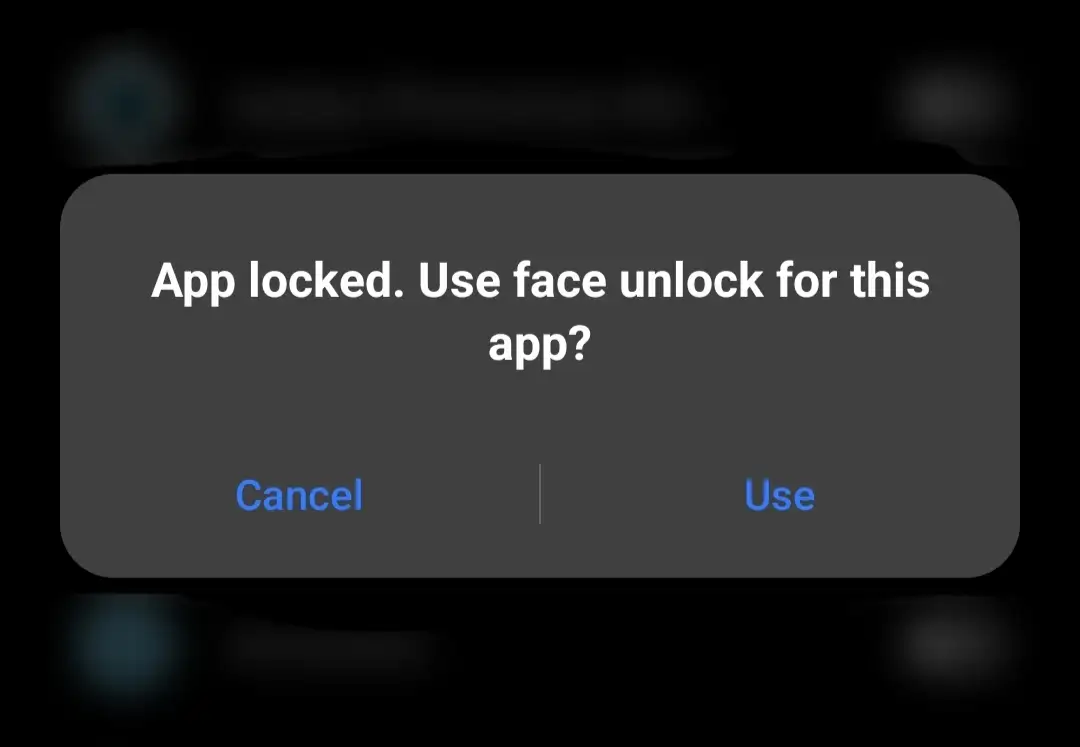
組み込みのアプリ ロックを使用してアプリをロックする
アプリをインストールせずにAndroidでアプリをロックしたい場合は、アプリロックと呼ばれるスマートフォンの組み込みツールを使用できます. アプリ ロックを使用すると、個々のアプリをパスワード、指紋、またはパターン ロックで保護できます。
お使いの Android スマートフォンのモデルによって、アプリ ロックを有効にする手順が若干異なります。 携帯電話の設定を調べてみると、このツールが見つかります。 Xiaomi、Redmi、Realmi、Mi、および Poco Android スマートフォンでアプリ ロックを使用する方法は次のとおりです。
- 電話の設定を開きます。
- 下にスクロールして [アプリ]を選択します。
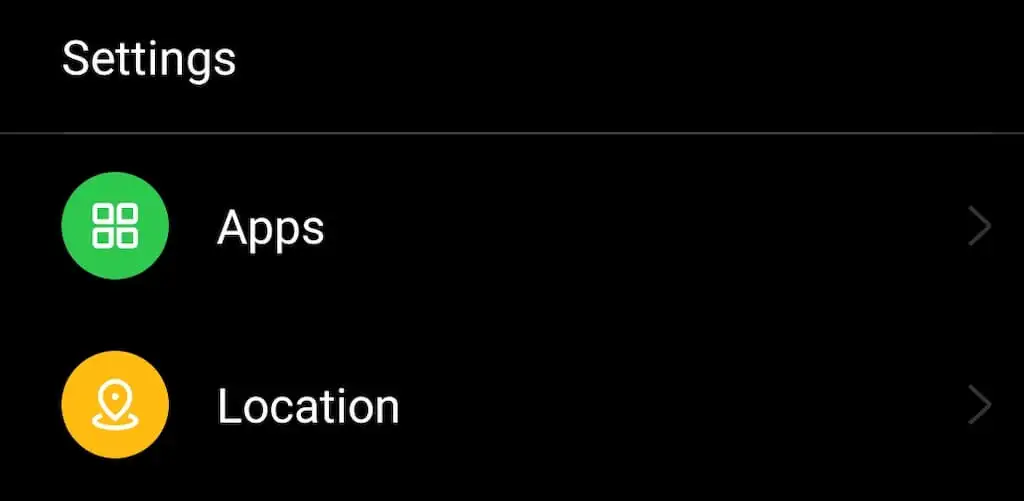
- アプリのロックを選択します。
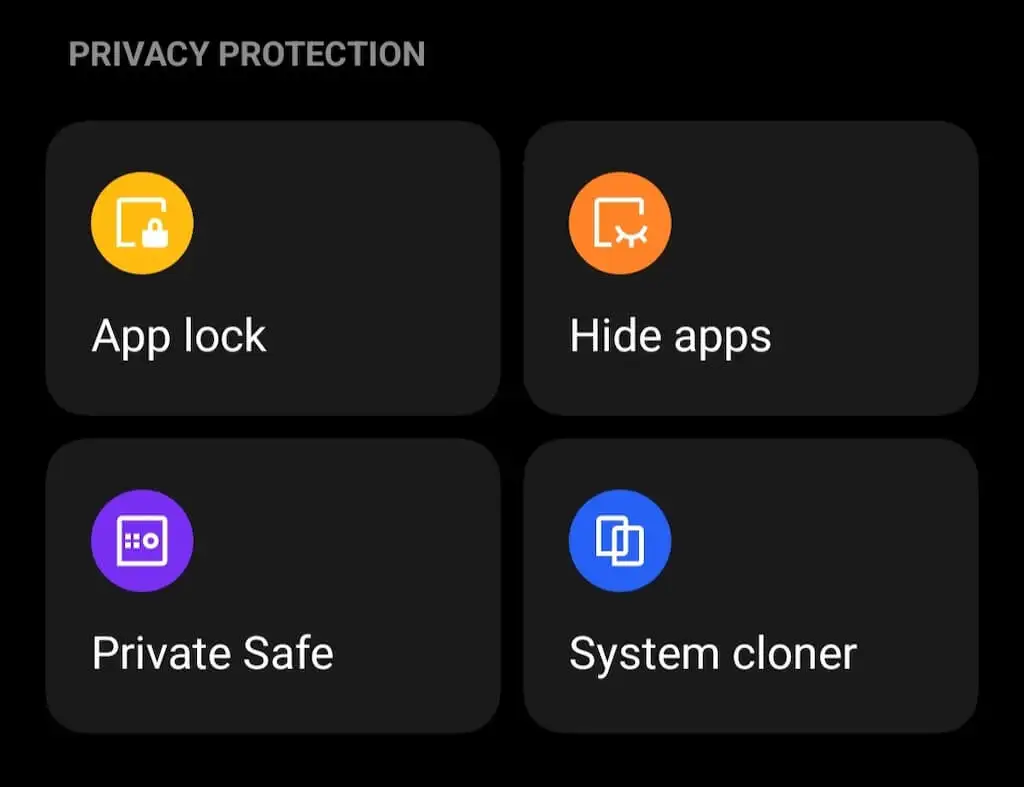
- パスワード、指紋、またはロック解除パターンを使用して本人であることを確認し、アプリ ロックにアクセスします。
- [アプリのロック] トグルをオンにして、ロックするアプリを選択します。
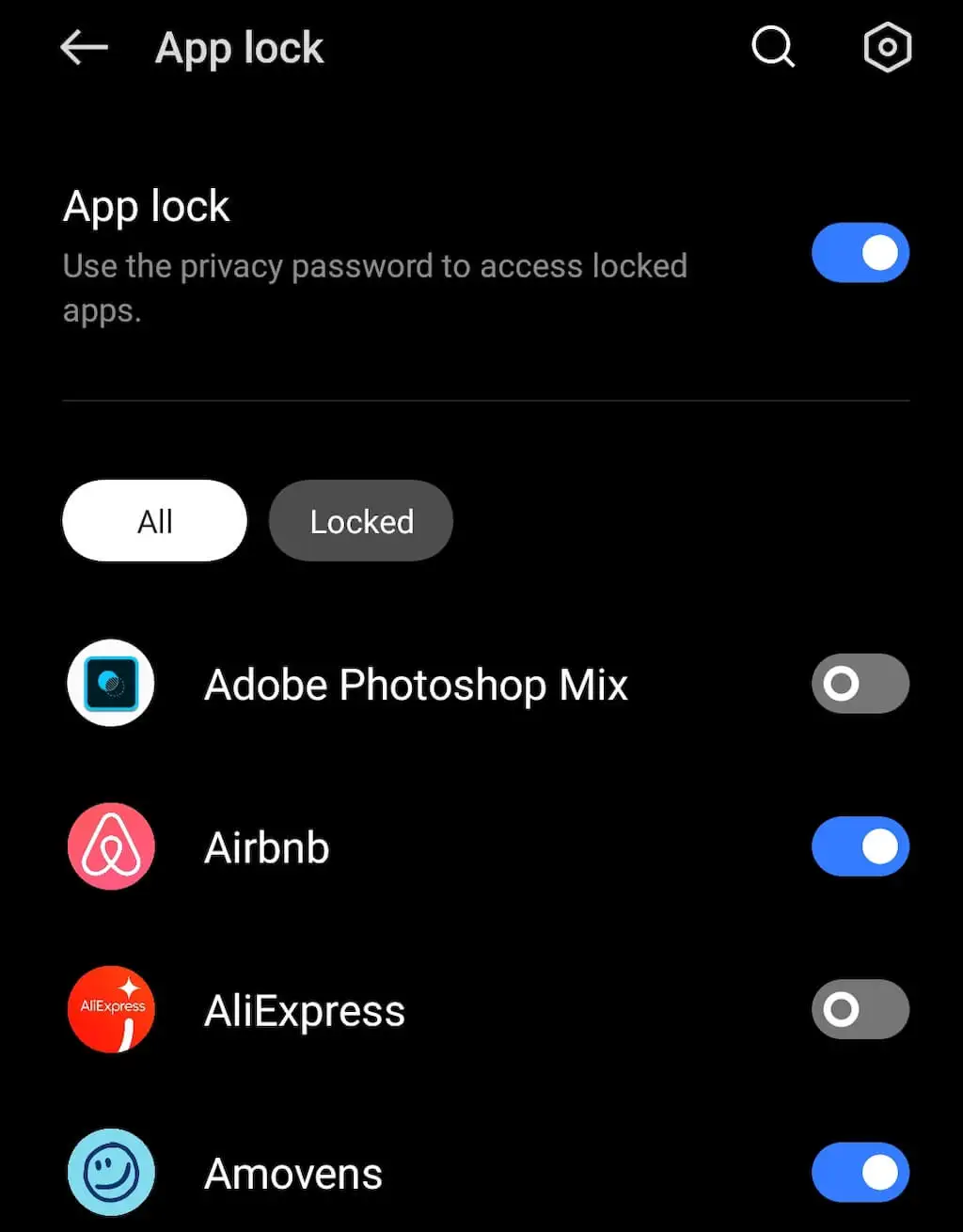
- 次に、ロックの種類 (パスコード、パターン、または生体認証ロック) を選択できます。 生体認証ロックを使用すると、指紋または Face ID を使用してアプリをロックおよびロック解除できます。
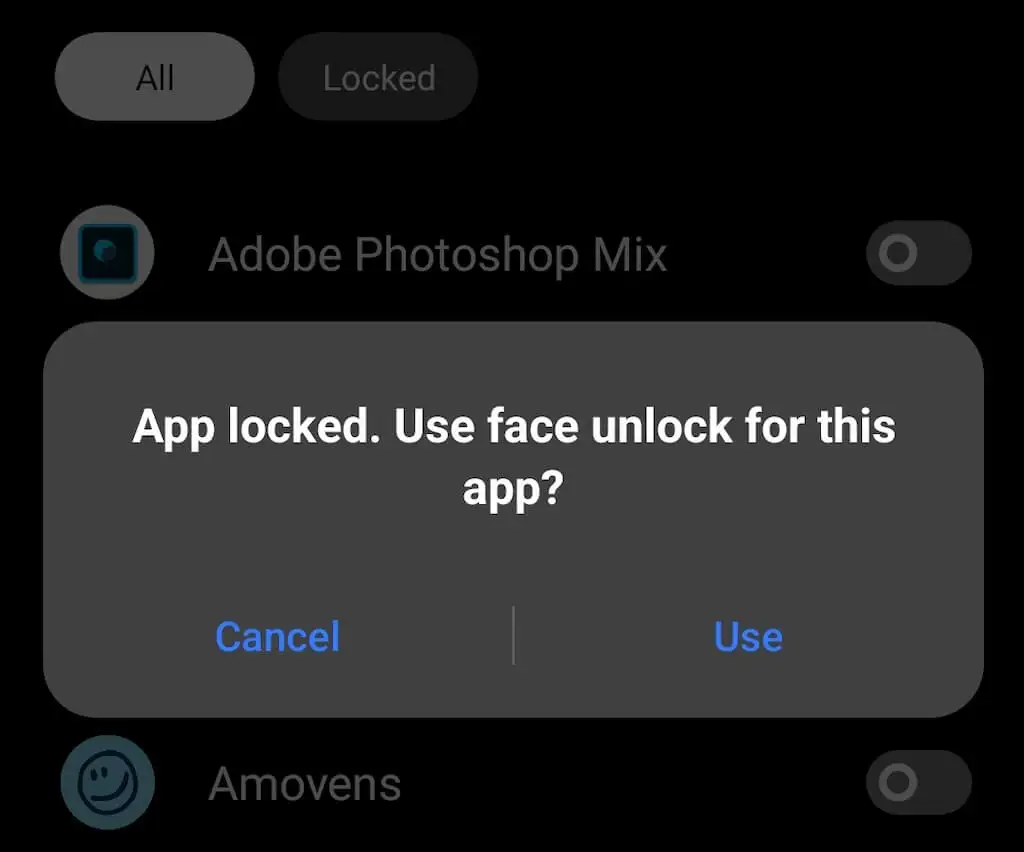
スマートフォンでアプリ ロックが見つからない場合は、アプリ ロッカーなど、似た名前の機能を探してみてください。
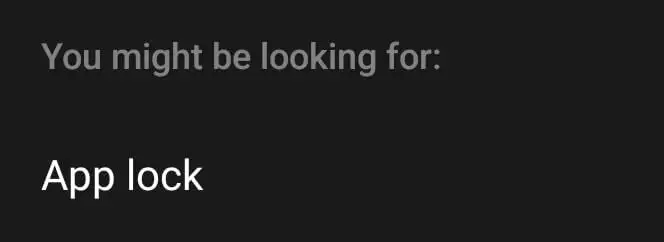
Samsung の携帯電話では、セキュア フォルダーと呼ばれる機能が同じ機能を備えています。 アプリ、メディア、その他のファイルをスマートフォンに安全に保存するために使用できます。 このツールは、データの暗号化に Samsung Knox セキュリティ プラットフォームを使用します。 Samsung デバイスでセキュア フォルダーを使用してアプリをロックするには、 [設定] > [生体認証とセキュリティ] > [セキュア フォルダー] > [アプリの追加] のパスに従います。
画面固定を使用してアプリをロックする
Android アプリをロックするもう 1 つの方法は、画面固定を使用することです。 このツールを使用して、開いているスマートフォンの画面で特定のアプリをロックできます。 誰かがアプリを閉じたり、ホーム画面に移動しようとすると、ロック画面がアクティブになり、パスワードを要求されます。
たとえば、誰かがあなたの携帯電話を盗んだ後にバンキング アプリを開いた場合、画面の固定により、アプリを閉じて携帯電話の他のアプリにアクセスすることはできなくなります。 使用していないときにバンキング アプリからログアウトしたままにしておく限り、重要なスマートフォン データはすべて保護されます。

画面固定やその他のセキュリティ機能を最大限に活用するには、画面ロックとして安全なパスワードまたはパターンを設定してください。
Android デバイスで画面固定を設定する方法は次のとおりです。 手順は、お使いの携帯電話のモデルと Android のバージョンによって異なる場合があります。
- スマートフォンで設定を開きます。
- 下にスクロールして、[パスワードとセキュリティ] (電話機のモデルに応じて、[ロック画面とセキュリティ] または [生体認証とセキュリティ]) を選択します。
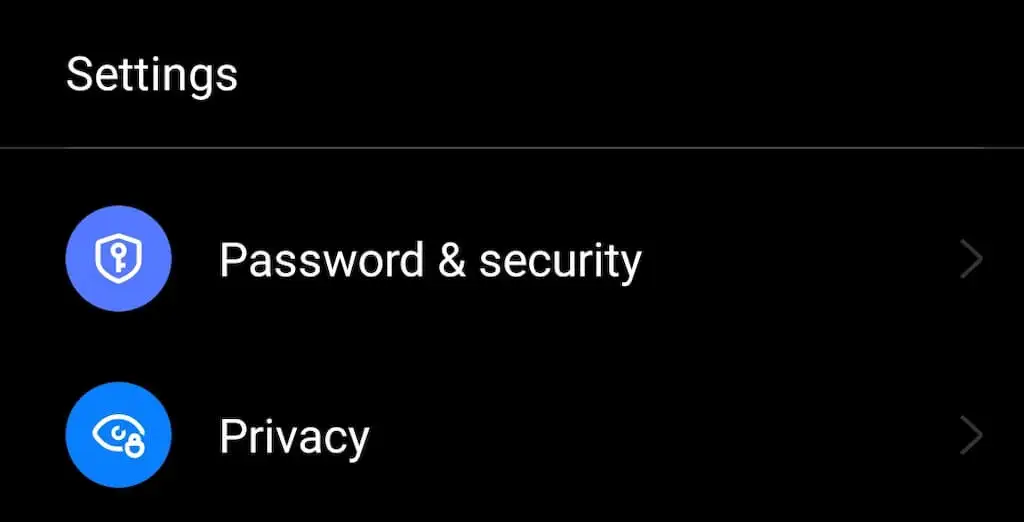
- 次のウィンドウで、[システム セキュリティ] ( [詳細] または [その他のセキュリティ設定] ) を選択して、スマートフォンの高度なセキュリティ設定にアクセスします。
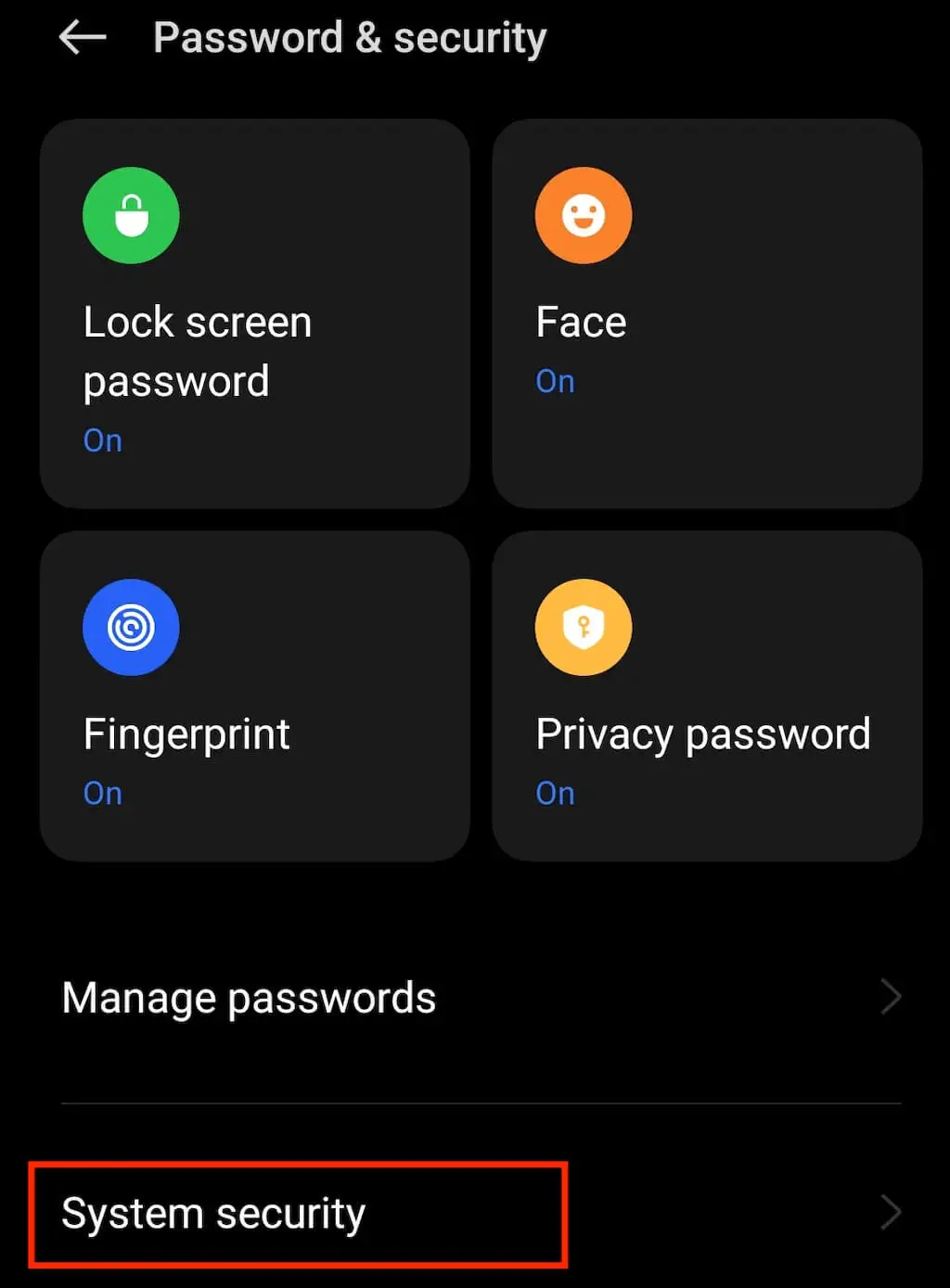
- 下にスクロールして [画面の固定/ウィンドウの固定] を選択します。
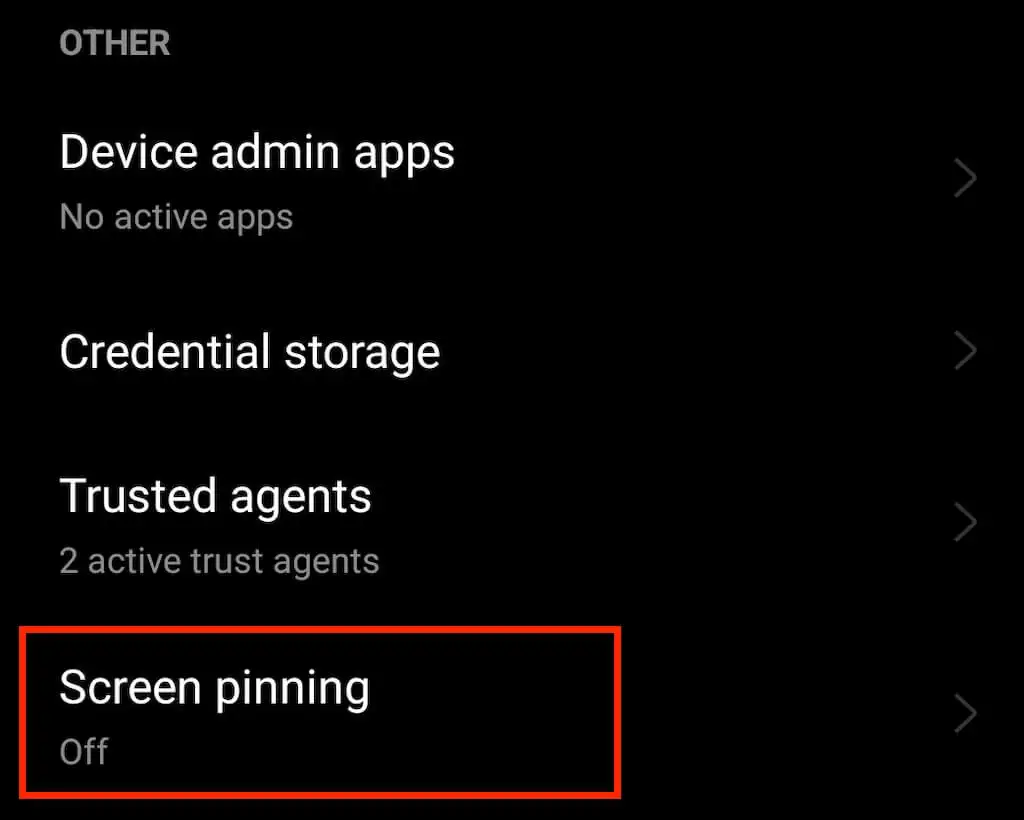
- 画面の固定トグルをオンにして、機能を有効にします。
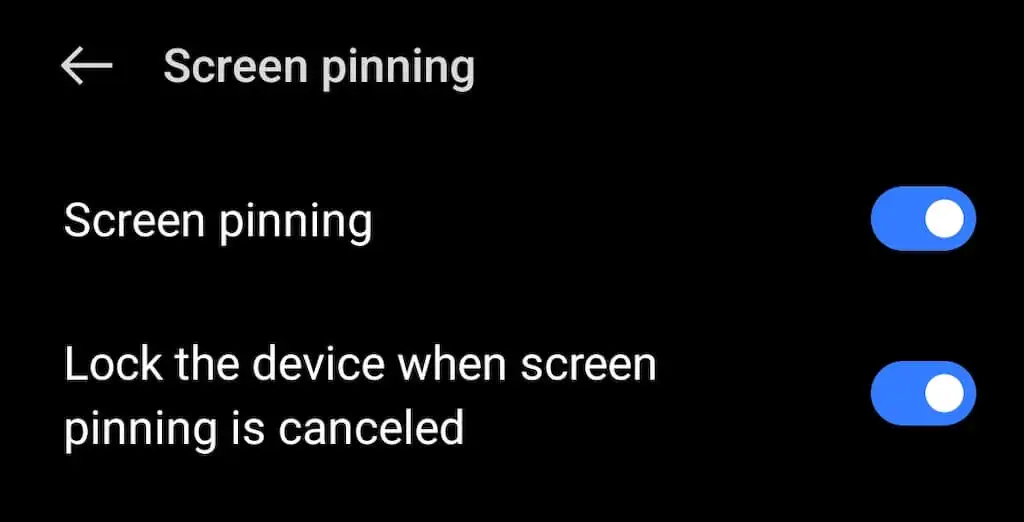
画面の固定機能が有効になったら、画面の左下隅にある3 本線のアイコンを選択して [概要] を開き、すべてのアプリをバックグラウンドで実行して、固定するアプリを選択します。 これを行うには、そのアプリのウィンドウにカーソルを合わせ、メニューから [ピン留め] を選択します。
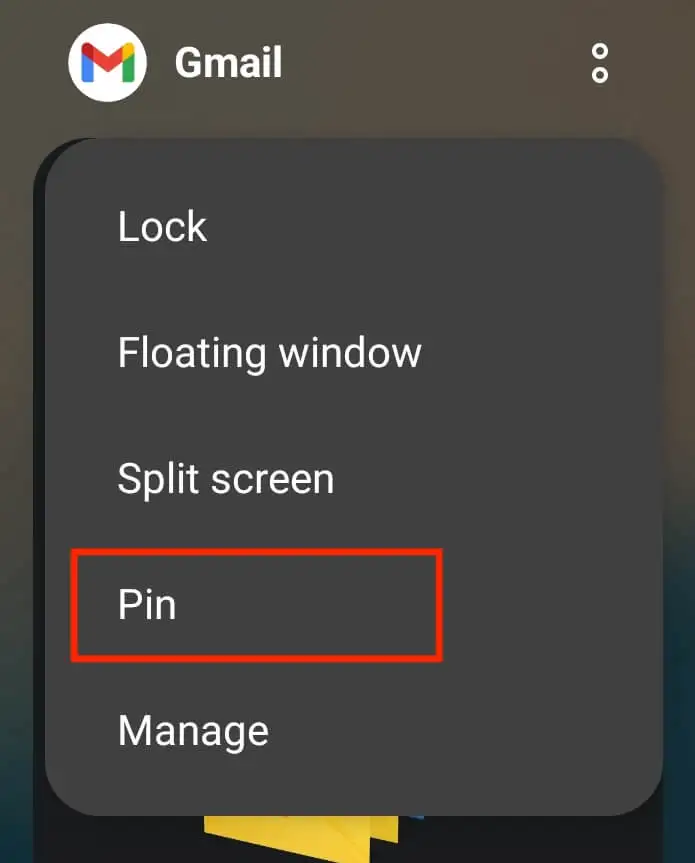
ポップアップ メッセージが表示され、アプリが固定されたことと、固定を解除する方法が説明されます。 [了解]または [ OK]を選択して続行します。
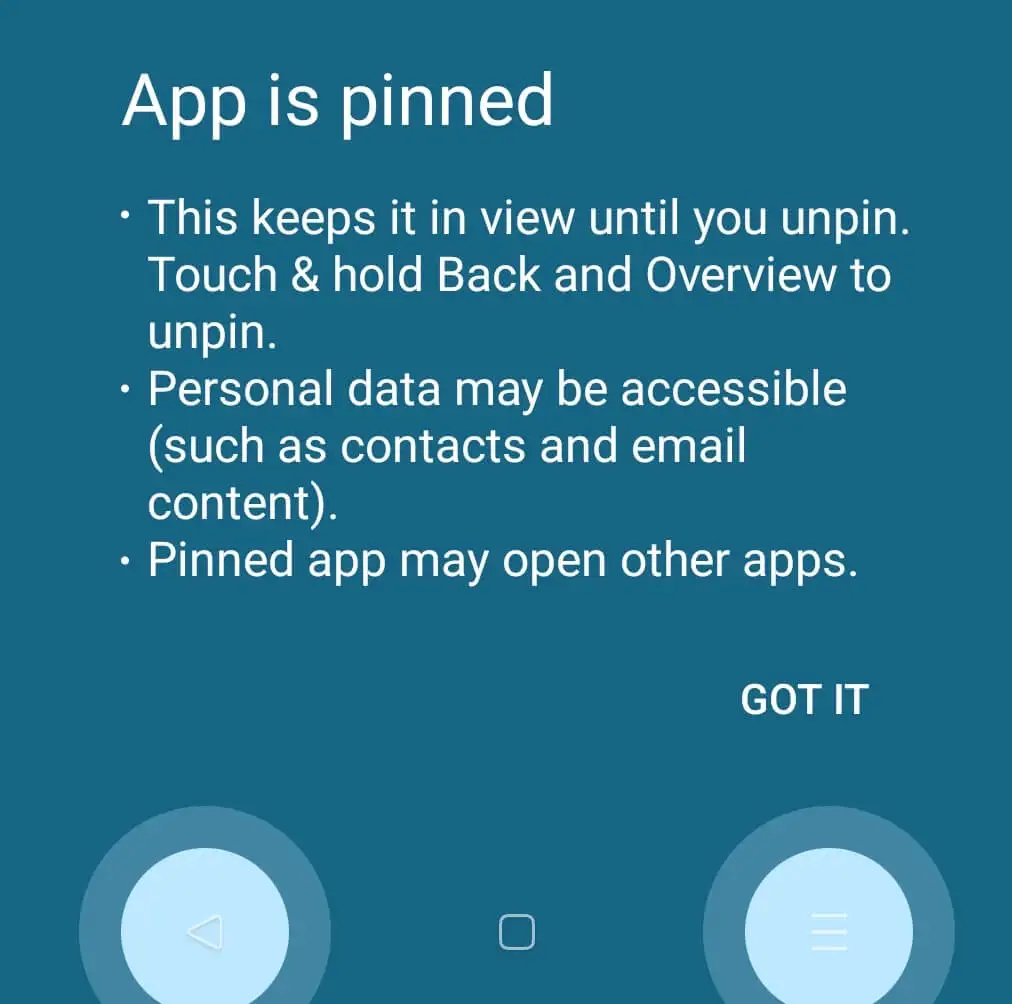
アプリを固定する必要がなくなった場合は、簡単に固定を解除できます。 概要アイコンと戻るアイコンを同時に長押しすると、ロック画面に戻ります。
サードパーティのアプリを使用してアプリをロックする
スマートフォンにさらに別のアプリをインストールしても問題ない場合は、Norton App Lock などのサードパーティ アプリを使用して Android アプリを保護できます。
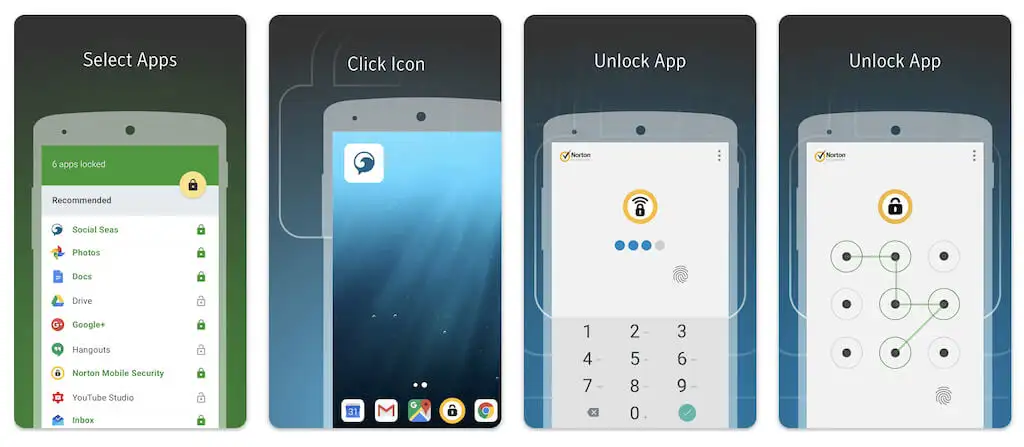
Norton App Lock は、デバイスに保存されているアプリケーションや個人ファイルを保護できる Symantec のセキュリティ アプリです。 アプリは無料で、Android 4.1 以降と互換性があります。 Google Play ストアからダウンロードし、気が変わったらいつでもアンインストールできます。
ノートン アプリ ロックをインストールしたら、マスター パスワードを設定し、電話でロックするすべてのアプリを選択するだけです。 パスワードをリセットする必要がある場合に備えて、アプリを Google アカウントと同期する必要があります。 パスワードを忘れた場合、Gmail のノートン アプリ ロックから、パスワードのリセット リンクが記載された手紙が届きます。
ランチャーを使用する
不正なユーザーによるアクセスからアプリ データを保護する方法は他にもあります。 スマートフォンにゲスト アカウントを設定するか、アプリ ロック機能が組み込まれたスマートフォン用のランチャーを取得できます。
Launcher はモバイル デバイスのテーマのようなものです。 ホーム画面、ロック画面、キーボード、一部のアプリ機能など、携帯電話のインターフェイス アクティビティを制御するソフトウェアです。 一部のランチャーには、個々のアプリをロックする機能があります。 Google Play ストアで最高の Android ランチャーを見つけることができます。
iOS デバイスでアプリをロックする方法
Apple はアプリのロックに関して Android に遅れをとっており、iPhone や iPad でアプリのコンテンツを誰かが覗き見するのを阻止する組み込みの手段はありません。 iOS デバイスでアプリをロックするためにできる最善の方法は、パスコード、Touch ID、および Face ID を設定することです。
また、スクリーン タイム機能を利用して、画面上で一定時間個々のアプリをロックすることもできます。 同じツールは、スクリーンタイムを制限し、さまざまなタスクに集中するように動機付けするのにも役立ちます.
