Google ドキュメントでフローチャートを作成する方法
公開: 2022-05-07Google ドキュメントでフローチャートを作成するには、いくつかの方法があります。 Google ドキュメントで利用可能な組み込みオプションは、必要な機能のほとんどを提供しますが、フロー チャートを作成するために特別に設計されたテンプレートやその他の小さな機能のサードパーティ オプションを選択することもできます. 組み込みの方法とサードパーティのアドオンの両方を使用して、Google ドキュメントでフローチャートを作成する方法を次に示します。
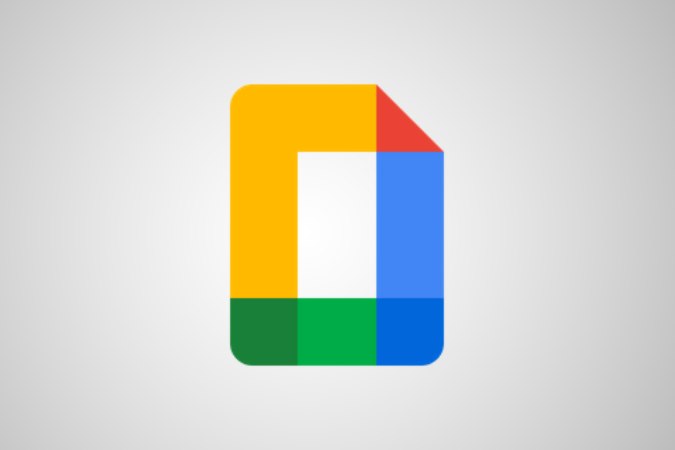
Google ドキュメントでフローチャートを作成する方法
1.まず、docs.google.com を開き、プラス+アイコンをクリックして新しいドキュメントを開きます。 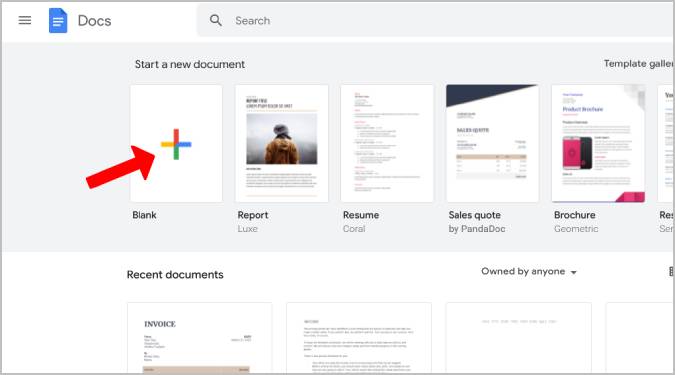
または、Google ドライブを開き、[新規] ボタンをクリックして、ドロップダウンで [ Google ドキュメント] オプションを選択することもできます。
2.新しいドキュメントが開きます。 デフォルトでは、ドキュメントは縦向きになります。 フロー チャートが横向きの場合は、メニューバーで[ファイル] オプションを選択し、ドロップダウンで[ページ設定] オプションを選択して、ドキュメントを横向きに変更できます。
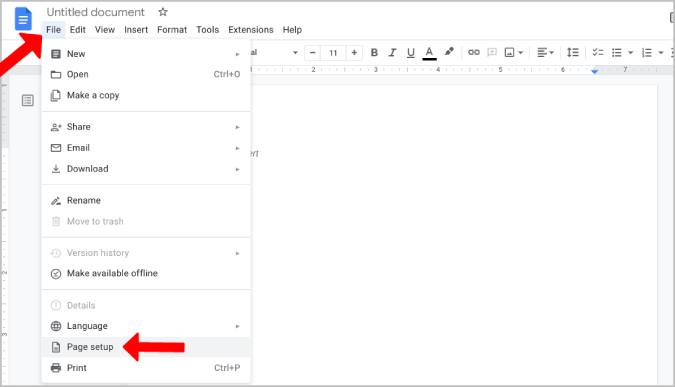
3.ポップアップ ウィンドウで [横] オプションを選択し、[ OK ] をクリックします。 これにより、ドキュメントが横向きになります。
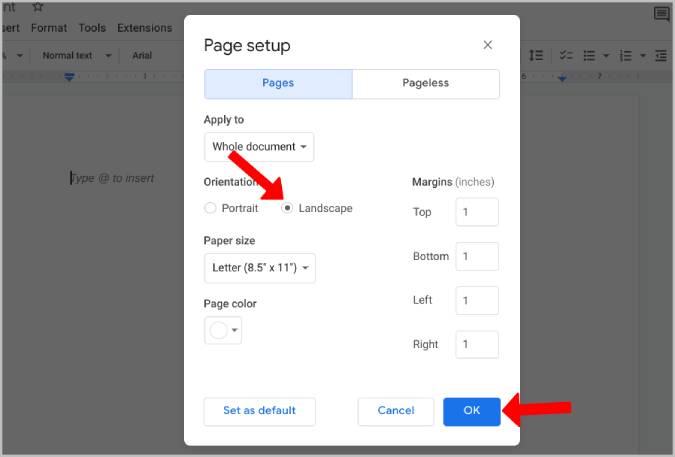
4. Google ドキュメントの描画オプションを使用してフローチャートを追加できます。 これにアクセスするには、メニュー バーの [挿入] オプションをクリックし、[描画] オプションにカーソルを合わせます。 最後に、 +Newオプションをクリックして新しいドキュメントを作成します。
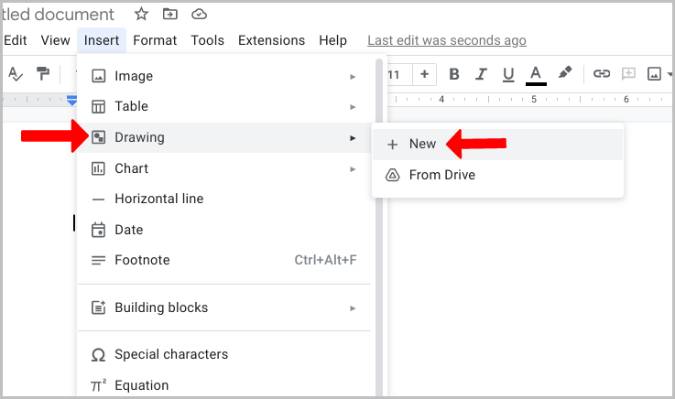
5.これにより、フローチャートの図形を追加できる空白の Google Drawing キャンバスが開きます。 追加するには、ツールバーの形状アイコン(正方形のアイコンが付いた円) をクリックし、[形状] オプションを選択します。
6.ここでは、メニューの下部にフローチャートの形状があります。
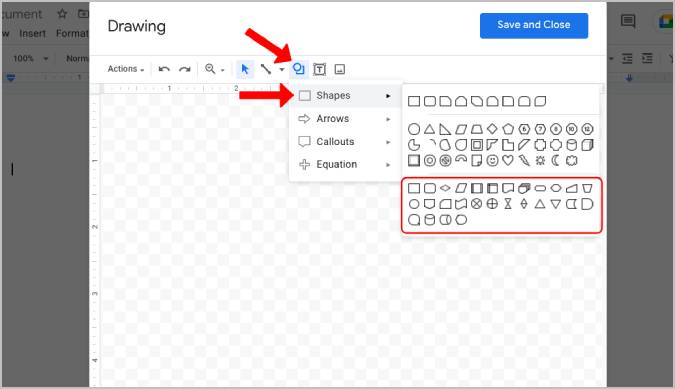
7.図形をクリックして描画に追加します。 慣れていない場合は、任意の図形にカーソルを合わせて知ることもできます。
8.図形を追加したら、図形のサイズを調整します。 形状をコピーして貼り付けて、同様のサイズと一貫性を維持することもできます。
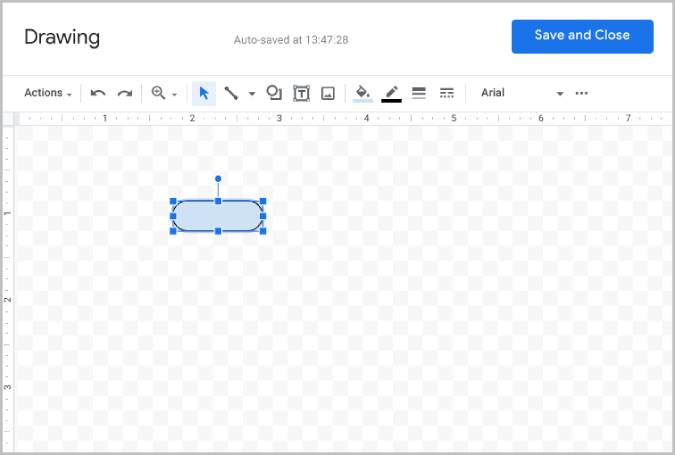
9.ツールバーで線ツールを選択して図形間に矢印を追加し、矢印オプションまたはエルボー コネクタオプションを選択して矢印を追加できます。
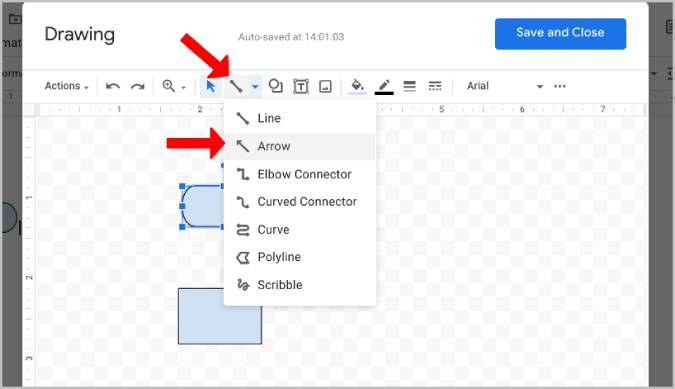
10.あるボックスから別のボックスにドラッグして、それらの間に矢印を作成します。 Shift キーを押しながらドラッグして、矢印を完璧な角度で描画します。
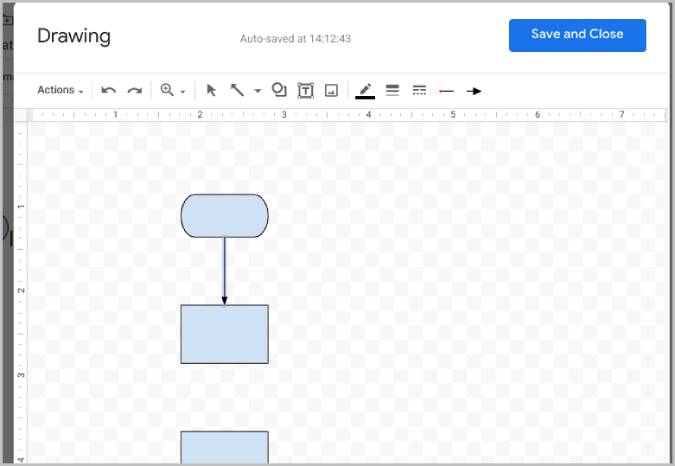
11.ツールバーの [テキスト] アイコン(四角いボックスに T の文字) をクリックして、フロー チャートにテキストを追加できます。
12.テキスト ボックスを入力してサイズを変更するだけです。 ツールバーの3 ドット メニューをクリックして、サイズ、色、インデント、およびその他のテキスト形式のニーズをカスタマイズすることもできます。
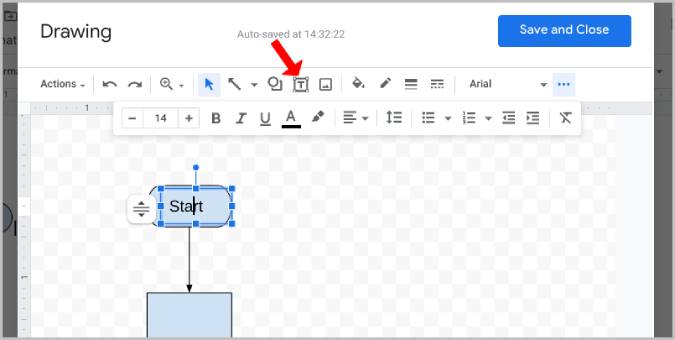
13.また、ボックスの色を変更できます。 フローチャートのボックスをクリックし、ツールバーのカラー バケットオプションを選択します。 ここで、その特定のボックスに必要な色を選択します。 このようにして、フローチャートを簡単に区別して一目でわかるようにすることができます。
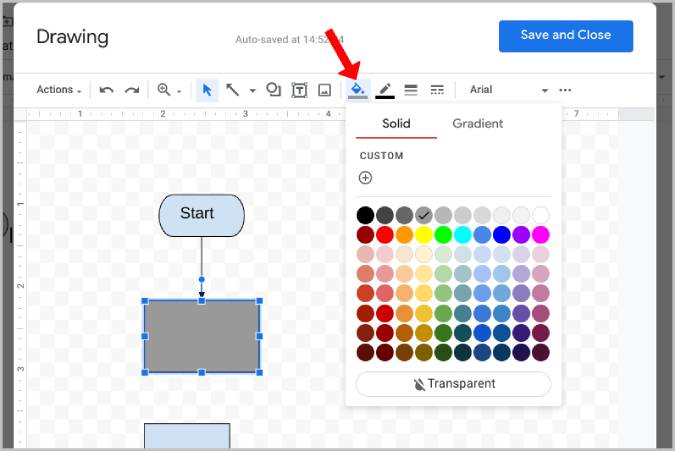
14.完了したら、ポップアップ ウィンドウの上部にある [保存して閉じる] オプションをクリックして、そのフローチャートを Google ドキュメントに直接追加します。
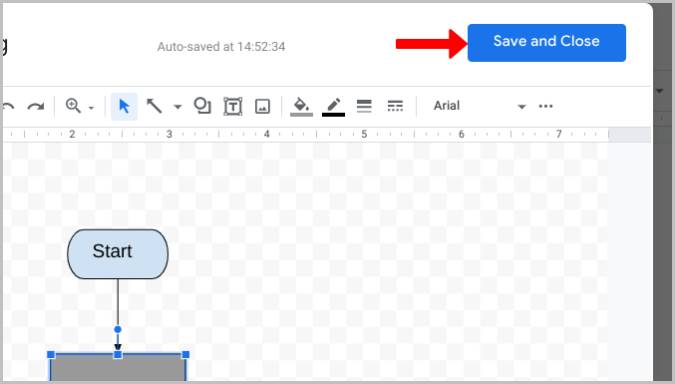
15.後で、ドキュメントのフローチャートをクリックし、[編集] オプションを選択して、必要に応じてフローチャートを編集できます。
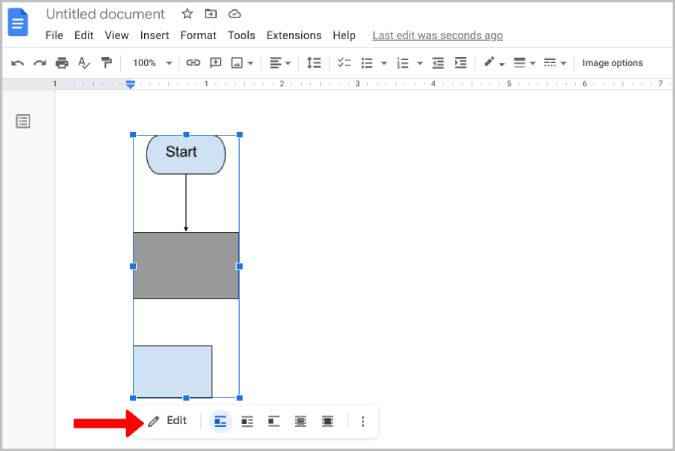
関連: Google ドキュメントで 2 つのドキュメントを比較する方法
サードパーティの描画ツールを使用して Google ドキュメントでフローチャートを作成する方法
組み込みの Google Drawing は、Google Docs でフローチャートを作成するための優れた簡単なオプションですが、Lucidchart などのサードパーティのオプションは、より多くのフローチャート テンプレートと、より優れたドラッグ アンド ドロップ スタイルのフローチャット作成プロセスを提供します。
1. Lucidchart でフローチャートを作成するには、まず、Lucidchart アドオンを Google ドキュメントに追加する必要があります。 これを行うには、メニュー バーの [拡張機能] オプションをクリックします。 [アドオン] オプションにカーソルを合わせ、サブメニューから [アドオンを取得] を選択します。

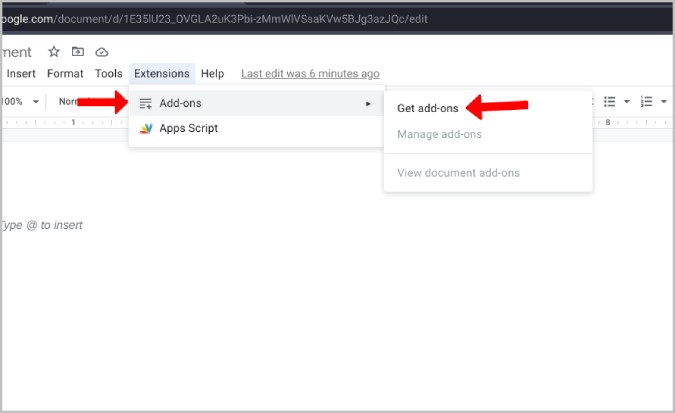
2. Google のアドオン マーケットプレイスがポップアップで開きます。 ここで、 Lucidchartアドオンを検索して開きます。
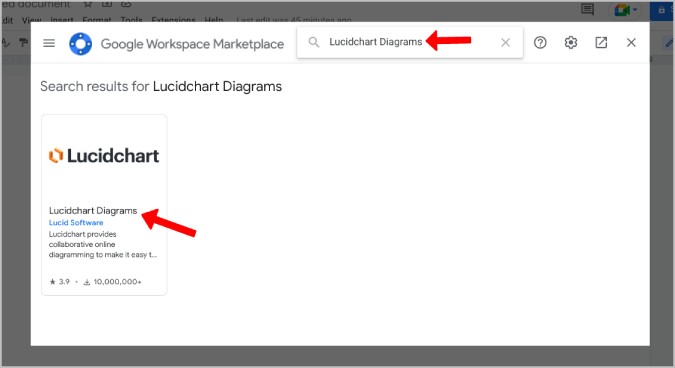
3. [インストール] ボタンをクリックして、Lucidchart を Google Workspace に追加します。 次に、ポップアップの [続行] オプションをクリックして権限を付与し、インストールを確認します。
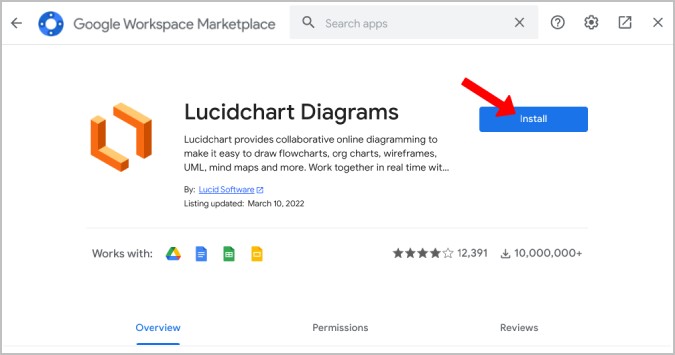
4.完了したら、フローチャートを追加するには、メニューバーの [拡張機能] オプションをクリックし、メニューで [ Lucidchart 図] オプションを選択します。 次に、サブメニューから [図の挿入] オプションを選択します。
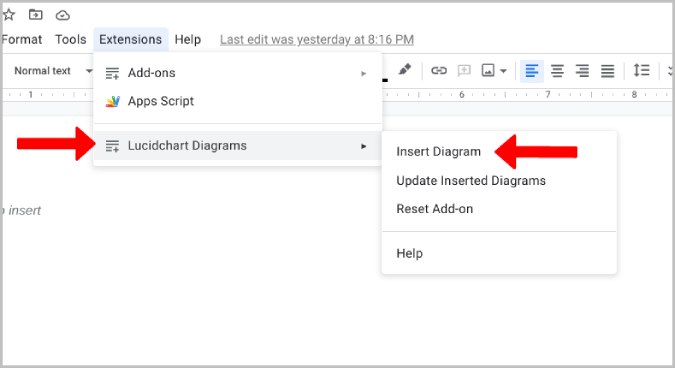
5. Google ドキュメントのサイドバーで Lucidchart が開きます。 下部にあるプラス+アイコンをクリックして、フローチャートを作成します。
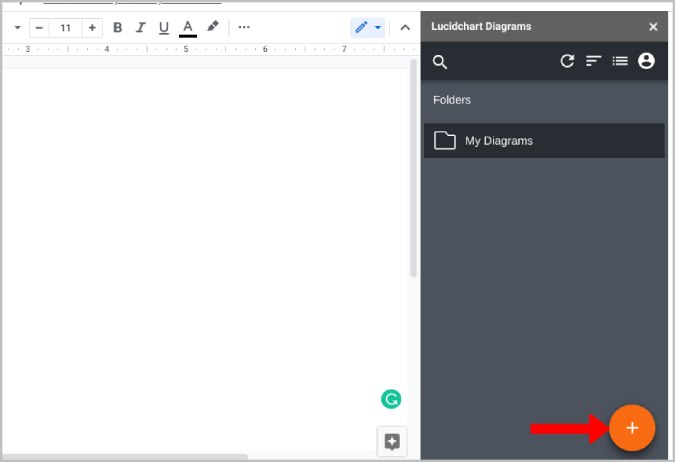
6.ここで、[フローチャート] オプションを選択して基本的なフローチャート テンプレートから開始するか、[空白] オプションをクリックして最初から開始することができます。 ここでは、構成なしで必要なすべてのツールが用意されているため、フローチャート オプションを選択しています。 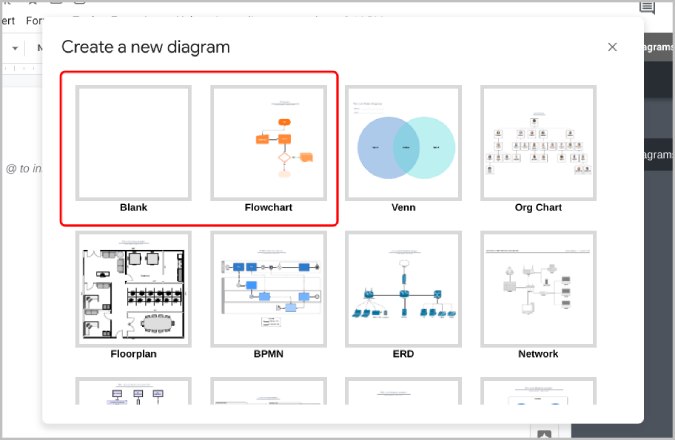
7.新しいタブで Lucidchart が開きます。 既存のテンプレートを削除したり、変更したりできます。 すべての図形は、左側のサイドバーでいつでも利用できます。 それらをキャンバスにドラッグ アンド ドロップするだけで追加できます。
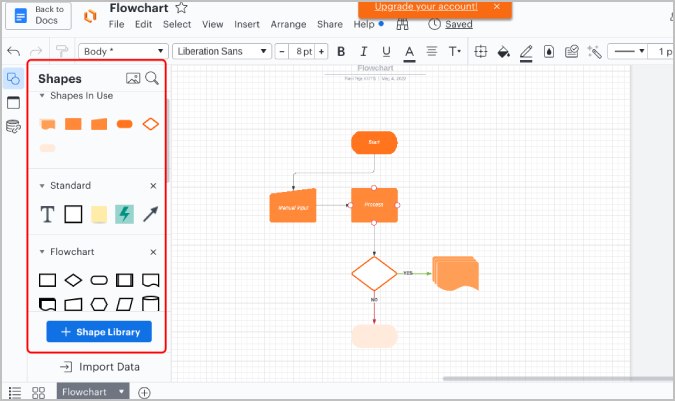
8. Lucidchart は、図形のサイズを変更して完全に配置するためのグリッド背景があるため、フローチャートをカスタマイズするのにはるかに優れています. また、完璧な配置のための自動プロンプトも表示されます。 これにより、フローチャートがよりプロフェッショナルに見えます。
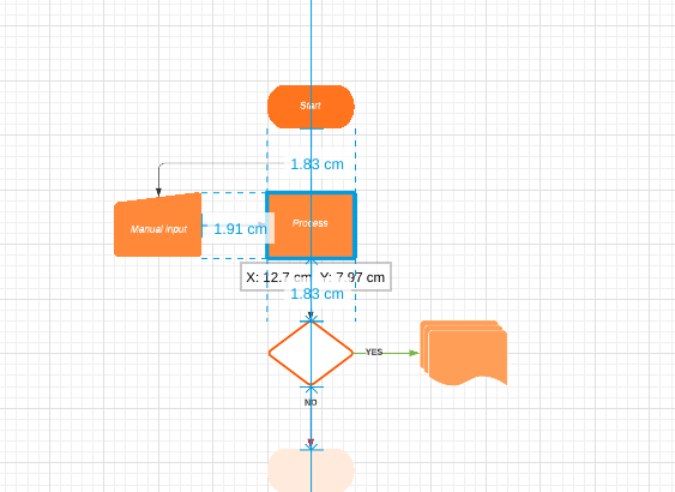
9. Lucidchart では、テキスト ボックスを追加する必要はありません。 フローチャート内の任意の図形をクリックして入力を開始するだけで、テキストを追加できます。
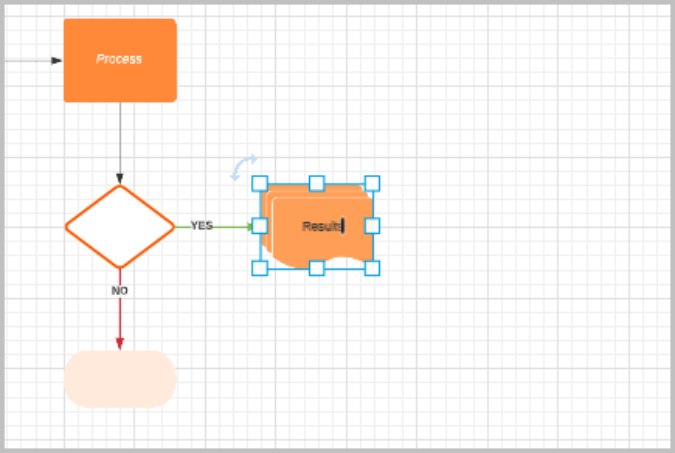
10.また、矢印を追加する必要はありません。 任意の図形にカーソルを合わせるだけで、図形の周りに円が表示されます。 円から別の図形にドラッグして、それらの間に矢印を描きます。
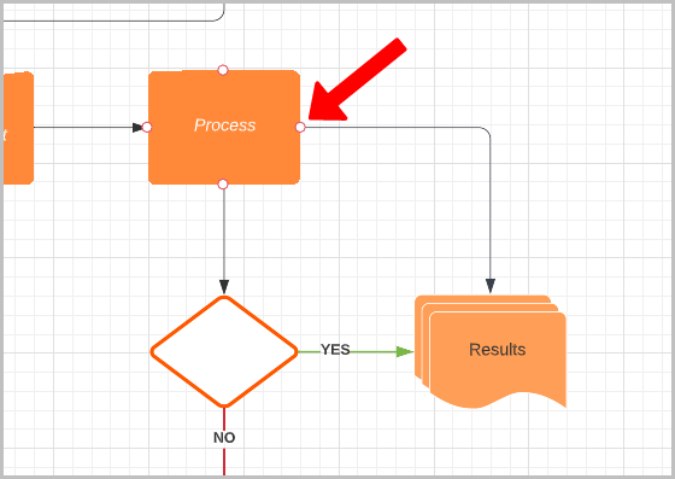
11.上部にあるツールバーから、形状、その中のテキスト、およびその周りの矢印をカスタマイズできます。 フローチャートで複数の図形を選択して移動したり、まとめてカスタマイズしたりすることもできます。
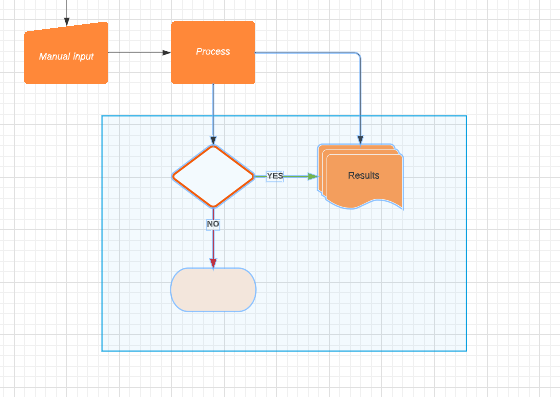
12.必要に応じて、矢印やテキスト ボックスをドラッグ アンド ドロップすることもできます。
13.完了したら、メニュー バーの[ファイル] オプションをクリックし、[保存] を選択します。 次に、左上隅にある [ドキュメントに戻る] オプションをクリックします。 Lucidchart タブを閉じる必要があります。
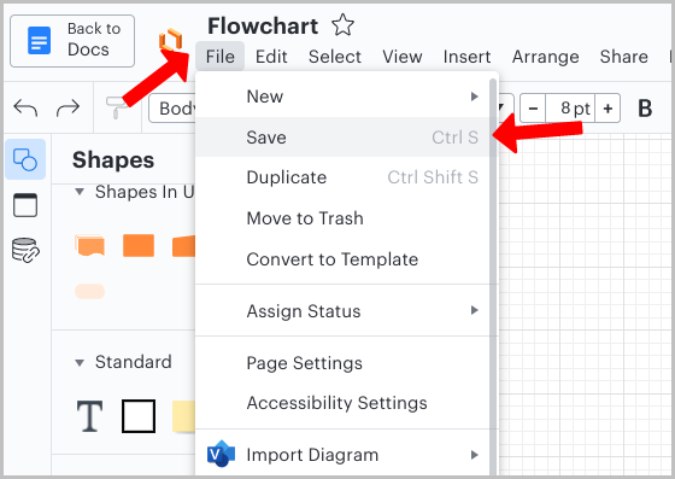
14.次に、Lucidchart サイドバーから [マイ ダイアグラム] をクリックし、追加するフローチャートにカーソルを合わせます。 プラス+アイコンが表示されたら、クリックして Google ドキュメントに挿入します。
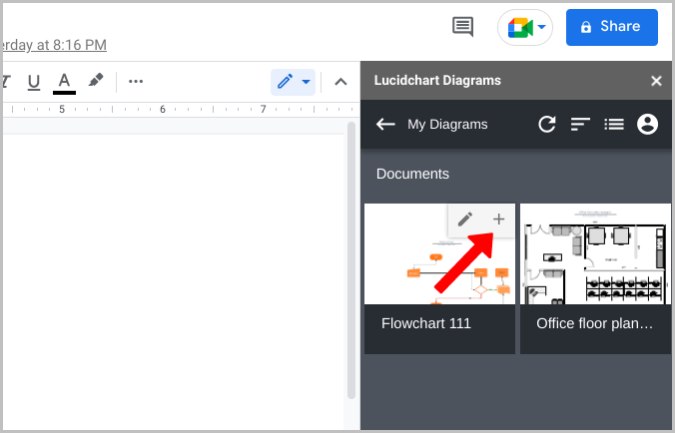
15.これにより、バックグラウンドでグリッドなしでフロー チャートが Google ドキュメントに追加されます。 編集するには、[拡張機能] > [Lucidchar t] をクリックします。 サイドバーで、フローチャート図にカーソルを合わせ、編集オプションをクリックします。
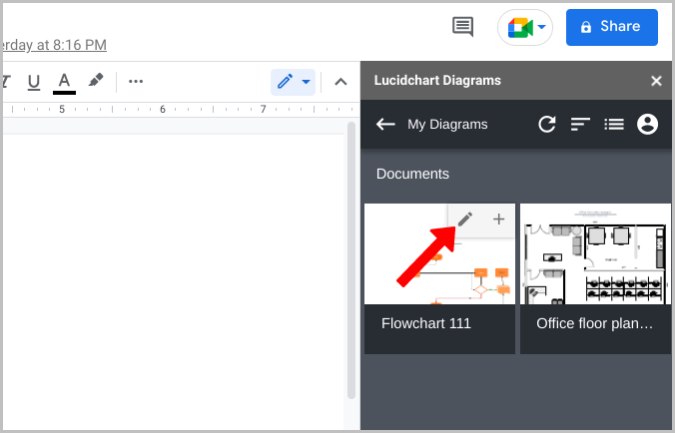
Google ドキュメントで簡単にフローチャートを作成する
フローチャートだけでなく、同じテクニックを使用して他の種類の図面を Google ドキュメントにアップロードできます。 または、Google ドキュメントのドキュメント全体を Google スプレッドシートに移動することもできます。
参考文献:
- PCおよびMac用の50以上の最高のGoogle Docsキーボードショートカット
- すべてのユーザーが知っておくべき 15 の最高の Google ドキュメント機能
- 書き込みに Google ドキュメントを使用していますか? 物事をスピードアップするための 10 のヒント!
- Google ドキュメント ドキュメントを Google スプレッドシートにインポートする方法
- Google ドキュメントでアドオンを使用する方法
