Googleフォトアルバムからムービーを作成する方法
公開: 2024-05-24Google フォト ムービー作成ツールは、特にお気に入りのクリップをすべて組み合わせて短いビデオを作成する場合に便利です。
最近、派手な編集やおかしなトランジションを使わずに、愛犬の誕生日用のビデオを作成したいと考えました。 すべての思い出を組み合わせて、友達とすぐに共有できるシンプルなビデオが欲しかったのです。
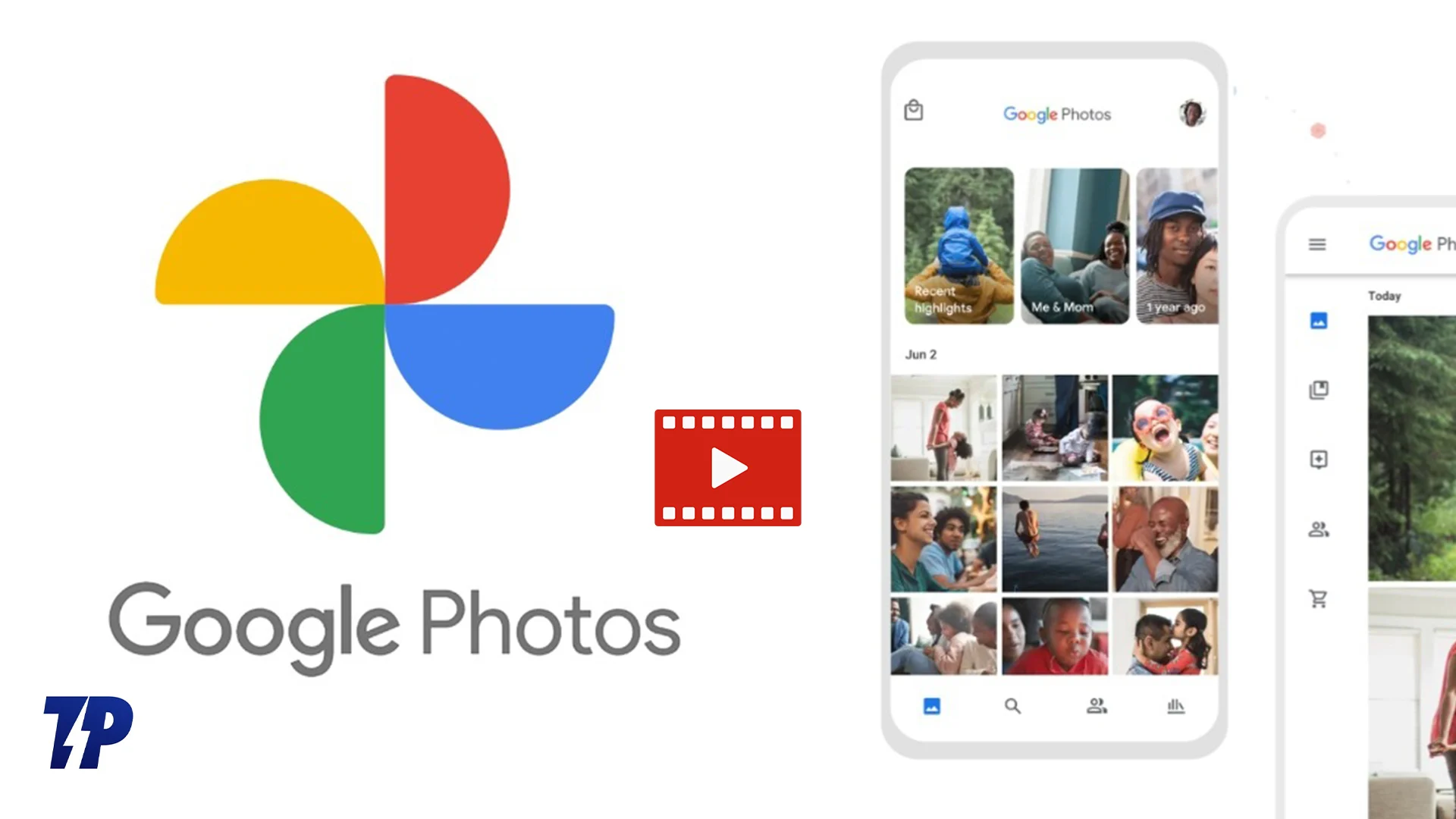
ここで、Google フォトのムービー作成ツールが役に立ちました。 私は主に Instagram のリール エディタを使用して透かしのないシンプルなビデオを作成していますが、Google フォトのムービー作成ツールはより簡単で、各クリップを手動で選択することなく簡単にムービーを作成できます。
簡単なビデオを作成したり、すべての思い出を組み合わせて 1 つのムービーを作成したい場合は、Google フォト ムービー作成ツールが最適な選択肢となるでしょう。 このガイドでは、Google フォト ムービー作成ツールを使用する詳細なプロセスを共有します。
その前に、Google フォト ムービー作成ツールが iOS およびウェブ用 Google フォトの最新バージョンから削除されたことに注意してください (Android ではまだ利用可能です)。 Google は、ムービー作成ツールと同様に機能する新しいハイライト ビデオを導入しました。
目次
Googleフォトのムービー機能の使い方
特徴 | アンドロイド | iPhone |
|---|---|---|
ムービーを作成する手順 | Google フォトを開き、「+」アイコンをタップ > 「ムービー」を選択します | Google フォトを開き、「+」アイコンをタップ > 「ハイライトビデオ」を選択します |
テーマ | 利用可能 (例: ラブストーリー、セルフィー) | 利用不可 |
独自のムービーを作成する | はい | はい |
編集オプション | 並べ替え、カスタム音楽の追加、クリップのトリミング | アプリのライブラリから音楽をトリミング、追加します。 |
保存 | 「保存」をタップします | 「保存」をタップします |
共有 | 電子メール、SMS、ソーシャルメディア、共有可能なリンク | 電子メール、SMS、ソーシャルメディア、共有可能なリンクの作成 |
Android で Google フォトからムービーを作成:
ステップ 1: ムービー作成ツールに移動します。
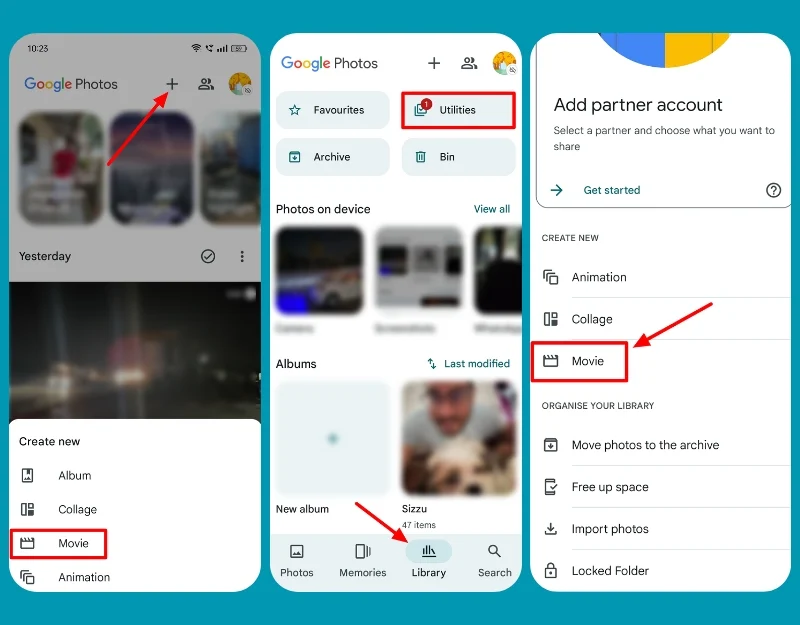
- スマートフォンでGoogle フォト アプリを開き、上部の+アイコンをクリックして、 [ムービー]を選択します。
- または、画面下部の「ライブラリ」タブをタップします。 「ユーティリティ」を選択し、 「ムービー」をタップします。
ステップ 2: テーマを選択します:

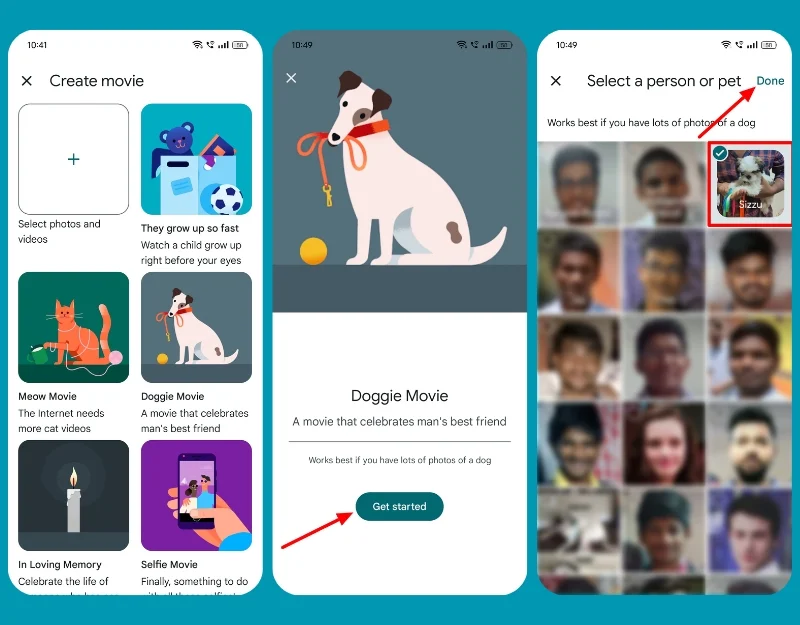
- 希望するプリセットのテーマを選択し、 「開始」をクリックします。
- 使用するアルバムを選択し、 「完了」をクリックします。
- ムービーが生成されます。 数分待ちます。 ムービーの準備ができたら通知を受け取ります。
ステップ 3: 映画のテーマを作成します。
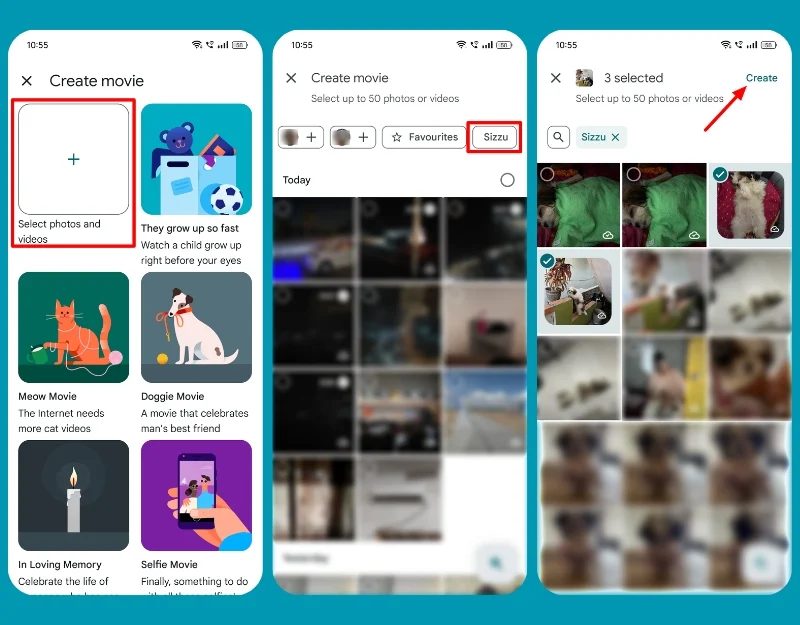
- あるいは、ムービーを最初から作成することもできます。
- [作成] ページで[+]アイコンをクリックし、ムービーに含める写真とビデオを選択します。
ステップ 4: ムービーを編集する:
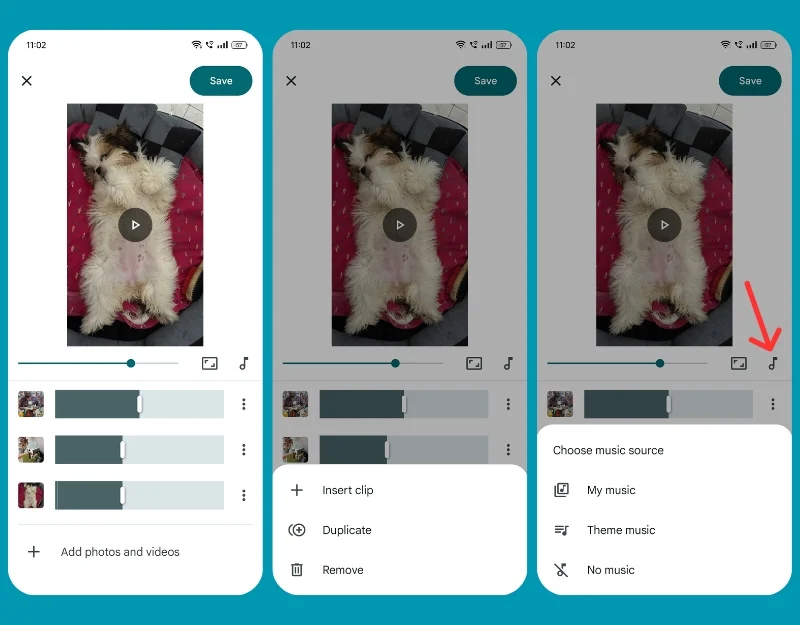
- クリップに対して基本的な編集を実行できます。
- クリップを並べ替える:クリップを選択し、希望の順序でドラッグ アンド ドロップします。
- 音楽を追加する:音楽アイコンをタップし、ライブラリまたはアプリのライブラリから選択します。
- 同様に、各ビデオの長さをトリミングし、各画像のモーションを有効にして映画効果をもたらすことができます。
ステップ 5: プレビューと保存:
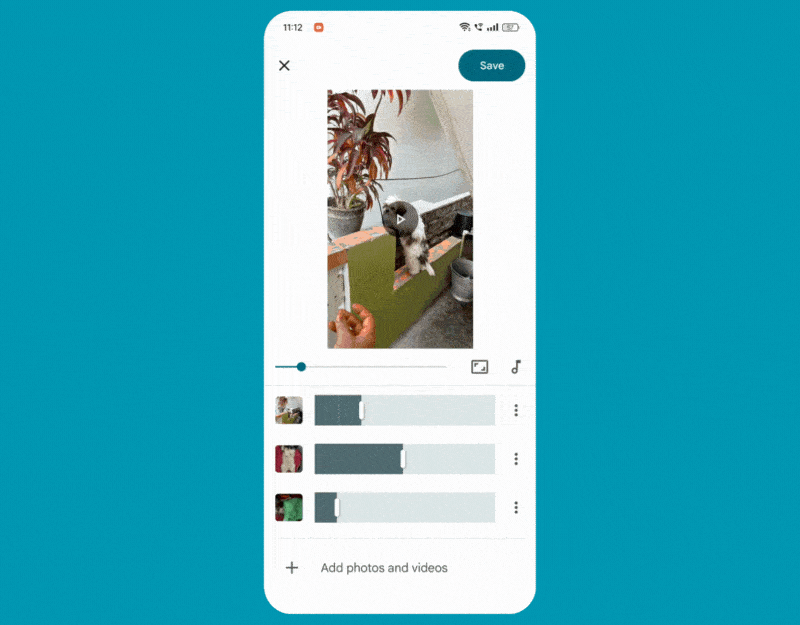
- 再生ボタンをタップしてムービーをプレビューします。
- ビデオに必要な調整を加えます。 「保存」をタップしてムービーを Google フォトに保存します。
ステップ 6: ムービーを表示して共有する:
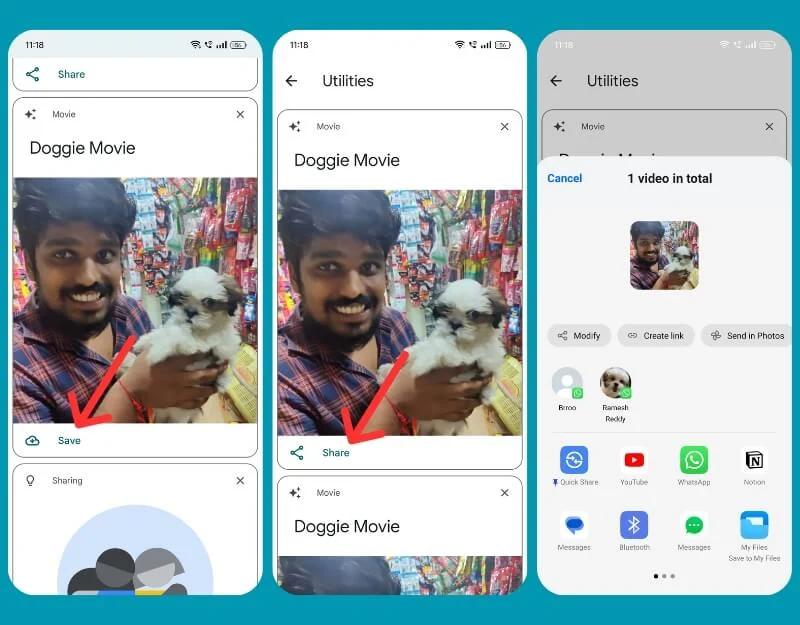
- ユーティリティ フォルダー内のムービーを表示します ([ライブラリ] タブ > [ユーティリティ])。
- 「保存」をクリックして、ダウンロードされるまで待ちます。 次に、 「共有」をクリックします。 電子メール、SMS、ソーシャル メディアを介して共有したり、共有可能なリンクを生成したりできます。
iPhone で Google フォトからムービーを作成:
Google フォト iOS アプリのハイライト ビデオ機能を使用してムービーを作成できます。 ムービー作成ツールと同様に機能しますが、いくつかの制限があります。 テンプレートはサポートされていないため、ビデオは手動でのみ作成できます。 さらに、ビデオにカスタム音楽を追加することはできません。
iOSでハイライトビデオを使用する方法
ステップ 1: ハイライト作成ツールに移動します。
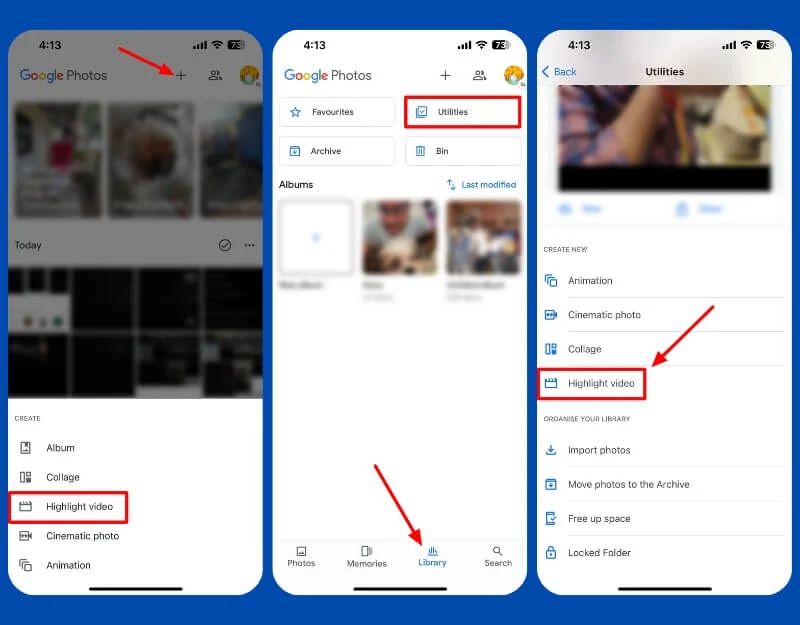
- iPhone でGoogle フォト アプリを開き、上部の [+] ボタンをクリックして、 [ハイライト] を選択します。
- または、画面下部の「ライブラリ」タブをタップします。
- 「ユーティリティ」を選択し、 「新規作成」セクションの下にある「ビデオをハイライトする」をタップします。
ステップ 2: 追加するクリップを選択します
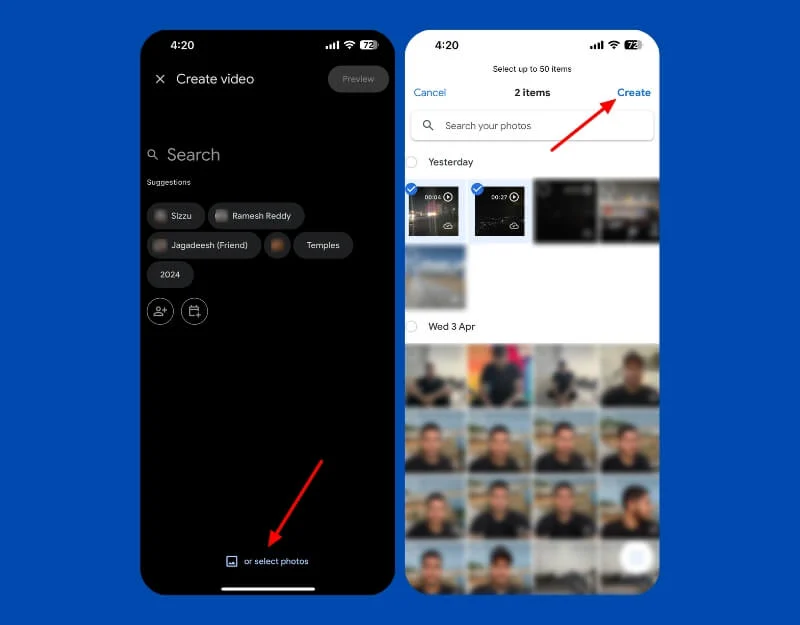
- アルバムからアイテムを選択するか、 [写真の選択]をクリックして写真ライブラリ全体を表示します。
- 写真を選択し、 「作成」をクリックします。
ステップ 3: ムービーを編集する
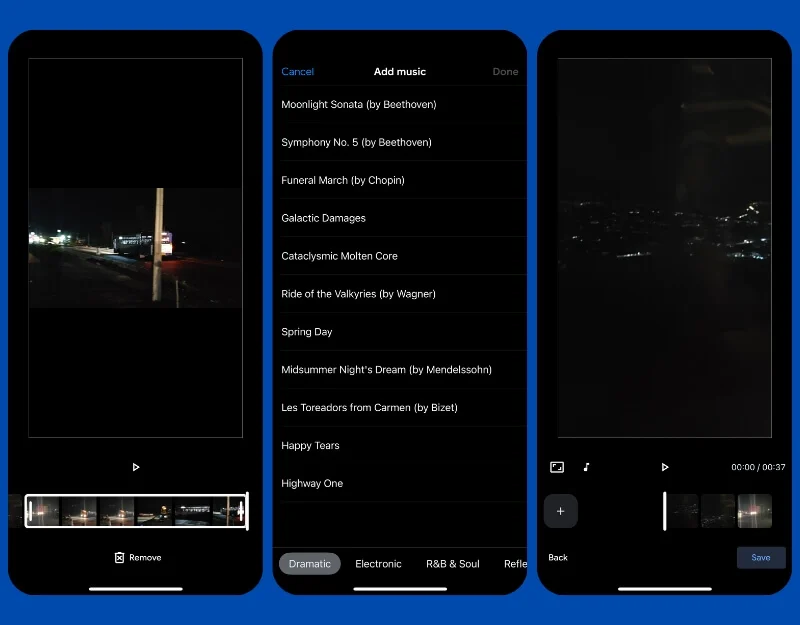
- ビデオに簡単な変更を加えることができます。
- クリップをトリミングする:ビデオをタップして、ビデオの長さをトリミングします。
- 音楽を追加:音楽アイコンをタップし、サウンドトラックを選択します。
ステップ 4: プレビューして保存する
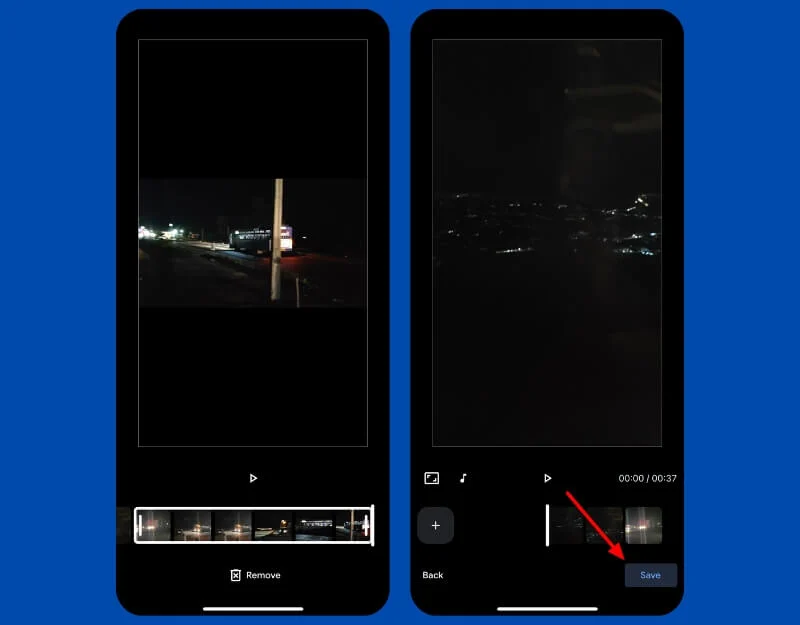
- 再生ボタンをタップしてムービーをプレビューします。 「保存」をタップしてムービーを Google フォトに保存します。
- ビデオが完了すると通知が届きます。 ビデオは[写真] タブで見つけることができます。
ステップ 5: ビデオを共有する
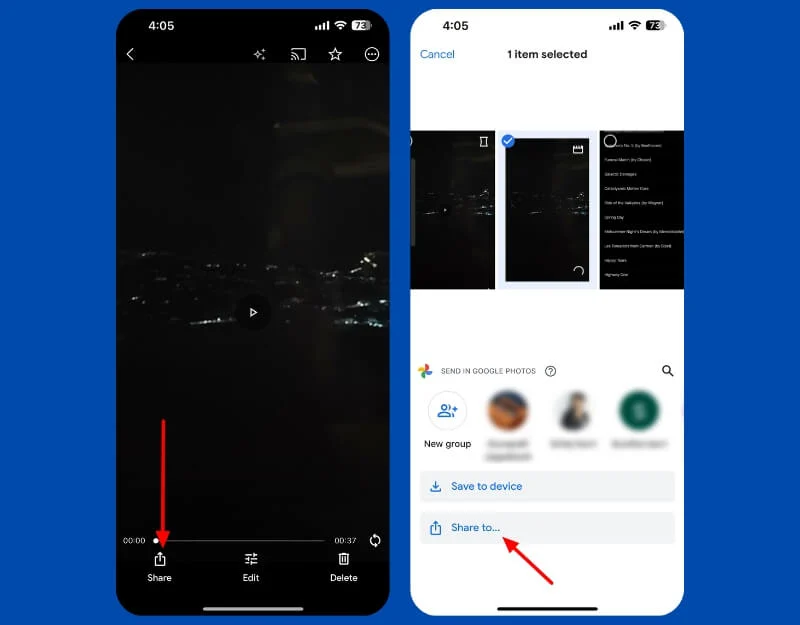
- ビデオを開いて共有ボタンをクリックすると、ビデオを他の人と共有できます。
- Web 上でも同じプロセスを実行できます。
Google フォトを使用したムービー作成に関する FAQ
ムービーに使用できる写真やビデオの数に制限はありますか?
Google フォトでは、最大 50 枚の写真または動画を使用してムービーを作成できます。
Google フォトのムービー作成機能はスマートフォンやタブレットでも使用できますか? それとも Chromebook に限定されますか?
Google フォトのムービー作成機能は、Google フォト アプリのすべての Android ユーザーが利用できます。 最新の iOS および Web バージョンでは、Google はムービーを削除し、ムービー作成ツールの代わりに新しいハイライト ビデオ機能を追加しました。
Google フォトで作成したムービーを手動で編集できますか?
はい、Google フォトで作成したムービーは手動で編集できます。 ムービーのトリミング、項目の削除、音楽の変更などを行うことができます。 Googleフォトで作成したムービーを開き、編集ボタンをクリックします。
作成したムービーを Google フォトから直接共有できますか?
電子メール、SMS、ソーシャル メディアを介して共有したり、共有可能なリンクを生成したりできます。 ムービーを開き、共有アイコンをクリックして、作成するメディアを選択します。 共有可能なリンクを生成するには、「作成」リンクをクリックします。
