Spotifyでプレイリストを作成する方法
公開: 2022-12-31独自のプレイリストを作成すると、お気に入りの曲をすべて 1 か所にまとめることができます。 また、特定の気分を捉えたり、勉強や運動などの特定の目的のために音楽を使用したりするのにも役立ちます。 Spotify では、何百ものプレイリストを保存して聴くことができます。 しかし、独自のカスタマイズされたプレイリストを作成したい場合は、非常に簡単です。
Spotify には、モバイル アプリと PC の両方で完璧なプレイリストを作成するためのさまざまな機能があります。 この記事では、プレイリストを最初から最後まで作成する方法と、名前、説明、カバー写真をカスタマイズする方法について説明します。 また、作成できるさまざまな種類のプレイリストやその他の機能についての説明もあります。 あなただけの素晴らしいプレイリストを作成するまで、そう長くはかかりません。
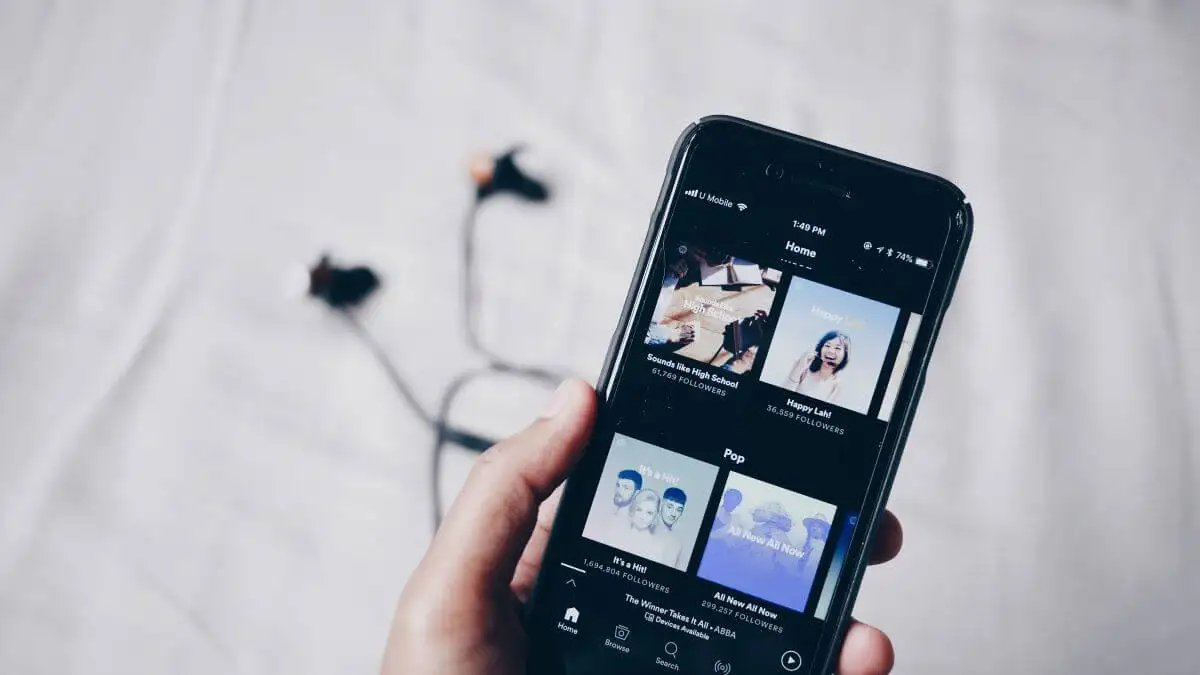
モバイルでプレイリストを作成する方法
PC とモバイルの両方でプレイリストを作成できますが、どこにいてもプレイリストを作成するにはモバイル アプリが最も簡単です。 また、デスクトップ バージョンと同じカスタマイズ オプションもすべて提供します。 Spotify アプリでプレイリストを作成する方法は次のとおりです。
- Spotify アプリで、[あなたのライブラリ]ページに移動します。
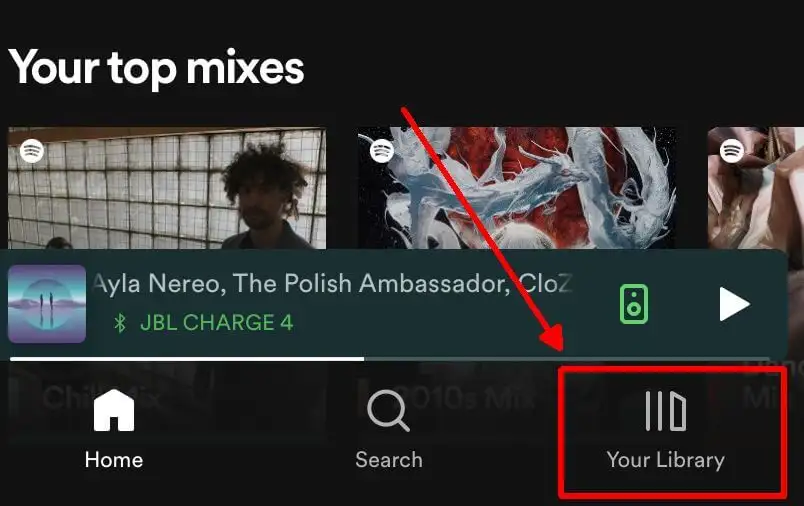
- 右上のプラスアイコンをタップします。
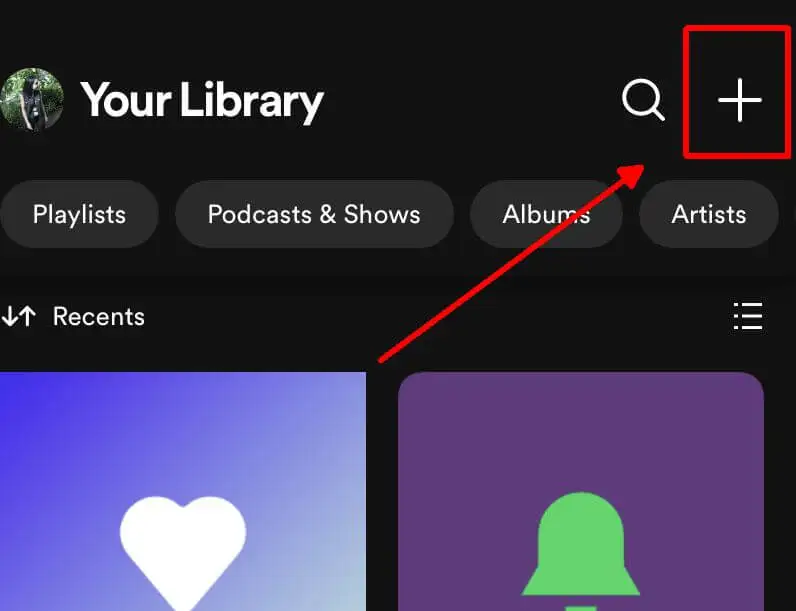
- 下部に表示されるメニューで [プレイリスト] をタップします。
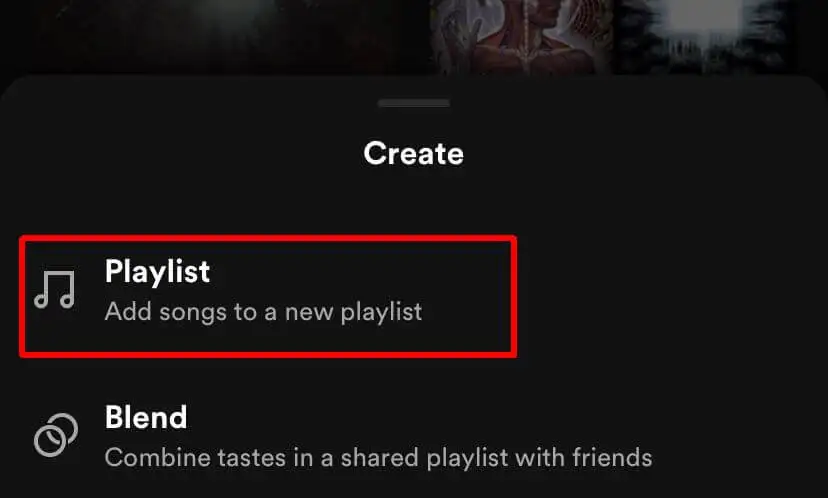
- 新しいプレイリストに名前を付けるよう求められます。 名前を付けたら、[作成] をタップします。
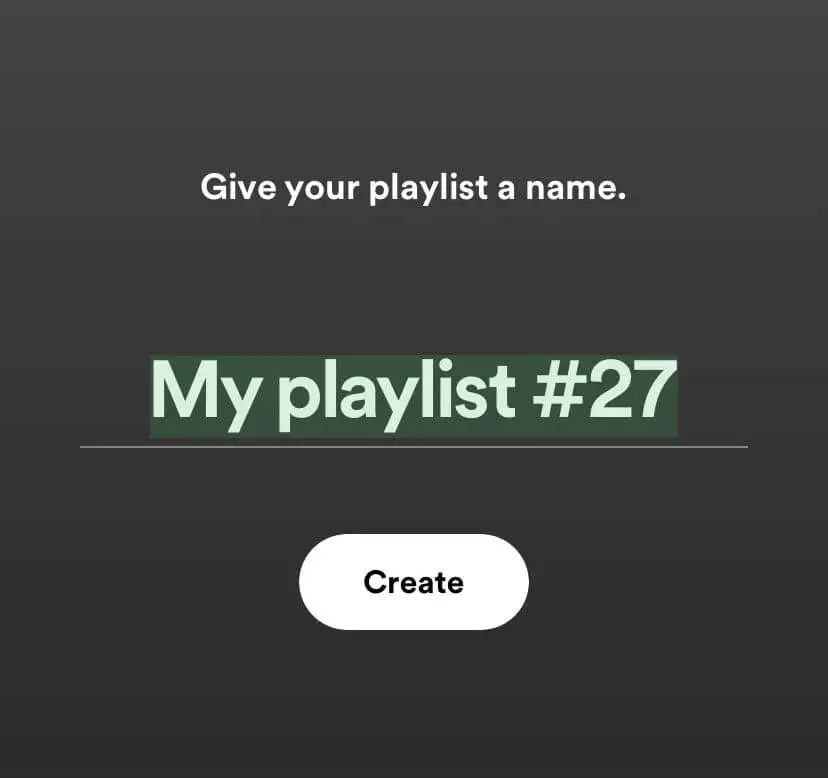
これでプレイリストが作成され、曲の追加を開始できます。 [曲を追加] ボタンをタップして、必要な曲を検索し、その横にあるプラス アイコンをタップして、これを開始します。
[参照] タブに移動してそこで曲を検索し、その横にある省略記号をタップして、メニューの [プレイリストに追加] をタップして、曲を追加することもできます。 次に、作成したプレイリストを選択します。
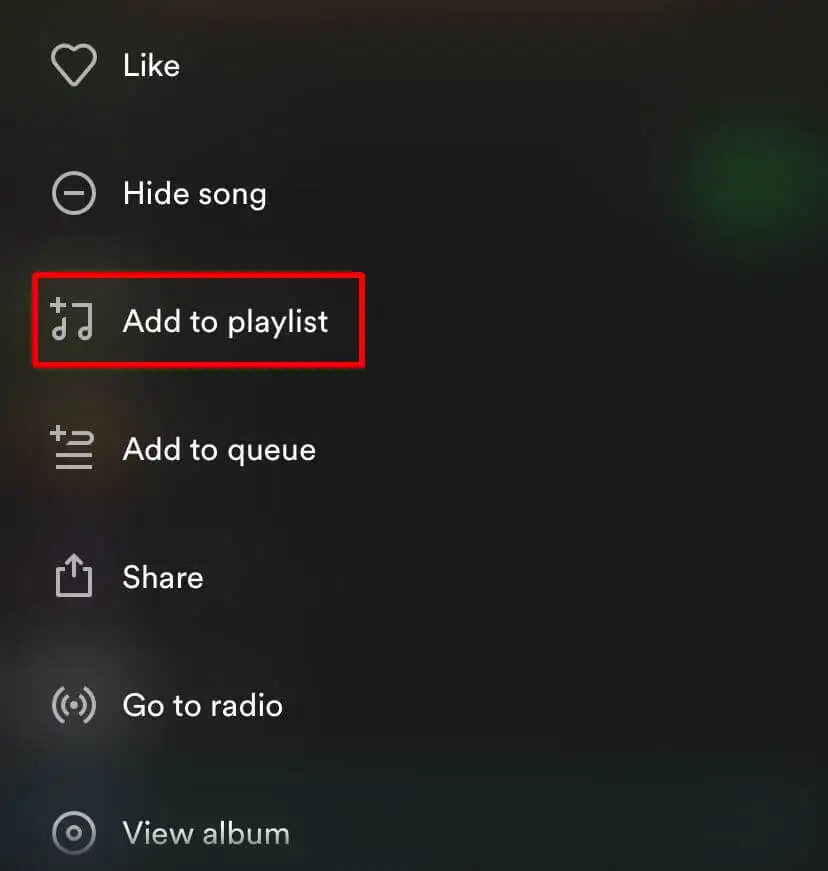
音楽を追加するもう 1 つの方法は、現在再生中の曲から追加することです。 聴いている曲を示すページの下部にあるバナーをタップしてから、右上の省略記号をタップします。 次に、[プレイリストに追加] を選択し、作成したプレイリストを選択します。
説明や写真を追加するなど、プレイリストをカスタマイズする場合は、プレイリストの上部にある省略記号アイコンを選択し、[編集] をタップします。 ここからカバー画像の変更、説明文の編集、曲の整理や削除ができます。 完了したら、右上の [保存] をタップします。
PCでプレイリストを作る方法
デスクトップの Spotify プログラムでプレイリストを作成したい場合は、これも可能です。 このプロセスは、モバイルの場合とは少し異なります。 方法は次のとおりです。
- Spotify では、左側のサイドバーにある [プレイリストの作成] ボタンをクリックします。
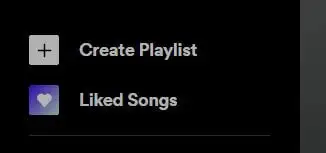
- プレイリストが作成されます。 タイトルをクリックすると、名前を変更できます。
- [名前]テキストボックスに必要なタイトルを入力します。 ここで説明を追加したり、表紙の写真をアップロードしたりすることもできます。
- 完了したら、[保存]をクリックします。
デスクトップ経由で新しいプレイリストに曲を追加することは、モバイルと大差ありません。 これを行うには、[プレイリストの何かを見つけよう] の下の検索バーを使用して、追加する曲を検索し、その右側にある [追加] ボタンをクリックします。

Spotify の検索で曲を検索して省略記号をクリックし、[プレイリストに追加] に移動して、追加する曲を選択することもできます。
ブレンド プレイリストの作成方法
Spotify で作成できる別のタイプのプレイリストは、Blend プレイリストです。 これらは、あなたの音楽と、あなたがプレイリストに追加した他の音楽を組み合わせたプレイリストです。 追加される音楽は、ユーザーが現在聴いているものに基づいており、Blend プレイリストは毎日更新されます。
ブレンド プレイリストは現在、モバイル アプリでのみ作成できます。 作り方はこちら。
- Spotify アプリの [ライブラリ] タブに移動します。
- 右上のプラス アイコンをタップし、 Blendを選択します。
- [招待] ボタンをタップし、共有オプションのいずれかを使用してリンクを友人に送信します。
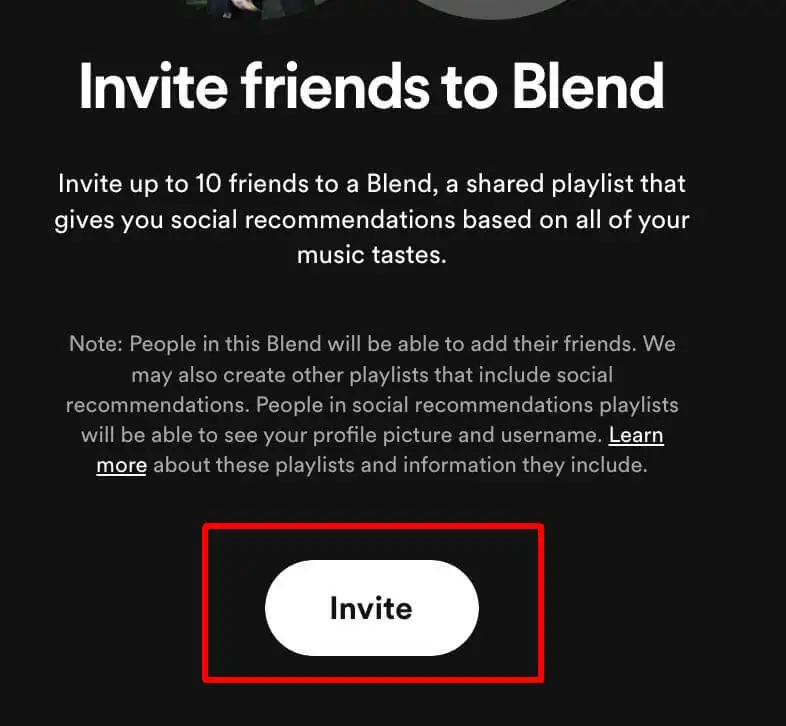
- その人が Blend に参加すると、その人の曲がプレイリストに表示されます。
プレイリストの上部にある人物の追加アイコンをタップし、[さらに招待] を選択して別のリンクを送信すると、Blend にさらに人を追加できます。
Spotifyプレイリストを非公開にする方法
何らかの理由で、新しく作成したプレイリストを他の人に見られたくない場合は、公開プロフィールに表示されないように設定できます。 モバイルと PC の両方でこれを行うには、次の手順に従います。
- [あなたのライブラリ] タブで、非公開にしたいプレイリストを見つけて選択します。
- 楕円をタップします。
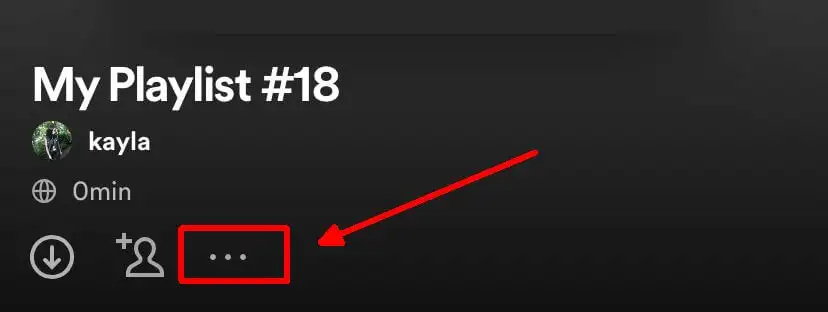
- [非公開にする] をタップし、もう一度[非公開にする] をタップして確定します。
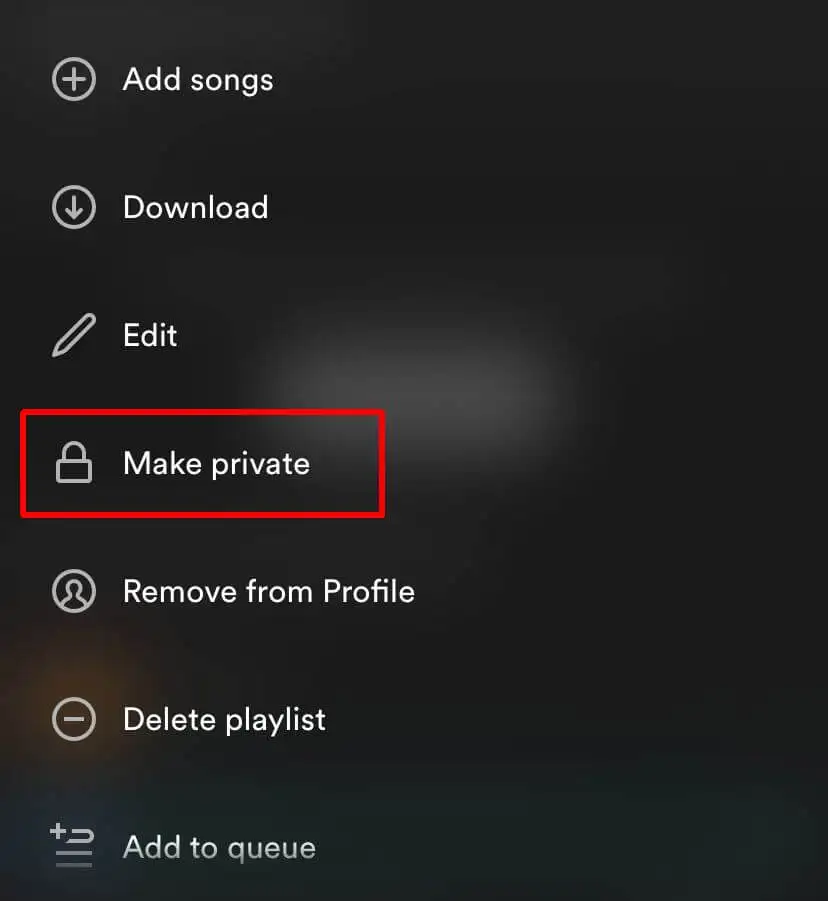
プレイリストを再度公開する場合は、上記と同じ手順に従いますが、メニューで [公開する] を選択します。
使用するSpotifyプレイリスト機能の追加
プレイリストに関して言えば、Spotify にはリスニング体験を向上させる追加機能がたくさんあります。 以下は、あなたが知らないかもしれないこれらのいくつかですが、より良いプレイリストを作成するために試してみる価値があります.
強化する
この機能をオンにすると、プレイリストに現在のジャンルに適合する曲が一時的に追加されます。 このオプションは、プレイリストの上部にあるEnhanceというラベルの付いたボタンで見つけることができます。 それをタップしてオンにし、もう一度タップしてオフにします。
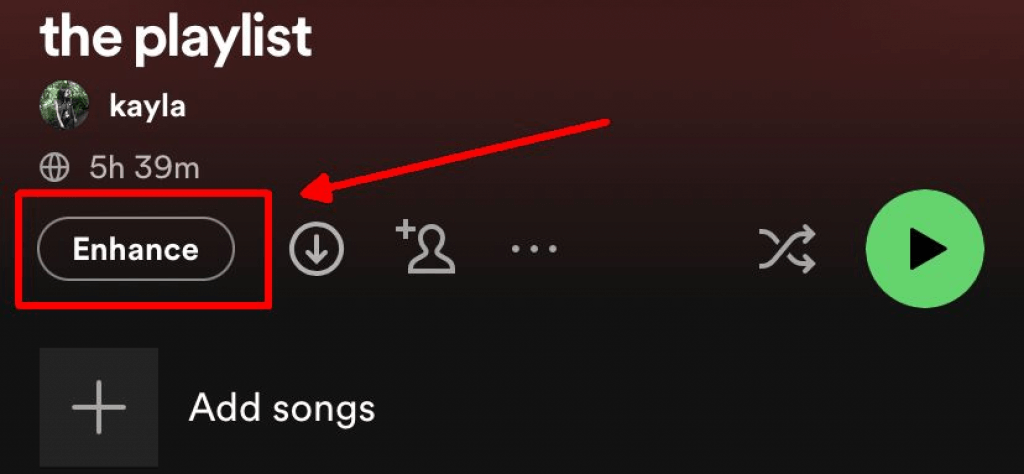
おすすめの曲
プレイリストに追加する音楽を見つけるのに苦労している場合は、一番下までスクロールして、既に含まれている曲に基づいて推奨される曲を見つけてください。 曲の右側にあるアイコンをタップすると、これらをすばやく追加できます。 気に入ったものが表示されない場合は、一番下にある [更新]をクリックして詳細を表示します。
ダウンロードしてオフラインで聞く
インターネットやデータにアクセスできない場合でも、プレイリストを利用できるようにしたい場合がたくさんあります。 オフライン再生用のプレイリストをダウンロードするには、事前に Wi-Fi 接続で行う必要があります。
Wi-Fi に接続したら、ダウンロードするプレイリストに移動し、プレイリストの上部にある下矢印アイコンをタップします。 すぐにダウンロードが始まります。 終了するまでに 1 分ほどかかる場合がありますので、停止ボタンをタップしないように注意してください。保存されません。
共同プレイリスト
また、他のユーザーをプレイリストに追加することもできます。他のユーザーは、プレイリストに曲を追加することもできます。 これを行うには、プレイリストに移動し、上部にある人物の追加アイコンをタップして新しいウィンドウを開きます。 ここから、リンクをコピーするか、ソーシャル メディアを介して送信して、他のユーザーに参加してもらうことができます。
Spotify を使用して優れたプレイリストを作成する
Spotify は、音楽を聴くだけでなく、お気に入りの曲をプレイリストに整理するための優れたプラットフォームです。 新しいものを作成するのは非常に簡単で、アップグレードされたリスニング体験を実現するための多くの機能があります. Spotify で作成できるプレイリストの種類に制限はありません。特に、膨大な音楽ライブラリが利用可能です。 自分で試してみて、あらゆる機会にプレイリストを作成してください。
