YouTubeチャンネルの作り方
公開: 2022-02-132分以内に個人またはブランドのアカウント名でYouTubeチャンネルを作成しますか?
次に、この記事はあなたにとって正しいチャンネルです。 この記事を読んでください。 その後、2分以内にYouTubeパーソナルチャンネルまたはブランドアカウントチャンネルを作成できます。
YouTubeチャンネルとは何ですか?
YouTubeチャンネルは、自分自身やビジネスを向上させるのに最適なチャンネルです。 世界中の何十億ものユーザーが毎日YouTube動画を視聴しているからです。 だから、それはあなたにとって最大のプラットフォームと機会です。 そのため、YouTubeチャンネルを作成する必要があります。
タイプまたはYouTubeチャンネルは何ですか?
必要な数のYouTubeチャンネルを作成できます。 ただし、ここでは基本的に2種類のチャネルを作成できます。 それらは。
- YouTubeパーソナルチャンネル、および
- ブランドアカウントを持つYouTubeビジネスチャンネル。
1.YouTubeパーソナルチャンネル
Googleアカウントと画像を使用してYouTubeチャンネルを作成できます。 このチャンネルは、YouTubeではあなたのパーソナルチャンネルと呼ばれています。 このチャンネルは完全にあなたの個人的なものです。
2.ブランドアカウントを持つYouTubeビジネスチャンネル
あなたがあなたのビジネスを高めたいならば、仮定してください。 次に、ブランドアカウント名を使用してYouTubeチャンネルを作成する必要があります。
あなたが好きかもしれない:YouTubeにビデオを追加、投稿、またはアップロードする3つの方法
YouTubeチャンネルの作り方
それでは、この記事を読んで、2分以内に個人のGoogleアカウント名またはブランドアカウント名を使用してYouTubeチャンネルを作成しましょう。
1.YouTubeパーソナルチャンネルを作成する方法
以下の簡単な手順に従って、2分以内にYouTubeパーソナルチャンネルを作成してください。
ステップ1:まず、コンピューターまたはスマートフォン(AndroidまたはiOS)のブラウザーを介してYouTubeにサインインする必要があります。
ステップ2:次に、右上のアカウントアイコンをクリックします。 次に、[チャネルの作成]オプションをクリックします。
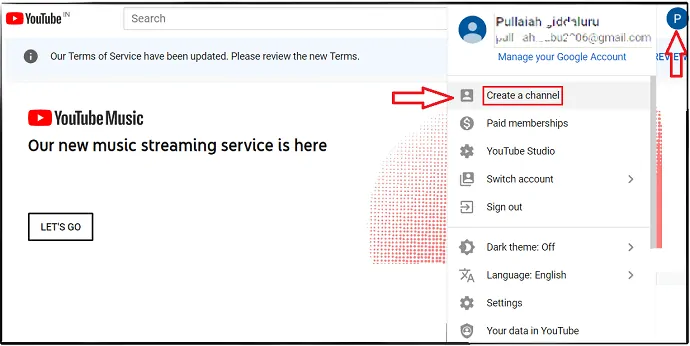
ステップ3:次に、[開始]ボタンをクリックします。
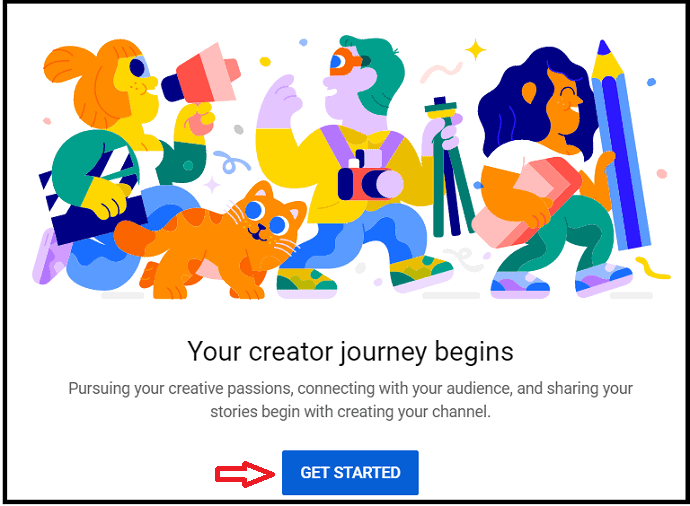
ステップ4:次に、YouTubeチャンネルを作成するための2つのオプションを表示できます。
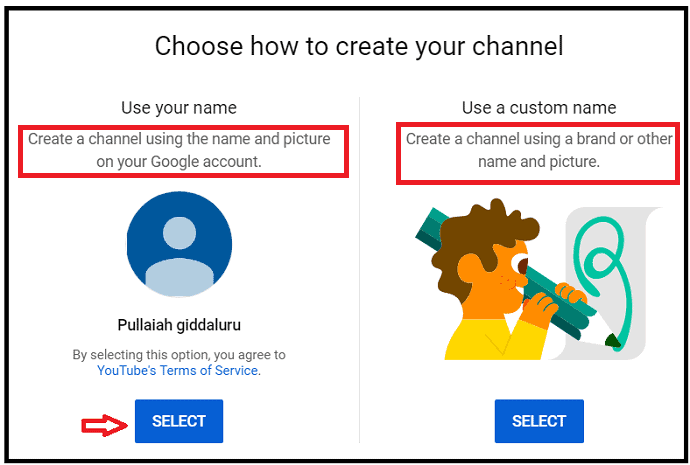
- 最初のオプションは、「Googleアカウントの名前と画像を使用してチャネルを作成する」です。 このチャンネルはYouTubeパーソナルチャンネルと呼ばれます。 ここで個人のYouTubeチャンネルを作成したいので、このオプションの下にある[選択]ボタンをクリックします。
- 2番目のオプションは、「ブランドまたは他の名前と画像を使用してチャネルを作成する」です。 ブランド名などでYouTubeチャンネルを作成する場合は、このオプションの下にある[選択]ボタンをクリックします。
Setp5 :次に、[画像のアップロード]をクリックして画像をアップロードします。
ステップ6:次に、チャンネルについて説明します。 そうすれば、視聴者はあなたのチャンネルのテーマを知ることができます。 さらに、この説明は検索結果やその他の場所に表示される可能性があります。
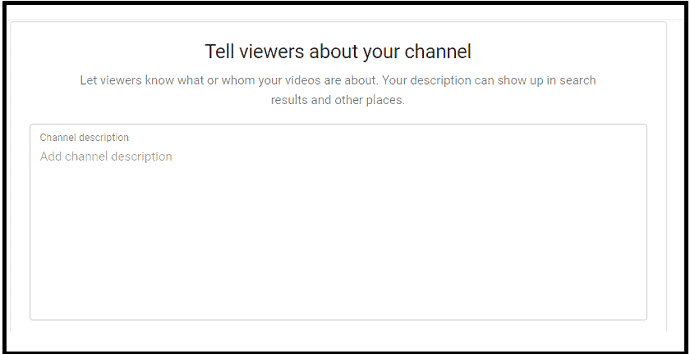
ステップ7:さらに、次のリンクを追加できます。
- Webサイト、
- Facebookのページ、
- Instagramページ、
- Twitterページ。
視聴者があなたとあなたの最新の動画に接続し続けることができるように。
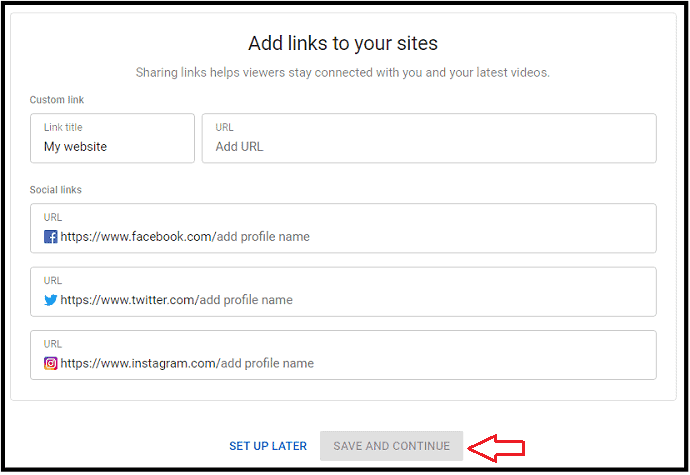
ステップ8:次に、[保存して続行]ボタンをクリックします。
ステップ9:次に、作成したチャンネルが開きます。 ここでは、次のようないくつかのオプションを表示できます。
- チャンネルのカスタマイズ
- チャンネルをカスタマイズしたい場合は、このオプションを使用できます。
- ビデオをアップロード
- このオプションを使用して、チャンネルに動画をアップロードできます。
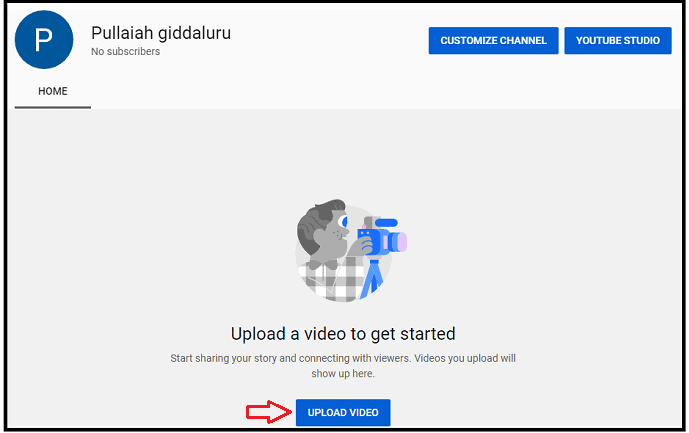
それでおしまい! これで、Googleアカウントの名前と写真を使用してYouTubeにパーソナルチャンネルを作成できました。
推奨:YouTube、Facebook、WhatsAppのビデオファイルを圧縮する方法
2.ブランド名またはその他の名前を使用してYouTubeビジネスチャンネルを開始する方法
ステップ1:まず、コンピューターまたはスマートフォンのブラウザーを使用してYouTubeにサインインします。
ステップ2:次に、このリンクをクリックしてチャンネルリストに移動します。
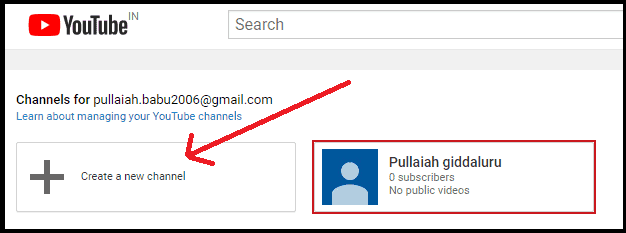
ステップ3:次に、[新しいチャネルの作成]をクリックします。
ステップ4:次に、ブランドアカウント名のフィールドにBeautyTipsやその他の名前などの適切なブランド名を入力します。
このブランドアカウント名は、Googleアカウントの個人名とは異なる必要があることに注意してください。 つまり、このブランドアカウント名は、Googleアカウントの個人名と一致してはなりません。
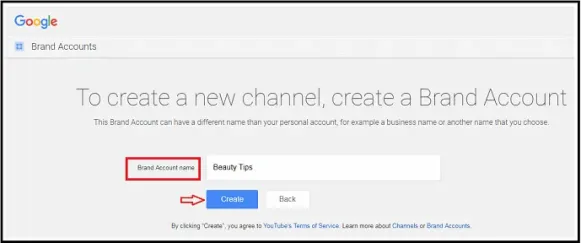
ステップ5:次に、[作成]ボタンをクリックします。 次に、ブランドアカウント名BeautyTipsのYouTubeチャンネルが作成されます。
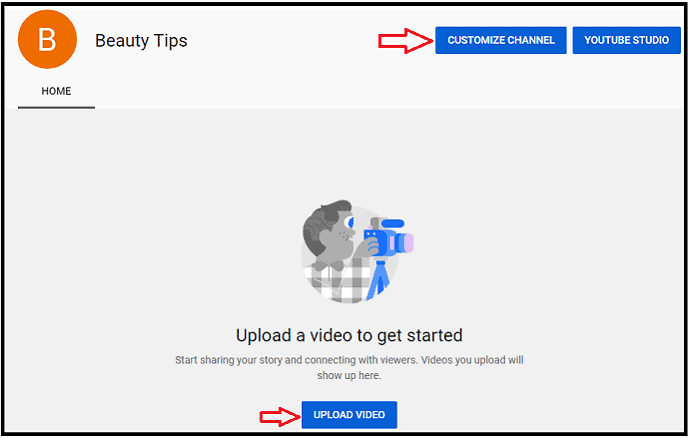
ステップ6:これで、CUSTOMIZE CHANNEL、YOUTUBE STUDIO、UPLOADVIDEOなどのブランドアカウントチャネルのオプションを表示できます。

ステップ7:次に、[チャンネルのカスタマイズ]ボタンをクリックします。 次に、さまざまなオプションを表示してチャンネルをカスタマイズできます。
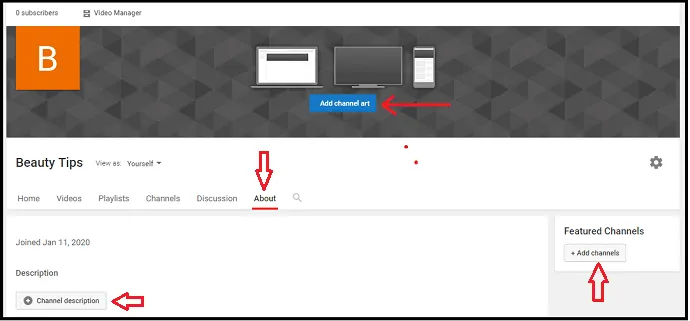
ステップ8:[チャンネルアートの追加]ボタンをクリックして、ビジネスチャンネルに画像を追加します。 次に、[バージョン情報]ボタンをクリックして、チャンネルについて説明します。 さらに、ビジネス用メールを追加できます。 そしてあなたのウェブサイトのURL、Facebookページ、Twitterページ、Instagramページのようなリンク。 ユーザーがあなたとあなたの最新の動画に接続し続けることができるようにします。
ステップ9:同様に、ブランド名チャンネルをチャンネルなどの他のオプションでカスタマイズできます。
ブランドアカウントのYouTubeチャンネルでマネージャーを追加または削除する方法
- YouTubeブランドアカウントチャンネルを作成したら、複数のユーザーがこのチャンネルを管理できるようにすることができます。
- さらに、これらの人々は、ブランドアカウントでYouTubeチャンネルを管理するために個別のユーザー名とパスワードを必要としません。
- 次に、以下の簡単な手順に従って、ブランドアカウントのYouTubeチャンネルでマネージャーを追加または削除します。
1. YouTubeブランドアカウントチャンネルにマネージャーを追加するにはどうすればよいですか?
ビデオチュートリアル
読者の便宜のために、この記事をビデオチュートリアルの形で提供しました。 読みたい場合は、ビデオをスキップして読み始めることができます。
ステップ1:ブランドアカウントの所有者としてYouTubeにサインインします。
ステップ2:次に、右上のアカウントアイコンをクリックします。 次に、スイッチアカウントをクリックします。
ステップ3:次に、ブランドアカウントチャネルをクリックします。 次に、 [設定]で。 次に、ブランドアカウントチャネルが開きます。
ステップ4:次に、[マネージャーの追加または削除]をクリックします。
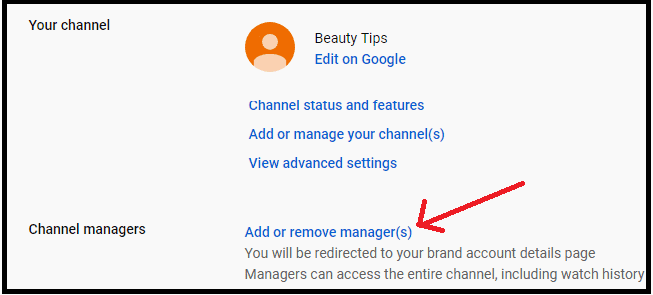
ステップ5:次に、ブランドアカウントの詳細ページが開きます。 次に、このページで[権限の管理]ボタンをクリックします。
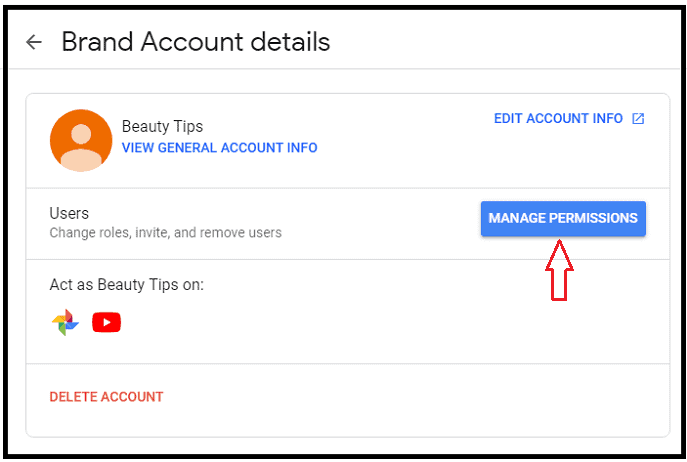
ステップ6:次に、右上のプラス記号をクリックします。
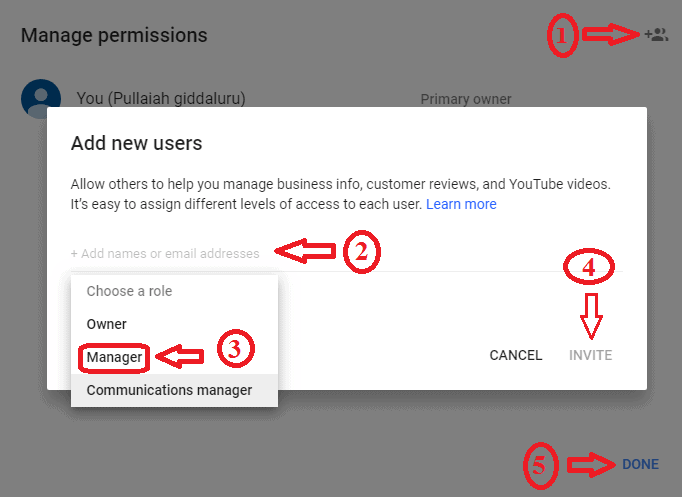
ステップ7:次に、人のメールアドレスを入力します。 次に、[役割の選択]オプションをクリックします。 そして、マネージャーとしての役割を選択します。
ステップ8:次に、[招待]ボタンをクリックします。 次に、[完了]ボタンをクリックします。
2. YouTubeブランドアカウントチャンネルからマネージャーを削除するにはどうすればよいですか?
将来、マネージャーを削除する場合は、手順5に進みます。 そして、[許可の管理]ボタンをクリックします。 次に、マネージャーのリストが表示されます。 そこで、 Xマークをクリックして、マネージャーを削除できます。
3.ブランドアカウントの所有権をどのように譲渡しますか?
- ブランドアカウントの所有権を誰かに譲渡したいとします。 次に、もう一度手順5に進みます。 そして、[許可の管理]ボタンをクリックします。 次に、マネージャーのリストが表示されます。
- 次に、所有権を譲渡する相手の横にある下向き矢印をクリックします。 次に、プライマリと転送について。
- そして後で、この人を主な所有者にしたくない場合。 次に、この人の役割を変更できます。
それでおしまい! これで、YouTubeブランドアカウントチャネルでユーザーを追加および削除する方法を学習しました。 これで、ブランドアカウントのYouTubeチャンネルを管理する方法を知ることができます。
結論
この記事は、2分以内にYouTubeパーソナルチャンネルとYouTubeブランドアカウントチャンネルを作成するのに間違いなく役立ちます。 また、YouTubeブランドアカウントチャネルでマネージャーを簡単に追加または削除できるようになりました。 さらに、チャンネルを簡単にカスタマイズするための完全な知識を習得しました。
- 次を読む:YouTubeのトップ5ベストビデオ編集ソフトウェア
- YouTubeビデオからオーディオをダウンロードする3つの簡単な方法
この記事が2分以内にYouTubeチャンネルを作成するための完全なガイダンスを提供していることを確認します。 この記事が気に入ったら、共有して、Facebook、Twitter、YouTubeでwhatvwantをフォローしてヒントを入手してください。
YouTubeチャンネル–よくある質問
動画をアップロードするためにYouTubeチャンネルを作成する必要がありますか?
はい。 まず、YouTubeチャンネルを作成する必要があります。 その後、YouTubeに動画をアップロードできます。
YouTubeチャンネルを作成するにはアカウントが必要ですか?
はい。 YouTubeチャンネルを作成するにはGoogleアカウントが必要です。
YouTubeブランドアカウントチャンネルの名前は、パーソナルチャンネルの名前とは異なりますか?
はい。 YouTubeブランドアカウント名は、個人のGoogleアカウント名とは異なる必要があります。
どうやって自分のYouTubeチャンネルを始めますか?
2分以内に独自のYouTubeチャンネルを作成して開始できます。 詳細については、この記事を見ていきましょう。
YouTubeのブランドアカウントとは何ですか?
ブランドアカウントは、あなたのブランド専用に設計された完璧なアカウントです。 また、ブランドアカウント名は個人のGoogleアカウント名とは異なる必要があります。
