Windows を macOS のように見せる方法 [究極ガイド]
公開: 2024-03-14Windows の永遠の美しさはカスタマイズ性にあります。 あなたが望むものは何であれ、Windows にはそれが用意されています。 実を言うと、Windows 11 は非常に満足のいくものですが、Apple の意欲的な価値により、人々は自分のデバイスを模倣して、ソフトウェアの面でそれを模倣するようになります。 そして、何だと思いますか? Windows では、重要なシステム設定を一切変更することなく、これを実現できます。
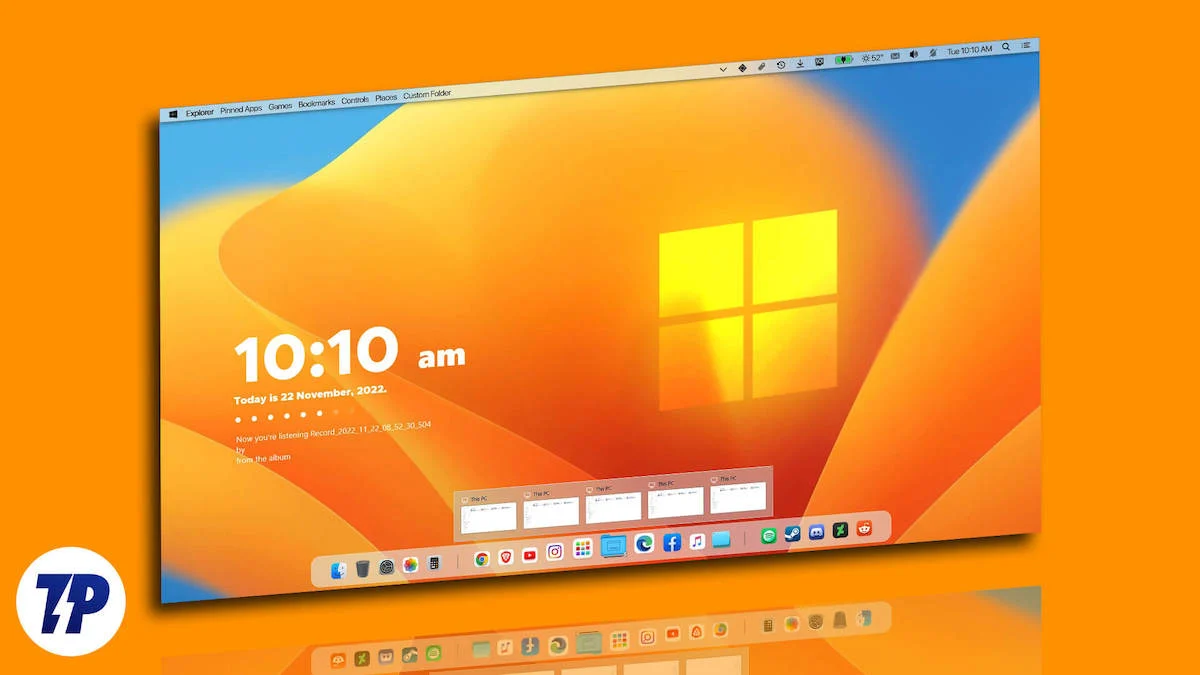
実際、私たちは、Windows を実行しているマシンを macOS のように見せるテーマの変身について言及しています。 これについては全力で取り組むことができますので、あなたがデザインフリークであっても、他の Mac ユーザーを混乱させたいとしても、macOS のレイヤーの背後で Windows を視覚的にカモフラージュするので、粘り強く取り組んでください。
目次
Windows を macOS のように見せる
本格的なアクションに入る前に、スターターを楽しむことができます。 当然のことながら、事前に変更を加えることで、Windows PC を即座に変身させることができます。 これにより、少なくとも一見すると、Windows が macOS のように見える可能性があります。 こどもの遊び、さあ、始めましょう!
デスクトップの壁紙
Windows を少なくとも正面から見て macOS のように見せる最も簡単かつ迅速な方法は、macOS の壁紙を使用することです。 非常に人気があるため、macOS の壁紙は最も簡単に認識できます。 その方法は次のとおりです。
- Web で macOS の壁紙を検索します。 デフォルトでは大量の壁紙が表示されますが、同じような有名な Web サイトとしては、 Wallpaper Flare 、 WallpaperAccess 、および4Kwallpapers などがあります。 Apple にインスピレーションを得た風変わりな壁紙については、 BasicAppleGuy の壁紙在庫をチェックすることをお勧めします。 PC のディスプレイよりも解像度が低い壁紙は、目にピクセル状に見える可能性があるため、ダウンロードしないでください。
- 壁紙をダウンロードしたら、ファイルを見つけて開きます。
- 上のツールバーからミートボール メニュー アイコン ( ⋯)をクリックし、 [次のように設定]の上にカーソルを置きます。
- [背景]を選択して、PC のホームページに壁紙を適用します。 ロック画面でも同じ壁紙をロックしたい場合は、ドロップダウン メニューから[ロック画面]を選択します。

これをさらに一歩進めたい場合は、 WinDynamicDesktopに挨拶してください。 このアプリを使用すると、デスクトップに動的な壁紙のペアを設定して、昼と夜に異なる壁紙を表示できます。 この機能は Mac にデフォルトで存在しますが、WinDynamicDesktop は Windows 上でもこの機能を正常に複製します。 設定するには:
- ここから Microsoft Store からWinDynamicDesktopをインストールします。
- アプリがインストールされたら、それを開いてインストールプロセスを実行します。
- 位置情報の詳細を入力するように求められます。これを行うには、位置を手動で入力するか、アプリが位置情報にアクセスできるようにするか、日の出と日の入りの時間を手動で設定します。 これは、動的な壁紙の切り替えが適切なタイミングで行われるようにするためです。
- インストール後、壁紙を閲覧し、使用したい壁紙を選択します。 好みのテーマをダウンロードし、 「適用」をクリックします。
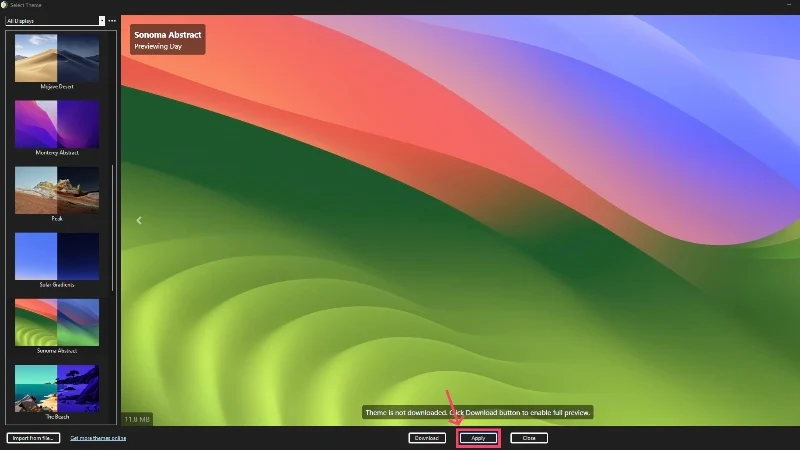
マウスポインタ
見落とされがちなもう 1 つの点は、マウス ポインタです。 奇妙なことに、macOS ではまったく逆のスタイルのマウス ポイントが使用されます。つまり、読み込みを象徴する象徴的な虹の回転ホイールは言うまでもなく、白い境界線のある黒いカーソルです。 Windows に改めて感謝します。 マウスポインタの変更は簡単に可能です。
- ここにアクセスして、Antiden の Windows 用 macOS カーソルをダウンロードしてください。 Deviant Art アカウントにログインするか、すでにアカウントをお持ちの場合は新しいアカウントを作成する必要がある場合があります。
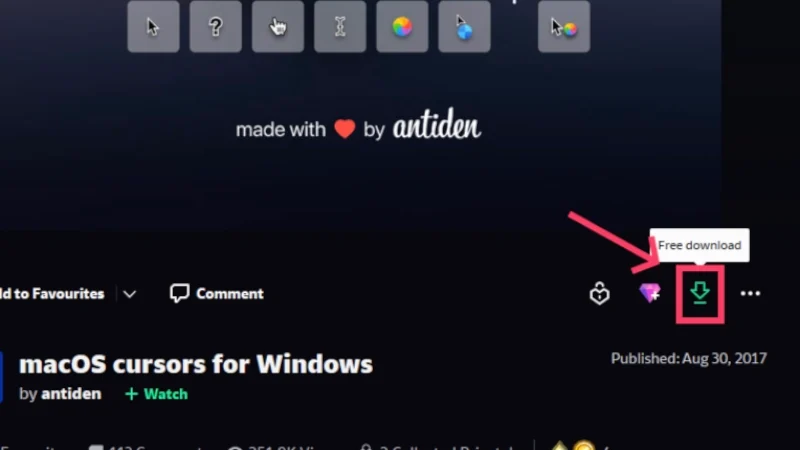
- .zipファイルを解凍し、抽出されたフォルダーを開きます。 フォルダーが PC のダウンロード フォルダーに解凍されていることを確認します。

- フォルダーを開き、 macOS-cursor-for-Windows-0.5フォルダーに入ります。

- 1. Sierra 以降のフォルダーに移動します。
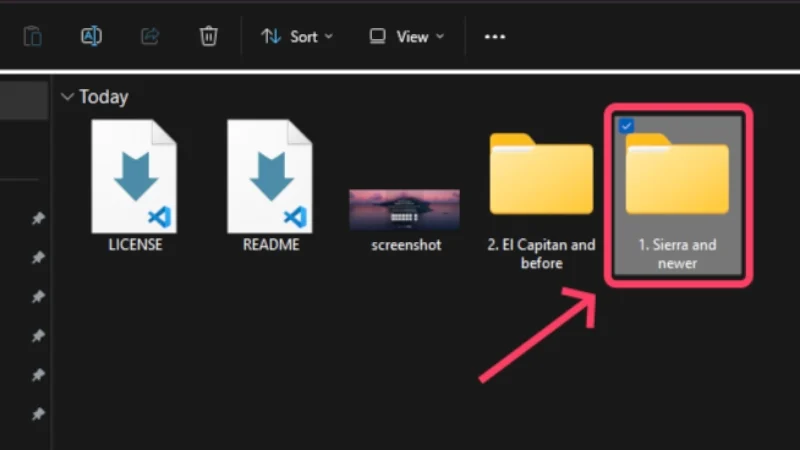
- 次に、カーソルの好みのサイズとタイプを選択する必要があります。 影なしタイプとラージサイズを選択することをお勧めします。 選択したマウス ポインターの種類とサイズのフォルダーに移動します。 心配しないでください。 カーソルのスタイルが気に入らない場合は、後で変更できます。
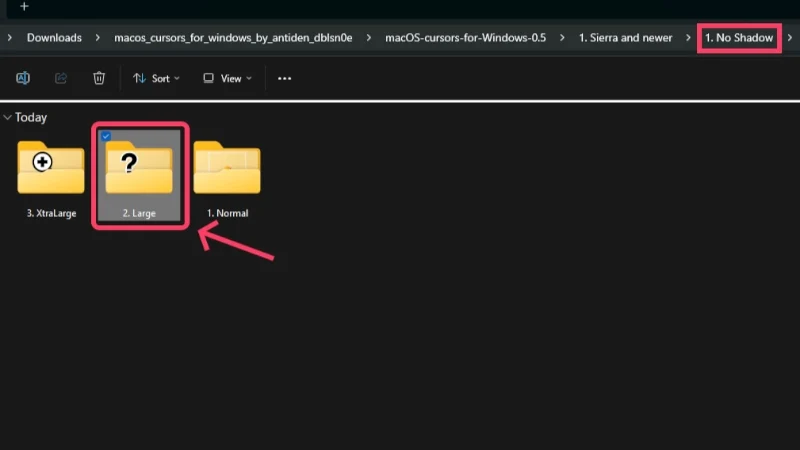
- Install.infファイルを右クリックし、ドロップダウン メニューから[インストール]をクリックします。 インストールがドロップダウン メニューに表示されない場合は、 [その他のプロパティを表示]をクリックし、 [インストール]を選択します。

- 次に表示されるセキュリティ警告メッセージで「開く」をクリックします。

- インストールが開始されたら、 [マウスのプロパティ] に切り替え、上部のセクションから[ポインター]を選択し、 [スキーム]で[macOS Cursors L – No Shadow Newer]を選択します。 「適用」をクリックします。 それでおしまい!

Windows のものとはポインタが異なって見える場合があることに注意してください。 その場合も同様の手順で別のタイプに切り替えることができます。
ガラスのテーマ
macOS は、ガラスのような美しいデザイン言語に従っています。 いいえ、UI 要素はシースルーではなく半透明です。 これにより、表示しているアプリの背後にあるアプリの明るい側面が見える、ユニークな外観が得られます。 当然のことながら、これは Windows でも再現できます。
- ExplorerBlurMicaの GitHub リポジトリにアクセスし、. ZIPファイル。
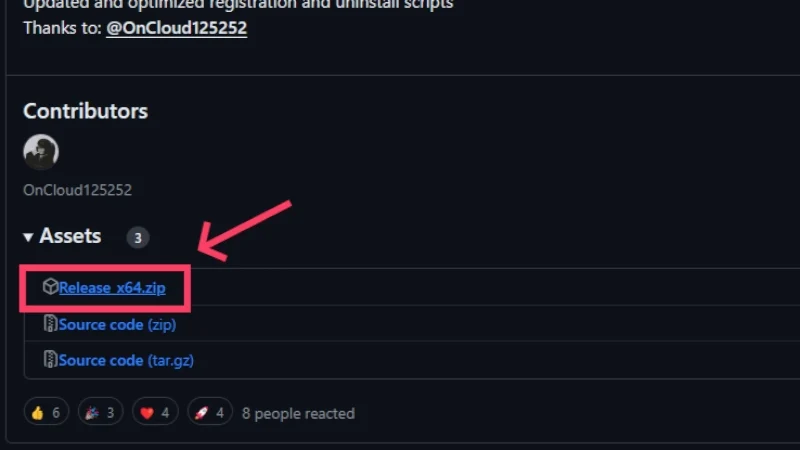
- zip ファイルを右クリックして、 zip ファイルの内容をデスクトップに抽出します。
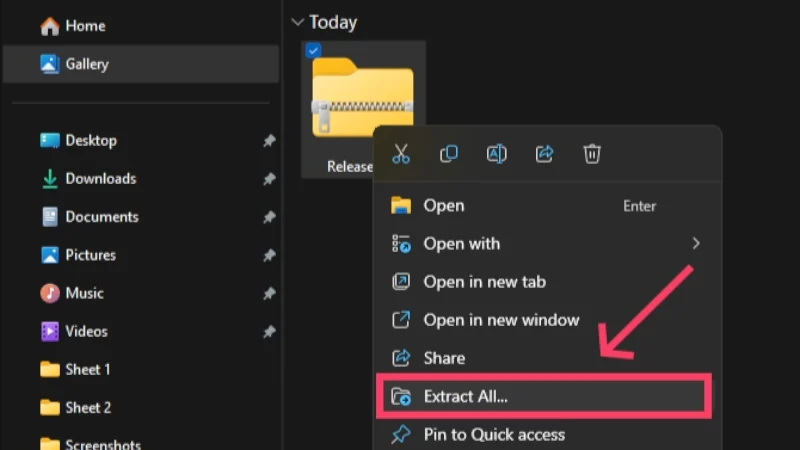
- 抽出したフォルダーにアクセスし、リリースファイルを PC のC ドライブ内の任意のフォルダーにコピーします。 たとえば、フォルダーを PC のダウンロードフォルダーにコピーします。
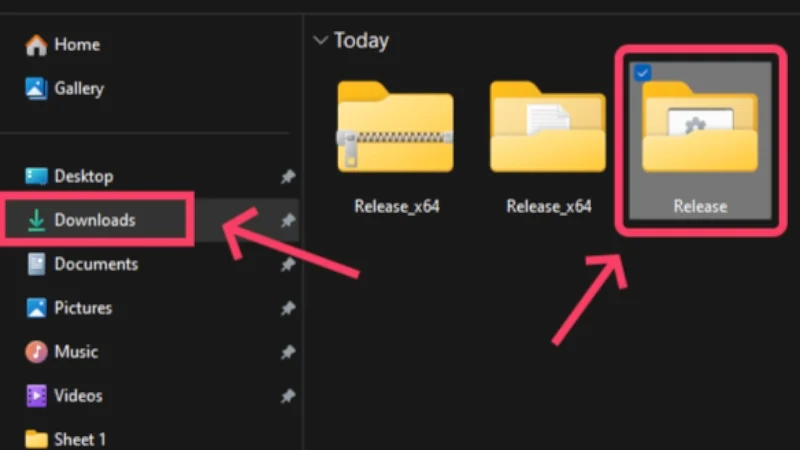
- 次に、「リリース」フォルダーを開きます。 [登録]アイコンを右クリックし、 [管理者として実行]をクリックします。 [詳細] をクリックしてから [とにかく実行]をクリックして、Windows セキュリティ警告メッセージを回避する必要がある場合があります。

- 続いて表示されるダイアログボックスで「OK」をクリックします。
![[OK]を選択します click ok to finsh installation](/uploads/article/17790/OY7GHD5zrnbiigvY.jpg)
ファイル エクスプローラーを開いて変更を確認します。 魅力的な半透明のインターフェースがあなたを迎えてくれます。

ドックとメニューバー
macOS ドックは、そのユニークな外観、ゼリーのようなホバー アニメーション、アプリを閉じるときの魔神効果で有名です。 Windows 11 のデフォルトではタスクバーが中央に配置されていますが、macOS ドックのように見せるにはまだ多くの作業が必要です。
macOS のもう 1 つの注目すべき点は、上部にメニュー バーが存在することです。 電話機と同様に、メニュー バーには、Wi-Fi と Bluetooth、時刻と日付、バッテリー インジケーターなどの重要なクイック設定の切り替えが表示されます。
MyDockFinderというアプリを使用すると、一石二鳥になります。 ドックを交換するだけでなく、アプリは同時に macOS メニュー バーを作り直すこともできます。 インストールを進める方法は次のとおりです。
- Windows PC にMyDockFinderをインストールするには、ここにアクセスしてください。 クリックしてファイルを PC にダウンロードします。
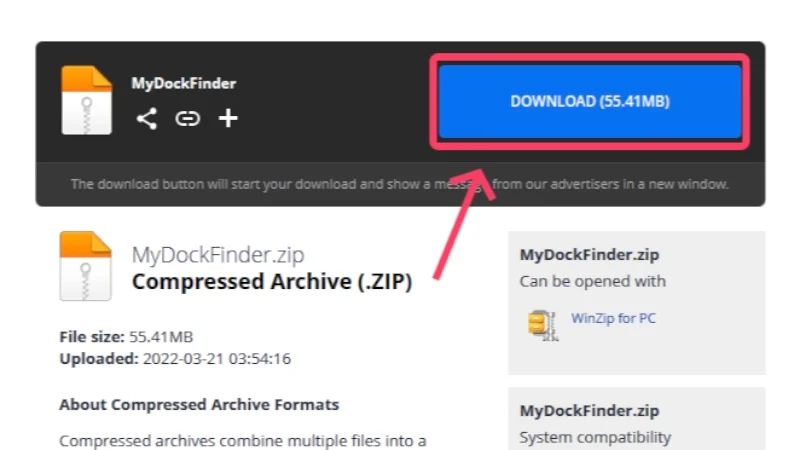
- 右クリックして、zip ファイルからすべての内容を抽出します。 抽出したフォルダーを PC のC ドライブの目立つフォルダーに配置して続行します。 適切な場所は、PC のダウンロード フォルダーです。

- 解凍したMyDockフォルダーを開きます。
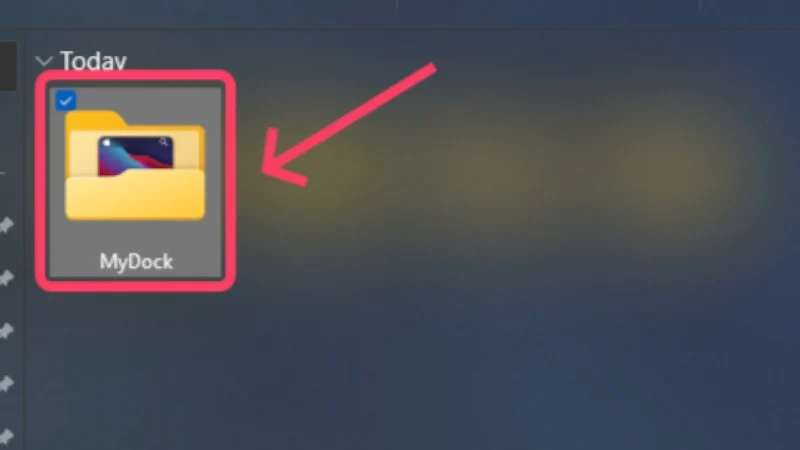
- langフォルダーに入り、 Chinese.ini言語ファイルを削除します。 これにより、アプリがデフォルト言語として中国語に従わないことが保証されます。
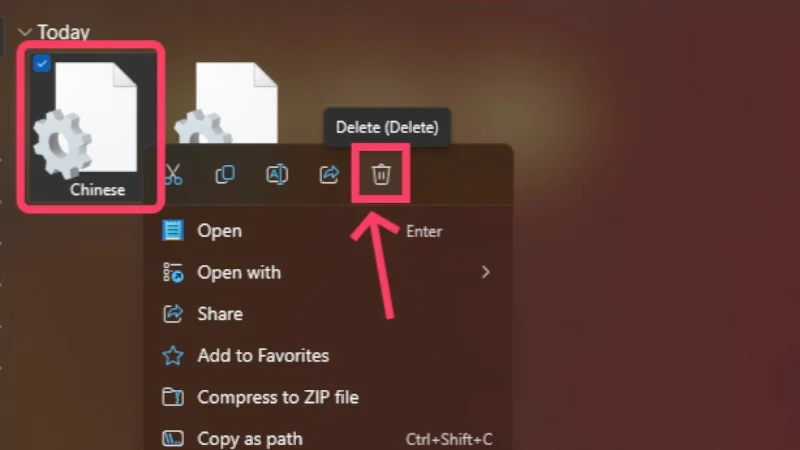
- 前のフォルダーに戻り、 Dock_64.exeファイルをダブルクリックします。 ドックとメニュー バーがすぐにホーム画面に表示されます。

- ドック内の任意の場所を右クリックし、 [タスクバーを非表示]というオプションを選択します。 これにより、Windows の元のタスクバーがアプリの機能を妨げないようになります。
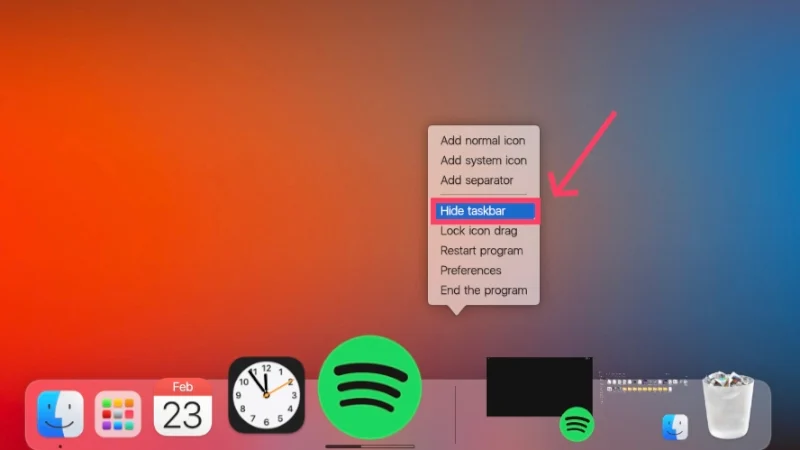
これにより、ドックとメニュー バーを使用して、まったく新しい方法でユーザー インターフェイスを操作できるようになります。 もちろん、これまでと大きく異なるため、慣れるまでには時間がかかります。
見た目や動作が狂わないように、右クリックして[環境設定]を選択してドック設定を調整することをお勧めします。 驚くべきことに、このアプリには、ホットコーナーなどのさらに多くの macOS 機能や、macOS をテーマにした明るさや音量スライダーなどのデザイン要素が詰め込まれています。
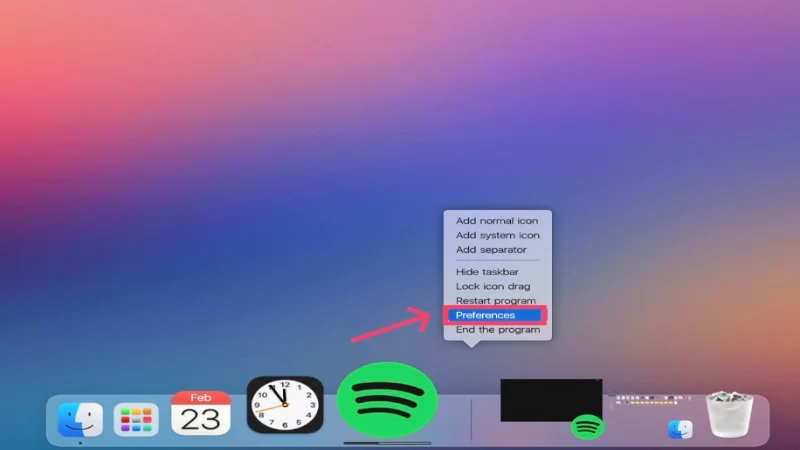
ドックにアプリ アイコンをさらに追加する場合は、ホーム画面でドックを右クリックし、アプリケーションの種類に応じて[通常アイコンの追加]または[システム アイコンの追加]を選択します。 さらに、 Launchpad はアプリケーションの.exeファイルのみを受け入れるため、セットアップが少し面倒になる可能性があります。 上記のファイル タイプは、 C ドライブのProgram Filesフォルダにあります。
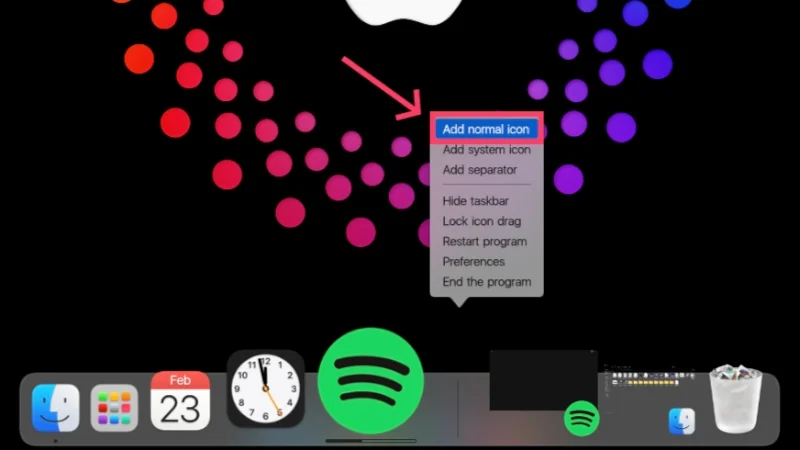
ウィジェット
改造の最後の側面はウィジェットにあります。 macOS とは異なり、Windows 11 はウィジェットの選択について正確には知られていません。 macOS のウィジェットの選択肢は膨大で、ほとんどのウィジェットは非常に象徴的なものです。 このために、Windows 上で素晴らしいセットアップを作成することで有名な Rainmeter という人気のアプリを使用します。 Windows PC でウィジェットを複製するには、次の手順に従います。
- ここにアクセスして、 Rainmeterの最新バージョンをダウンロードしてください。
- インストーラーをダブルクリックして、Rainmeter のセットアップを実行します。
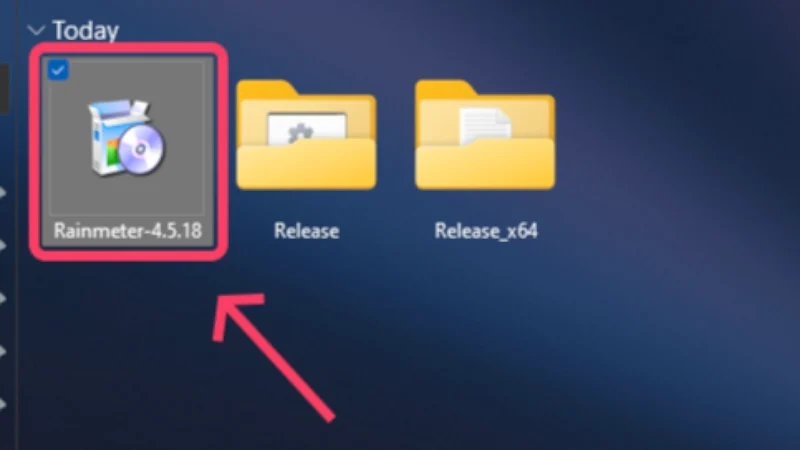
- ホーム画面でデフォルトのウィジェットを右クリックし、 「スキンのアンロード」を選択してそれらを削除します。
- ここからMonterey Rainmeterウィジェットの GitHub ページにアクセスし、 .rmskinファイルを PC にダウンロードします。

- ファイルを開いてインストールを開始します。
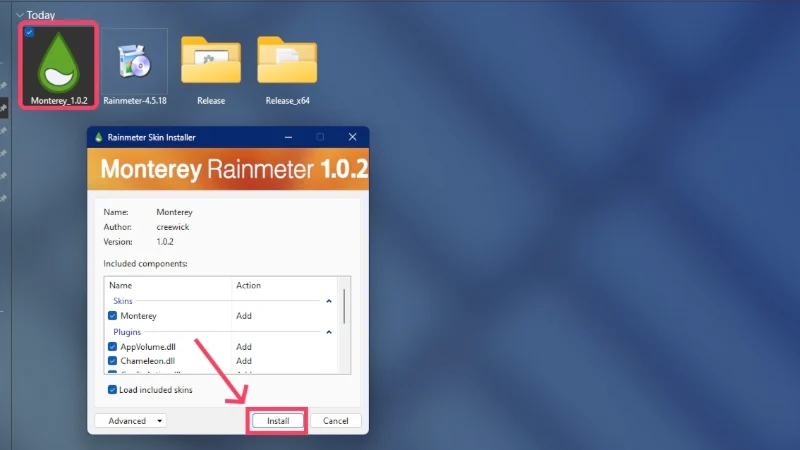
- 完了すると、アプリが開き、提供する各ウィジェットの切り替えが表示されます。 好きなものをホームページに追加し、ドラッグして位置を調整します。
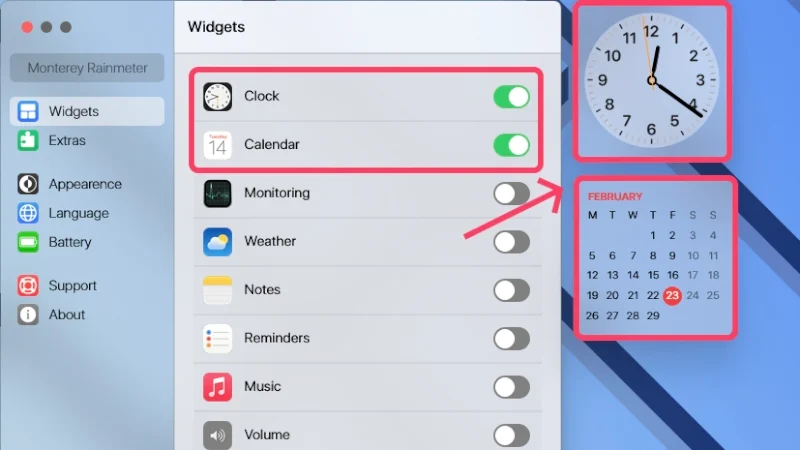
Mac、おっと… Windows にこんにちは!
これにより、Windows PC が Mac マシンのように見えるようになります。 はい、Windows を macOS のように見せる方法は他にもありますが、そのほとんどはより高度な技術的ノウハウとシステム ファイルの多くの操作を必要とします。 いずれにせよ、このガイドは、できるだけ簡単な方法で目標の外観を実現するのに役立ちます。
