Windows 11 でネットワーク ドライブを割り当てる方法 [完全ガイド]
公開: 2023-08-06この記事では、Windows 11 でネットワーク ドライブをマップし、ネットワーク内の他のコンピューター上のフォルダーに簡単にアクセスする 3 つの簡単な方法を説明します。
ローカル ネットワークに接続されているコンピューター間でフォルダー リソースを共有しますか? 「はい」の場合、Windows 11 ネットワーク ドライブをマッピングできます。
Windows 11 のネットワーク ドライブ マッピングは、ローカル デバイス上に存在するかのようにリソースにアクセスできるようにするため、ユーザー (特に複数のサーバー/コンピューターを持つ組織や企業) がファイルやその他のリソースを簡単に共有できるようになります。
Windows 11 でドライブをマッピングしたいが、その方法がわからない場合は、ここが正しい場所です。 この記事では、それを行うための最も簡単なガイドを紹介します。
非常に貴重な時間を無駄にすることなく、Windows 11 ネットワーク ドライブのマッピングから始めましょう。
無料でWindows 11ネットワークドライブをマッピングする迅速かつ簡単な方法
次の簡単な方法に従って、Windows 11 でネットワーク ドライブをマッピングできます。
方法 1: ファイル エクスプローラーを使用して Windows 11 ネットワーク ドライブをマッピングする
2 つの簡単な手順に従って、Windows 11 でネットワーク ドライブをマッピングできます。 以下、同じことを共有します。
ステップ 1: PC をネットワーク上で検出可能にする
コンピューターがネットワーク上で検出可能な場合は、Windows 11 ネットワーク ドライブ マッピングを実行できます。 デバイスを検出可能にする方法は次のとおりです。
- タスクバーの右側にあるインターネットアイコンを右クリックし、「ネットワークとインターネット設定」を選択します。
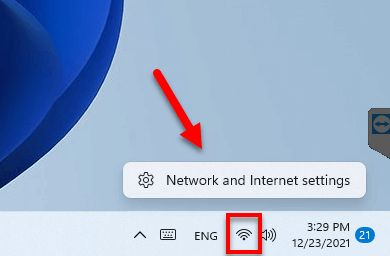
- ここで、「プライベート ネットワーク」と表示されていない場合は、上部にある「プロパティ」オプションをクリックします。
![[プライベート ネットワーク] と表示されていない場合は、上部の [プロパティ] オプション Properties option at the top if it does not say Private Network](/uploads/article/14543/zOkfHDJsmMjF2skg.png)
- ネットワーク プロファイル タイプとして[プライベート ネットワーク]を選択します。
- 次に、「詳細ネットワーク設定」に移動します。
- [詳細な共有設定]を選択し、ネットワーク探索が有効になっていない場合は有効にします。また、ファイルとプリンターの共有が有効になっていることを確認してください。
こちらもお読みください: 「この PC では Windows 11 を実行できない」問題を修正または回避する方法
ステップ 2: ネットワークドライブを共有フォルダーにリンクする
コンピューターをネットワーク上で検出可能にした後、Windows 11 ネットワーク ドライブ マッピングの実際のタスクを実行します。 以下にその詳細なプロセスを示します。
- まず、キーボードのWindows + Eショートカットを使用してエクスプローラーを開きます。
- 次に、ファイル エクスプローラー ウィンドウの左側のパネルから[この PC]を選択します。
![ファイル エクスプローラーの左側のパネルから [この PC] を選択します。 select This PC from the left panel of your File Explorer](/uploads/article/14543/5zVrDUZKJfmWqotD.png)
- 上部の省略記号アイコン (…)を選択し、ドロップダウン メニューから[ネットワーク ドライブのマッピング]オプションを選択します。
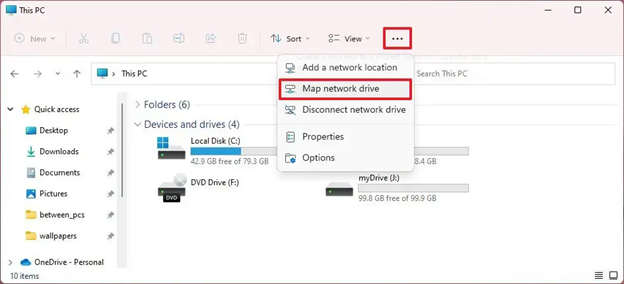
- 次に、ドライブに文字を割り当てます (コンピュータ上の他のドライブにまだ割り当てられていない文字を割り当てることができます)。
- ドライブ文字を割り当てた後、「参照」ボタンをクリックします。
注:コンピューターにサインインするたびにマップされたフォルダーに接続する場合は、[サインイン時に再接続]オプションが選択されていることを確認してください。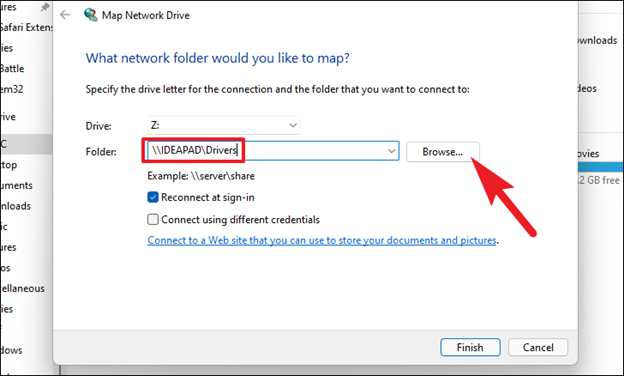

- 次に、ネットワークドライブにリンクするフォルダーを選択し、「OK」ボタンをクリックします。
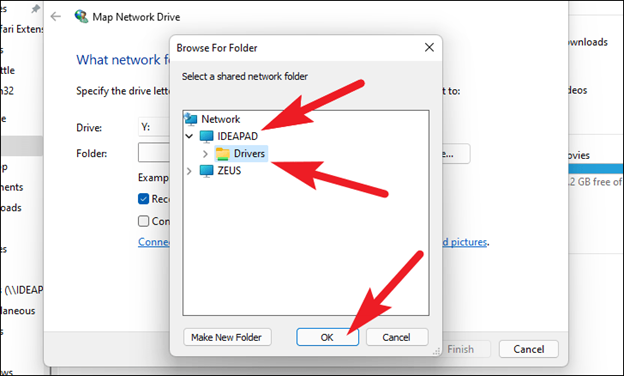
- 最後に、「完了」ボタンをクリックして、Windows 11 ネットワーク ドライブのマッピングを完了します。
こちらもお読みください:Windows 10、11のメモリリーク問題を修正する方法
方法 2: PowerShell を使用してネットワーク ドライブをマッピングする
これは少し高度なプロセス (技術者向けに適しています) ですが、PowerShell 経由で Windows 11 ネットワーク ドライブをマッピングする方法を以下に示します。
- まず、タスク バーの[スタート] アイコンを右クリックし、画面上のメニューから[Windows PowerShell]を選択します。
- 次に、画面上のウィンドウに New-PSDrive -Name "DRIVER-LETTER" -PSProvider "FileSystem" -Root "\\DEVICE-NAME-OR-IP\SHARED-FOLDER" -Persist コマンドを入力し、 Enterを押します。
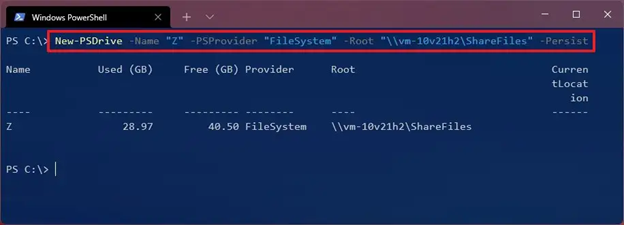
注:コマンドでは、DRIVER-LETTER の代わりにドライブ文字 (コンピュータで既に使用されているもの以外) を使用します。また、DEVICE-NAME-OR-IPとSHARED-FOLDER を、共有フォルダーをホストしている PC のコンピューター名または IP アドレスと共有の名前に置き換えます。例として、以下のスクリーンショットを参照してください。
- 最後に、コマンドの実行が完了するまで待ちます。
注: PowerShell を使用して、パスワードを使用して Windows 11 ネットワーク マッピングを実行することもできます。PowerShell を開き、コマンド$cred = Get-Credential -Credential USERNAME を実行し、アカウントのパスワードを確認して、[OK] をクリックし、コマンドNew-PSDrive -Name "E" -Root "\\DEVICE-NAME-OR-IP\SHARED を実行します。 -FOLDER” -Persist -PSProvider “FileSystem” -Credential $cred(ドライブ文字を手動で割り当て) を使用して、ドライブをパスワードにマップします。
方法 3: コマンド プロンプトを使用して Windows 11 でネットワーク ドライブをマッピングする
Windows 11 のネットワーク ドライブ マッピングにコマンド プロンプトまたは CMD を使用することもできます。 以下にその方法を示します。
- まず、コンピュータの検索機能を使用してコマンド プロンプトを見つけて開きます。
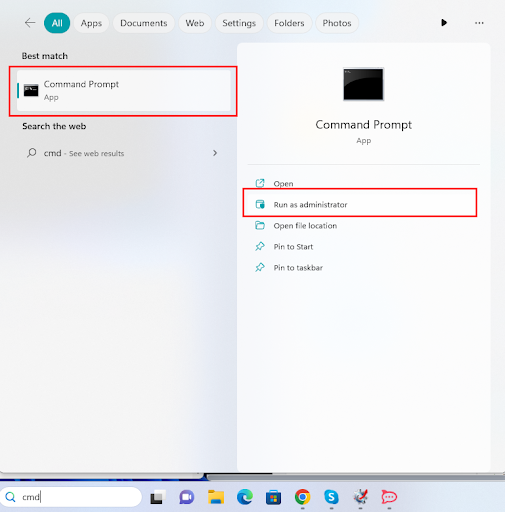
- コマンドプロンプトを開いた後、以下のコマンドを入力します。
net use Z: \\DEVICE-NAME-OR-IP\SHARED-FOLDER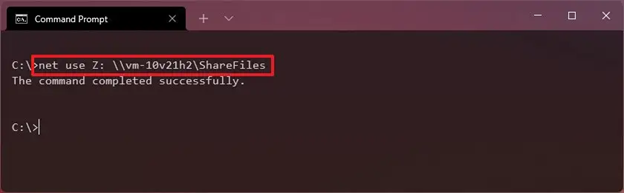
注: Z をまだ使用していないドライブ文字に置き換えます。また、DEVICE-NAME-OR-IP と SHARED-FOLDER の代わりに、コンピューターの名前またはホスティング デバイスの IP アドレスと共有の名前を使用します。 例として、次のスクリーンショットにコマンドを示します。
- コマンドnet use * \\DEVICE-NAME-OR-IP\SHARED-FOLDER を入力してEnter キーを押すと、ドライブ文字が自動的に割り当てられながらネットワーク ドライブ マッピングが実行されます。
注: DEVICE-NAME-OR-IP と SHARED-FOLDER を、コンピュータの名前またはホスト デバイスの IP アドレスと共有の名前に必ず置き換えてください。例として、次のスクリーンショットにコマンドを示します。
- 次に、コマンドnet use Z: \\DEVICE-NAME-OR-IP\SHARED-FOLDER PASSWORD /user:USERNAME /persistent:yes を入力して、ドライブを認証の詳細にマップし、Enterキーを押します。
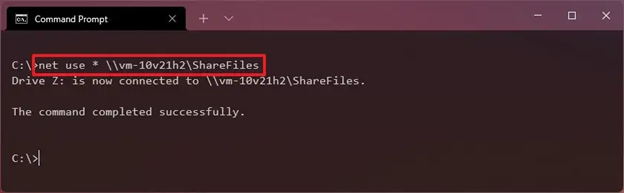
注: Z の代わりに (まだ使用していない) ドライブ文字を書き込むことを忘れないでください。また、DEVICE-NAME-OR-IP と SHARED-FOLDER を、コンピュータをホストしている PC のコンピュータ名または IP アドレスに置き換えます。共有フォルダーと共有の名前。参考として次のスクリーンショットを確認してください。
上記では、Windows 11 ネットワーク ドライブを追加して、ネットワーク上の他のコンピューターで使用できるようにするさまざまな方法を共有しました。 マップされたドライブはファイル エクスプローラーで見つけることができます。 ただし、Windows 11 ネットワーク ドライブが見つからないと表示される場合は、コンピューターを再起動し、PC ドライバーを更新して問題を解決できます。
こちらもお読みください: Windows 11、10でこのデバイスにドライバーが読み込めない問題を修正する方法
Windows 11のネットワークドライブが正常にマッピングされました
この記事は、「Windows 11 でネットワーク ドライブをマッピングするにはどうすればよいですか?」という質問に答えました。 上記のいずれかの方法を適用して、Windows 11 ネットワーク ドライブをマッピングできます。 ただし、同じことについて質問や懸念がある場合、またはこの記事に関して何か提案したい場合は、遠慮なくコメントを書いてください。
