Windows 10 および 11 で PDF ファイルをマージする方法
公開: 2022-11-25PDF ファイル形式には多くの利点がありますが、欠点がないわけではありません。 複数のファイルを一緒にマージする利点について学びましょう
1993 年に Adobe によって最初に作成された Portable Document Format は、信じられないほど柔軟で信頼性の高いファイル形式であり、今日まで、考えられるほぼすべての業界の専門家によって使用されています。 これは、PDF が基本的に静止画像であり、アプリや通常の Web ブラウザーを使用して、どのデバイスでも簡単に表示できるためです。
ただし、この信じられないほどの相互互換性には代償が伴います。通常の DOCX や Google Docs 形式とは異なり、 PDF は多くの画像を含むことが多いため、より多くのスペースを占有する傾向があります。 また、特に編集する必要があるのが物理的なドキュメントのスキャンされたデジタル コピーだけである場合は、編集がはるかに困難です。 では、PDF のサイズを縮小し、それらすべてを同時に便利に編集するにはどうすればよいでしょうか? 解決策は、PDF コンバイナを使用することです。
では、PDF コンバイナとは何ですか?
米国の電気自動車市場の現状について上司に詳細なレポートを提出する必要があると想像してみてください。ただし、調査は完了したものの、スキャンされたドキュメント、DOCX ファイル、スプレッドシート、および個々の画像のほとんどがまとまりのない混乱のままです。 本当のキッカー? あなたは自宅で仕事をしていて、一日の終わりまでに準備ができている必要があります。 職業はなんですか?
もちろん、PDF 結合ツールを使用します。 基本的に、このようなツールでできることは、さまざまなファイル形式を整理された完全に検索可能な 1 つのファイルにまとめて、太陽の下の任意のオペレーティング システムで開くことができるようにすることです。 そして最高の部分は? このようなソフトウェアは、元の画像の品質を低下させたり、コンテンツのフォーマットに変更を加えたりすることはありません。ファイルが結合されると、すべてが以前とまったく同じように表示されます。
これで、そのレポートを自信を持って 1 つの電子メール添付ファイルとして上司に送信できるようになりました。
PDFファイルを結合する方法を学ぶべき4つの理由
PDF を結合する方法がわかったところで、次の質問に答えましょう。 複数のファイルをまとめることの利点についてはすでに触れましたが、そのようなツールがあなたの武器庫でどれほど役立つかについてはいくら強調してもしきれません。 たとえば、PDF コンバイナを使用すると、次のことができます。
- デバイスの空き容量を増やします。 この時代では、ストレージのすべてのビットが重要であるため、特に他の人にすばやくメールで送信する必要がある場合は、一緒に属する20個の個別のファイルを保持することはまったく意味がありません. 追加のボーナスとして、すべての情報を含む単一の PDF ファイルを送信するだけで、ファイル サイズの制限を超えることはなく、複数の添付ファイルを含む個別の電子メールで受信者を攻撃する必要もありません。問題。
- 環境への配慮。 レポートの完全に検索可能なデジタル コピーを 1 つ持つ方が、何十もの物理的なドキュメントを印刷し、必要に応じて並べ替えてスキャンしてデバイスに戻すよりもはるかに便利です。 プロセス全体が面倒で時間がかからないだけでなく、世界をより良い場所にすることもできます。使用しない紙をすべて考えてみてください。
- コラボレーションをシンプルに。 さまざまな部門の人々が関与する大規模な国際プロジェクトに取り組んでいる場合、報告書、契約書、およびその他の書類をさまざまなファイル形式で交換し始めると、物事はすぐに手に負えなくなります。複数のパーティー。 これは、これらの散らばった一見無関係なファイルをすべて取得し、それらをいくつかのまとまったレポートにマージし、最終的なレビューと署名のためにすべての利害関係者に送信できるため、PDF コンバイナーが特に便利な場所です.
- パスワードをいじる必要はありません。 数十のドキュメントに手動で暗号化を追加しなければならず、うっかり 1 つを除外してしまい、非常に機密性の高いクライアント情報が漏洩する危険性があると想像してみてください。 すべてのドキュメントを 1 つのパスワードで保護されたファイルに結合するだけで、準備は完了です。
Windows で PDF を結合する方法
macOS には、Finder やプレビュー アプリなど、PDF ファイルの結合に役立つツールがプリインストールされていますが、Windows ユーザーには、サードパーティのソリューションを検索する以外に選択肢がありません。 また、簡単な Google 検索で多くの無料ツールが明らかになることは間違いありませんが、悪意のある可能性のあるサイトとデータを共有して、利益のために販売する可能性があります。

幸いなことに、必ずしも Mac を購入する必要はありません。PDF Extra など、手頃な価格の PDF コンバイナ オプションが多数あります。 Windows 10 と 11 でファイルの結合をすぐに開始する方法は次のとおりです。
アプリをダウンロードしてインストールします。
アプリを開きます。 入ったら、ホームページの上部にある「結合」アイコンをクリックします。 すでにドキュメントで作業しているときに機能にアクセスすることにした場合は、コンバイナー ウィンドウに自動的に追加されます。
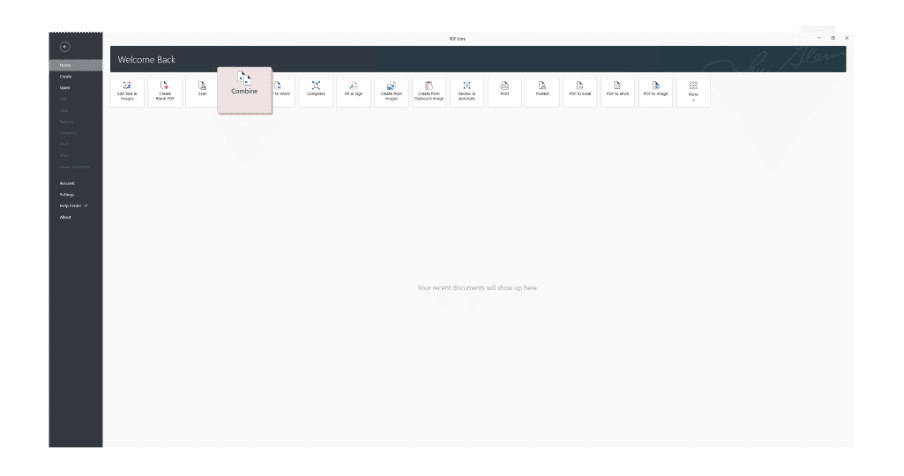
必要な数のファイルを追加します。 「ファイルを追加」をクリックするか、コンバイナー インターフェイス内で直接ドラッグ アンド ドロップするだけで、PDF と画像の両方を結合できます。 パスワードを覚えていれば、暗号化されたファイルをミックスに追加することもできます。
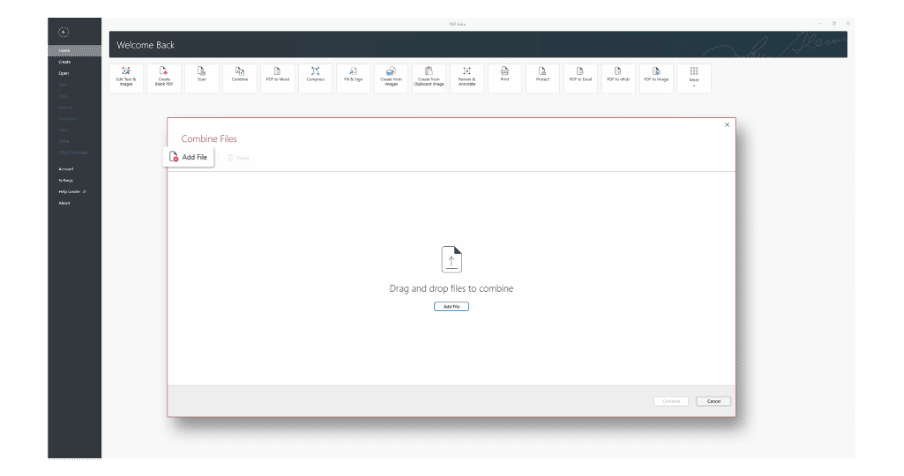
コンテンツを思いどおりにアレンジします。 ファイルを結合する前に、簡単なドラッグ アンド ドロップ コントロールを使用して、PDF コンバイナー ウィンドウで各ファイルと画像の順序を並べ替えることができます。
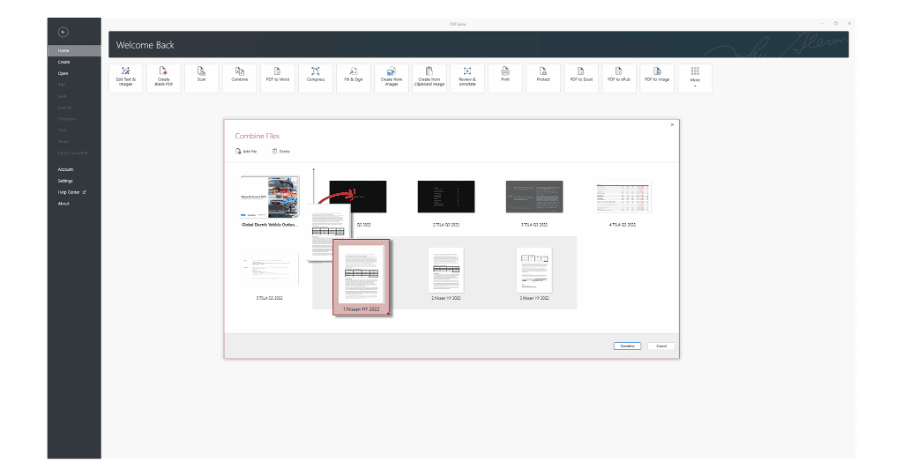
正しいファイルをマージしていることを確認してください。 キュー内の個々のアイテムを調べて、満足のいく結果が得られるまで、そのページの一部を再配置または削除することもできます。 また、1 つのドキュメントを調べすぎた場合は、いつでも不要なページをビューから折りたたむことができます。
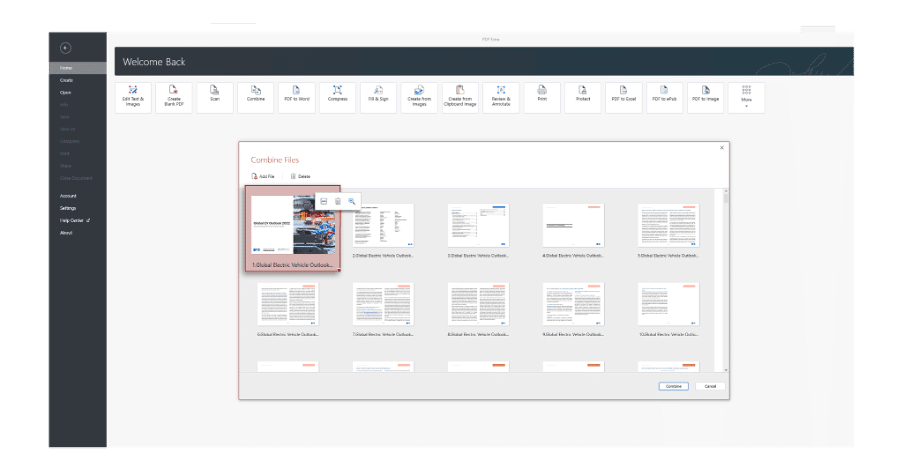
「結合」を押します。 すぐに新しいファイルの準備が整います。
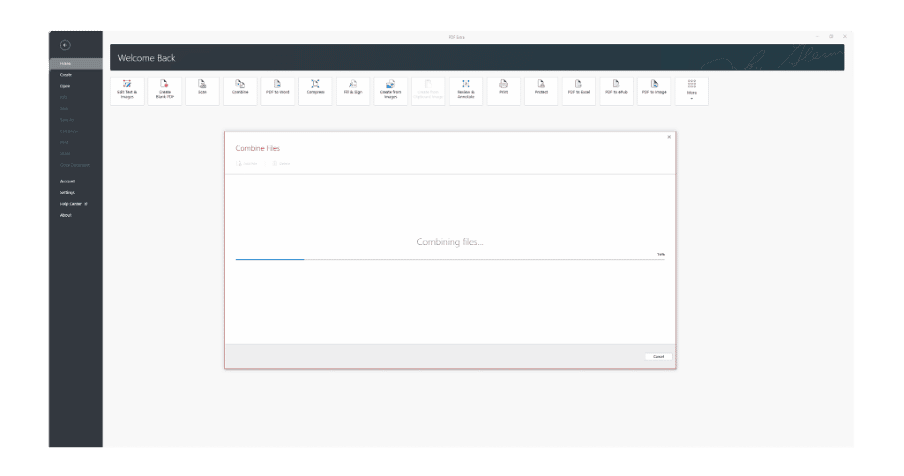
結論
ファイル管理は難しくありません。PDF コンバイナーがあれば、それほど難しくありません。 このツールを使用すると、整理されていない書類の複数のフォルダーを簡単に調べて、本当に自慢できるきちんとした検索可能なファイルを作成できます。 また、従業員が適切なファイルを探すために貴重な時間を無駄にする必要がなくなるため、ビジネスの請求可能な時間を大幅に節約し、効率を向上させることができます。
複数の PDF を 1 つに結合する方法を学習することで、複数のファイルを一度に保護し、貴重なスペースを解放して、物理ストレージまたはクラウド ストレージをアップグレードする手間を省くことができます。 また、これらのファイルの一部をクライアントや主要な利害関係者に送信する必要がある場合でも、ほぼすべてのデバイスで見栄えがよくなることを十分に理解しており、自信を持って送信できます。 そのため、プリンターに息抜きをして、代わりにファイル結合ツールをインストールしてください。後で感謝します!
