Outlook ツールバーを横から下に移動する方法
公開: 2023-11-13Windows 11/10でOutlookツールバーを横から下に移動するにはどうすればよいですか?同じ疑問がある場合は、このガイドで提供されているいくつかの簡単な解決策を利用して、Outlook ツールバーを横から下に簡単に移動してください。
Microsoft Outlook は、Microsoft によって開発された電子メール クライアント プログラムです。 その主な機能は電子メールの管理に使用されることです。 ただし、多くの追加機能も含まれているため、ワークフローや個人データの整理に関心があるすべての人にとって便利なツールになります。
プロジェクトや ToDo リストを整理し、連絡先を管理し、約束や会議をスケジュールする機能は、最も重要な機能の一部です。 これに加えて、電子メールやその他の情報を簡単に閲覧できる強力な検索エンジンも備えています。 一言で言えば、仕事と私生活の両方で生産的かつ計画的に過ごすのに役立ちます。
Microsoft Outlook はいくつかの改良を実施し、ユーザー インターフェイスの強化を支援するための変更を継続的に受け入れています。 これらのアップグレードにより、ユーザー インターフェイスがより直観的になります。 1 つのオプションは、ナビゲーション用のツールバーを下から横に移動することです。 ユーザーはこの変更に不満を抱いています。 そこでMicrosoftは、Outlookのツールバーを画面の横から下に移動することを検討している。
しかし、大多数のユーザーは、調整に不安を感じた場合にツールバーを別の場所に簡単に移動できることに気づいていません。
この記事全体は、最もよく寄せられる質問「 Outlook ツールバーを横から下に移動するにはどうすればよいですか?」に答えることに専念しています。 」
この簡単なガイドの以降のセクションでは、いくつかの解決策を紹介します。 これらの解決策はすべて、必要に応じてツールバーをページの下部に移動するのに役立ちます。
これを行うために使用できる方法やテクニックは複数あります。 これらすべてについては、以下のセクションで説明します。 最初に個々のソリューションを徹底的に検討してから、要件に合ったソリューションを試してください。
Windows 11/10でOutlookツールバーを横から下に移動する方法
Outlook ツールバーを横から下に移動する方法を学ぶための、テスト済みの最良の方法をいくつか見てみましょう。 すべての方法を自由に試して、ツールバーが一番下に来たときに止めることができます。
方法 1: Windows レジストリを利用する
Windows レジストリは、オペレーティング システム全体、そのサービス、アプリなどに関連する説明ファイルを含むツールです。 Windows レジストリ ファイルによって、ツールがどのような種類のリソースをどのように使用できるかが決まります。 したがって、Windows 10/11 で Outlook ツールバーを横から下に簡単に移動できます。 何ができるかを知るには、以下の手順を試してください。
- レジストリ エディタを起動するには、[スタート]ボタン上でマウスの左ボタンを使用し、 「 Regedit 」と入力してEnter キーを押します。
- ナビゲートして次の目的地に進みます。
HKEY_CURRENT_USER\Software\Microsoft\Office\16.0\Common\ExperimentEcs\Overrides - Overridesフォルダーを右クリックした後、コンテンツ メニューから[新しい文字列]を選択し、文字列にMicrosoft.Office.Outlook.Hub.The HubBardという名前を付けます。
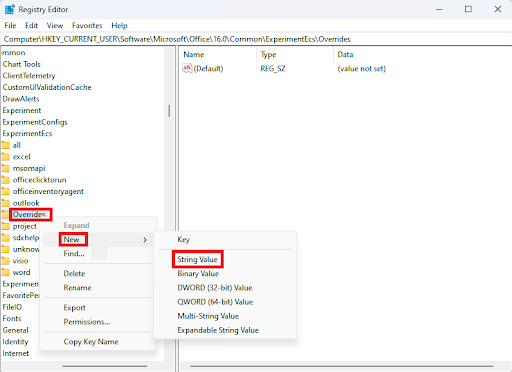
- [新しい文字列]を開くには、それをダブルクリックし、 [値のデータ]ボックスに「false」と入力し、 [OK]ボタンをクリックして変更を保存します。
![新しい文字列をダブルクリックして、[値のデータ] を選択します。 New String, double-click on it, then in the Value Data](/uploads/article/16416/CcHyltQPNGGuXcu9.png)
- パソコンを再起動し、Outlook アプリケーションを開いて、ナビゲーション バーが画面の左側から画面の下部に移動したかどうかを確認します。
ここでは、Windows レジストリを使用して、Outlook ツールバーを横から下に移動する方法を説明します。 この解決策が失敗した場合は、次の解決策を試してください。

こちらもお読みください: Outlook のビュー自体が変更されましたか? Outlook をデフォルトのビューに復元するためのガイド
方法 2: ツールをセーフ モードで実行する
レジストリ エディターで変更を加えた場合、その変更は実験版や Microsoft が Outlook プログラムに加えた変更よりも優先されます。 Outlook 365 のナビゲーション バーを左側に移動すると、以前に保存した既定の設定に戻ります。 したがって、上記の方法は少し危険である可能性もあります。 また、ツールをセーフ モードで実行し、Windows 11/10 で Outlook ツールバーを横から下に移動するいくつかの変更を実行してみることもできます。 詳細については、以下の手順に従ってください。
- デバイス上で実行されているMicrosoft Outlookプログラムを終了します。
- Windows キーと R キーを押して「ファイル名を指定して実行」ウィンドウを開き、 「outlook.exe/safe」と入力して Enter キーを押します。
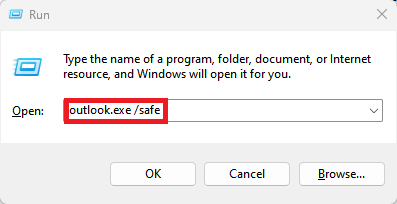
- [プロファイルの選択] ボックスのドロップダウン メニューからデフォルトの Outlookプロファイルを選択し、 [OK]をクリックしてそのプロファイルを開きます。
- 「近日公開」オプションからチェックマークを外します。画面に「近日公開」セクションの今後の機能が表示されない場合は、セーフ モードの Outlookを終了します。
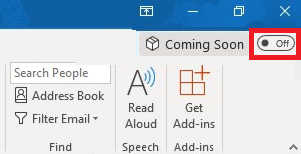
- Outlook を起動し、Outlook のツールバーを画面の横から下に移動できるかどうかを確認します。
- Outlook のメニュー バーをウィンドウ下部の以前の場所に戻す方法がわからない場合は、Outlook をセーフ モードで実行するとツール バーが以前の場所に復元されます。
これは、Outlook ツールバーを横から下に簡単に移動できる、もう 1 つの実行可能なテクニックです。 この解決策が失敗した場合は、最後の解決策に従ってください。
こちらもお読みください: Microsoft Outlook がサーバーに接続できない問題を修正する方法
方法 3: Outlook アプリの設定を変更してみる
この解決策は少し現実離れしているかもしれません。 アプリの設定を変更してツールバーを移動してみてください。 このオプションがまだ利用可能であるか、Microsoft の開発者によって提供されている場合、これは実際に機能する可能性があります。 したがって、Windows 10/11 で Outlook ツールバーを横から下に移動する方法を知るには、次の手順に従ってください。
- コンピュータでMicrosoft Outlook を起動します。
- 画面の右上隅にある[ファイル]メニュー項目をクリックし、 [オプション]を選択し、最後に[詳細設定]を選択します。
- [Outlook ペイン]タブで、 [Outlook でアプリを表示]オプションの横にあるチェックボックスの選択を解除します。その後、「OK」をクリックして変更を保存します。
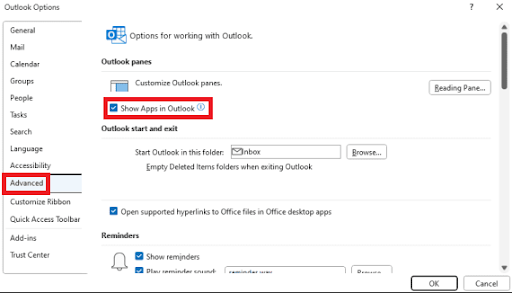
- 変更を有効にするには、アプリケーションを再起動する必要があることを通知するウィンドウが Outlook に表示されます。 これを完了すると、ツールバーが Outlook プログラムの下部バーに配置されます。 これを行うには、Outlook アプリを終了して再起動します。 彼らが言うように、終わり。
- Outlook のナビゲーション バーが左に移動した場合は、画面の下部の元の位置に戻るはずです。 ユーザーは、[Outlook でアプリを表示] オプションを使用して、試用版の Microsoft Experimental およびアプリの機能にアクセスできます。 したがって、それをオフにすると役立つ可能性があります。
それでおしまい。 これで、Outlook ツールバーが下部に表示されるようになります。
こちらもお読みください: Windows 10、11で削除した付箋を復元する方法
Outlook ツールバーを横から下に移動する方法: 回答済み
以上、私たちが皆さんと共有しなければならなかったすべてです。 前のセクションでは、Outlook のツールバーをウィンドウの下部に移動する最も簡単な方法をいくつか見てきました。 上記で提供されるすべてのソリューションは、当社の組織によって十分にテストされ、その後お客様に提供されます。
Windows 11/10 で Outlook ツールバーを横から下に移動する方法に関する質問がある場合は、以下のコメントで同じ質問をすることができます。 また、皆様からのご提案もお待ちしております。
したがって、外出する前に、Instagram、Facebook、Twitter、LinkedIn、YouTube、Pinterest、Tumblr、その他のソーシャル メディア ページで私たちをフォローしてください。 また、定期的な更新情報を入手するには、ブログ ページを購読することを忘れないでください。
