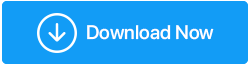ゲーム用にWindows10を最適化する方法
公開: 2019-08-29十分に最適化されたマシンでの激しいビデオゲームに勝るものはありません。Microsoftはこれを理解しています。 最新のオペレーティングシステムであるWindows10は、ゲーマーを最前線に保ちます。 最高のカジュアルゲームから次世代のPCゲームまで、Windows10はすべての人のために設計されています。 しかし、これをすべて達成するには、ゲーム用に最適化する必要があります。 Windows 10は、デフォルトではゲーム用に最適化されていないためです。
ここでは、Windows 10を最適化し、最高のゲーミングPCにするための調整を行います。
ゲームのパフォーマンスを向上させるためにPCのFPSを上げる方法は?
PCの最適化は方程式の一部にすぎません。ゲームのパフォーマンスを向上させるには、FPSも上げる必要があります。 そのためには、次のことを続ける必要があります。
その前に、FPSとは何か、FPSの意味を理解しましょう。
FPSとは何ですか?
1秒あたりのフレーム数は一般にFPSと呼ばれます。 画面に毎秒表示されるフレームについて説明します。 技術的には、グラフィックカードが毎秒レンダリングできるフレームや、モニターが毎秒表示できるフレーム数がすべてです。 前者はグラフィックカードの処理能力に基づいており、後者はモニターのリフレッシュレートに依存しています。
FPSはゲームで重要な役割を果たし、FPSが優れているほどゲームのパフォーマンスが向上します。

通常、FPSは次のように切り上げられます。
- 30 FPS –これは最も使用されているフレームレートであり、ゲームがプレイされる基本レートと見なされます。
- 60 FPS –十分に最適化されたゲームに理想的なフレームレートです。 通常のモニターとテレビはこのフレームレートで動作します。
- 120 FPS –144Hzのリフレッシュレートモニターに接続されたハイエンドのゲーミングPCでのみ達成可能。 FPSが高いほど、ゲーム体験がスムーズになります。 これはゲーム愛好家の間で人気があります。
- 240 FPS –これは、240Hzのリフレッシュレートモニターで期待できる最高のピークフレームレートです。
これで、FPSとは何かがわかったので、ゲームのパフォーマンスを向上させるためにWindows10を最適化する方法を学びましょう。
ヒント:チューンアップユーティリティを実行し、以下のヒントに従うと、Windows 10 forGamingの速度と向上に役立ちます。 使用をお勧めするサードパーティツールは、Advanced SystemOptimizerです。 これは、ジャンクファイル、重複、キャッシュ、およびその他の不要なデータをクリーンアップするのに役立つワンクリックの最適化ツールです。 さらに、Game Optimizerは、干渉のないゲームをプレイするための仮想環境を提供します。 Razer Cortex:Game Boosterと同様に、Advanced SystemOptimizerのGameOptimizerもすべてのWindowsPC用に作成されています。 それはあなたのPCからより良く、より速くそしてよりスムーズなゲームパフォーマンスを得るのを助けます。
Advanced SystemOptimizerをダウンロードする
Razer Game BoosterがPCのパフォーマンスを向上させるのに対し、Game Optimizerは、不要なRAMを使用するソフトウェアを強制終了するため、より多くのRAMを解放して、よりスムーズなゲームパフォーマンスを提供します。
あなたが好きなら、今日それを試してみることができます!
ゲーム用にWindows10を最適化する方法は?
更新の無効化から、電源オプションの変更、GPUドライバーの更新、ドライブの最適化、Steam設定の管理などまで。 私たちはそれをすべてカバーしました。
1.GPUドライバーを更新します
ゲームやその他の集中的なワークロードにGPUを使用する前に、Windowsマシンに最新のGPUドライバーがインストールされていることを確認しましょう。 これは、ソフトウェアとカードの効果的な通信に役立ちます。 ダウンロードしてインストールするには、リンクをクリックするか、 Advanced SystemOptimizerのDriverUpdatersモジュールを使用できます。
または、新しいNVIDIAまたはAMDカードのドライバーをダウンロードしてインストールすることもできます。
NVIDIAドライバー
AMDドライバー
これは、ゲーム用にWindows10を最適化するのに役立ちます。
2.ゲーム用にWindows10を最適化する
Windows 10の最新リリースは、Windows 10を使用するゲーマー向けのゲームモードと組み込みの最適化を備えています。このオプションは、Windows 10でのゲームパフォーマンスの向上に役立ちます。ゲームモードの詳細については、Windows Key + Iを押し、ゲームモード>コントロールゲームと入力してください。ゲーム用にPCを最適化するためのモード。
ゲームモードを使用してWindows10をゲーム用に最適化するには、ボタンを右に切り替えて、Windows10でゲームモードを有効にします。
注:PCがゲームモードをサポートしている場合、ゲームリソースが最適なフレームレートを達成するように管理されるため、WindowsUpdateは延期されます。
3. Windows10の電源オプションを変更します
ゲーム用にWindows10を最適化するには、電源設定を変更する必要があります。 これを行うには、スタートメニューに移動し、検索バーに電源オプションを入力して、[電源とスリープ]を選択します。 次のウィンドウで、[追加の電力設定]をクリックします。 これにより、電源設定が進んだ新しいウィンドウが開きます。 オプション。 ここで、電源プランを高性能に変更します。 クローズパワーオプションを実行すると、これはゲームのパフォーマンスを向上させるのに役立ちます。
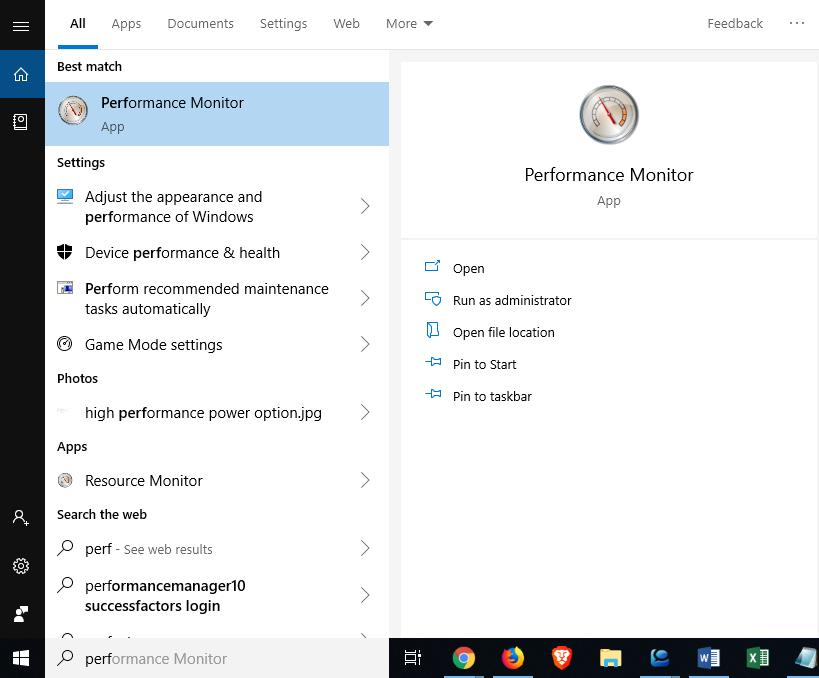
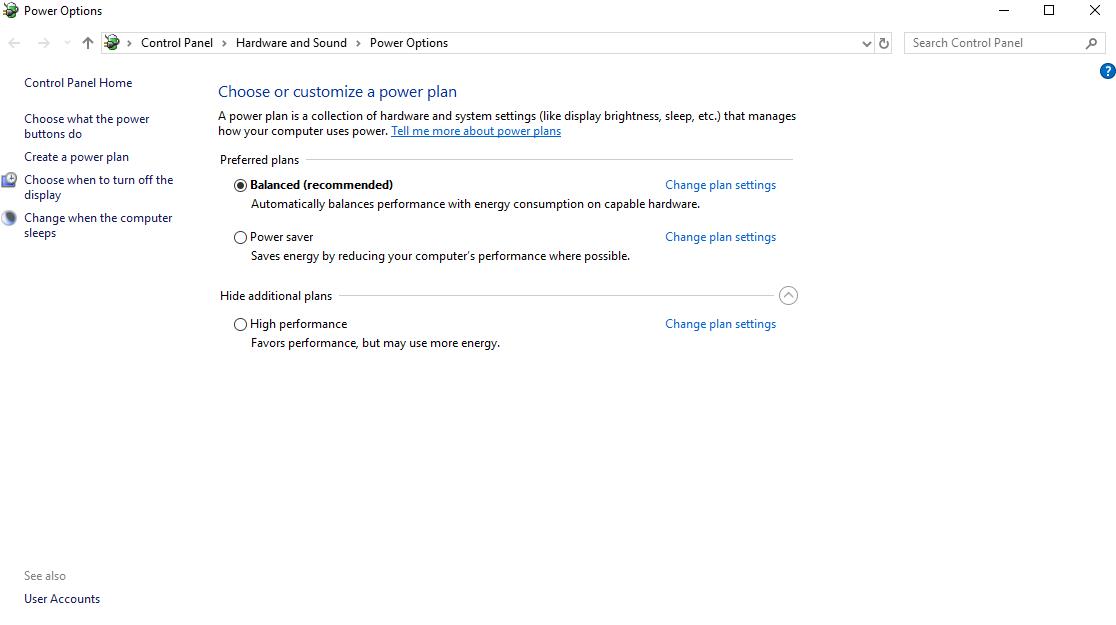
4.Nagelのアルゴリズムを無効にします
その作成者にちなんで名付けられたNagelのアルゴリズムは、ネットワーク効率を高めるために多数の小さなバッファメッセージを結合します。 コンピューターで有効にすると、オンラインゲームのプレイ中に遅延の問題が発生する可能性があります。 これを無効にし、Windows 10でゲームのパフォーマンスを向上させるには、実行ウィンドウでWin + R>を押してRegeditと入力します。
注: Windowsレジストリに変更を加えるときは注意してください。
問題を回避するには、レジストリのバックアップを取ります。 完了したら、Windowsレジストリに次のパスをコピーして貼り付けます。
HKEY_LOCAL_MACHINE \ SYSTEM \ CurrentControlSet \ Services \ Tcpip \ Parameters \ Interfaces


左側には、文字と数字が入ったさまざまなフォルダがあります。 正しいファイルにアクセスするには、IPアドレスを持つDhcpIpAddressを探します。
IPアドレスを確認するには、Windows + Xを押して> WindowsPowerShellを選択します。 ここにipconfigと入力します。 次に、IPV4アドレスを探してIPアドレスを取得します。
IPアドレスを取得したら、正しいフォルダ>新規> DWord(32ビット)値を右クリックします。
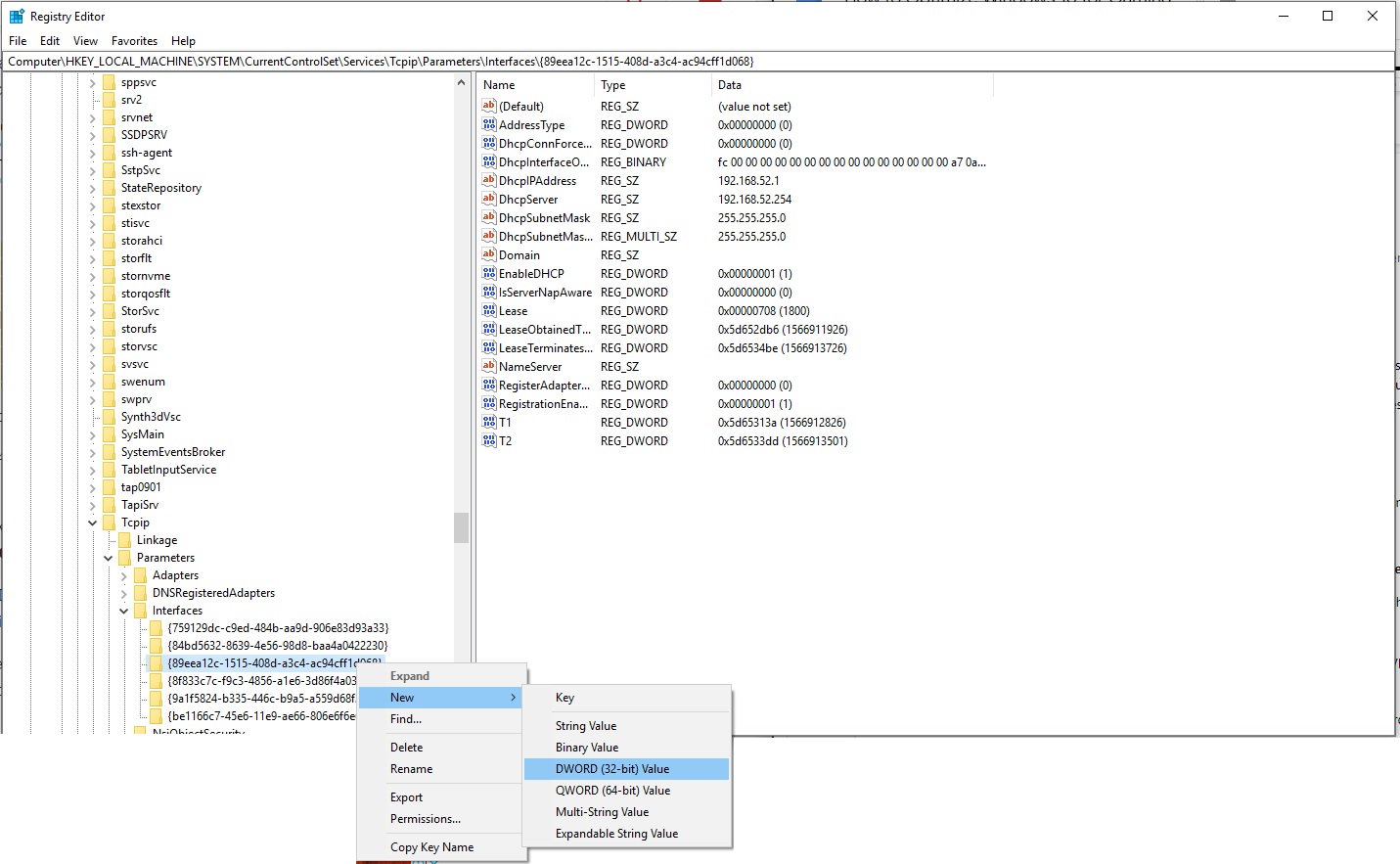
2つのDWORD値を作成し、それらにTcpAckFrequencyと他のTCPNoDelayという名前を付けます。 完了したら、それぞれをダブルクリックして、パラメータを1に設定します。
これにより、作成した2つのパラメーターが有効になり、Nagleのアルゴリズムが無効になり、Windows 10でのゲームパフォーマンスが向上します。問題が発生した場合は、パラメーター値を0に設定する必要があります。
5.自動更新を無効にして再起動します
Windows 10の自動更新機能は便利ですが、データが危険にさらされる場合があります。 たとえば、ゲームのプレイ中にWindowsが自動的に再起動した場合、ゲームの進行状況が失われる可能性があります。 さらに、Windowsをバックグラウンドでダウンロードすると、ネットワーク接続が制限されます。 これは、ゲームをプレイするときに遭遇したい最後のことです。
この問題を回避するには、Windows Updateを遅らせて、Windowsキー+ I>更新とセキュリティ> WindowsUpdate>詳細オプション>更新オプションを押します。 ここで、「従量制のデータ接続であっても、更新を自動的にダウンロードする」を無効にします(料金がかかる場合があります)。 これは、WindowsUpdateの干渉に対処するのに役立ちます。 リマインダーが表示されたら、アクティブ時間を変更できます。これにより、Windowsを使用するときに更新されたものをダウンロードしてインストールできなくなります。
これに加えて、自動更新を最大35日間一時停止できます。 これを行うには、ボタンを[更新の一時停止]のすぐ下に切り替えます。 これにより、Windowsが更新プログラムを自動的にダウンロードおよびインストールするのを一時的に停止し、ゲームと生産性のためにWindows10を微調整します。
6.Steamの自動更新を管理する
Windows Updateと同様に、Steamの更新は煩わしく、ゲームプレイを混乱させる可能性があります。 したがって、ゲームの自動更新による蒸気を防ぐ必要があります。
Steamがバックグラウンドでゲームを更新しないようにするには、Steamクライアントを開き、[Steam]> [設定]> [ダウンロード]オプションにアクセスします。 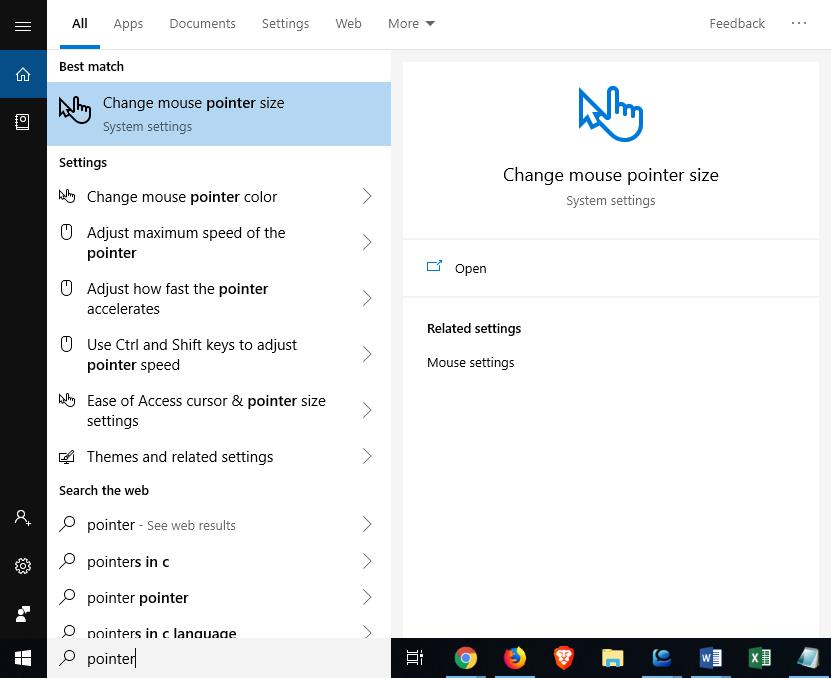
ここで、[ゲームプレイ中にダウンロードを許可する]をオフにして、プレイ中にSteamがバックグラウンドでコンテンツを更新しないようにします。
さらに、ライブラリ>プロパティにあるインストール済みの各ゲームを右クリックします。 次のウィンドウで、[ビート]タブ> [更新]> [自動更新]を選択します。

これらの変更により、Steamのダウンロード、インストール、およびバックグラウンドでの更新の実行が停止します。
7.マウスアクセラレーションを無効にする
Windowsのマウス加速機能は、物理的な動きの検出と速度に基づいて、マウスの動きをカスタマイズするのに役立ちます。 マウスの動きを変更すると、ゲーム、特にファーストパーソンシューティング(FPS)ゲームでマウスがより正確になります。 マウスの動きを変更するには、Windows + Qを押します
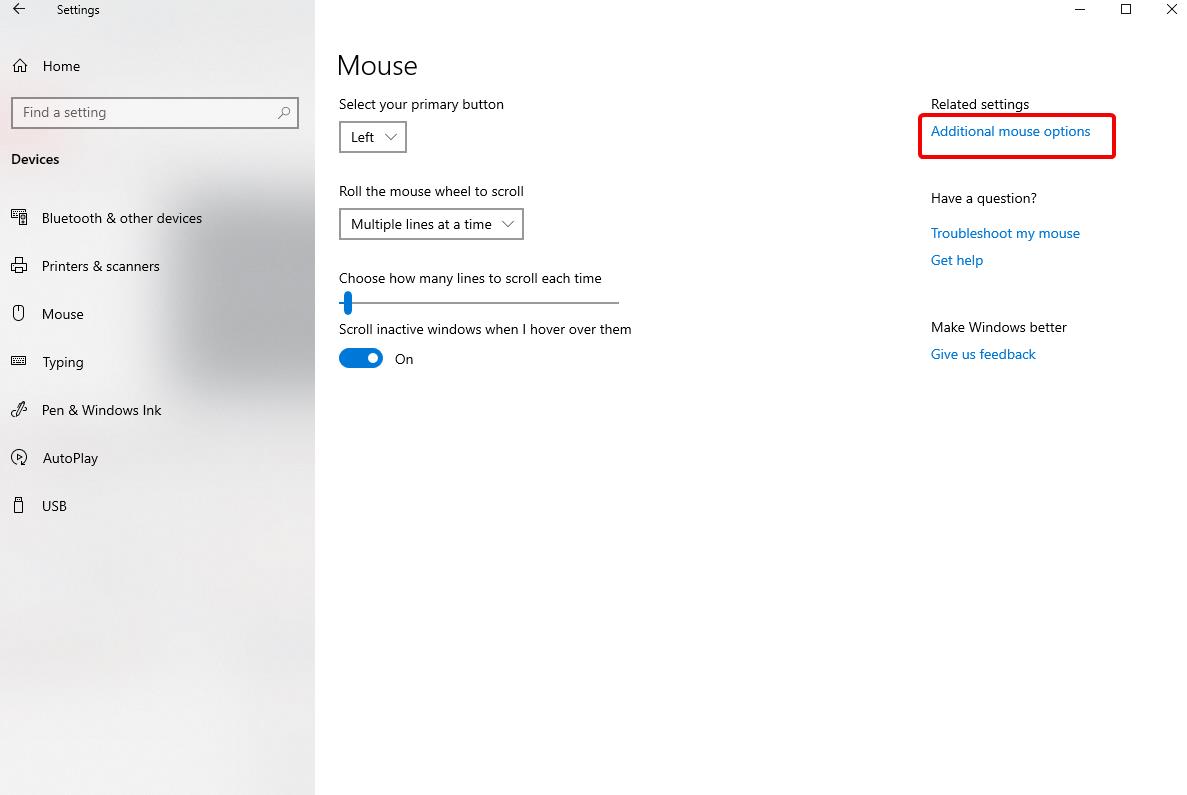
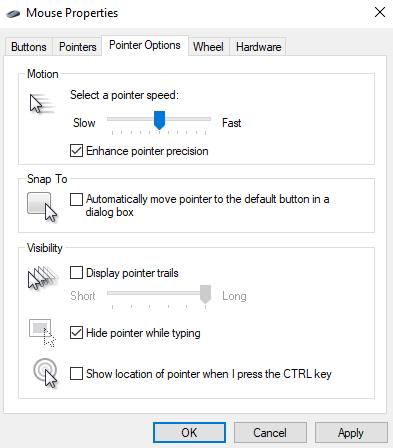
- 検索ウィンドウでWindowsキー+ Q>タイプのポインタを押します。
- 検索結果から[マウスポインタのサイズを変更]を選択します。
- 開いた新しいウィンドウで、右側の[追加のマウスオプション]をクリックします。
- これにより、ここで新しいウィンドウが開きます。[電源オプション]タブをクリックし、[ポインタの精度を高める]のチェックを外します。
これは、マウスの加速を制御するのに役立ちます。 これに加えて、マウスポインタの速度を変更できます。
8.視覚効果をカスタマイズします
グラフィカルユーザーインターフェイスも、処理能力の妨げになる可能性があります。 したがって、視覚効果を調整する必要があります。 デフォルトでは、Windows 10の外観設定はユーザーを引き付けるように設定されていますが、ゲーマーにとっては、これは彼らが望んでいることではありません。 したがって、これらの設定を調整し、ゲーム用にWindows10を最適化する必要があります。 これを行うには、Windows + I>「パフォーマンス」と入力します。 これにより、パフォーマンスオプションウィンドウが開きます。ここで[カスタム]をクリックし、画面フォントの滑らかなエッジのチェックを外して、アイコンの代わりにサムネイルを表示します。ドラッグ中にウィンドウの内容を表示します。 これにより、Windows10がゲーム用に最適化されます。
9.自動起動プログラムを無効にする
Windowsを起動すると、Windowsにインストールされているプログラムの約半分が実行されます。これはシステムのパフォーマンスに影響します。 これに対処するには、不要なスタートアップアイテムを取り除く必要があります。 このために、定期メンテナンスの下にあるAdvanced SystemOptimizerのStartupManagerモジュールを使用できます。
または、手動で実行する場合は、以下の手順を実行できます。
- Ctrl + Shift + Escキーを完全に押します。
- これにより、タスクマネージャーが開きます>ここで[スタートアップ]タブをクリックし、重要ではないアプリケーションをスタートアップ時に実行できないようにします。 この小さなステップは、ゲーム用にWindows10を最適化するのに役立ちます。
10.ゲームオプティマイザーを使用してゲームのパフォーマンスを向上させる
Game Optimizerは、ゲームのパフォーマンスを向上させるのに役立つrazercortexのような優れたツールです。 それはあなたが干渉のないゲームをより良いフレームレートとグラフィック効果を楽しむことができる仮想環境をあなたに与えるでしょう。
Advanced System Optimizerのこのモジュールは、ゲームのパフォーマンスを自動的に向上させます。 Windows 10をマイクロ管理することで、FPSが向上し、ゲーム用にWindows10が最適化されます。
これらのヒントは、Windows 10を最適化し、ゲームのパフォーマンスを向上させるのに確実に役立ちます。 1つは、GameOptimizerやその他のヒントを使用したことを後悔しないことです。 これらの調整とゲームオプティマイザーを試してみて、ゲームのパフォーマンスを向上させ、Windows10をゲーム用に最適化するのにどのように役立つかを確認してください。