簡単な手順を使用してWindows10でブラウザ(Chrome、Firefox、Edge、Opera)を最適化する方法は?
公開: 2019-10-21ブラウザの最適化は、必要な関連手順をすべて実行すれば、非常に簡単な作業です。 これらの手順を特定するには、まず、コンピューターでインターネット速度がどのように利用されているかを理解する必要があります。 私はそれを下の画像で説明しようとしました:
上の画像から、ブラウジング速度を向上させるには、コンピューターとブラウザーの両方を最適化する必要があることが明らかになります。
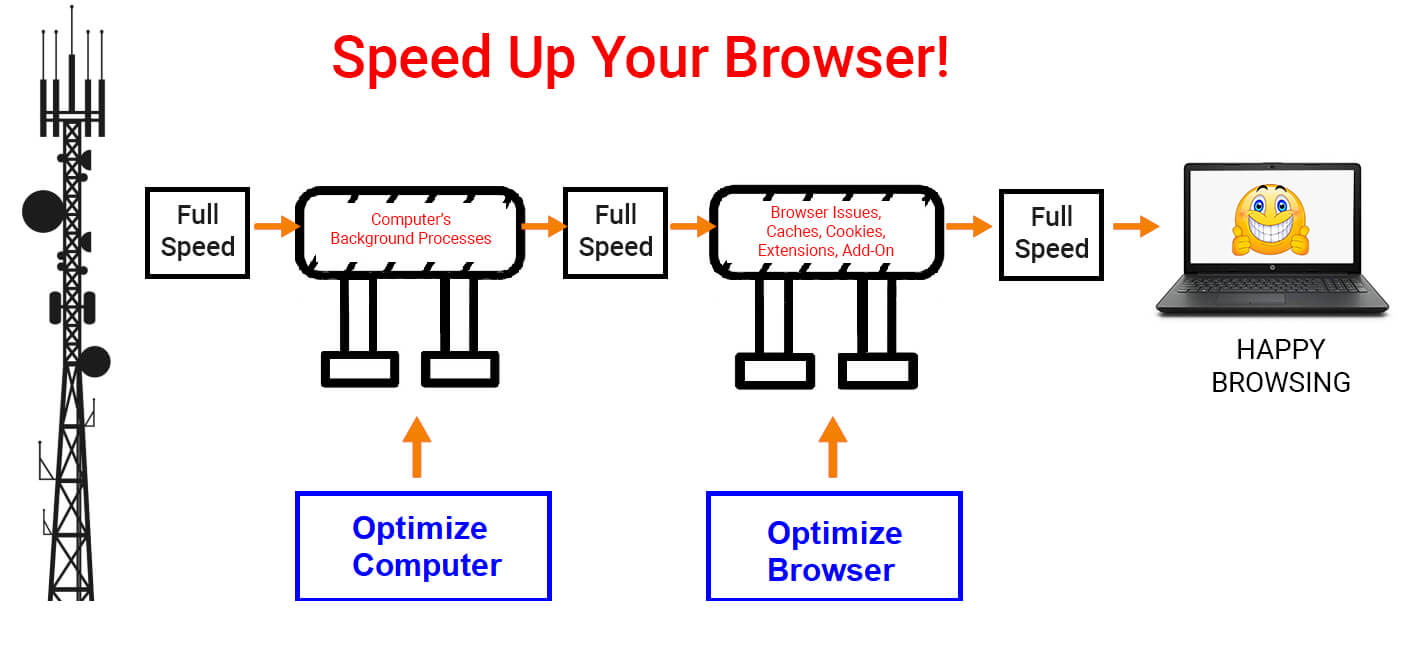
コンピューターを最適化する手順

コンピュータを掃除して維持する方法はたくさんあります。 最も重要な手順のいくつかを以下に示します。
- 複数のアプリを同時に実行することは避けてください。
- 不要なタスクを停止する
- Windowsを定期的に更新する
- コンピュータにマルウェアがないか確認してください
- ドライバーの更新
コンピュータを最適化するための手順とプロセスの完全なガイドについては、ここをクリックしてください。
また推奨:Windows10でインターネット速度を無料で上げる方法
Windows10でブラウザを最適化する方法の手順
ブラウザを更新する
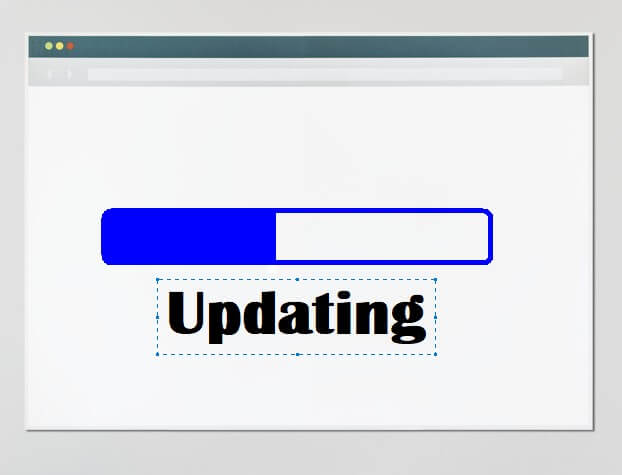
ブラウザの最適化中に考慮すべき最初のステップは、プログラムを更新することです。 PCでもモバイルでも、すべてのアプリは数日ごとに定期的に更新を受け取ります。 ソフトウェアを更新することは、ソフトウェアにすべての問題がなく、パフォーマンスを妨げようとするマルウェアがないことを確認する方法です。 すべてのブラウザには、アプリが起動されるたびにアプリを更新する自動更新機能があります。 ただし、各ブラウザの更新を手動で確認することはできます。
Chromeの場合:保留中の更新を確認する場合は、新しいタブを開き、アドレスバーにChrome:// helpと入力します。 肯定的なオプションをクリックすると、アップデートがインストールされます。
Firefoxの場合:Firefox画面の右上隅にある3行をクリックし、リストから[ヘルプ]を選択します。 ヘルプメニューから「Firefoxについて」をクリックすると、Firefoxは自動的にアップデートをチェックします。
Operaの場合:Operaブラウザの右上隅にあるOperaの記号をクリックし、メニューリストから[アップデートとリカバリ]を選択します。 [更新の確認]ボタンをクリックして、ブラウザを最新バージョンに更新します。
Edgeの場合:Windowsシステムの更新には、Edgeの更新も含まれます(存在する場合)。 Windows 10を最新の状態に保つと、Edgeブラウザーも更新されます。
限られたタブを開いたままにする

確かに、必要な数のタブを開いてマルチタスクを実行できますが、開くタブが多いほど、RAMを占有します。 ダウンロードしてインストールしたプログラムはハードドライブのスペース(セカンダリメモリ)を占有しますが、アプリケーションを実行すると、仮想メモリまたはRAM(プライマリメモリ)が必要になります。 したがって、複数のタブを開くと、コンピューターの全体的なパフォーマンスが低下します。 この数は、同時に10個を超えるタブを開いている場合にのみ有効になります。 2つから3つのタブでは、違いを感じることさえありません。
ブラウザの動作が遅いと感じた場合は、ブラウザのタブの数と開いているウィンドウの数を確認してください。 Chromeなどのブラウザの複数のウィンドウを開いてから、各ウィンドウで複数のタブを開くことができることをご存知ですか? これは情報を知るのに良いことですが、これに従うとブラウザとインターネットの速度が確実に遅くなります。 Webページは静的なままではなく、これらのページの設計に使用される高度なツールを使用して、毎分常に自動更新され、更新しなくてもサーバーからデータを受信します。 スコア、ニュースヘッドライン、広告は30秒ごとに変化し続けます。つまり、このような動的なWebページはすべて、知らないうちにリソースを使い果たしてしまいます。
何かを検索しているときに複数のタブを開いて、それらをすべて読みたい場合は、2つのオプションのいずれかを使用してタブを保存できます。
1)ページをブックマークします。 すべてのページを開いて、キーボードでCtrlキーと文字Dを同時に押すと、現在のページがブックマークされます。 そのページを閉じて次のページに進み、同じ手順に従います。 ブラウザのブックマークセクションを開くと、後でページにアクセスできます。
2)拡張機能。 1つのセッションで開いている現在のすべてのページを保存し、ユーザーの裁量で後でそれらを取得するように設計された拡張機能はほとんどありません。 タブサスペンダー、自動アンロードタブ、タブラングラーなどがあります。
より少ない拡張機能とアドオンを使用する

追加されたものはすべて簡単になりますが、コンピューターのリソースが犠牲になります。 これは、作業を容易にするためにブラウザにエクストラとしてインストールされる拡張機能/アドオン/プラグインに関しても当てはまります。 ブラウザ開発者によって見落とされ、後で日常生活を支援するためにサードパーティの開発者によって作成された多くの小さな基本的な機能があります。 もちろん自由に使用できますが、多すぎるとコンピュータ全体の速度が低下します。 ブラウザを最適化するための重要な手順の1つは、使用しない拡張機能をアンインストールまたは無効化して拡張機能を管理することです。 インストールするアプリが多すぎるとコンピューターの速度が低下するため、ブラウザーにインストールする拡張機能が多すぎる場合も同じことが起こります。 拡張機能を確認して削除することは、すべてのブラウザにとって簡単な作業です。
Chromeの場合:右上隅にある3つのドットをクリックし、リストから[その他のツール]を選択します。 メニューから[拡張機能]を選択すると、拡張機能を管理するためのオプションを含む新しいタブが開きます。
Firefoxの場合:右上隅の3行をクリックし、リストから[アドオン]を選択します。 または、キーボードからCTRL + Shift + Aを押すこともできます。 新しいタブが開き、アドオンと拡張機能の管理オプションが表示されます。
Operaの場合:左上隅にある赤いOpera記号をクリックし、リストから[拡張機能]を選択します。 拡張機能を管理できる新しいタブがOperaブラウザに開きます。
Edgeの場合:右上隅にある3つのドットをクリックし、リストから[拡張機能]を選択します。 新しいタブが開き、最適な拡張機能が提案されます。
拡張機能の管理に関するガイドラインはありません。これは、ひき逃げの実験です。 ブラウザを最適化する際には、インストールされている拡張機能のリストを確認し、使用していない拡張機能、特に認識できない拡張機能を削除してください。 抜本的なクリーンアップを試したい場合は、一度にすべてを削除し、重要だと思われるものを1つずつ再インストールしてください。
キャッシュと閲覧履歴を削除する


ブラウジング速度を上げるため。 ブラウザ開発者は、Webサイトのコンテンツの一部をユーザーのコンピュータに保存し始めました。 これは、ユーザーが次回Webページにアクセスし、以前よりも速くロードされるときに有益であることがわかります。 秘密は、ウェブページがユーザーのコンピュータに保存されているキャッシュから自分自身を開き、新しい断片だけをダウンロードすることです。 このプロセスにより、Webページの読み込み速度が向上しますが、キャッシュの量が増え、Webサイトがユーザーのコンピューター上のファイルを検索するのに時間がかかると、問題が発生します。 そのような場合、サーバー自体からすべてのコンテンツをより速くロードするように見えますが、最初にハードドライブを検索するようにプログラムされているため、それは実行されません。
この問題を回避するには、2か月に1回ブラウザのキャッシュをクリアし、一時ファイルを削除することをお勧めします。 ブラウザが保存されているキャッシュをクリアした後、キャッシュデータベースの再収集と構築を開始するのに時間がかかるため、最初の日は非常に低速で実行されるという、直面する唯一の小さな問題です。
キャッシュには常にCookieが付随しています。Cookieは、マシンに関する情報と履歴に基づく設定を保存する無害なデータです。 それらは非常に便利で、多くのサイトに自動ログインし、前回の訪問と同じように広告と推奨事項を表示できます。 キャッシュとCookieの隔月のクリーンアップは、最初の数回はブラウジングエクスペリエンスに影響を与え、Webサイトがロードされるか資格情報を入力するのを待つ必要があります。 しかし、あなたが達成する価値のある利点は、ブラウザだけでなくコンピュータも最適化する多くの不要な一時ファイルやジャンクファイルを取り除くことです。
Chromeの場合:右上隅にある3つのドットをクリックして、[設定]を選択します。 左側のメニューから[詳細設定]、[プライバシーとセキュリティ]の順にクリックします。 さまざまなオプションから、[閲覧データの消去]を選択し、キャッシュとCookieを消去します。
Firefoxの場合:右上隅の3行をクリックして、[オプション]を選択します。 左側のメニューから[プライバシーとセキュリティ]をクリックし、右側のページを[Cookieとサイトデータ]に到達するまでスクロールします。 キャッシュとCookieを管理するための権限を設定できます。
Operaの場合:左上隅の3つのドットをクリックし、[設定]を選択します。 左側のメニューから[詳細設定]、[プライバシーとセキュリティ]の順にクリックします。 さまざまなオプションから、[閲覧データの消去]を選択し、キャッシュとCookieを消去します。
Edgeの場合:左上隅にある3つのドットをクリックし、[設定]を選択します。 右側のメニューから[プライバシーとセキュリティ]をクリックします。 さまざまなオプションから、[閲覧データの消去]を選択し、キャッシュとCookieを消去します。
ブラウザをリセットまたは再インストールします

ブラウザを最適化するために必要なすべての手順には時間と労力が必要であり、すべての手順を一度に完了するためのショートカットがあります。 その簡単な方法は、ブラウザをアンインストールして再インストールすることです。 完了すると、コンピューターに更新されたバージョンと新しいブラウザーが作成されます。 キャッシュ、Cookie、拡張機能、アドオンなどは含まれません。ただし、この手順ではすべてのブラウザデータが削除されるため、閲覧履歴とブックマークも削除されます。 最初にブックマークをエクスポートして、インストールされているバージョンのブラウザに後でインポートできる外部ファイルに保存することをお勧めします。
ブックマークをHTMLファイルにエクスポートすることは、すべてのブラウザでほぼ同じ手順であり、「設定」と「ブックマーク」にアクセスすることで見つかります。 「ブックマーク」は、Mozilla Firefoxでは「ライブラリ」と呼ばれ、MicrosoftEdgeでは「お気に入り」と言い換えられます。
ブラウザをアンインストールするには、キーボードからCtrlキーと「I」キーを押してWindows10の設定にアクセスします。 さまざまな設定オプションから[アプリ]を選択し、アンインストールするアプリをクリックして、[アンインストール]ボタンをクリックします。
ブラウザを再インストールするには、Google検索でブラウザの名前を入力し、ブラウザのWebページにアクセスして、最新のインストーラをダウンロードします。
さらに一歩進んで、ブラウザにリセット機能を組み込んだブラウザはほとんどありません。この機能を使用すると、ブラウザをアンインストールして再インストールしなくても、デフォルトの状態に復元できます。 ChromeとFirefoxは、リセットボタンを追加した最初のものです。
Chromeの場合:新しいタブに「chrome:// settings / reset」と入力すると、Chromeブラウザをリセットするためのオプションが表示されます。
Firefoxの場合:Fireboxブラウザの右上にある3行をクリックし、オプションのリストから「ヘルプ」を選択します。 トラブルシューティング情報をクリックすると、新しいタブが開きます。 [Firefoxの更新]ボタンをクリックします。
リセットオプションの大きな利点は、新しく再インストールされたブラウザの利点を提供しますが、ブックマークや閲覧履歴には影響しないことです。
いくつかの追加オプション
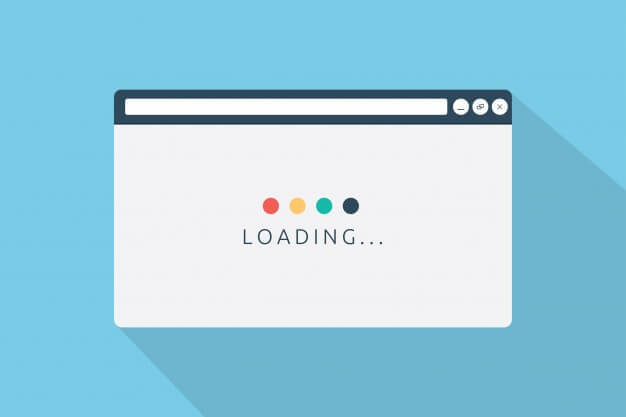
上記のすべての手順は、すべてのブラウザで実行できます。 ただし、ブラウザ開発者は、自社のブラウザにのみ適用できる製品を管理するための特定のカスタムツールをいくつか持っています。 これらのツールは、上記の手順の自動化されたツールにすぎません。 自動よりも手動のクリーニングを好むので、それほど違いはないかもしれませんが、試してみて、ブラウジング体験に違いが生じるかどうかを確認する価値があります。
Chromeの場合:Clean Chromeは、Chromeブラウザ自体に組み込まれている自動化ツールです。 ブラウザの履歴、キャッシュ、Cookie、およびその他の重要でないファイルをクリーンアップします。
Firefoxの場合:MozillaはSpeed Tweaksという名前の拡張機能を開発しました。これは、ブラウザーの一時ファイルを最小限に抑えることで、ユーザーにより迅速なエクスペリエンスを提供できます。
別のブラウザに切り替えます

上記のすべての手順を実行してブラウザをクリーンアップ、保守、および最適化した後は、ブラウジングエクスペリエンスに違いが確実に見つかります。 ただし、違いがそれほど重要でない場合は、Webブラウザーを変更して、結果を確認することを検討できます。 これは、Internet Explorerを使用して、インターネットでのネットサーフィンを高速化するためにChromeまたはFirefoxを使用する場合に推奨されます。
ブラウザの最適化にはいくつかの決定された手順とガイドラインがありますが、これによってブラウジング速度が常に向上するとは限りません。 他にも責任を負う可能性のある要因があります。 別のデバイスでインターネットの結果を確認したり、サービスプロバイダーからプランをアップグレードすることを検討したりすることもできます。 単一のネットワークに接続されているデバイスの数が低速を受信するすべてのデバイスの原因であるなど、他の要因があります。 インターネット速度の問題に直面した場合は、下のコメントセクションにその旨を記載してください。私たちのチームが解決策を見つけます。
また読む:Wi-Fi速度を上げる方法は?
フォローする:
