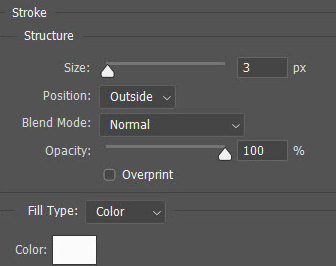Photoshopでテキストの輪郭を描く方法
公開: 2020-08-18Photoshopは、インターネット上で編集用に見つけることができる最高のグラフィックエディタの1つです。 この写真編集ツールにはさまざまな種類の効果が含まれており、テキストのアウトラインはこのツールの優れた機能の1つです。 この機能は簡単に習得でき、任意のテキストに実装できます。
エフェクトを使用するときは、変更をより微妙にする必要があります。 変更が正しくない場合、あなたの仕事はやり過ぎに見えるからです。
どの簡単な記事で、Photoshopのアウトライン機能を正しく使用する方法を紹介します。
Photoshopでテキストの輪郭を描く方法
この最初の方法では、レイヤースタイルを使用してストロークを作成します。 この機能により、タイプレイヤーを編集できるようになります。 このメソッドを使用して、キャンバス上のさまざまなオブジェクトにストロークを追加できます。
1.テキストの輪郭を描くことができるようにするには、最初にタイプツールを選択してテキストを作成する必要があります。
2. [レイヤーの種類]を右クリックして[ブレンドオプション]を選択すると、[レイヤー]> [レイヤースタイル]> [ストローク]に移動することもできます。
3.次に、左側のパネルの[スタイル]チェックマーク「ストローク」から。
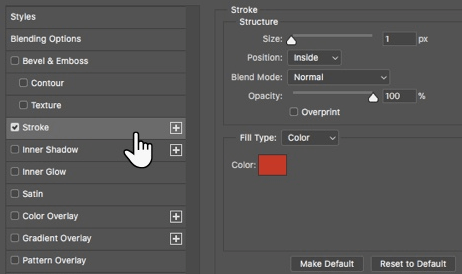
4. [ストローク]の下に、アウトラインとその外観を制御できるさまざまなオプションが表示されます。 スライダーを使用してサイズと幅を希望の要件に設定するか、必要に応じて値を入力できます。
5.次に、ストロークの位置を選択します。 テキストが要素の別のレイヤーと組み合わされたときにストロークの外観を変更するのに役立つ3つの異なる位置が表示されます。
ストロークの3つの異なる位置は次のとおりです。
- この設定により、選択範囲の端の内側にストロークが作成されます。
- これにより、ストロークが選択範囲の内側と外側に10ピクセル配置されます。
- これにより、選択範囲の端の外側にストロークが配置されます。
6.ストローク設定から、ブレンドモードを使用できます。これは、色付きのストロークがストロークの下の色/レイヤーとどのように一致するかを制御するのに役立ちます。 たとえば、カラフルな画像の上にテキストを配置したとします。
7.不透明度スライダーをスライドして透明度を設定することもできます。
8.ストロークを使用する場合、カラフルなグラデーション、単色の線、およびパターン化された境界線で塗りつぶすこともできます。 ストロークを塗りつぶすには、[塗りつぶしの種類]のドロップダウンメニューをクリックし、カラータイルをクリックして、カラーピッカーから色を選択し、[OK]をクリックする必要があります。
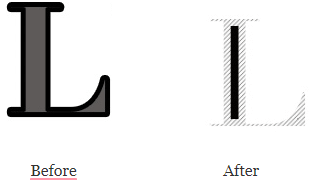
使用されているストロークの例を次に示しますが、これが当たり障りのないように見える場合は、他のストローク設定を試して、テキストをより魅力的にすることができます。
また読む:これらの信じられないほどのアプリでハートビートのぼやけた写真を修正する
Photoshopでフォントの輪郭を描く方法
私たちが言及したテキストは、Outlineを使用した通常のセリフフォントです。 今では、他のより洗練されたフォントを使用することもできます。それらを使用することで、他の美しい輪郭のフォントを作成したり、フォントを内部に中空にする効果を追加したりすることもできます。 輪郭が描かれているフォントは、ログ、バナー、その他の場所で使用されています。 美しいフォントを作成したい場合は、Googleを使用していくつかのフォントをダウンロードし、それをデザインと一致させることができます。 また、フォントをダウンロードしたくない場合は、独自のフォントを作成できます。
フォントの内側を削除して、その境界のみを残すことができる別の機能があります。 必要な画像の上に塗りつぶしをせずにフォントを使用できます。
下の画像からアウトラインフォントを確認できます。
1.最初に空白のキャンバスを取得する必要があるので、ブロック1を取得しましょう。
2.ここでテキストを入力し、テキストレイヤーを右クリックして、[ブレンドオプション]をクリックします。
3.次に、レイヤースタイル、次にストロークに移動しました。

4.次に「外側」の位置を選択します。
5.位置を選択したら、サイズと不透明度を設定できます。
6.完了したら、[OK]をクリックします。
7.次に、[レイヤー]タブで不透明度を0に下げます。
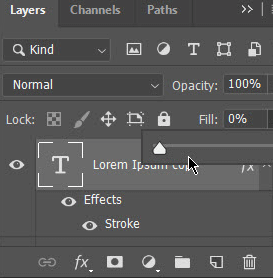
ここで説明する簡単なプロセスは、簡単なイラスト用です。 しかし、あなたはあなた自身の想像力を使って美しい芸術を作り出すことができます。
あなたはこれを読みたいかもしれません: Androidでフォントを変更する方法は?
Photoshopで写真に半分のテキストの輪郭を描く方法
ここで、フルテキストではなくテキストの一部の文字の輪郭を描き、微妙な効果を作成する方法を学びます。
この例では、写真の半分と背景の色が半分の画像を撮影します。 このタイプの画像を使用すると、テキストの半分がカラー画像に表示され、テキストの半分が画像に表示されます。 これは私たちに素晴らしい効果のある画像を作成する絶好の機会を与えてくれます。
1.テキストを配置する画像を撮り、テキストを入力します。 次に、テキストを少し大きくします。
2.テキストのコピーを作成し、名前を付けます。
3.次に、テキストの1つのレイヤーをアウトラインに変更し、もう1つのレイヤーをそのままにします。
4.この例では、1つのレイヤーに透明な名前を付け、以前に与えた効果を与えました。
5.次に、通常の塗りつぶしレイヤーをラスタライズします。これにより、テキストがピクセルで構成されるビットマップイメージに変換されます。
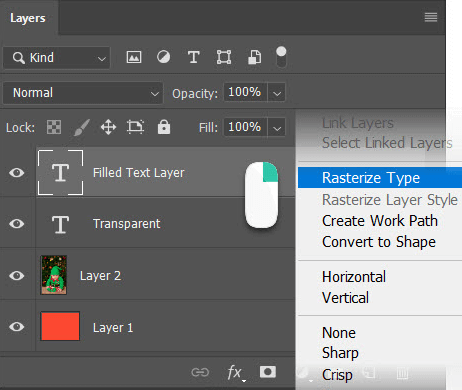
6.次に、長方形のマーキーツールを使用して、アウトライン効果を表示するテキストの部分を選択します。 次に、選択したテキストを削除して、アウトラインテキストのみが残るようにします。
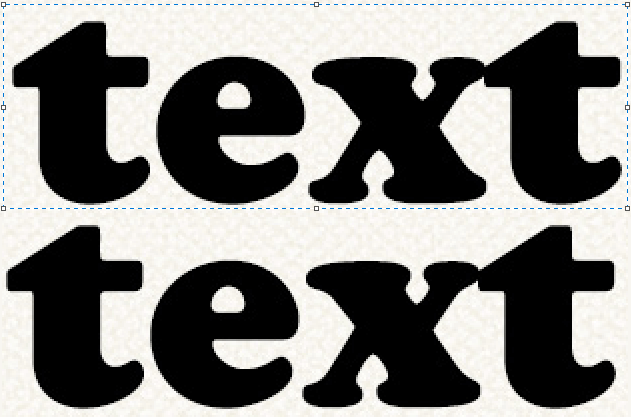
7.ここで、表示されているすべてのレイヤーをマージする必要があります。または、[レイヤー]メニューのオプションを使用して画像をフラット化できます。
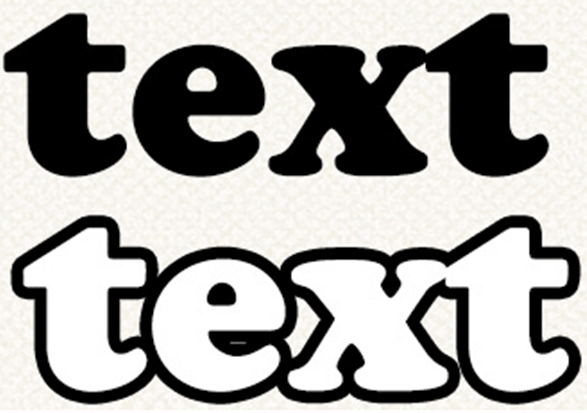
この単純な効果は数分しかかからず、画像をより見栄えよくします。 これらのタイプの画像はインターネット全体で見ることができます。
必読: iOS、Android、Windows、Macで写真にテキストを追加する方法は?
評決:
テキストのアウトラインはさまざまな方法で実行できますが、Strokeの使用は最も簡単な方法の1つです。 テキストとレイヤースタイルを組み合わせて効果を追加することで、効果を追加できます。 この方法を使用すると、任意のテキストをコピーして貼り付け、以前に使用していたテキストを置き換えることができます。
Photoshopはあなたが見つけることができる最高のグラフィックエディタの1つです。 このグラフィックエディタを使用して、美しいアートワークを作成できます。 画像、図形、さまざまなテキストを画像に追加できます。
次を読む
- 2020年の無料ストックフォトサイト
- GIF画像を編集するための最高のGIFカッター
- トップ10のiPhoneフォトエディタアプリ– 2021
- 2021年にAndroid用の5つの最高の写真編集アプリ
- Pixlrをクリエイティブなグラフィックデザインに最適なオンラインフォトエディタにする理由は何ですか?