Mac でフォルダーをパスワード保護する方法
公開: 2023-12-23パスワードはソフトウェアの世界における防御の最前線として広く認識されています。 新しいデバイスをセットアップするときでも、オンライン アカウントを開くときでも、最初に行うべきことはパスワードで保護することです。 パスワードは完全にユーザーによってカスタマイズされるため、解読は非常に困難になります。
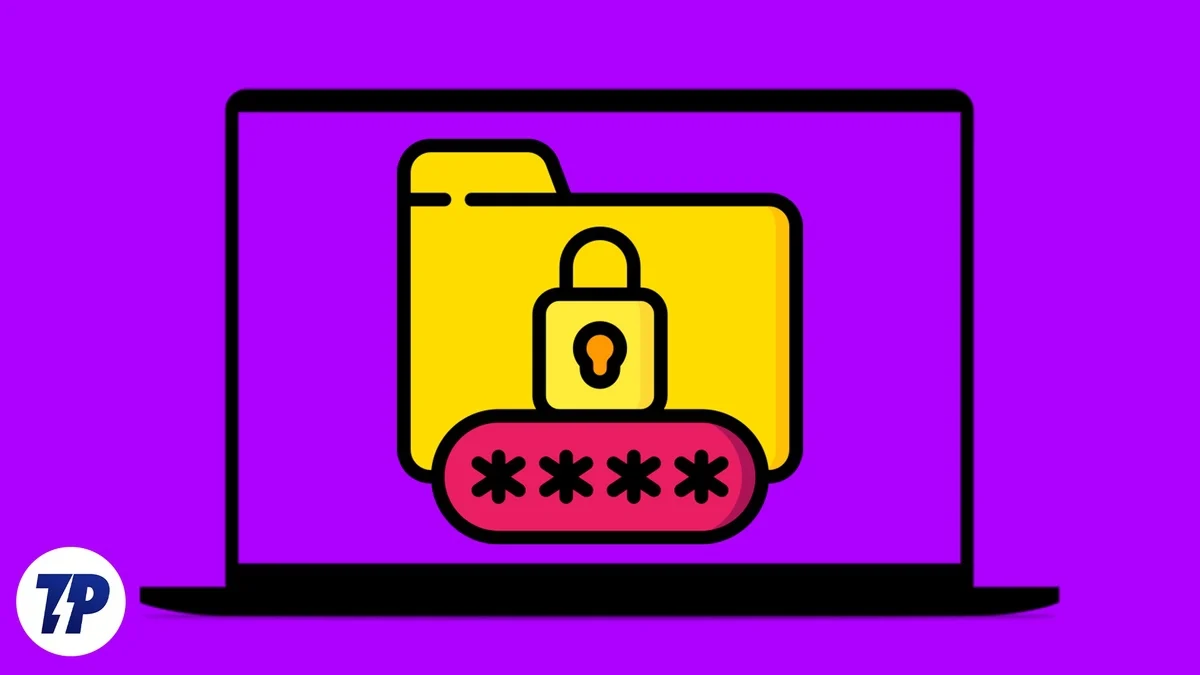
もちろん、Touch ID やパスワードで Mac をロックするなど、従来のセキュリティ システムを超えて Mac 上のフォルダーを保護したい場合もあります。 残念ながら、macOS ではそれはそれほど簡単ではありません。そこでこの記事が役に立ちます。 Mac 上のフォルダーを保護する方法については、以下をお読みください。
目次
Mac でフォルダーをパスワード保護する 4 つの方法
ディスクユーティリティの使用
ディスクユーティリティは、すべての Mac にプレインストールされている公式ツールです。 少し面倒ですが、サードパーティのプラグインやアプリをインストールする必要がないため、この方法が最も安全です。 手順に注意深く従って、Mac 上のフォルダーを簡単に保護します。
- Spotlight 検索 (コマンド + スペース) または Launchpad を使用してディスク ユーティリティを開きます。
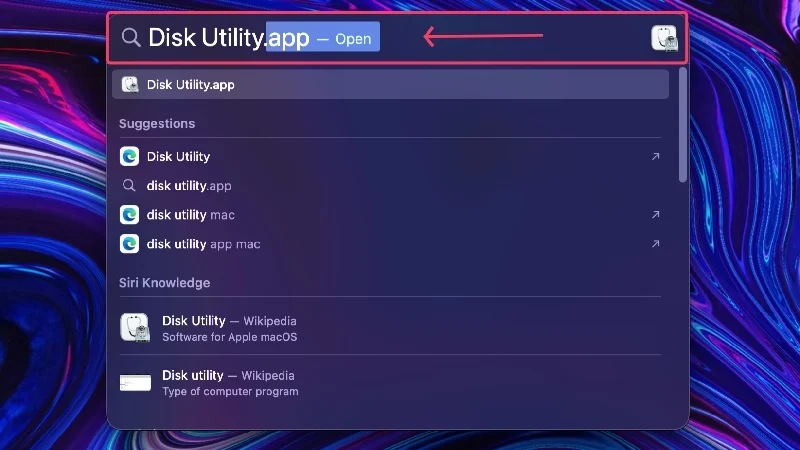
- Mac のステータス バーから[ファイル]を選択します。
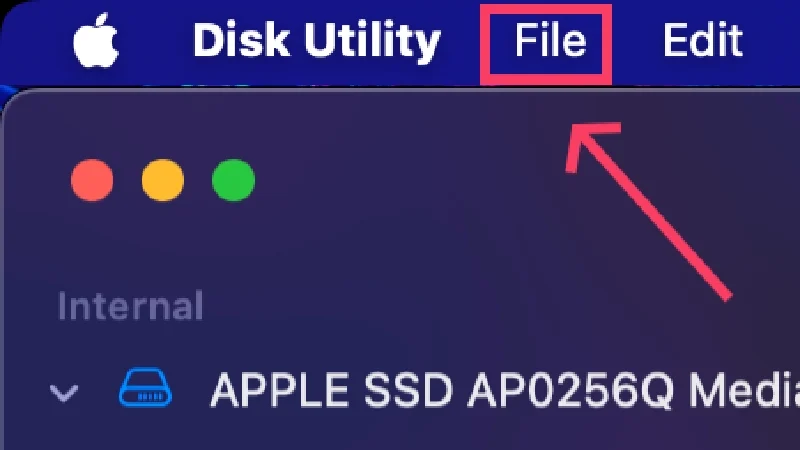
- [新しい画像]の上にカーソルを置き、 [フォルダーからの画像]を選択します。
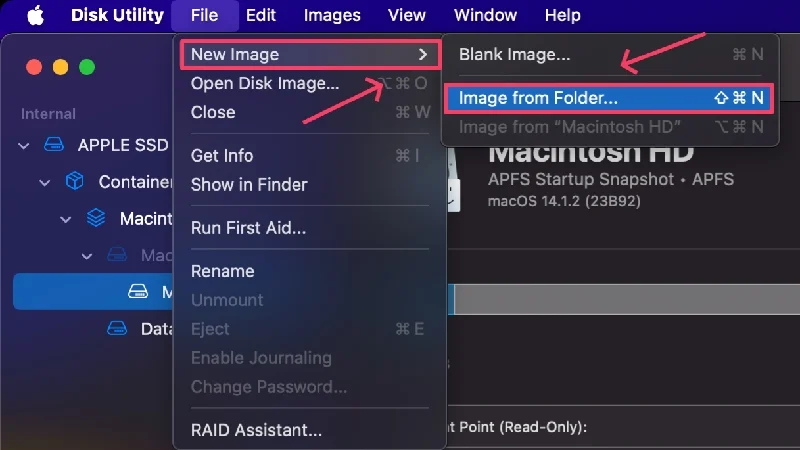
- Finder ウィンドウから選択したフォルダを選択し、 Chooseをクリックします。
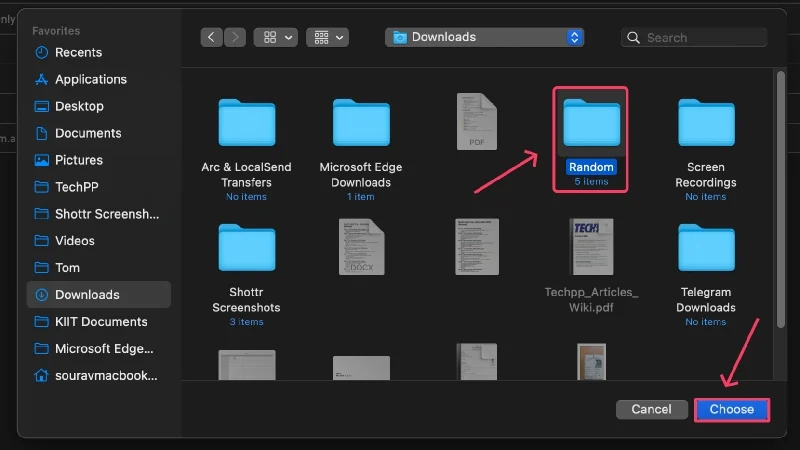
- 新しい Finder が開き、ドロップダウン メニューから暗号化の種類を選択する必要があります。 128 ビット AES 暗号化は高速で十分な安全性を備えているため、ほとんどのシナリオで機能します。 機密文書を含むフォルダーには256 ビット AES 暗号化を選択する必要がありますが、このタイプは前者よりもわずかに遅くなります。
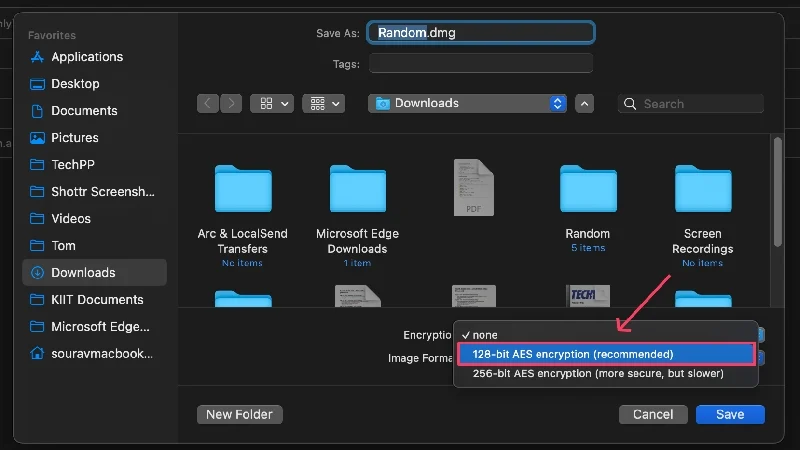
- 強力なパスワードを入力するか、鍵アイコンをクリックして macOS にランダム化されたパスフレーズを提案させます。 提案されたパスワードの長さと種類を変更することで、パスワードの強度をさらに高めることができます。 確認のため、選択したパスワードを「確認」の横に再入力します。
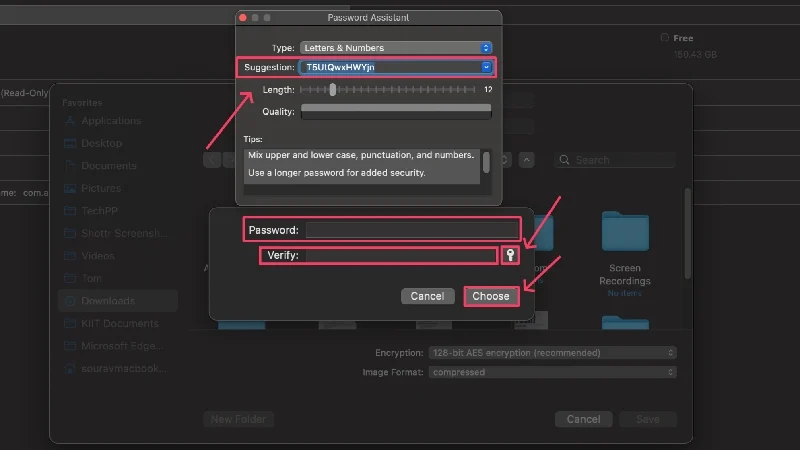
- ドロップダウン メニューから画像形式を圧縮から読み取り/書き込みに変更します。 これにより、フォルダーがパスワードで保護された後、フォルダーの内容を編集できるようになります。
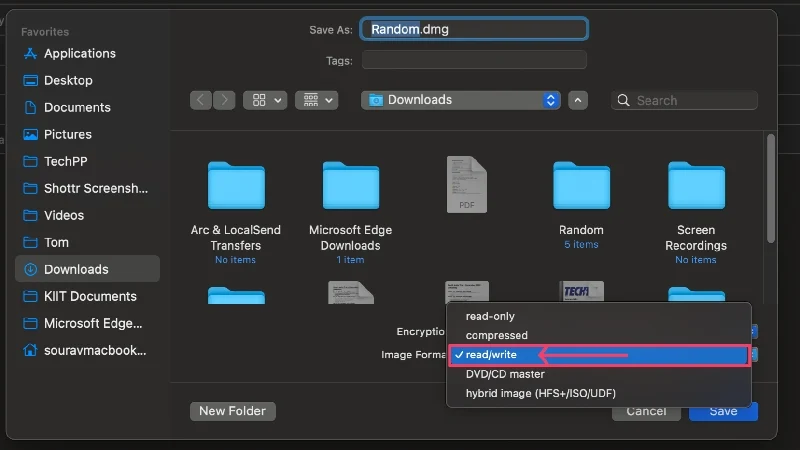
- 左側のパネルからディレクトリを変更することで、ファイル名とファイルの保存場所を変更できます。 最後に「保存」をクリックします。
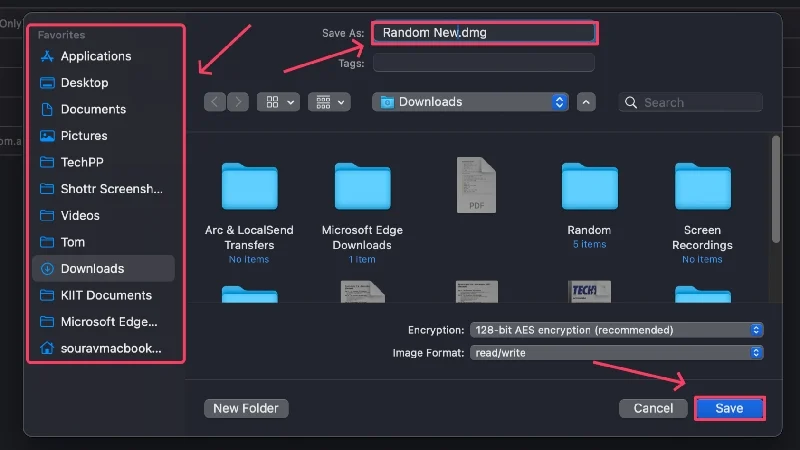
- macOS は暗号化された.dmgファイルを作成するようになります。 必要に応じて、元のファイルを削除してください。
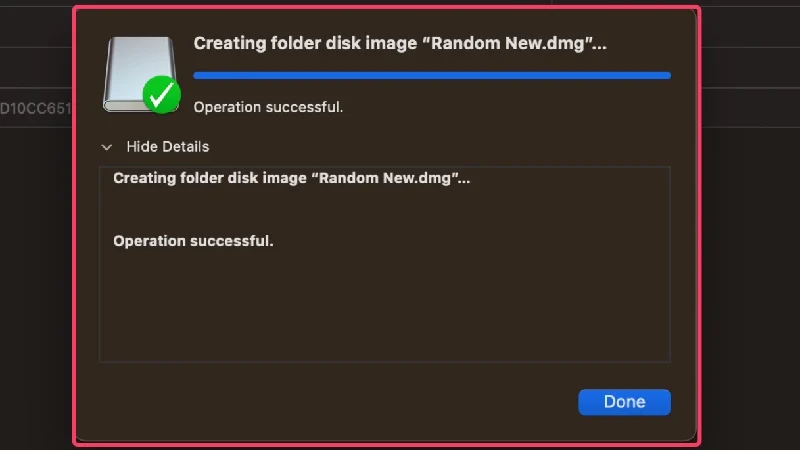
.dmg ファイルであるため、macOS は開く前に毎回このファイルをマウントします。 ファイルにアクセスした後、サイドバーのファイル名の横にある上向き矢印アイコンをクリックしてファイルをアンマウントする必要があります。 パスワードを忘れた場合にどのような結果が生じるかを知らせる必要はありませんが、それが心配な場合は、パスワード マネージャーに関する適切なガイドを参照してください。
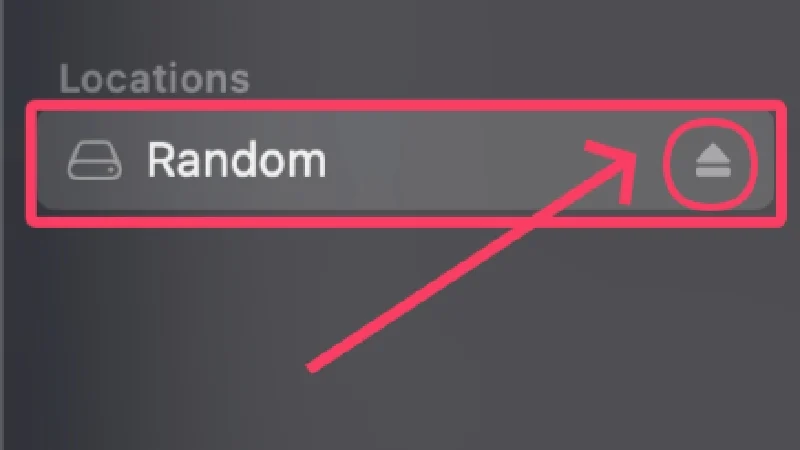
ターミナルを使用して暗号化された ZIP ファイルを作成する
Mac 上のフォルダーを保護する賢い方法は、フォルダーを暗号化された zip ファイルに変換することです。 ZIP ファイルにはターミナルで 2 ~ 3 行のコードが必要なだけで、Windows、Linux、Android などの他のプラットフォームでも簡単にアクセスできます。 暗号化された zip ファイルを作成する方法については、こちらをご覧ください。
- Spotlight 検索 (コマンド + スペース) または Launchpad を使用してターミナルを開きます。
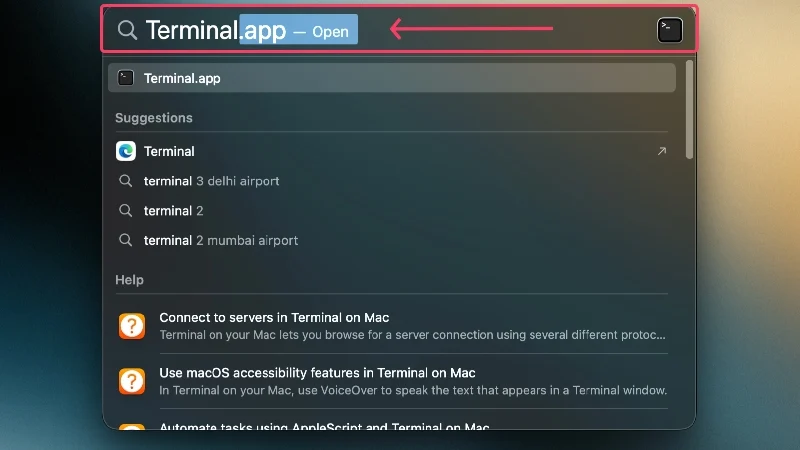
- デフォルトでは、ディレクトリは Mac のデフォルト SSD に設定されますが、コマンド~cd/name of the locationを使用して別の場所に切り替えることができます。 たとえば、Mac のデスクトップにあるファイルを操作している場合、コマンド~cd/Desktopを使用してターミナル ディレクトリを変更できます。
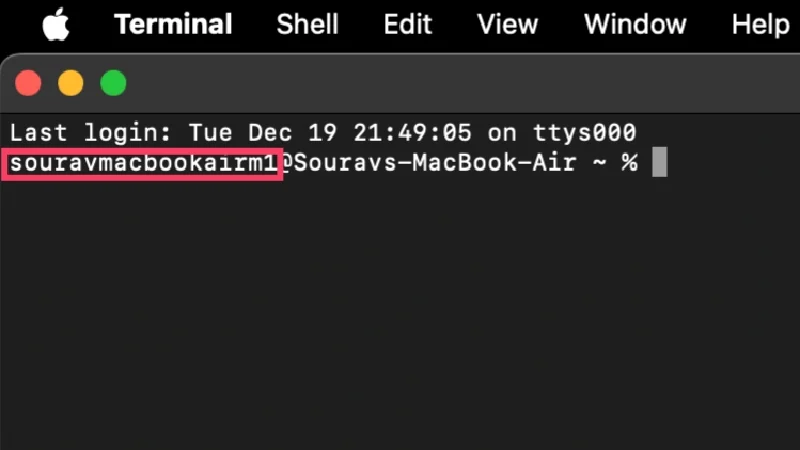
- 次のコマンドを入力します: zip -er Output.zip input
ここで、 eはencrypted 、 rはrecursiveを表し、 output は暗号化された zip ファイルを保存する名前を指し、 input はパスワードで保護されるフォルダーの名前を指します。 コマンドを入力したら、 Returnキーを押します。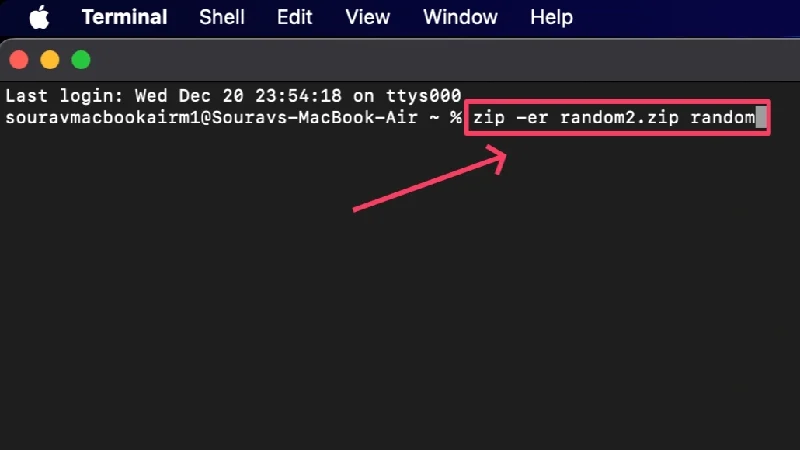
- 強力なパスワードを入力し、選択を確認するために再入力します。 PS: 入力中にパスワードは表示されないため、入力中に何も表示されなくても混乱しないようにしてください。
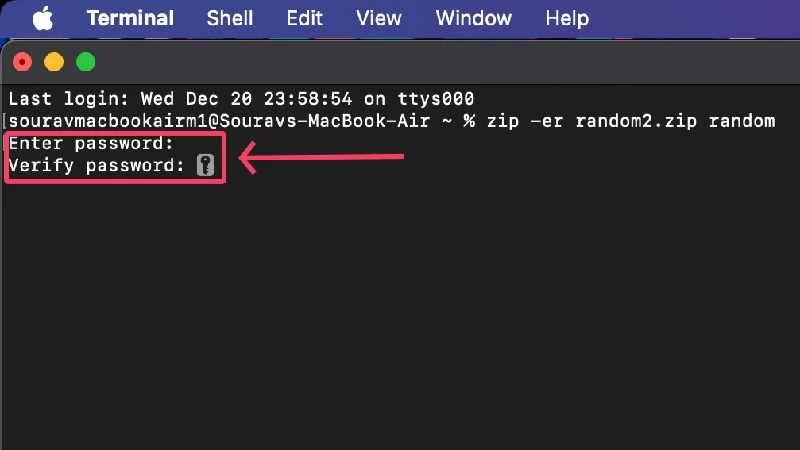
- 暗号化された zip ファイルが、ターミナルで作業していた場所に作成されます。 必要に応じて、元のファイルを削除することもできます。
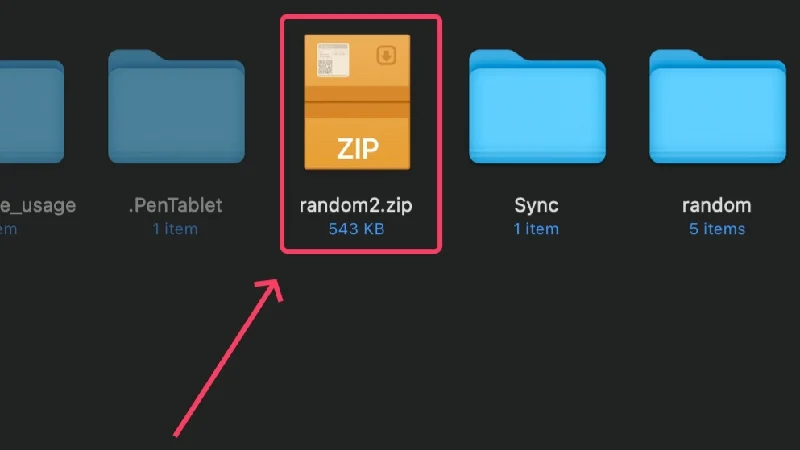
zip ファイルを開くたびに、パスワードの入力を求められます。 正しいパスワードを入力すると、アクセスできる場所でコンテンツが抽出されます。 macOS とは異なり、Windows や Linux などの他のプラットフォームでは、zip ファイルの内容のファイル名が公開されます。 ただし、正しいパスワードを入力するまではアクセスできません。
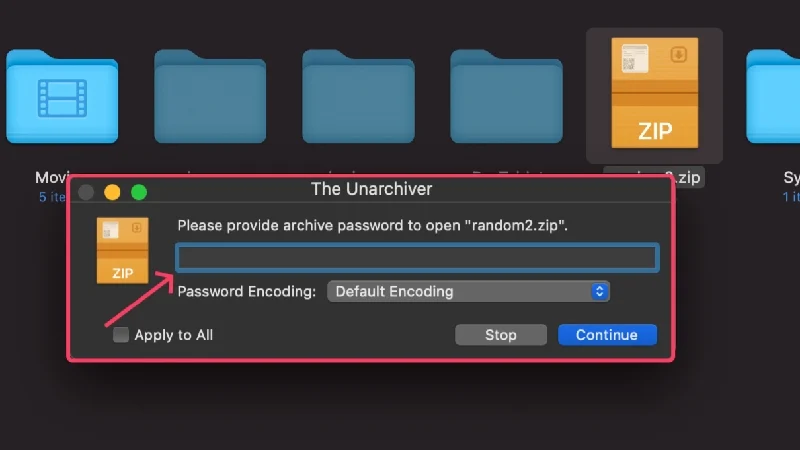
ファーストパーティアプリの使用
Notes、Preview、Photos、Numbers、Keynote、Pages などの Apple のファーストパーティ アプリには、Touch ID とパスワードを使用して作業するファイルをロックする機能が備わっています。 これは非常にシームレスで、セットアップも比較的簡単です。
(a) 注意事項
Notes は Apple デバイスのデフォルトのメモ作成アプリケーションであり、すべての Mac にプリインストールされています。
- メモアプリを開き、ロックしたいメモを選択します。
- Mac のステータス バーから[ファイル]を選択します。
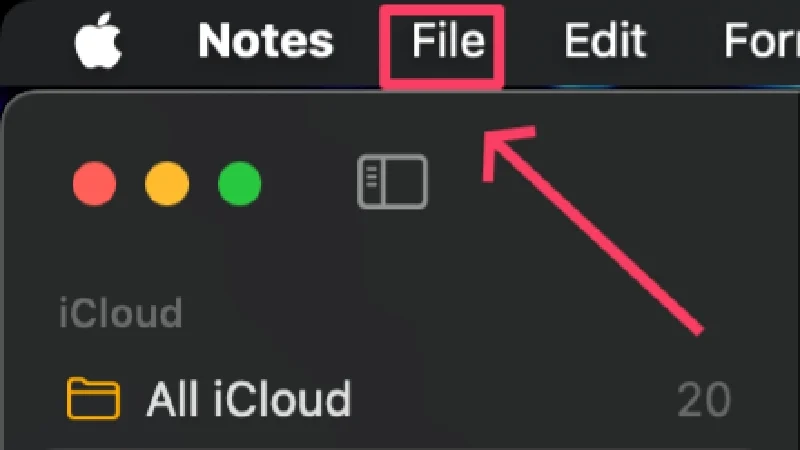
- [メモをロック]をクリックします。
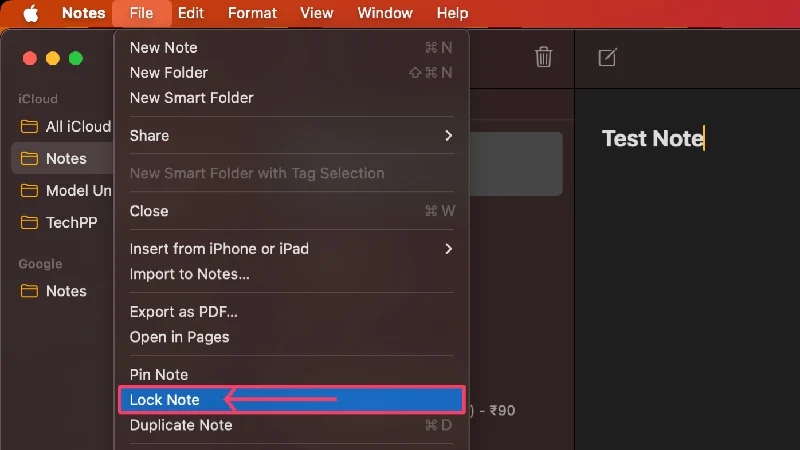
- まったく新しいパスワードを設定することも、Mac のデフォルトのパスワードをそのまま使用することもできます。 後者では、TouchID を使用してロックされたメモにアクセスすることもできます。 これは後から設定で変更できます。
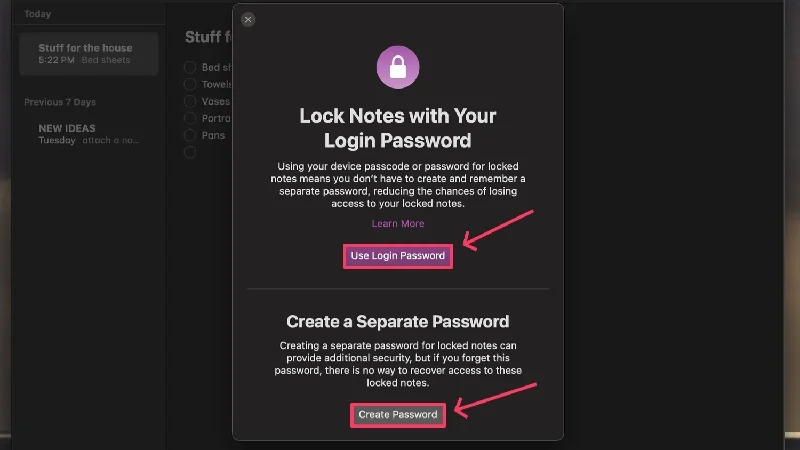
クレジット: - まったく新しいパスワードを設定することを選択した場合は、強力なパスワードを入力し、選択を確認するために再入力します。
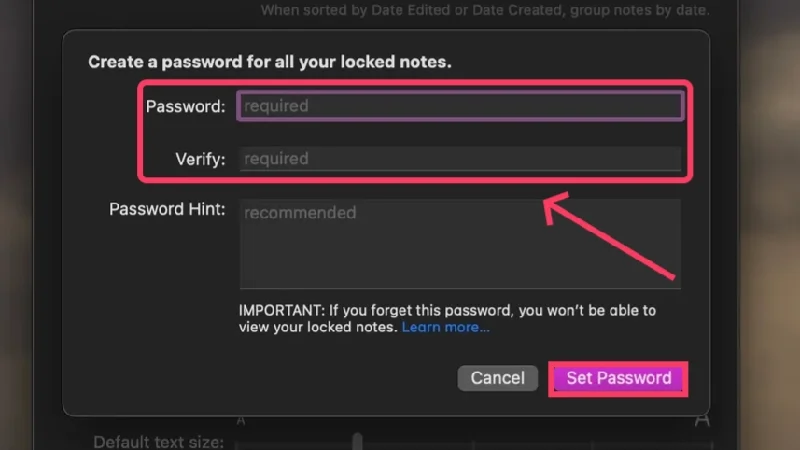
クレジット: - 現在のメモの横にある鍵アイコンは、ロックが設定されているかどうかを示します。
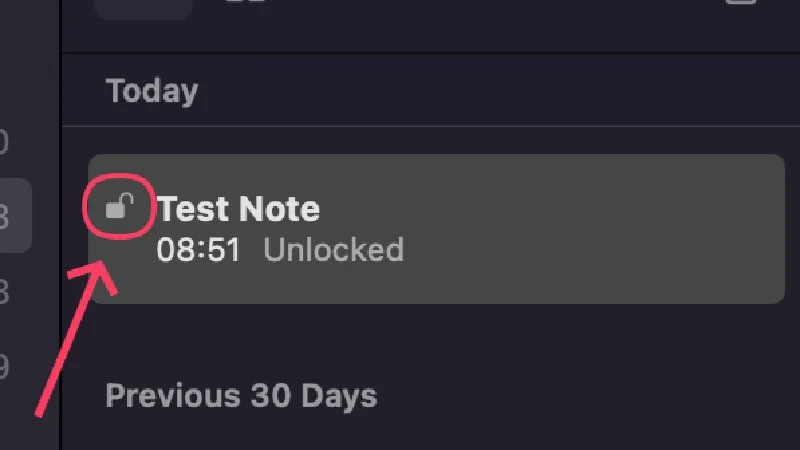
ロックが設定されたので、ツールバーの鍵アイコンをクリックして[ノートをロック] を選択すると、任意のノートをロックできます。 上記の手順を使用して行うこともできますが、パスワードの設定プロセスを再度実行する必要はありません。
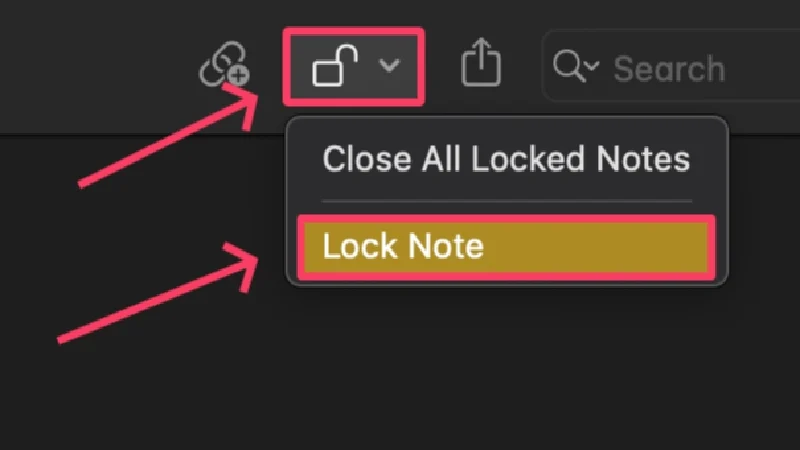
ロックされたメモは、しばらく非アクティブになった後に自動的にロックされるまで、ロックが解除されたままになります。 メモは手動でロックすることもできますが、最初に上記の手順を使用してロックを設定する必要があります。 これがすでに完了している場合は、ツールバーの鍵アイコンを選択し、 「ロックされたノートをすべて閉じる」をクリックします。 これにより、ロックを設定したすべてのメモがロックされ、メモを開くにはパスワードを入力するか、Touch ID を使用する必要があります。
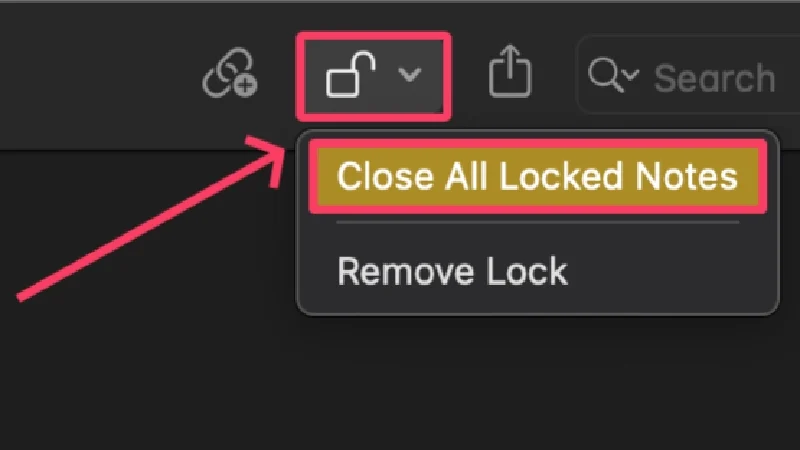
(b) ページ数
Pages は、Microsoft Word に似た Apple のワードプロセッサ アプリです。 .docx (Microsoft Word) タイプのドキュメントを含むドキュメントを作成して開くことができます。
- App Store からPagesをインストールします。
- Finderを開き、ロックしたいサポートされているファイルを見つけます。 Pages は、.docx、.pages、.text、.rtf などのいくつかのファイル拡張子をサポートしています。
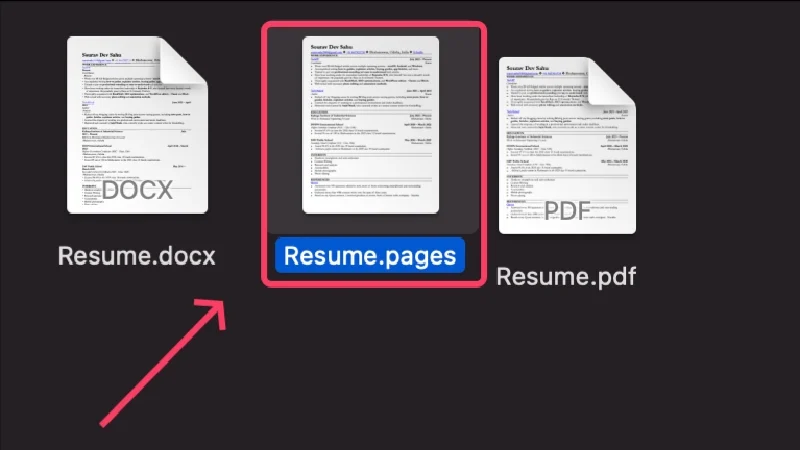
- ファイルを右クリックし、 「プログラムから開く」の上にカーソルを置きます。 ドロップダウン メニューからPages.appを選択します。
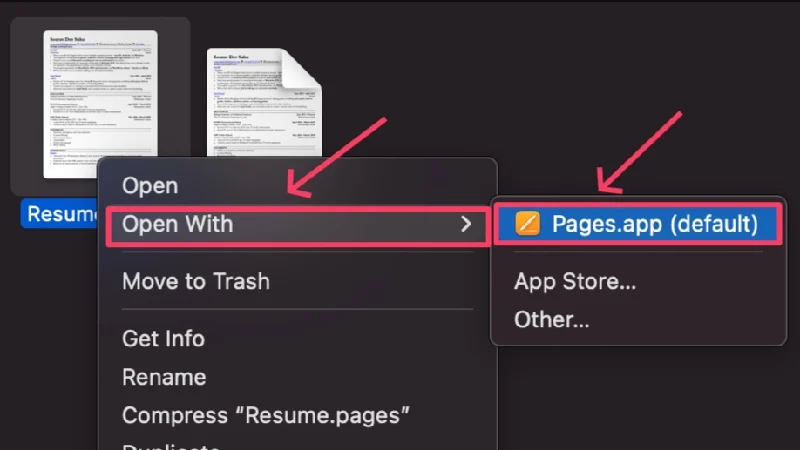
- アプリが開いたら、Mac のステータス バーから[ファイル]を選択します。

- [パスワードの設定]をクリックします。
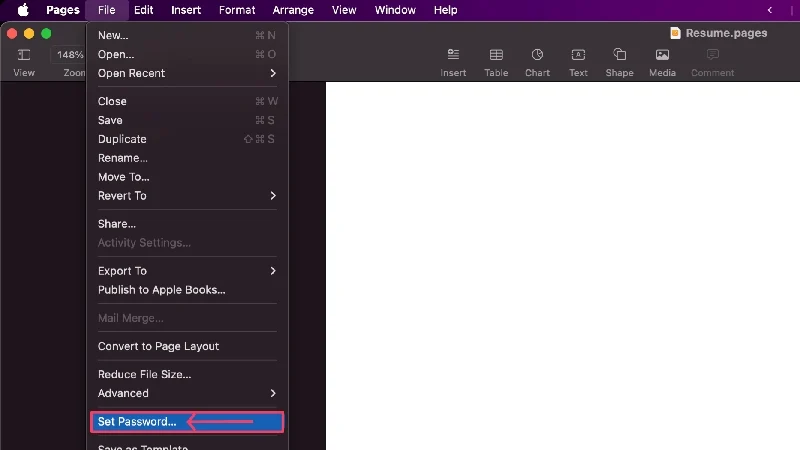
- 強力なパスワードを入力し、 [確認]の横に再入力して選択を確認します。 さらに、パスワードのヒントを提供し、 Touch ID 経由で開くを有効にして利便性を高めることができます。 完了したら、 「パスワードを設定」をクリックします。
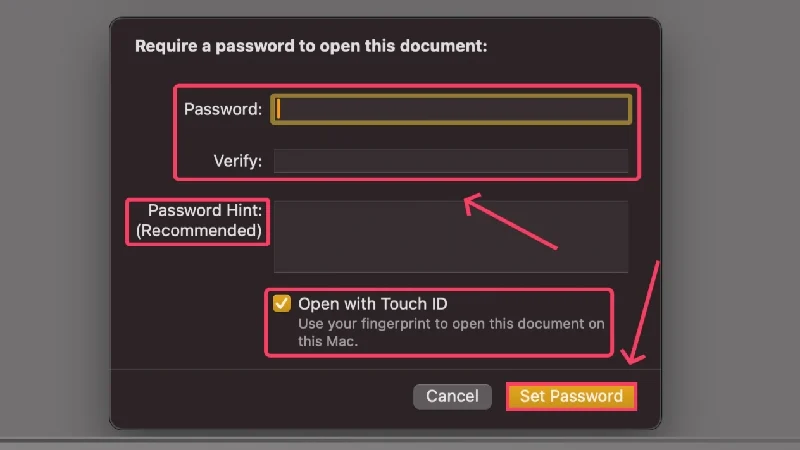
- 設定したら、 command + Sを押してドキュメントに加えた変更を保存し、アプリケーションを終了します。 ファイルはロックされ、以前と同じ場所に存在します。
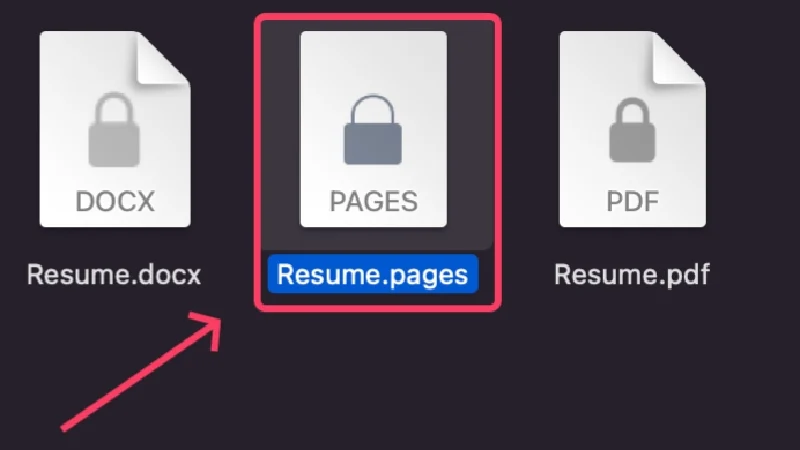
デフォルトでは、Pages は独自の拡張子 – を付けてドキュメントをエクスポートします。 ページですが、ドキュメントを PDF または Word (.docx) にエクスポートでき、それも暗号化を使用して行うことができます。 こうすることで、PDF ファイルと Word ファイルにはどのデバイスからでもアクセスできるため、暗号化されたファイルにアクセスするために後で Pages を使用することに制限されることがなくなります。 そうするために、
- Mac のステータス バーから[ファイル]を選択します。

- [エクスポート先]の上にカーソルを置き、ファイルのエクスポート先のファイルの種類を選択します。 ここではWordを選択しています。
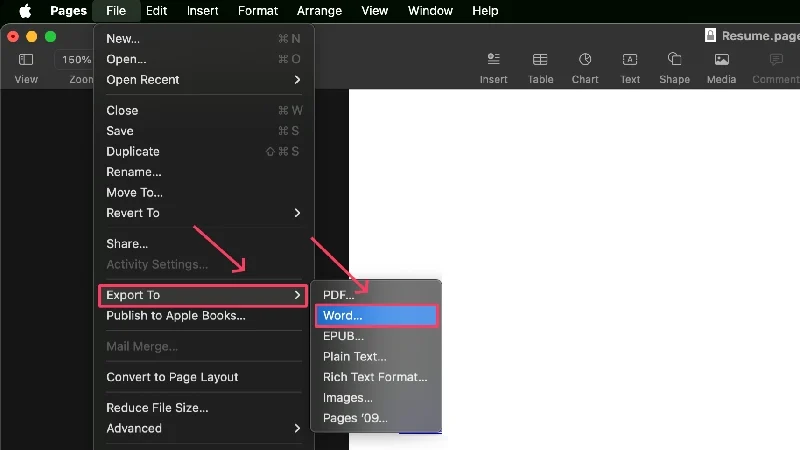
- [開くにはパスワードが必要]を有効にします。
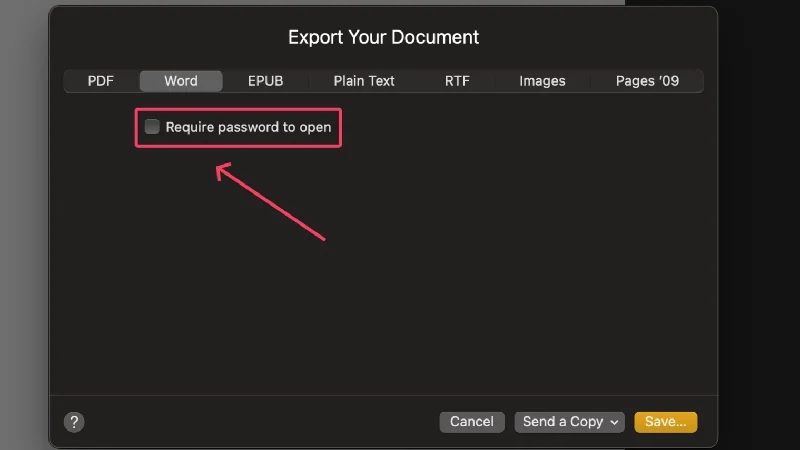
- 強力なパスワードを入力し、 [確認]の横に再入力して選択を確認します。
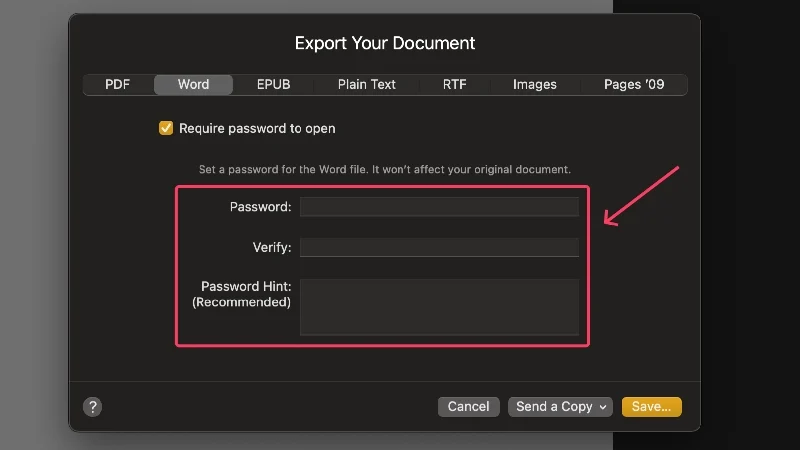
- 「保存」をクリックします。
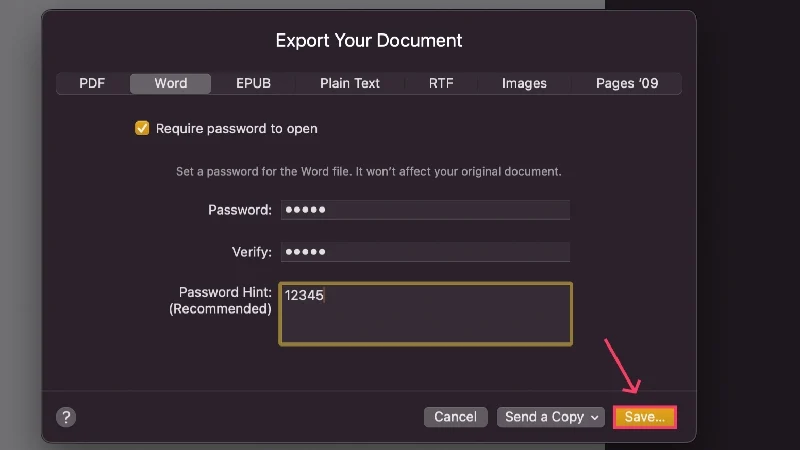
- ファイルの保存場所を選択し、新しい名前を付けるか、デフォルトの名前を使用して[エクスポート]をクリックします。
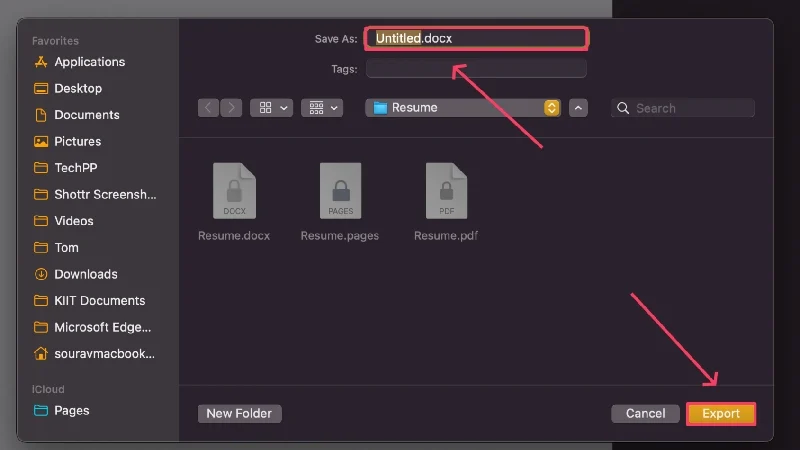
(c) 数字
Numbers は、Microsoft Excel に対する Apple の答えです。 .xlsx (Microsoft Excel) ファイルを含むスプレッドシートを作成し、アクセスできます。
- App Store からPagesをインストールします。
- Finderを開き、ロックしたいサポートされているファイルを見つけます。 Numbers は、拡張子 .numbers、.xlsx、.tsv、および .csv のファイルをサポートします。
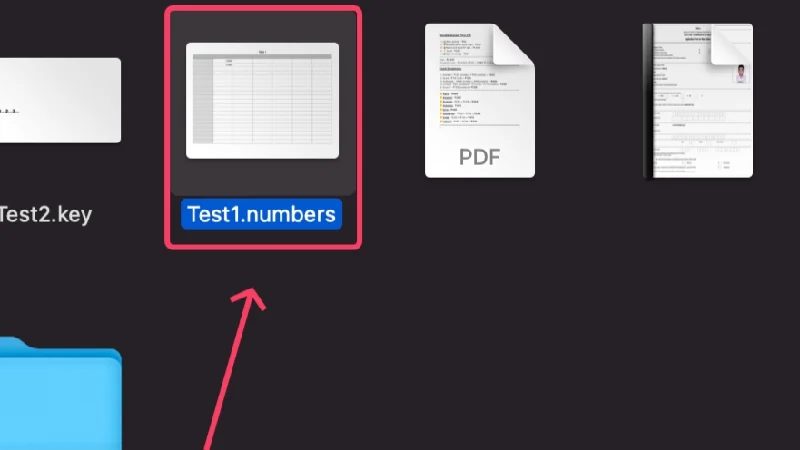
- ファイルを右クリックし、 「プログラムから開く」の上にカーソルを置きます。 ドロップダウン メニューからNumbers.appを選択します。
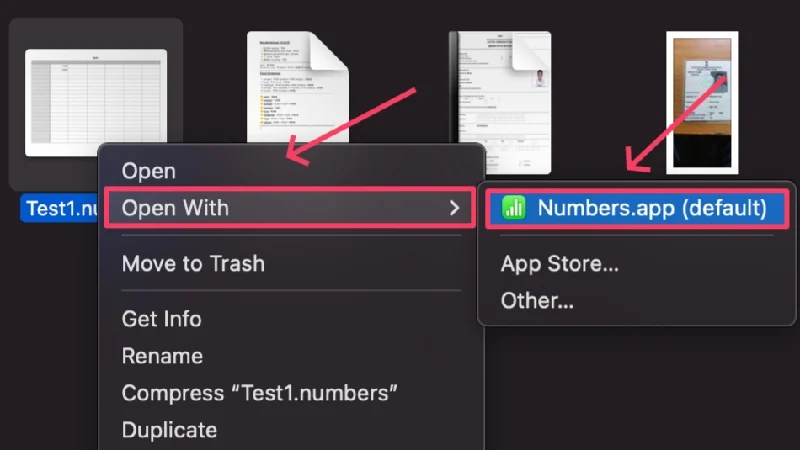
- アプリ内でファイルが開いたら、Mac のステータス バーから[ファイル]を選択します。

- [パスワードの設定]をクリックします。
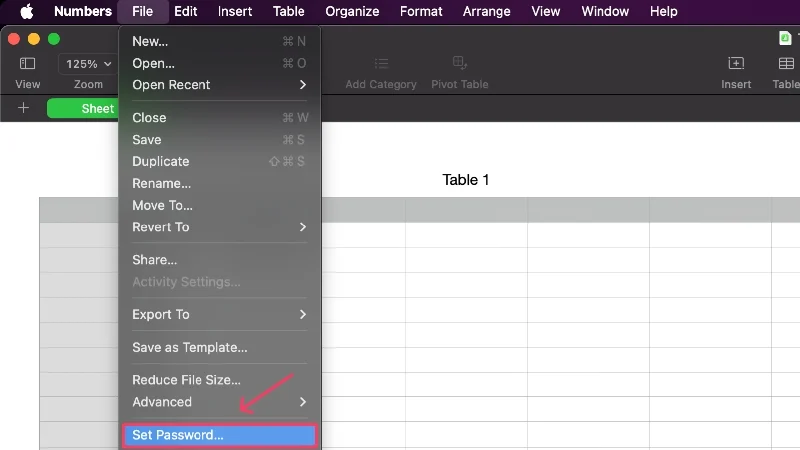
- 強力なパスワードを入力し、 [確認]の横に再入力して選択を確認します。 さらに、パスワードのヒントを提供し、 Touch ID 経由で開くを有効にして利便性を高めることができます。 完了したら、 「パスワードを設定」をクリックします。
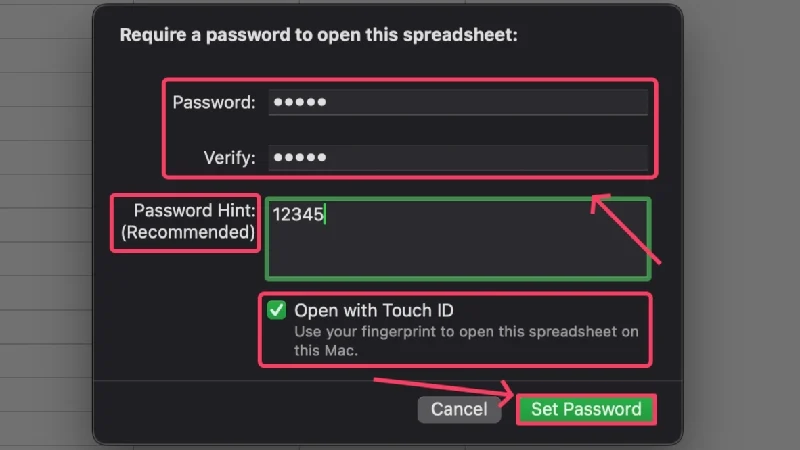
- 設定したら、 command + Sを押してドキュメントに加えた変更を保存し、アプリケーションを終了します。 ファイルはロックされ、以前と同じ場所に存在します。
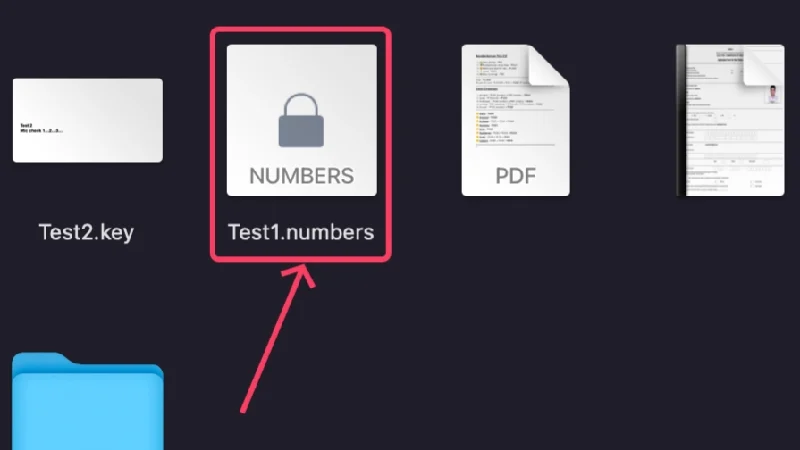
Pages と同様に、Numbers も独自の拡張子 – .numbersを持つファイルをエクスポートします。 ただし、PDF や .xlsx (Microsoft Excel) など、はるかに互換性の高い他のファイル タイプにエクスポートすることはできます。 さらに、それらを暗号化することもできます。その方法は次のとおりです。

- Mac のステータス バーから[ファイル]を選択します。

- [エクスポート先] の上にカーソルを置き、希望のファイル タイプをクリックします。 ここではExcelを選択しています。
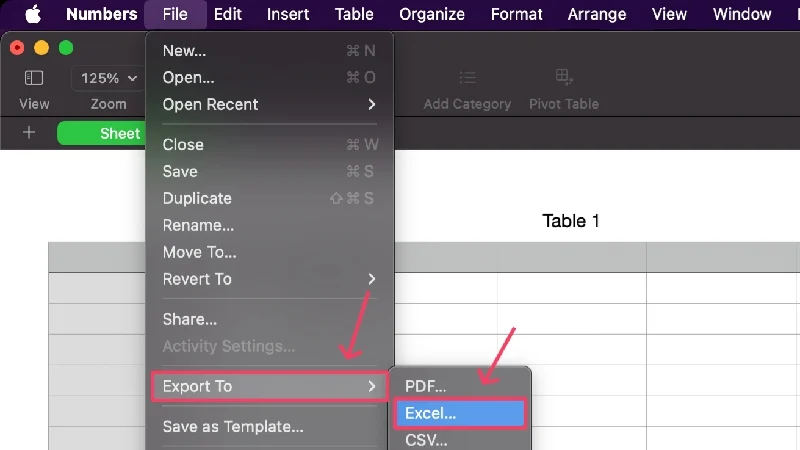
- 「開くにはパスワードが必要」というチェックボックスをクリックします。
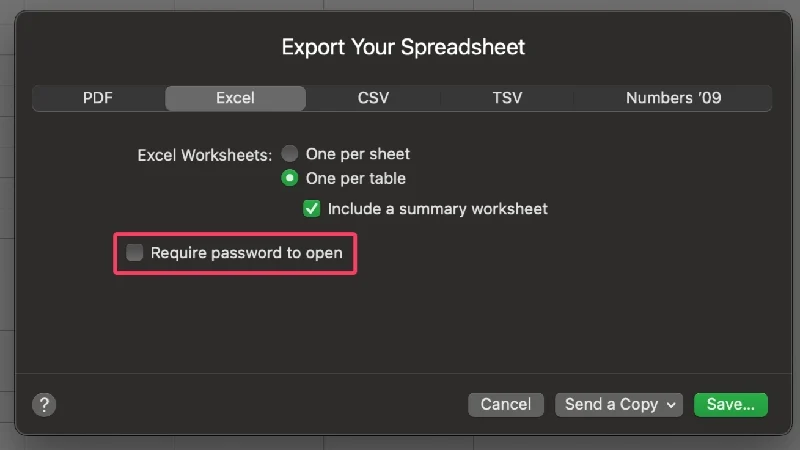
- 強力なパスワードを入力し、 [確認]の横の次のセクションにもう一度入力して確認します。 後でパスワードを忘れないように、パスワードのヒントを提供することもできます。
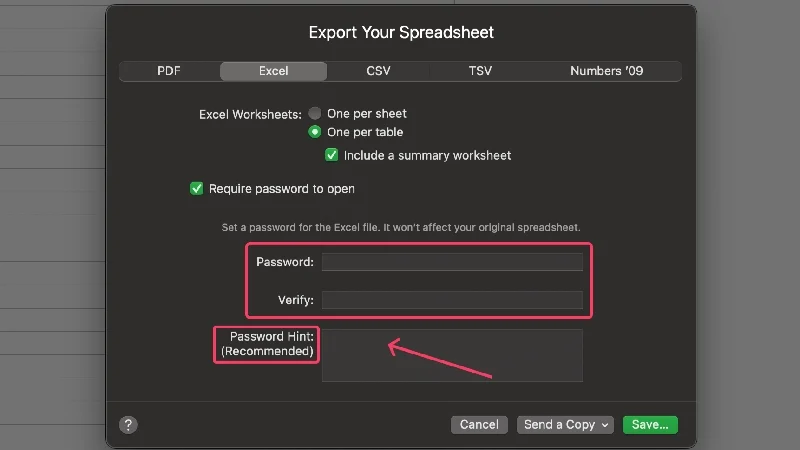
- [保存]を選択します。
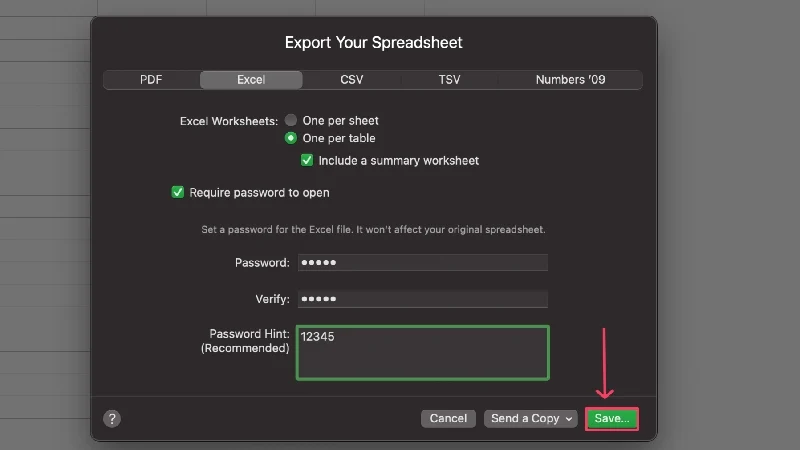
- ファイルの保存場所を選択し、新しい名前を付けるか、デフォルトの名前を使用して[エクスポート]をクリックします。
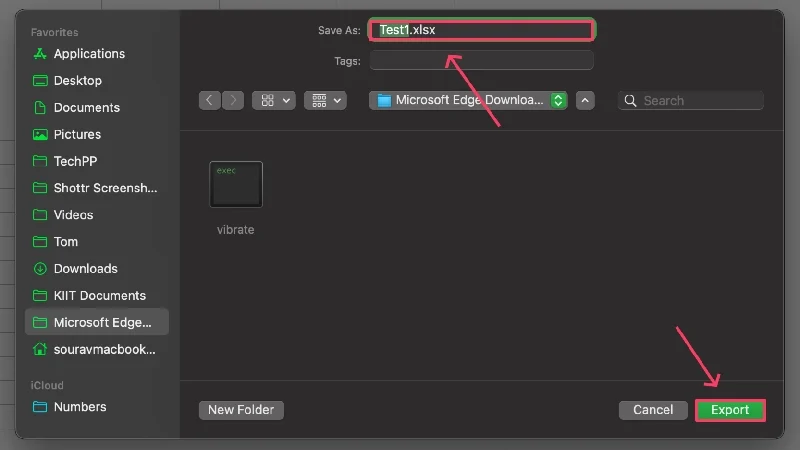
(d) 基調講演
Keynote は、Microsoft PowerPoint に代わる macOS 版です。 .pptx (Microsoft PowerPoint) などのプレゼンテーションを作成し、アクセスできます。
- App StoreからKeynoteをインストールします。
- Finderを開き、Keynote を使用して開くサポートされているファイルの種類を見つけます。 サポートされているファイルの種類には、.key および .pptx (Microsoft PowerPoint ファイル) などがあります。
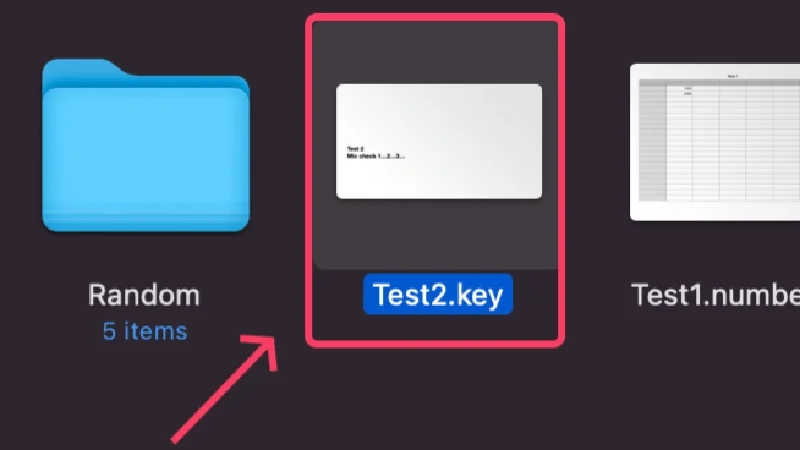
- 必要なファイルを右クリックし、 「プログラムから開く」の上にカーソルを置きます。 ドロップダウン メニューからKeynote.appを選択します。
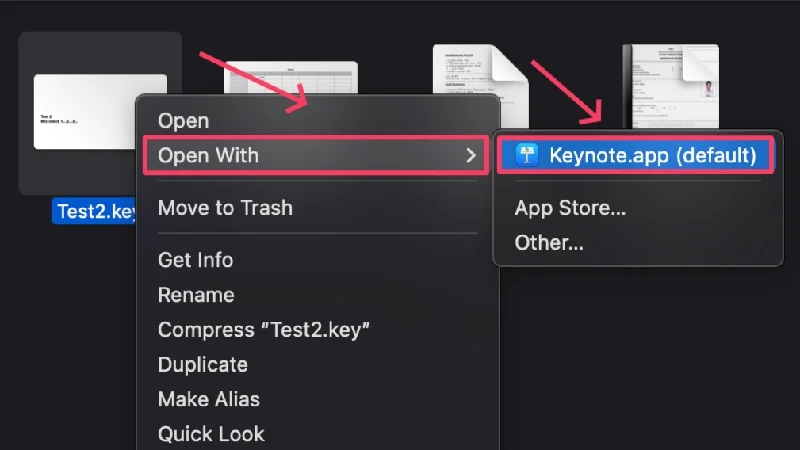
- Keynote アプリが開いたら、Mac のステータス バーから[ファイル]を選択します。

- [パスワードの設定]をクリックします。
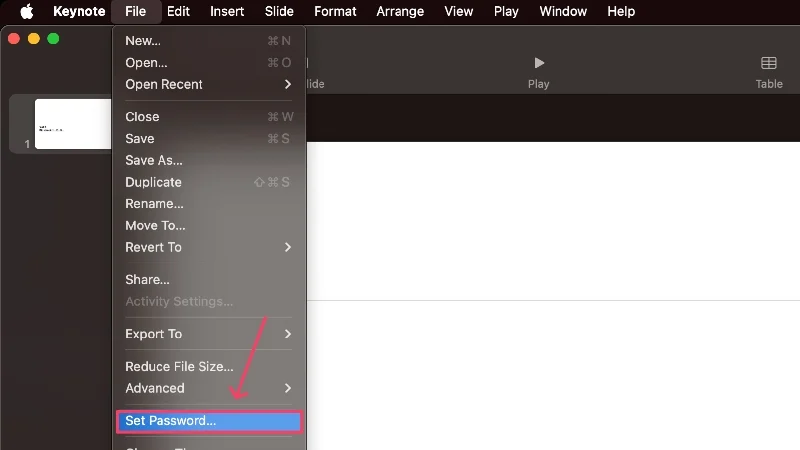
- 強力なパスワードを入力し、 [確認]の横に再入力して選択を確認します。 さらに、パスワードのヒントを提供し、 Touch ID 経由で開くを有効にして利便性を高めることができます。 完了したら、 「パスワードを設定」をクリックします。
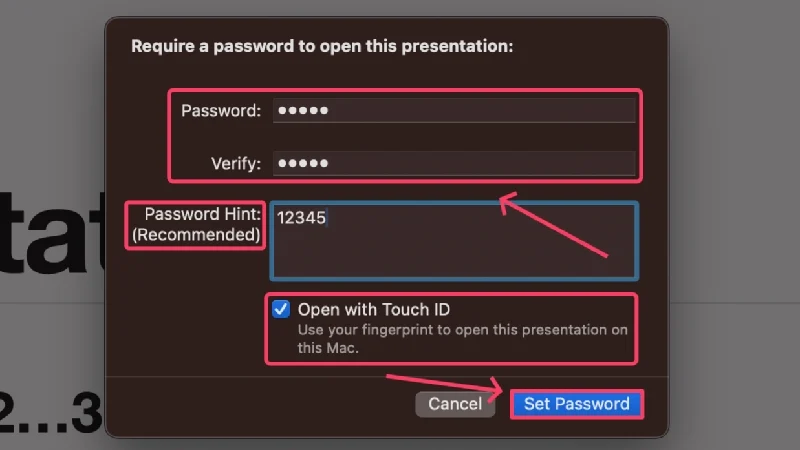
- 設定したら、 command + Sを押してドキュメントに加えた変更を保存し、アプリケーションを終了します。 ファイルはロックされ、以前と同じ場所に存在します。
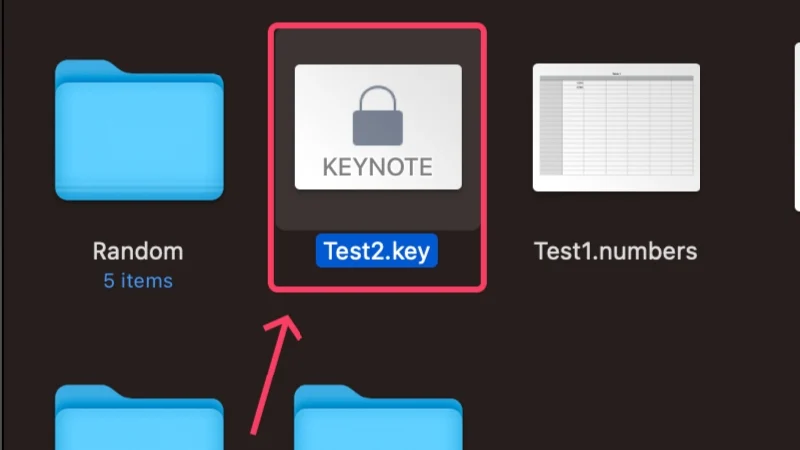
Keynote は、デフォルトの.key拡張子だけでなく、他のファイル タイプへのエクスポートもサポートしています。 ファイルを .pptx (Microsoft PowerPoint ファイルのファイル拡張子) にエクスポートすることもできます。 次の手順で暗号化できます。
- Mac のステータス バーから[ファイル]を選択します。

- エクスポート先の上にカーソルを置き、希望のファイル タイプを選択します。 ここではPowerPointを選択しています。
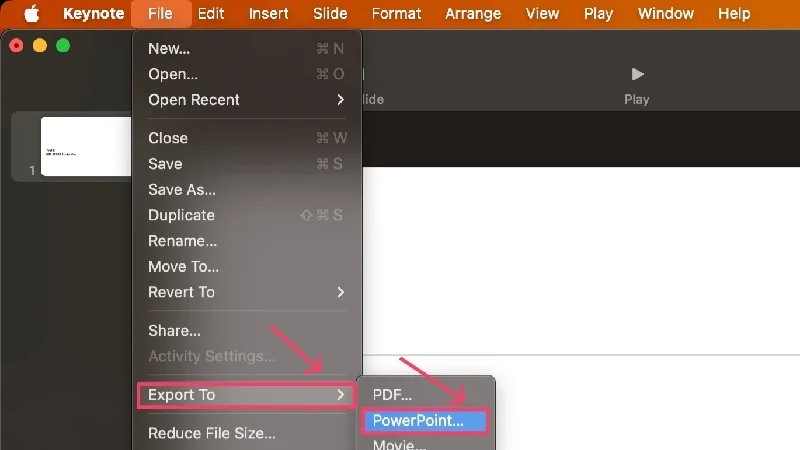
- 「開くにはパスワードが必要」というオプションを選択します。
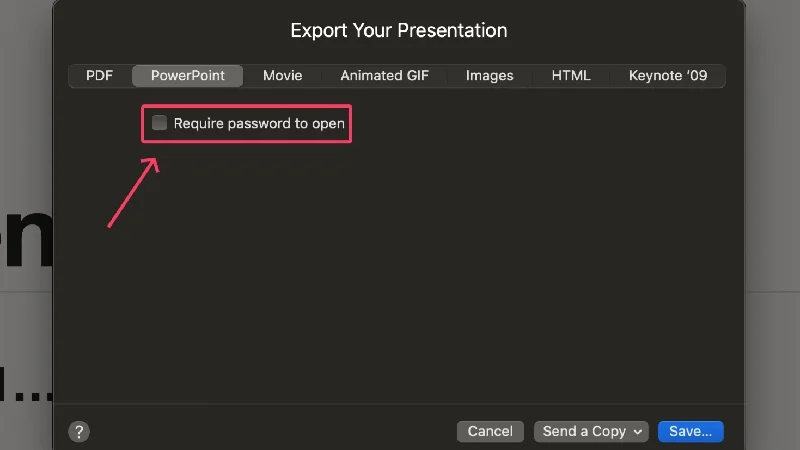
- 強力なパスワードを入力し、 [確認]の横に再入力して選択を確認します。
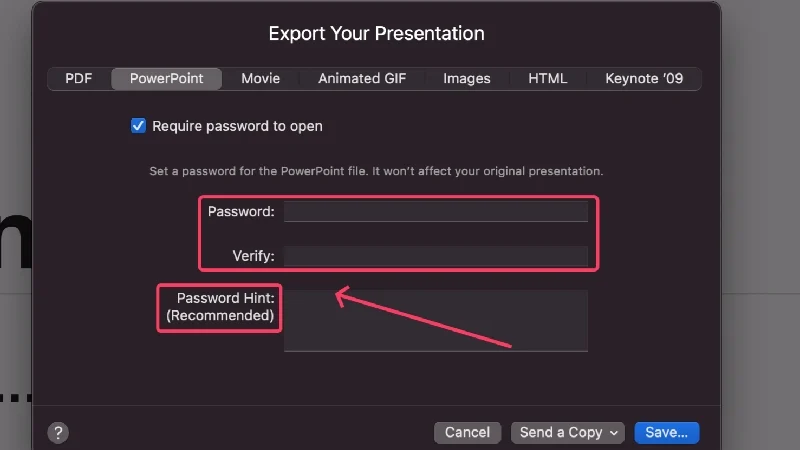
- 「保存」をクリックします。
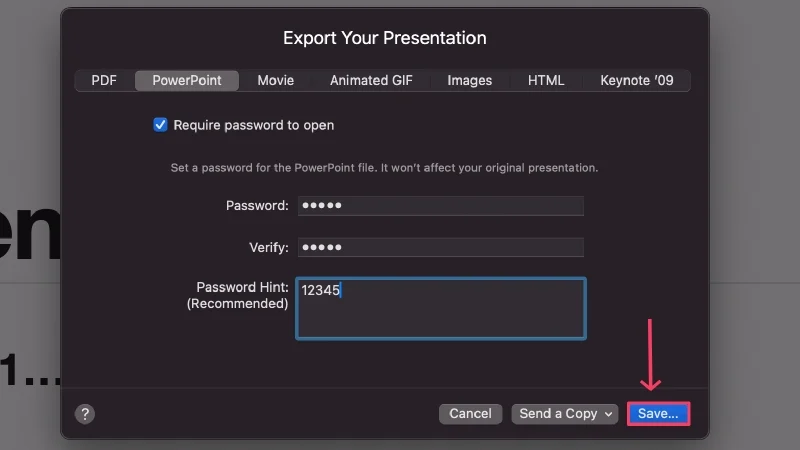
- ファイルの保存場所を選択し、必要に応じて名前を変更し、 [エクスポート]を選択します。
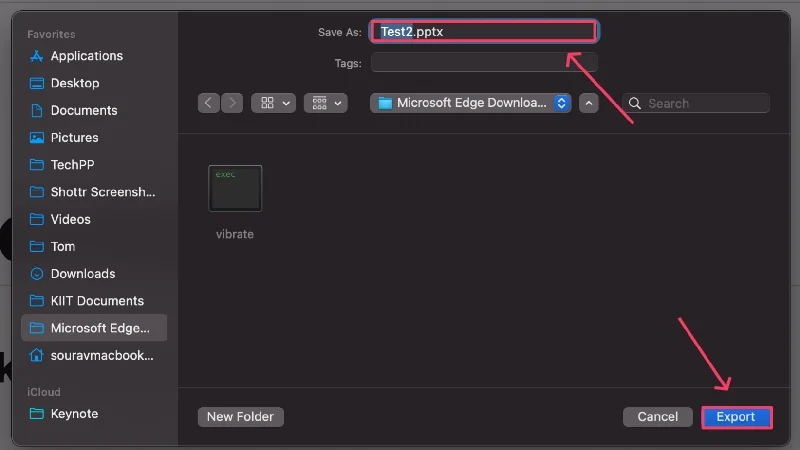
(e) プレビュー
プレビューは macOS のデフォルトのファイル表示アプリケーションであり、PDF をロックするために使用できます。 プレビューを使用して PDF ファイルをロックする方法は次のとおりです。
- Finderを開き、ロックしたい PDF ファイルを選択します。
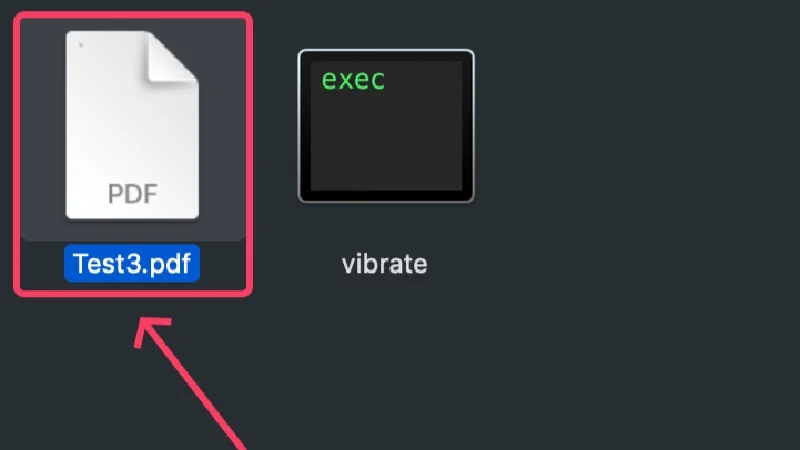
- デフォルトでは、PDF ファイルはプレビューを使用して開くように設定されているため、通常と同じように PDF を開くことができます。 そうでない場合は、ファイルを右クリックし、 [プログラムから開く]の上にカーソルを置き、 [Preview.app]を選択します。
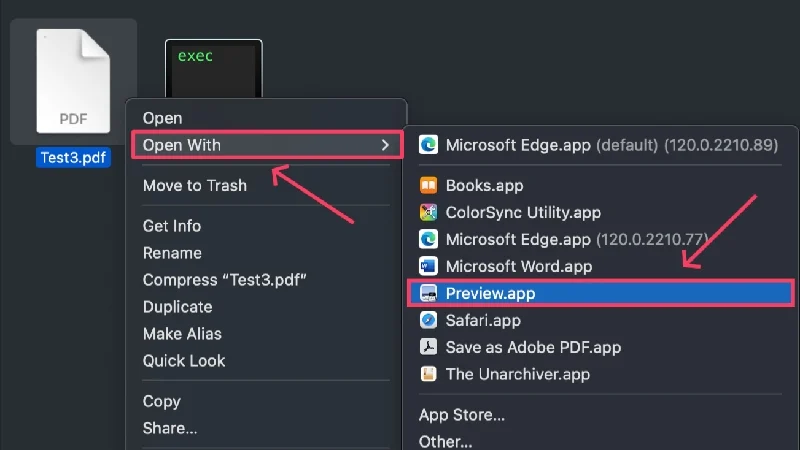
- ファイルが開いたら、Mac のステータス バーから[ファイル]を選択します。
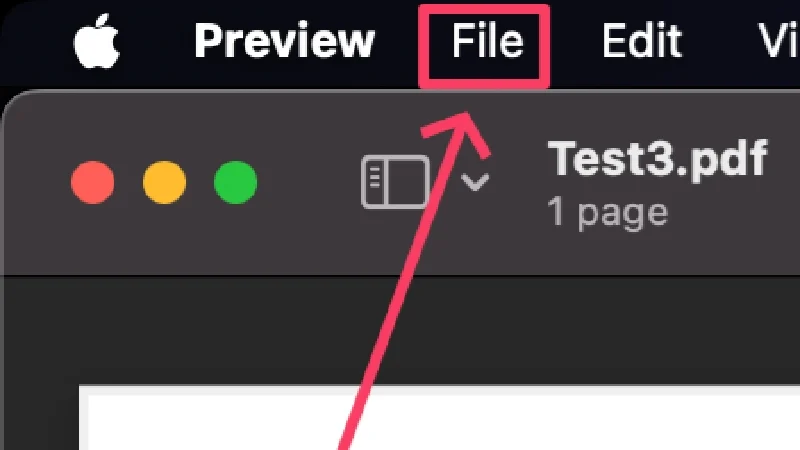
- 「パスワードを入力」をクリックします。 グレー表示になっている場合は、 「権限の編集」を選択します。
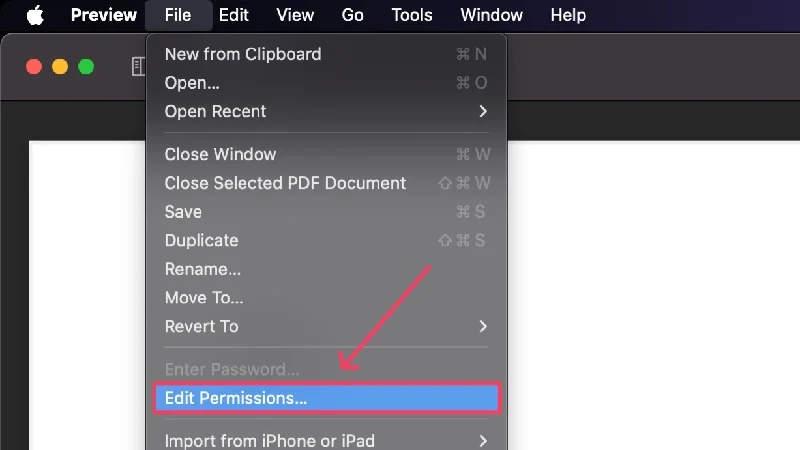
- 「ドキュメントを開くにはパスワードが必要」を有効にし、強力なパスワードを入力します。 次のセクションにもう一度入力して、選択を確認します。
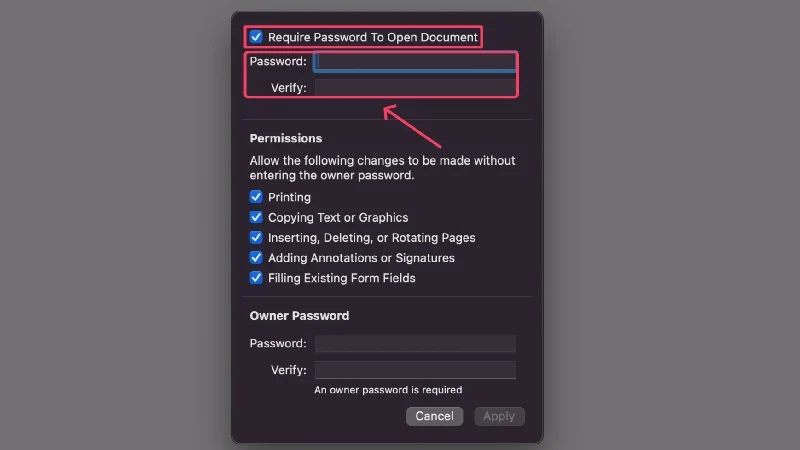
- 所有者パスワードも指定する必要があります。これは、PDF ファイルの編集、コピー、印刷などの重要な操作を制限するために使用されます。 所有者パスワードを再入力して確認してください。
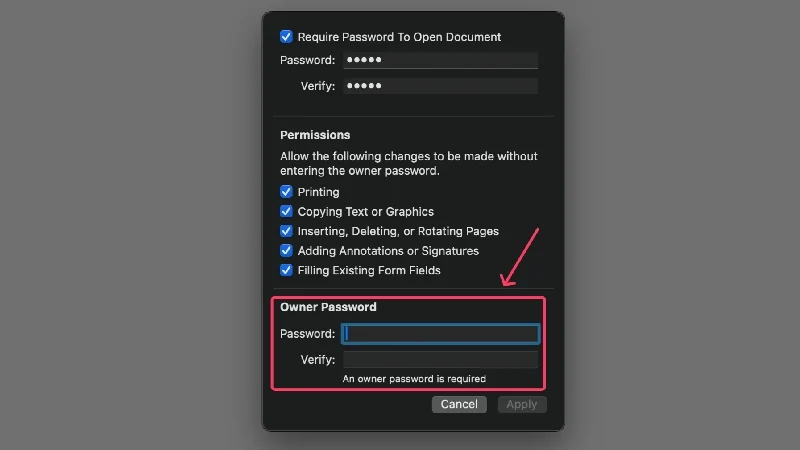
- 権限の横にあるボックスのチェックを外すと、それぞれのアクションを制限できます。 これらのアクションは、正しい所有者パスワードが入力されない限り実行されません。
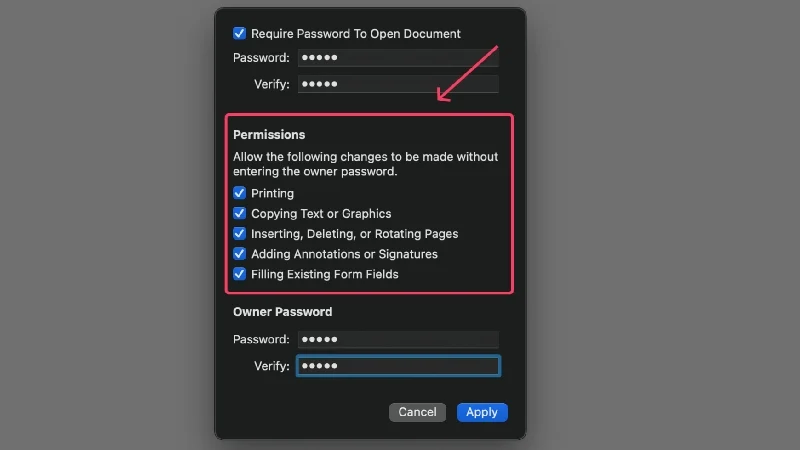
- [適用]を選択して変更を確認します。
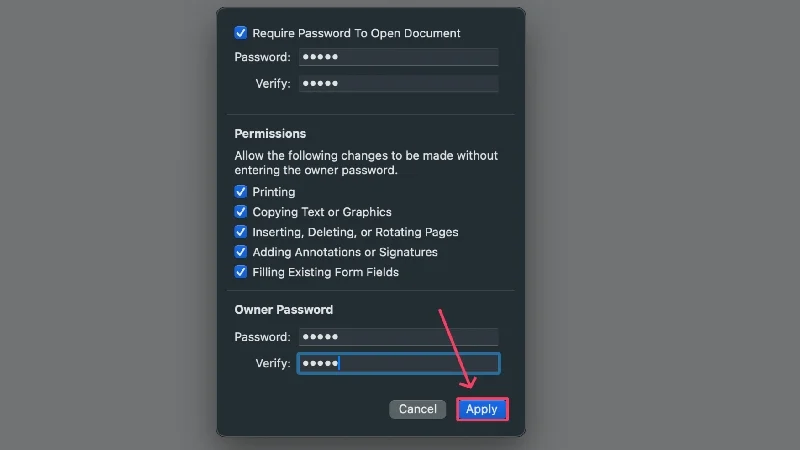
(f) 写真
Mac の写真アプリでは、非表示のアルバムの背後にあるメディア ファイルをパスワードで保護できます。 写真は iCloud 経由で同期するため、iPhone または iPad で隠しファイルを表示できます。 ただし、Mac のメディア ファイルは写真アプリに自動インポートできないため、手動でインポートする必要があります。 以下の手順で隠しフォルダーを設定してください。
- Mac で写真アプリを開きます。
- Mac のステータス バーから[写真]を選択します。
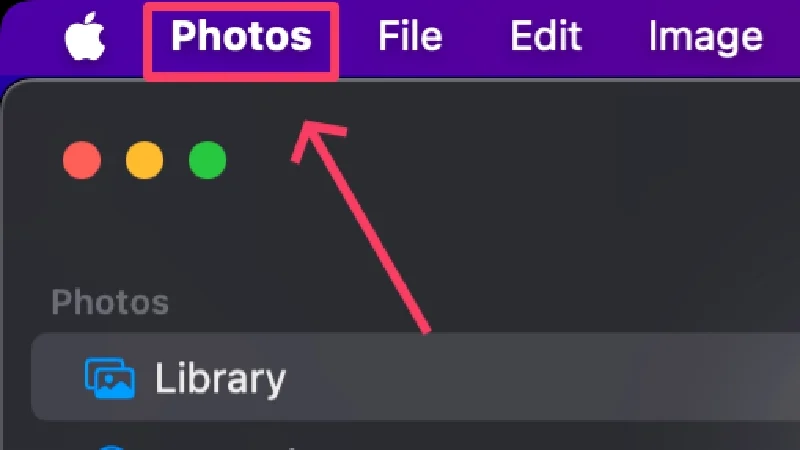
- [設定]をクリックします。
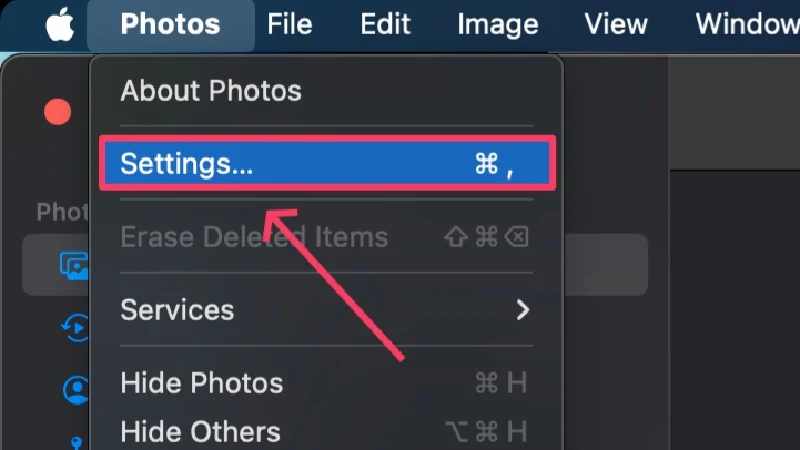
- [Touch ID またはパスワードを使用する]を有効にします。 ダイアログボックスを終了します。
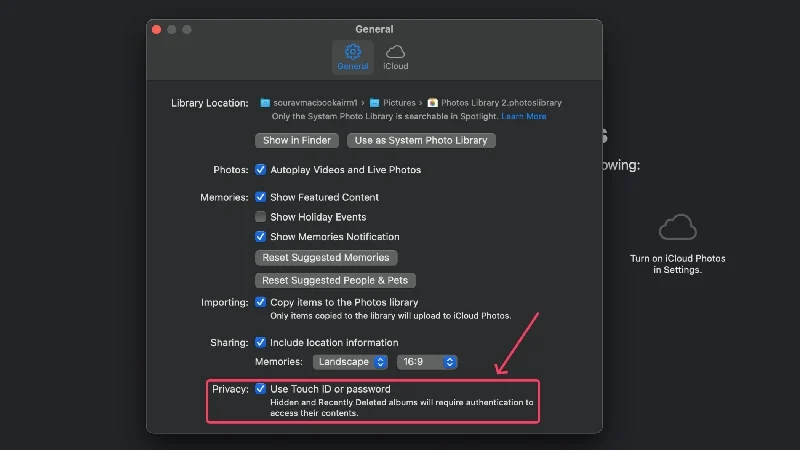
- Finderアプリを開き、必要なメディア ファイルを写真アプリにドラッグ アンド ドロップします。 あるいは、ファイルをコピーして貼り付けることもできます。
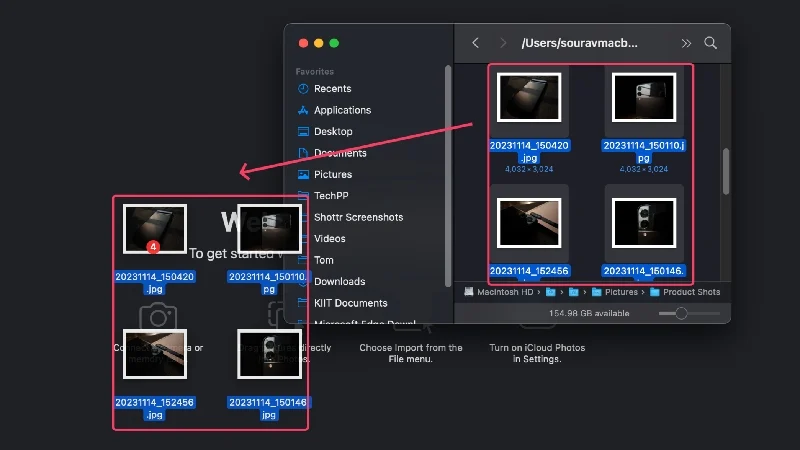
- インポートしたら、カーソルをファイル上にドラッグして、非表示にするファイルを選択します。
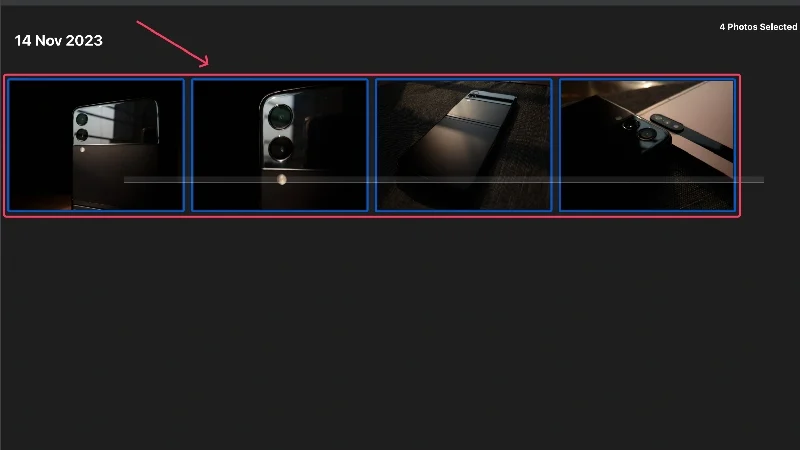
- 選択したファイルを右クリックし、 [写真を非表示]を選択します。
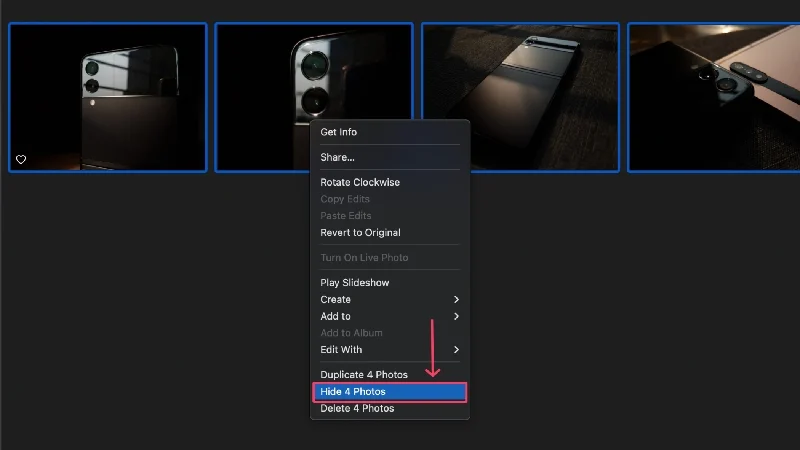
- [非表示]をクリックします。
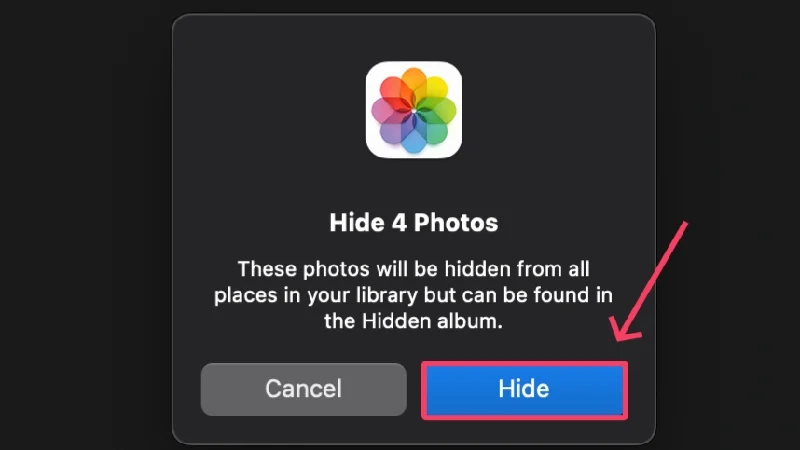
- 写真は非表示になり、 Hiddenという名前の別のフォルダー内に配置されます。 上記のフォルダーはデフォルトでは表示されません。
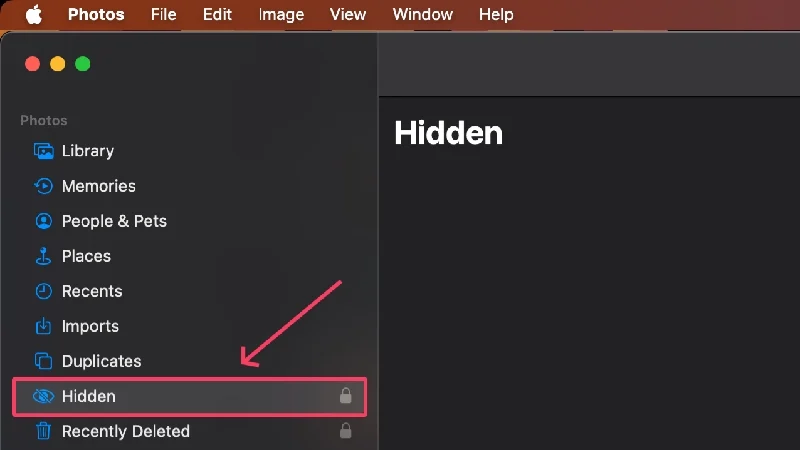
- Mac のステータス バーから[表示]を選択して、隠しフォルダーを表示します。
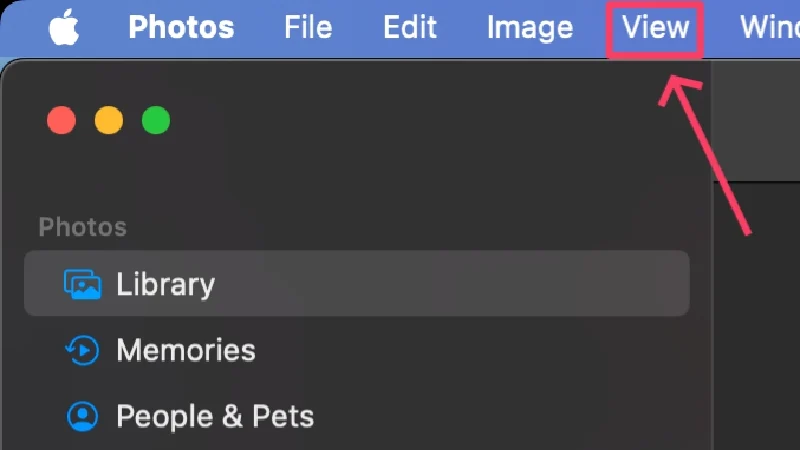
- [非表示のフォト アルバムを表示]をクリックします。 フォルダーがサイド パネルに表示され、Mac のパスワードまたは Touch ID を使用してアクセスできるようになります。
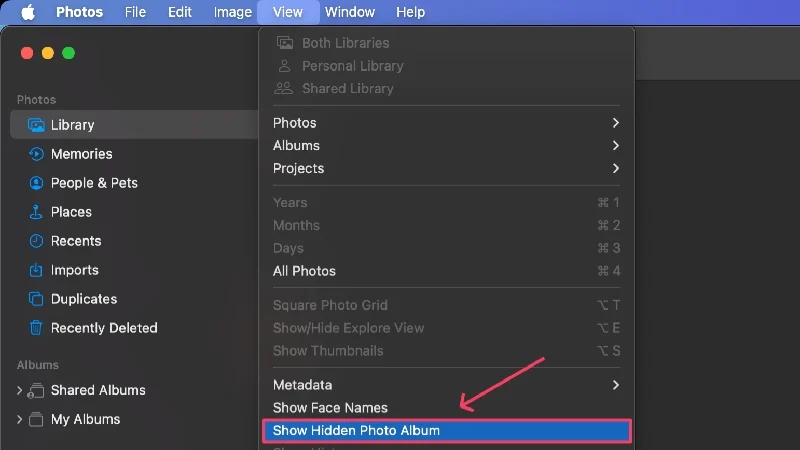
サードパーティ製アプリの使用
暗号化
Encrypto は MacPaw の無料の暗号化アプリケーションです。 Encrypto は Windows でも実行されるため、Encrypto で暗号化されたファイルには両方のプラットフォームでアクセスできます。 Encrypto では、同じ 256 ビット AES 暗号化標準を使用してファイルを共有することもできるため、その点でも何も失われることはありません。 このアプリは美しくデザインされており使いやすいですが、サブスクリプション層や広告はありません。 これ以上に良いことはありません。 初期セットアップ後にアプリを使用するには:
- Spotlight Search (コマンド + スペース) または Launchpad を使用してEncryptoをインストールし、開きます。
- 暗号化するフォルダーまたはファイルをアプリケーションにドラッグします。
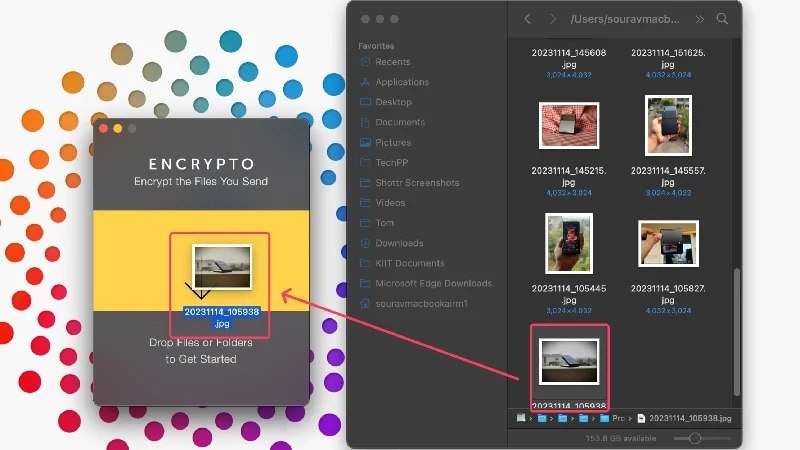
- 強力なパスワードを入力し、必要に応じてヒントも入力します。 「後で暗号化する」を選択します。
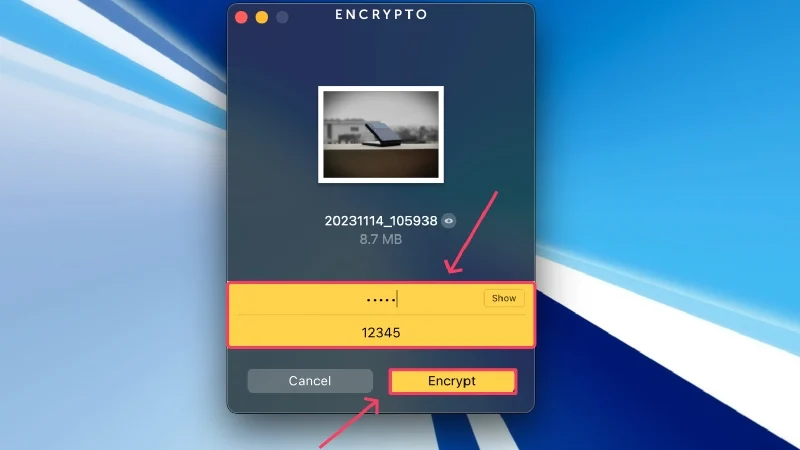
- アプリがフォルダーの暗号化を完了するまで待ちます。その後、必要に応じてファイルを共有または保存できます。
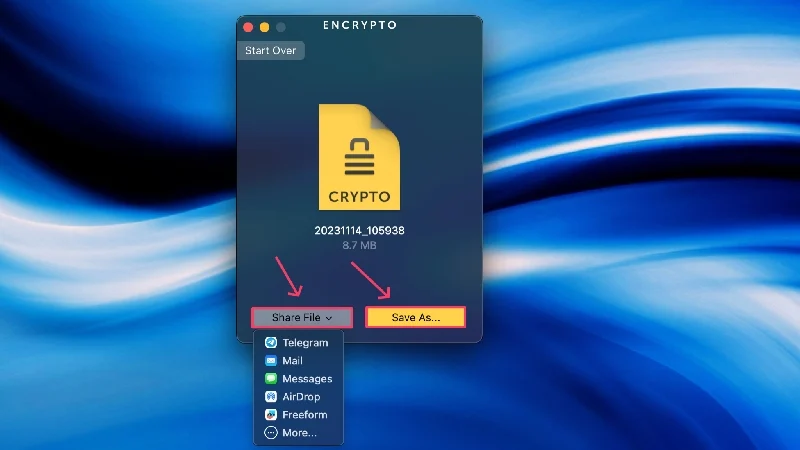
フォルダーロック
Folder Lock は、ファイルを暗号化するためのフリーミアム アプリケーションです。 既存のフォルダーを暗号化したり、暗号化フォルダーを最初から作成したり、アプリによって作成された暗号化フォルダーを復号したりできます。 このアプリはよく考えられており、意図したとおりに機能します。 無料で使用できますが、Pro バージョンではすべての機能制限が解除され、広告が削除されます。 購入するかどうかを決める前に、プロ版を試すことができます。 アプリを初めてセットアップした後に行う必要があることは次のとおりです。
- Spotlight 検索 (コマンド + スペース) または Launchpad を使用して、 Folder Lockをインストールして開きます。
- 既存のフォルダーを暗号化するには、左側のパネルから[暗号化]を選択します。 新しい暗号化フォルダーを作成するには、代わりに[新しいフォルダー]をクリックします。
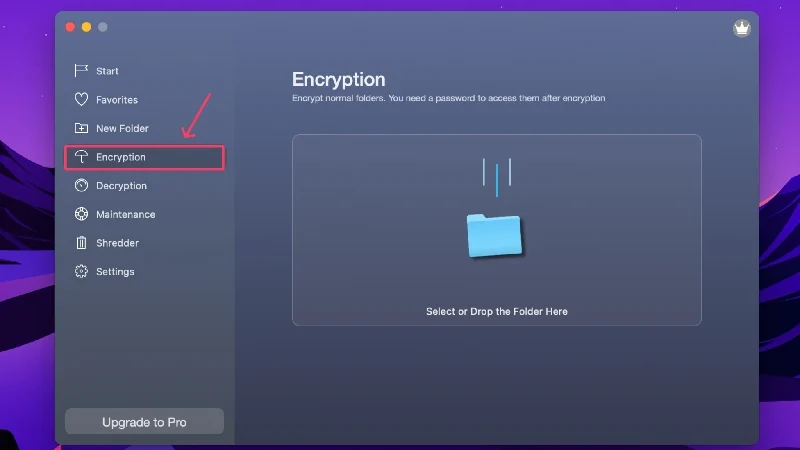
- フォルダー アイコンをクリックして、デバイスの内部ストレージからフォルダーを選択します。 または、必要なファイルをドラッグ アンド ドロップすることもできます。
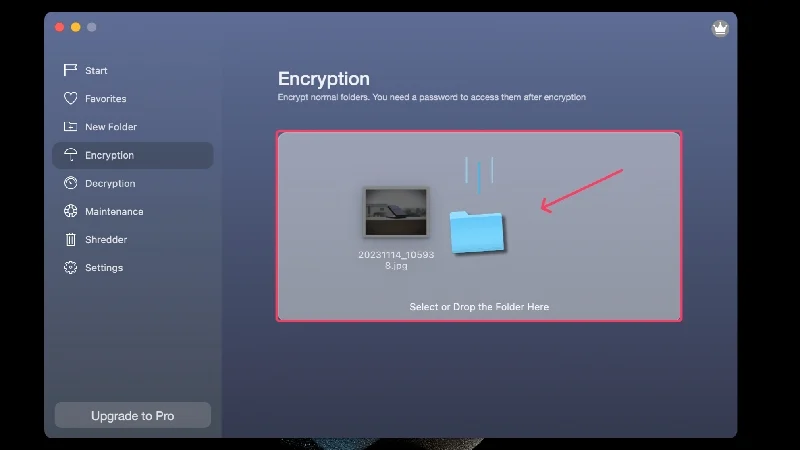
- 保存する回復キーが与えられます。 これは、パスワードを忘れた場合に、暗号化されたフォルダーを復号化するのに役立ちます。 [保存]を選択し、キーを安全な場所に保存します。
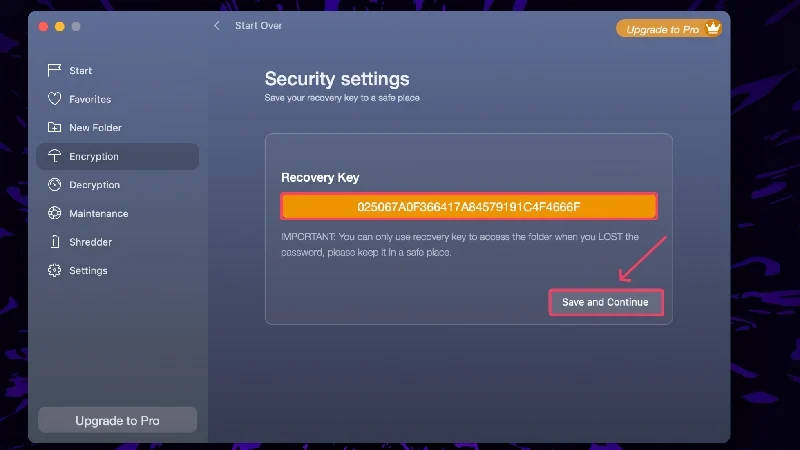
- 強力なパスワードを設定し、選択を確認するためにパスワードを再入力します。
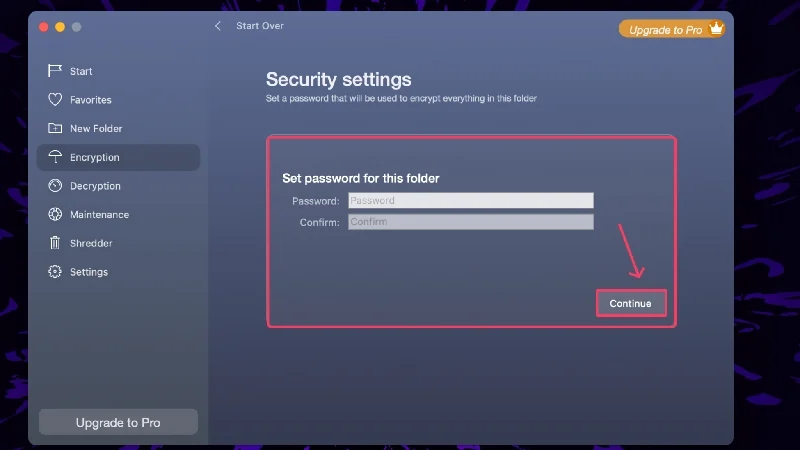
- [暗号化先]を選択し、暗号化されたファイルを保存する場所を選択します。
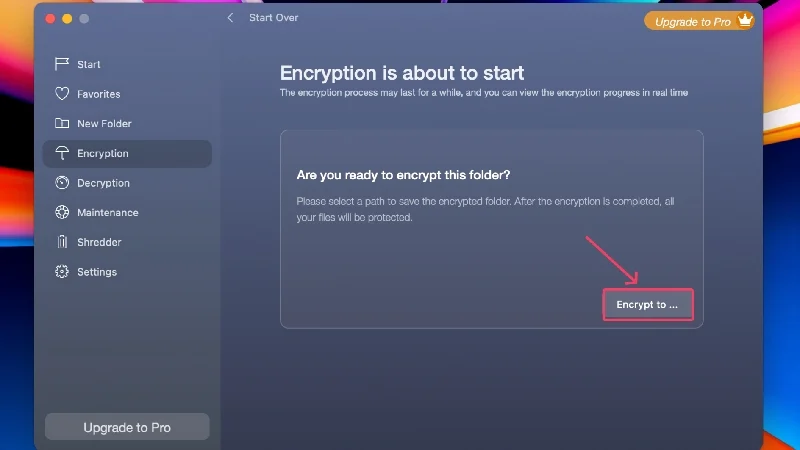
- アプリが暗号化を完了するまで待ちます。
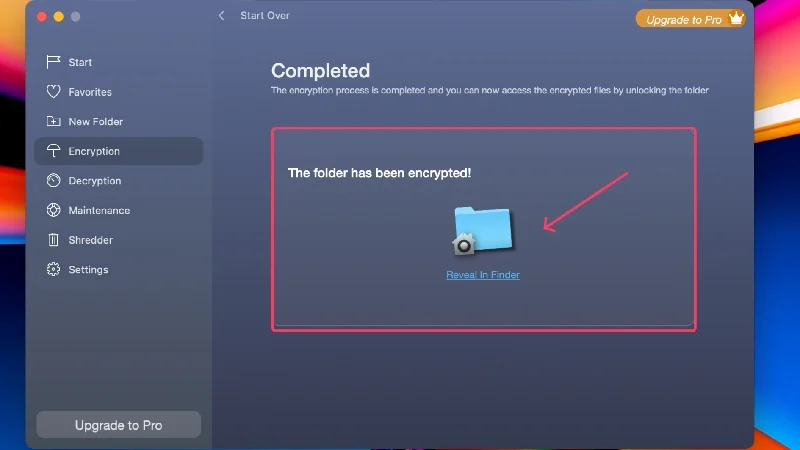
Mac 上のフォルダーを効果的にパスワード保護する
これは、Mac 上のフォルダーを保護する方法をほぼ要約したものです。 Mac 上のフォルダをロックするには、ターミナルやディスク ユーティリティなどの組み込みツールを使用するのが最善です。これらのツールはセットアップが非常に簡単で、魅力的に機能するためです。 Apple の一連のファーストパーティ アプリケーション (Preview、Photos、Pages、Notes Numbers、Keynote) を使用して、画像、PDF、Word ファイルなど、あらゆる一般的なファイル タイプをロックできます。 Encrypto や Folder Lock などのサードパーティ製品を使用して間違いはありません。これらは無料であり、見事に機能します。
Mac のフォルダーとアプリのパスワード保護に関する FAQ
1. macOS にはファイル ロッカーが組み込まれていますか?
残念ながら、macOS にはファイル/フォルダー保護が組み込まれていませんが、ディスク ユーティリティやターミナルなどの公式ソフトウェアを使用して設定できます。 さらに、Pages、Notes、Numbers、Keynote などのファーストパーティ アプリには、それぞれのファイル タイプを暗号化する独自のパスワード保護機能があります。
2. 写真アプリの非表示アルバムはローカルでアクセスできますか?
いいえ、非表示のアルバムには、iPhone、iPad、または Mac の写真アプリからのみアクセスできます。 非表示のアルバムにインポートされた画像やビデオは、Mac 上でローカルにアクセスしたままになるため、写真アプリで元のファイルを非表示にした後、元のファイルを削除する必要があります。
3. プレビュー アプリは何に使用されますか?
プレビュー アプリは、macOS のデフォルトのファイル表示アプリケーションです。 PDF、画像、ビデオなど、さまざまな種類のファイルを表示するために使用できます。 プレビュー アプリの機能の 1 つに、PDF をロックする機能が含まれています。これは、 [ファイル] > [権限の編集] > [ドキュメントを開くにはパスワードが必要を有効にする] に移動することで簡単に実行できます。
4. サードパーティ製アプリを使用してフォルダーをネイティブにロックできますか?
はい、Encrypto や Folder Lock などのサードパーティ アプリは、ボード上のフォルダーを暗号化するように特別に設計されています。 これらは奇跡的に機能し、パスワード層の背後で目的のフォルダーをロックします。 何よりも、これらのアプリケーションはどちらも無料で、Finder Lock だけが追加の追加機能を提供する Pro バージョンを提供しています。
5. ロックされたフォルダーは削除できますか?
残念なことに、ロックされたフォルダは、パスワードを入力しなくても簡単に削除できます。 したがって、ロックされたフォルダーを誤って削除しないように注意することが最善です。 また、機密ファイルを含むロックされたフォルダーが削除される可能性があるため、Mac を子供や見知らぬ人に近づけないでください。
6. ファイルのロックに使用できるファーストパーティ アプリはどれですか?
Pages (Microsoft Word の代替)、Keynote (Microsoft PowerPoint の代替)、Numbers (Microsoft Excel の代替)、Notes (macOS のデフォルトのメモ作成アプリ)、Photos (フォト ライブラリ)、Preview などの Apple のファーストパーティ製品(デフォルトのファイル表示アプリケーション)、パスワードと Touch ID を使用してローカルでファイルを暗号化するオプションがあります。
