OnePlus 電話で画像のコンテンツをピクセル化またはぼかす方法
公開: 2023-01-03写真やスクリーンショットを撮ることは、今や私たちの毎日のスマートフォン生活の一部です。 後世のために瞬間を捉えるため (「ソーシャル ネットワーク」と読む) であろうと、何かの証拠として (「それを証明するためにスクリーンショットを送ってください」タイプ) であろうと、カメラのシャッターやボタンを押さない日はめったにありません。スマートフォンの画面に表示されているものをキャプチャするために必要なコンボ。 しかし、私たちが撮ったすべての写真やスクリーンショットに、私たちが望むすべてが含まれているわけではありません。 場合によっては、どちらにも不要な要素が含まれていることがあります。 または、私たちが共有したくないものかもしれません。 看板の言葉、メッセージの名前や電話番号、あるいは傍観者の顔などです。
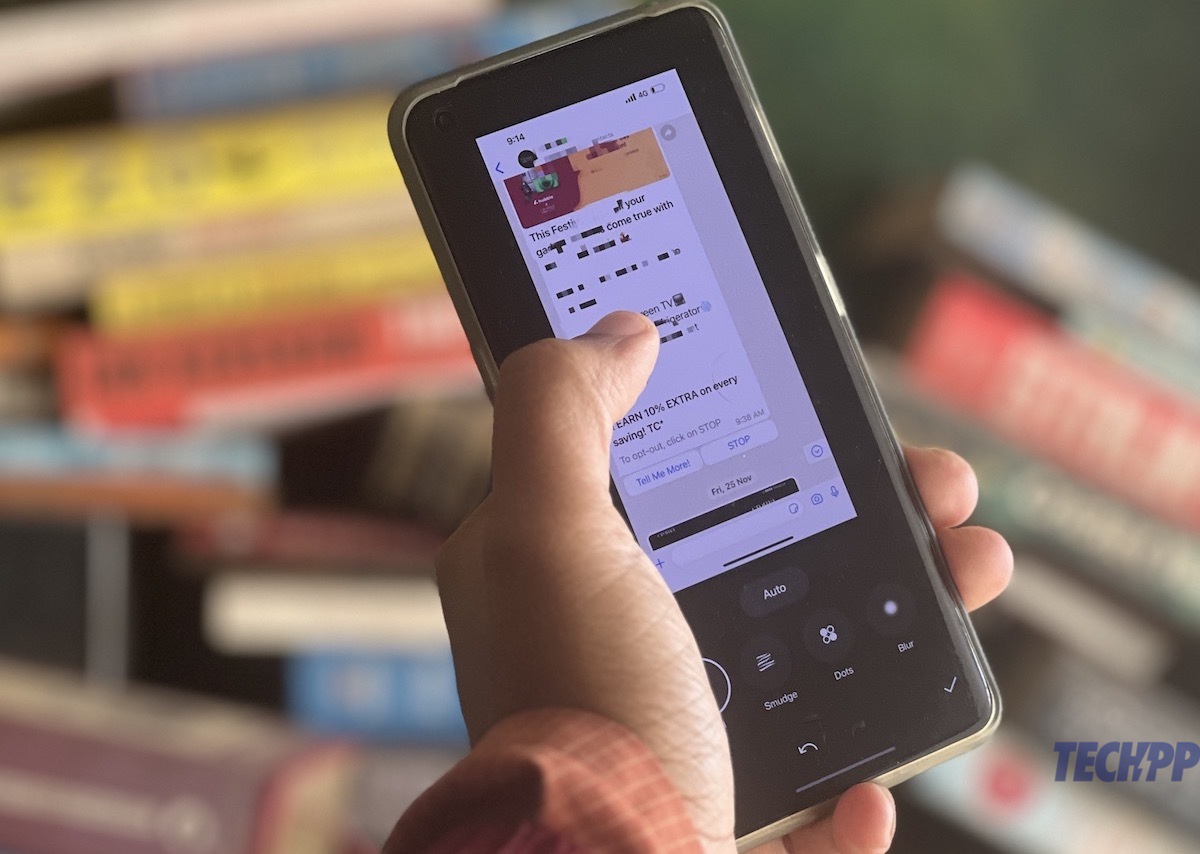
もちろん、これに取り組む方法はあります。 画像の一部を削除できるアプリはたくさんあります。Google の Magic Eraser は、画像からオブジェクトが存在しなかったかのように削除することで有名ですが、それらは画像から何かを完全に削除したい場合にのみ機能します。
名前、番号、または顔だけを隠したい場合はどうすればよいでしょうか。 要するに、何かが実際にそこにあったことを視聴者に知らせたいが、それが何であるか、または誰であるかを視聴者に知られたくない場合はどうすればよいでしょうか? これは、スクリーンショットを共有していて、個人情報を隠したり、自分のプライバシーのために写真に人の顔を隠したりする場合によく見られます。
目次
OnePlus 電話で画像をピクセル化する方法
これは、画像内のコンテンツをピクセル化またはぼかして行うことができます。 ほとんどのデバイスでこれを実行できるアプリがありますが、OxygenOS 13 を実行している電話を使用している OnePlus ユーザーは、電話に機能が組み込まれており、メッセージのスクリーンショットの場合は自動名前検出さえあります. しかし、それはそこにあるわけではなく、少し発見する必要があります. したがって、OxygenOS 13 を実行している OnePlus 電話をお持ちの場合、これが画像またはスクリーンショットのコンテンツをピクセル化する方法です。
画像上のコンテンツのピクセル化
ステップ 1: その画像を探しに行く
ピクセル化する部分の画像を取得することから始めます。 カメラ アプリに移動してスナップするか、ギャラリー (Google フォトもまったく同じ名前であるため、OnePlus デバイスではやや紛らわしく「写真」と呼ばれます) に移動して画像を選択できます。
ステップ 2: 編集を見てみましょう
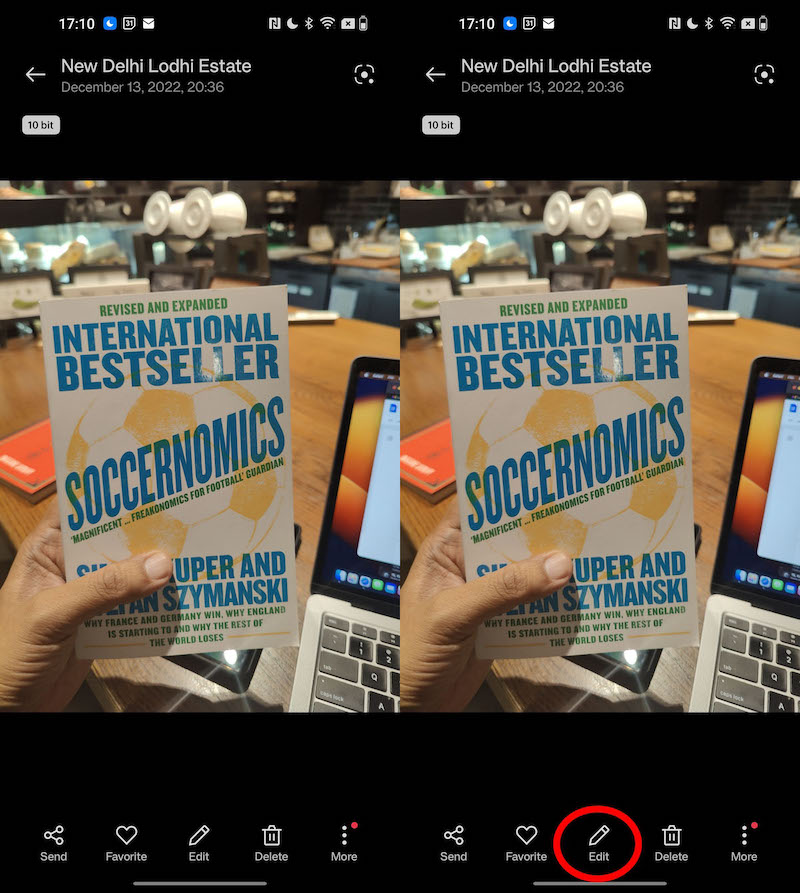
スナップを撮ったか、探していたものを見つけましたか? さて、写真の下にある多くのオプションの中で表示される編集ボタンに向かいます。
ステップ 3: ぼかしのフレーバーを選ぶ
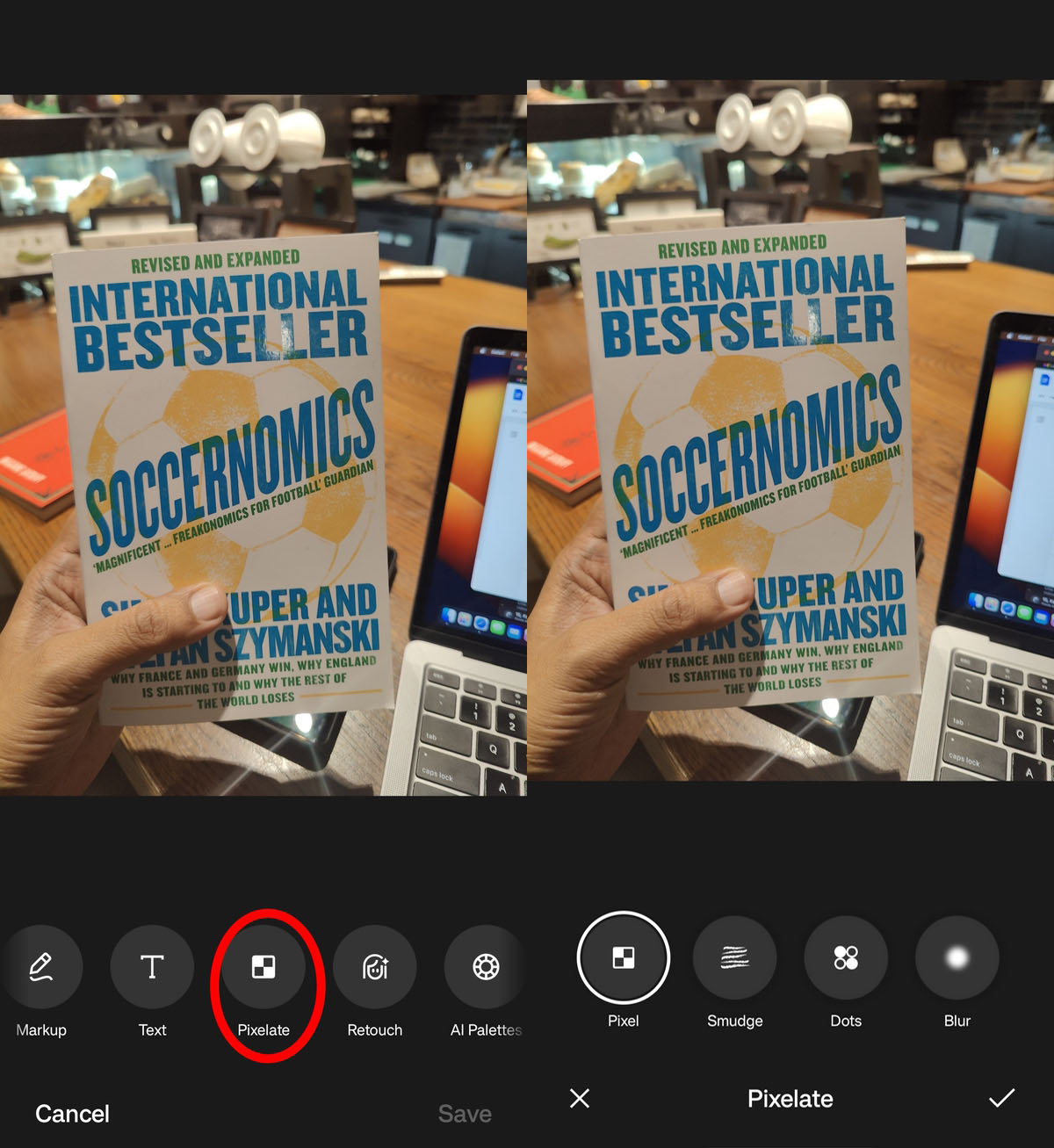

少しスクロールすると、Pixelate オプションが表示されます。 これを選択します。 これで、4 つのオプションが表示されます。コンテンツをピクセル化するピクセル。 その名前が示すように、汚れが問題になります。 ドット: セクションを白っぽいドットで覆います。 コンテンツをぼかします。 ここから選択することはたくさんありますが、ピクセル化を使用します. ピクセルを選択します。
ステップ 4: ピクセル化を行う
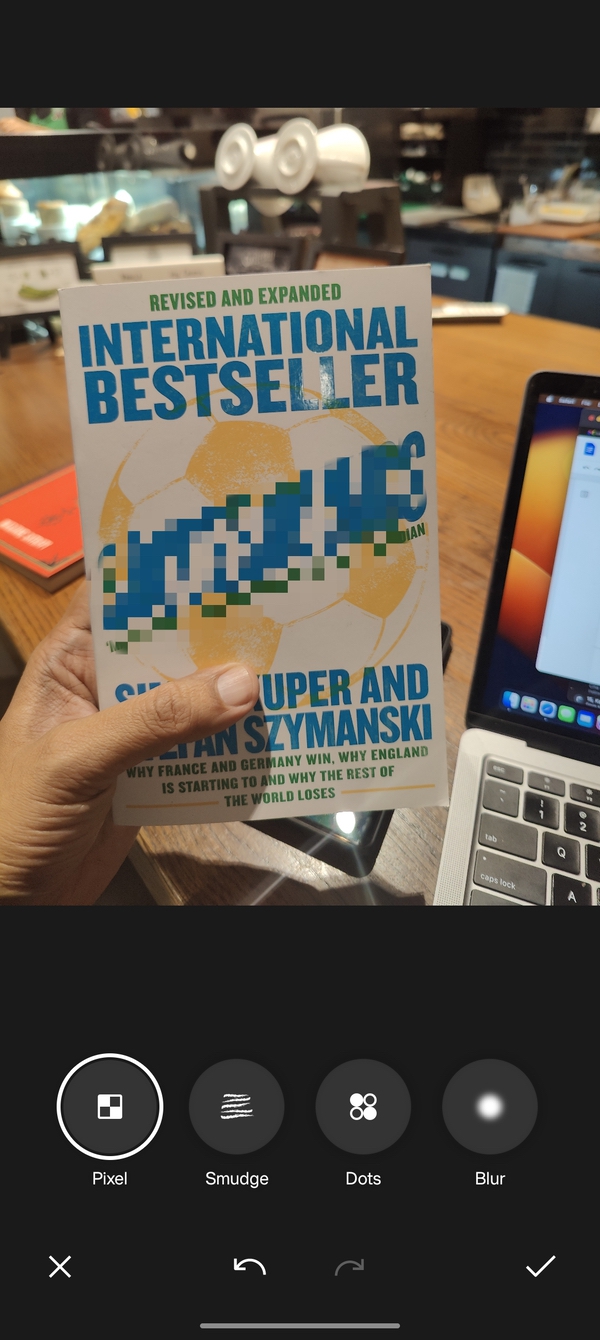
ピクセルを選択したら、ピクセル化する領域を指で横切るだけです。必要に応じて、複数のピクセル化を行うことができます。 間違っていると思われる場合は、元に戻す矢印 (反時計回りに曲がった矢印) を押して元の位置に戻り、ピクセレーションを元に戻します。
ステップ 5: そして、その日と画像を保存します
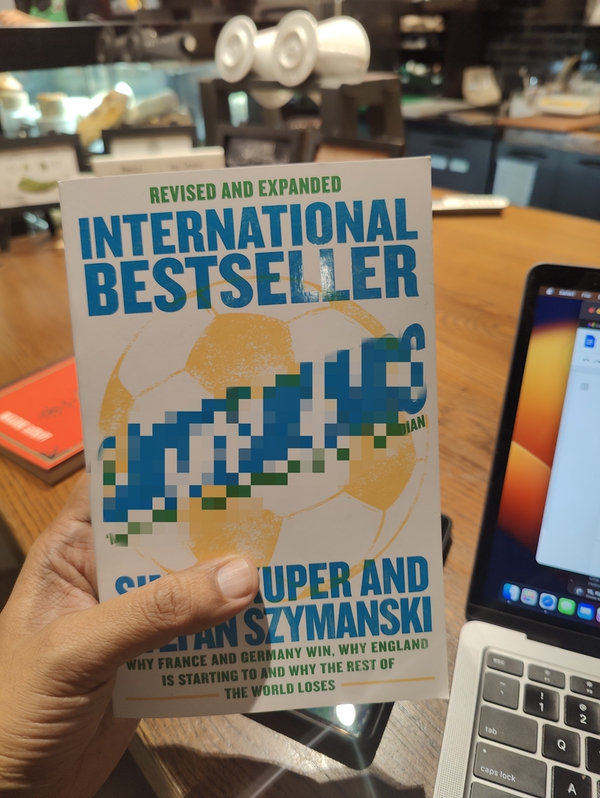
画像の一部を思い通りにピクセル化したら、右下隅にあるチェック アイコンをクリックしてピクセル化画面を終了します。 完了したら、右下隅にある [保存] を選択すると、一部がピクセル化された画像が作成されます。
スクリーンショットでコンテンツをピクセル化する
OnePlus で撮影したスクリーンショットのコンテンツをピクセル化するプロセスは、少し異なります。 これはあなたがそれを行う方法です:
ステップ 1: その画面を撮影する
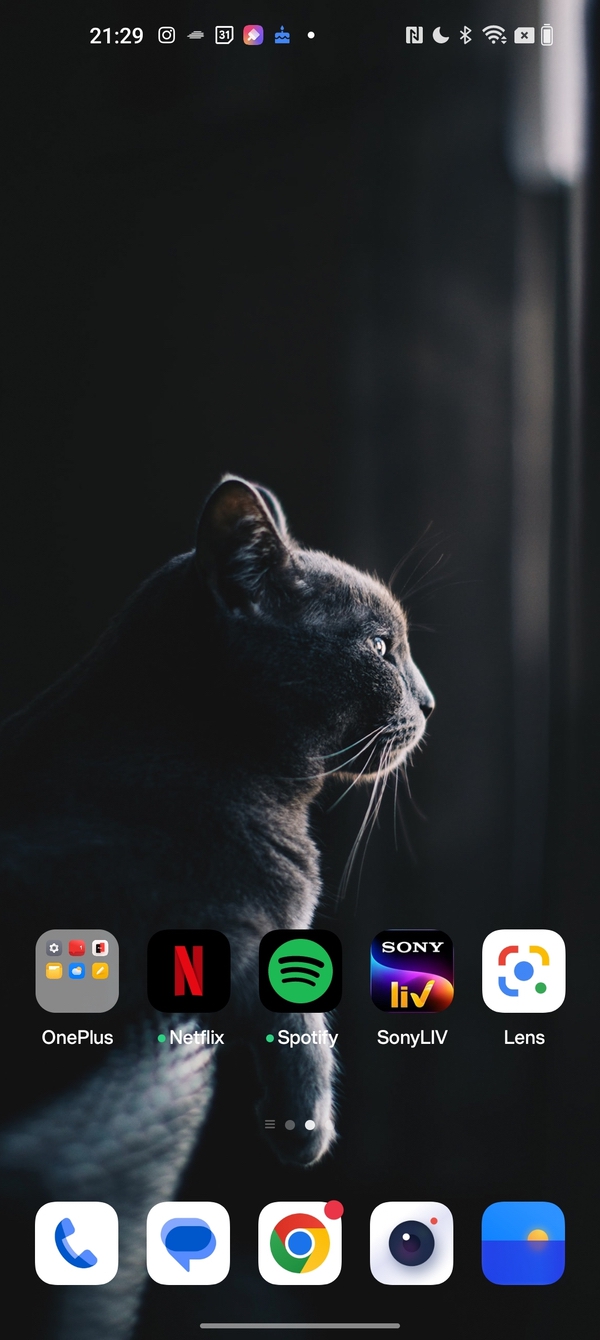
スクリーンショットを撮って作業を進めましょう。 これは通常、音量を下げるボタンとディスプレイのロック/ロック解除ボタンを同時に押すことによって行われます。 スクリーンショットが撮影され、ディスプレイの隅に表示されます。 それをタップして、スクリーンショット編集メニューに入ります。
ステップ 2: ピクセレーション オプションを選択する
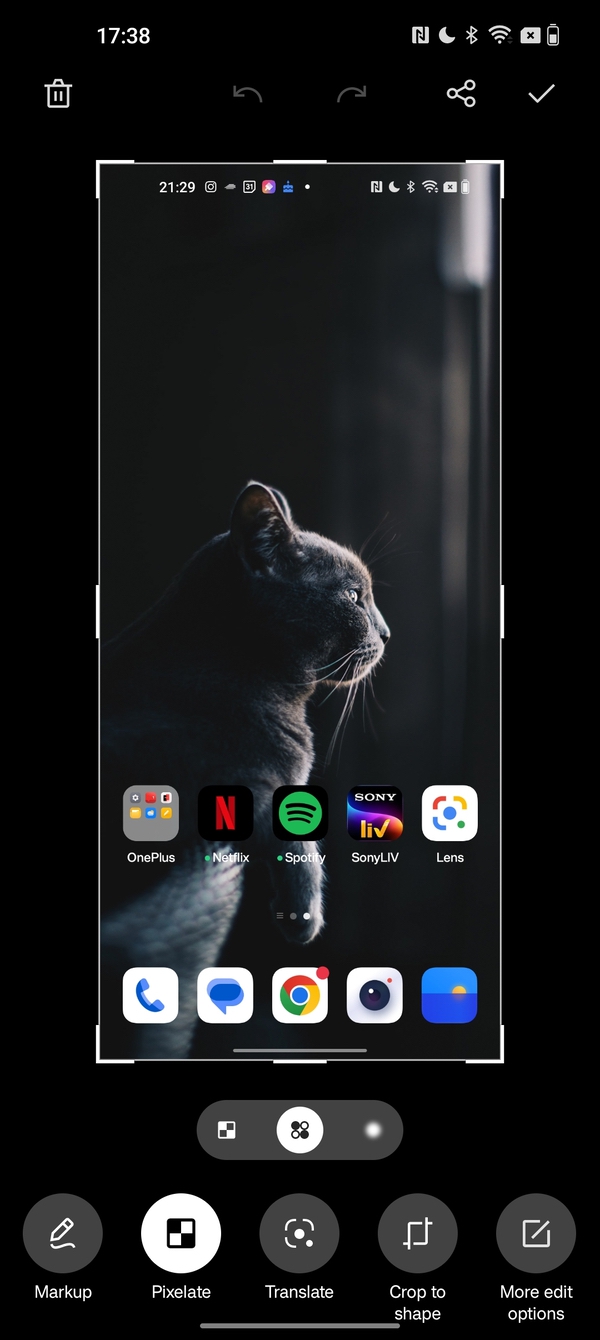
マークアップの直後、左から 2 番目のオプションに Pixelate が表示されます。 ピクセル化をタップすると、アイコンの形で 3 つのオプションが表示されます。ピクセル化、ドット、およびぼかしです。これらは、前に説明したものと同じです。 ここでは、にじみオプションはありません。 ここでオプションを選択します (主にそれについて話しているので、Pixelate)。
ステップ 3: ピクセル化、共有、または保存して終了
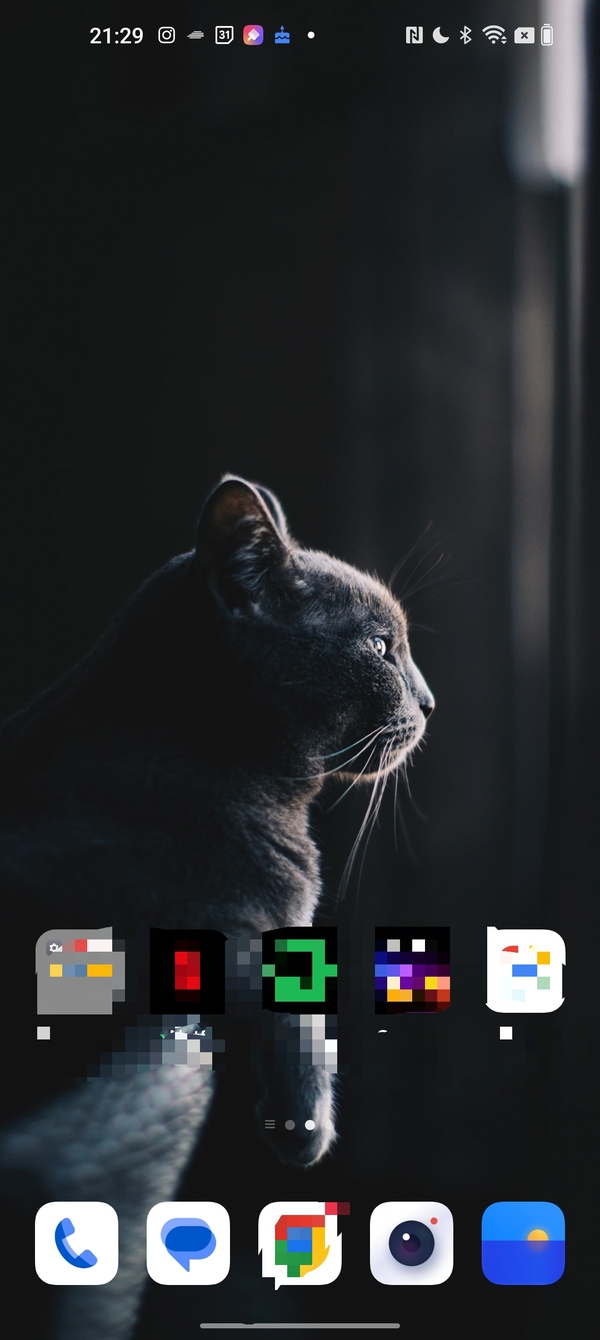
画像の場合と同様に、ピクセル化するスクリーンショットの部分を指でなぞるだけです。 繰り返しますが、複数の領域を選択し、スクリーンショットの上にある [元に戻す] 矢印オプションを使用してピクセレーションを元に戻すこともできます。 これが完了したら、共有アイコンまたは右上隅のチェックマークをクリックします。 Sharrは、ピクセル化されたスクリーンショットを共有できるオプションを開きますが、チェックマークを押すと、画像がギャラリーに保存されます.
チャットのスクリーンショットでコンテンツを自動的にピクセル化する
これは、OnePlus デバイスで特に優れた機能です。 OnePlus フォンは、チャットのスクリーンショットで実際に名前とプロフィール画像を検出し、それらを自動的にピクセル化できます。 WhatsAppのスクリーンショットの場合は特にうまく機能します. こんな使い方ができます。
ステップ 1: チャット ウィンドウのスクリーンショットを撮る
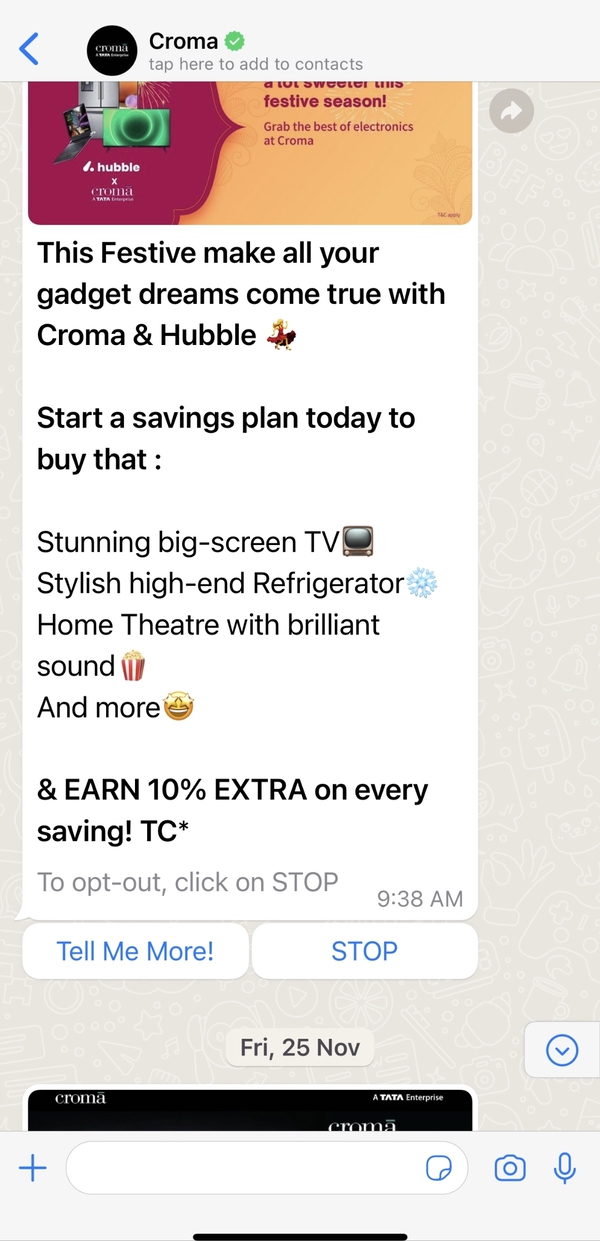
繰り返しますが、スクリーンショットを撮るには、ディスプレイのロック/ロック解除と音量を下げるボタンを同時に押してください。 今度はギャラリー (写真アプリ) に保存します。
ステップ 2: 編集に移動し、自動モードのピクセレートを選択します
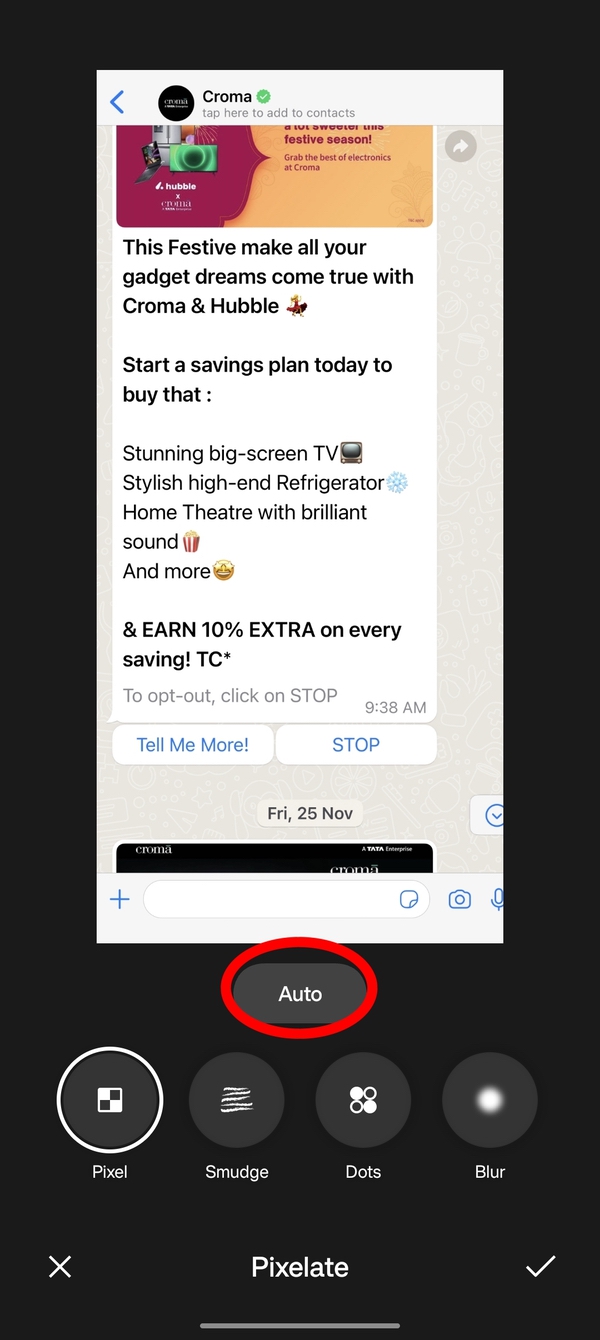
ここが興味深いところです。 スクリーンショットを開き、[編集] オプションを選択します。 スクロールして Pixelate に移動し、それを選択します。 今回は、このストーリーの前半で説明した 4 つの通常のオプション (ピクセル、汚れ、ドット、ぼかし) のすぐ上に [自動] オプションが表示されます。
ステップ 3: OK、OnePlus、Pixelate を自動的に
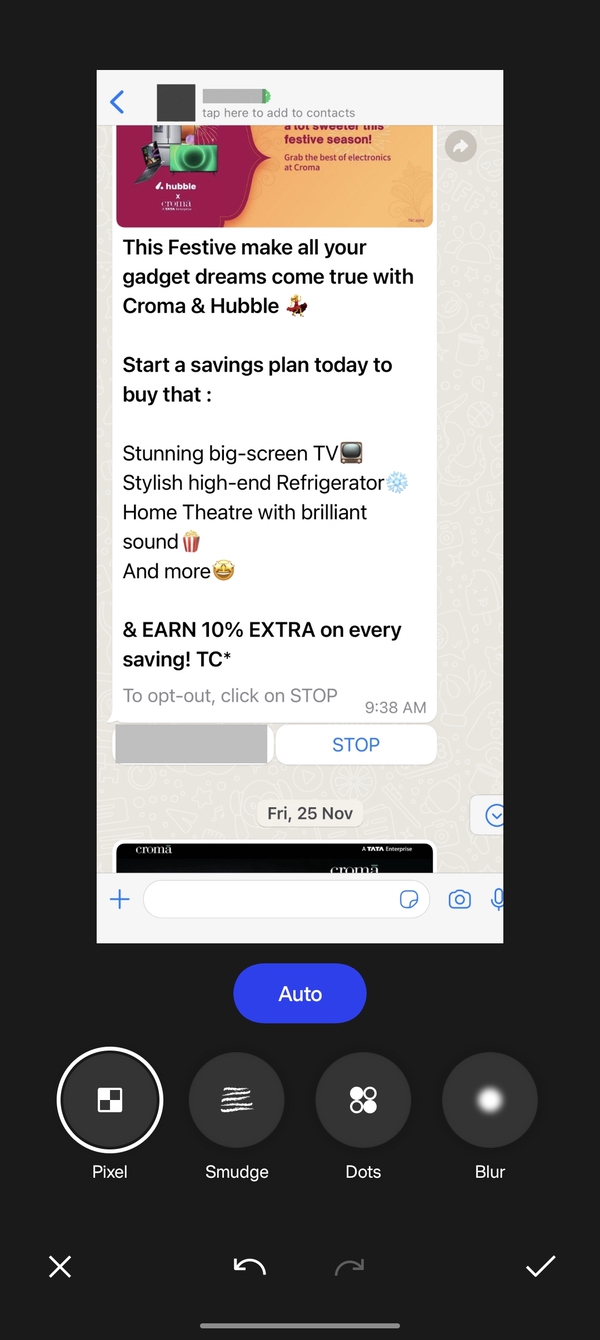
[自動] をタップすると、アプリは自動的にチャット ボックスの送信者の名前を灰色の帯で覆い、画像を黒く塗りつぶします。 WhatsAppで特にうまく機能します!
ステップ 4: 必要に応じて自分でピクセル化し、終了します
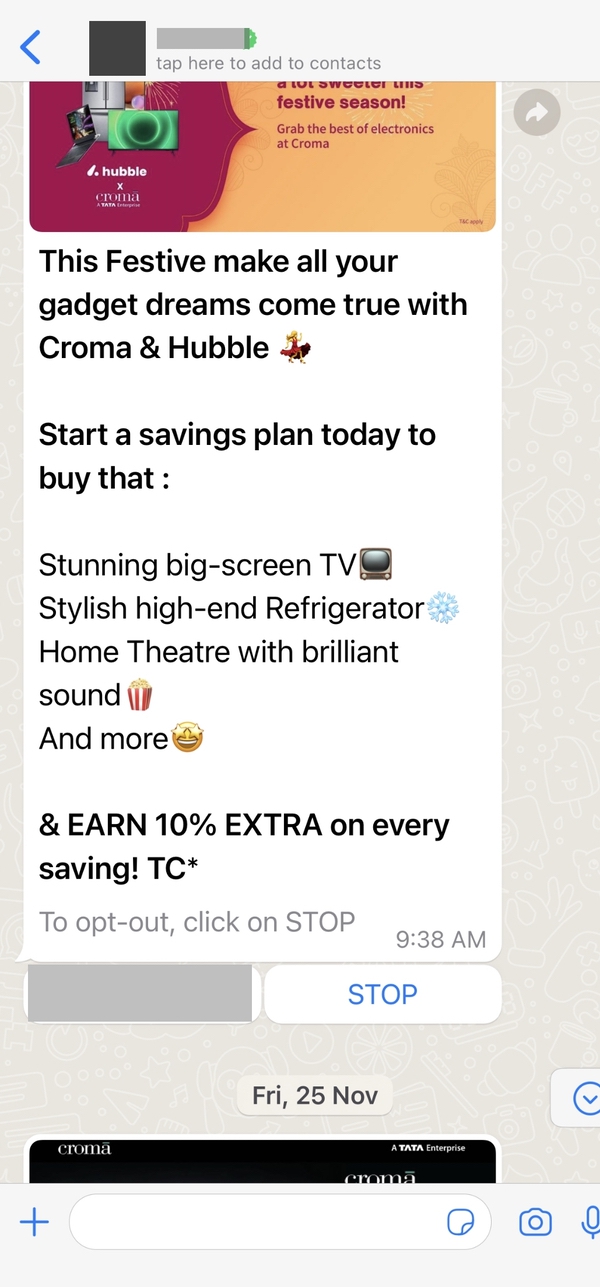
さらにコンテンツをピクセレートする必要がある場合は、オプションを選択して指をその上に移動します。 完了したら、右下隅にある [ティック] オプションを押してから、次のウィンドウの同じ隅に表示される [保存] オプションを押します。 それでおしまい!
