Chromebook で Wi-Fi 接続が失われないようにする方法
公開: 2024-10-23最近、レビューのために Chromebook (Asus Chromebook Plus CX34) に移行しました。全体的には高速でスムーズですが、気になったのは Wi-Fi が自動的に切断される問題でした。
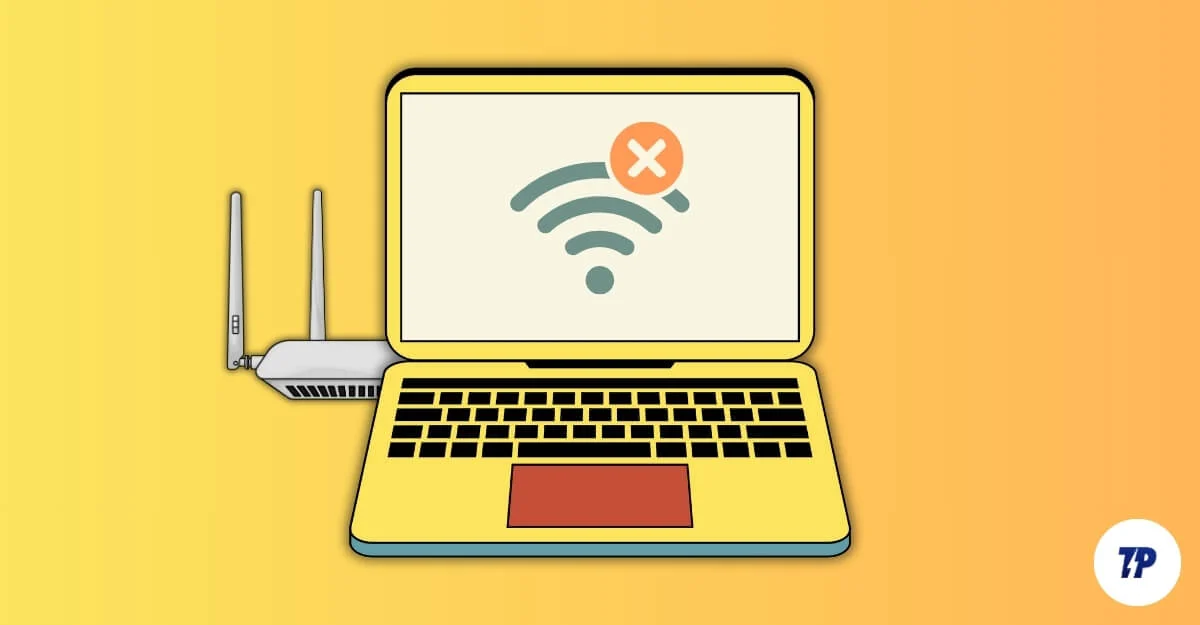
Chromebook がスリープ モードになるか、蓋を閉じると Wi-Fi が切断されるため、手動で Wi-Fi に接続し直す必要があります。これは私に毎回起こり、とてもイライラします。 Chromebook で Wi-Fi の切断が頻繁に発生する場合は、次の方法で問題を解決してください。
目次
Chromebook が睡眠中に Wi-Fi から自動的に切断されるのを修正する方法
S.いいえ | 方法 | ステップ |
|---|---|---|
1 | デバイスを再起動します | Chromebook を再起動します。[更新] + [電源] を押します。 Wi-Fi ルーターを再起動します。電源をオフにし、数秒待ってから再びオンにします。 |
2 | ルーターの配置を確認する | ルーターを他のデバイスから離し、必要に応じてルーターに近づけます。 |
3 | 別の周波数に切り替える | 2.4Ghzまたは5Ghzを切り替えることができます |
4 | デバイスを更新する | Chromebook を更新する: [設定] > [バージョン情報] > [アップデートを確認] に移動し、ルーターを更新します。 |
5 | 使用されていないネットワークを忘れる | [設定] > [ネットワーク] > [未使用のネットワークを削除] に移動します。他のデバイスを Wi-Fi から切断します。 |
6 | VPN/プロキシを無効にする | [設定] > [ネットワーク] > [VPN またはプロキシ設定を無効にする] に移動します。 |
7 | 静的IPを設定する | [設定] > [ネットワーク] > [Wi-Fi] > [自動 IP をオフにする] に移動し、静的 IP アドレスを設定します。 |
8 | ルーターの設定を確認する | ルーターの設定にログインし、ペアレンタルコントロール、自動バンド切り替え、省電力モードをオフにします。 |
9 | ネットワークをリセットする | [設定] > [ネットワーク] > [保存されているネットワークをすべて削除] に移動し、再接続します。 |
10 | Chromebook を出荷時設定にリセットする | [設定] > [リセット (Powerwash)] に移動します。これを行う前に Chromebook をバックアップしてください |
Chromebook はバッテリーを節約するために、スリープ モードでは Wi-Fi から切断されます。それを修正する方法はないことが判明しました。ただし、手動で再度接続するのではなく、優先ネットワークに自動的に再接続するように Chromebook を設定し、スリープ タイマーを増やして、Chromebook がスリープ状態になって Wifi から切断されないようにすることで、労力をいくらか節約できます。
まず、優先ネットワークを設定し、自動的に接続します。
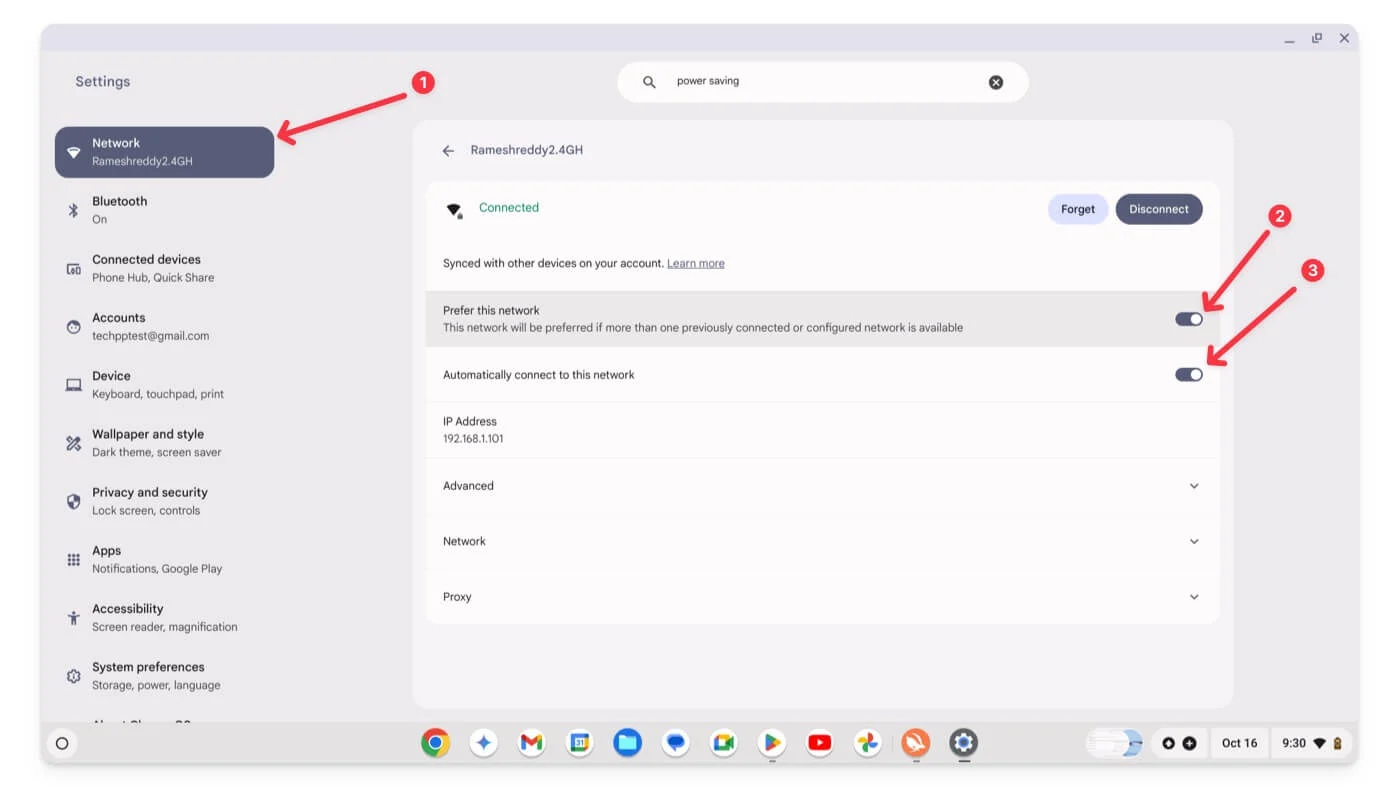
- Chromebook の[設定]に移動し、 [ネットワーク設定]に移動して、優先ネットワークに接続します。
- 「ネットワーク」をタップし、 「このネットワークを優先する」と「このネットワークに自動的に接続する」の切り替えを有効にします。
次に、Chromebook のスリープ タイマーを増やして、Chromebook がスリープ状態になって Wi-Fi から切断されるのを防ぐことができます。
デバイスはスリープ モードではないときに電力を消費するため、これにより Chromebook のバッテリーも消耗する可能性があることに注意してください。
Chromebook でスリープ タイマーを変更する方法:
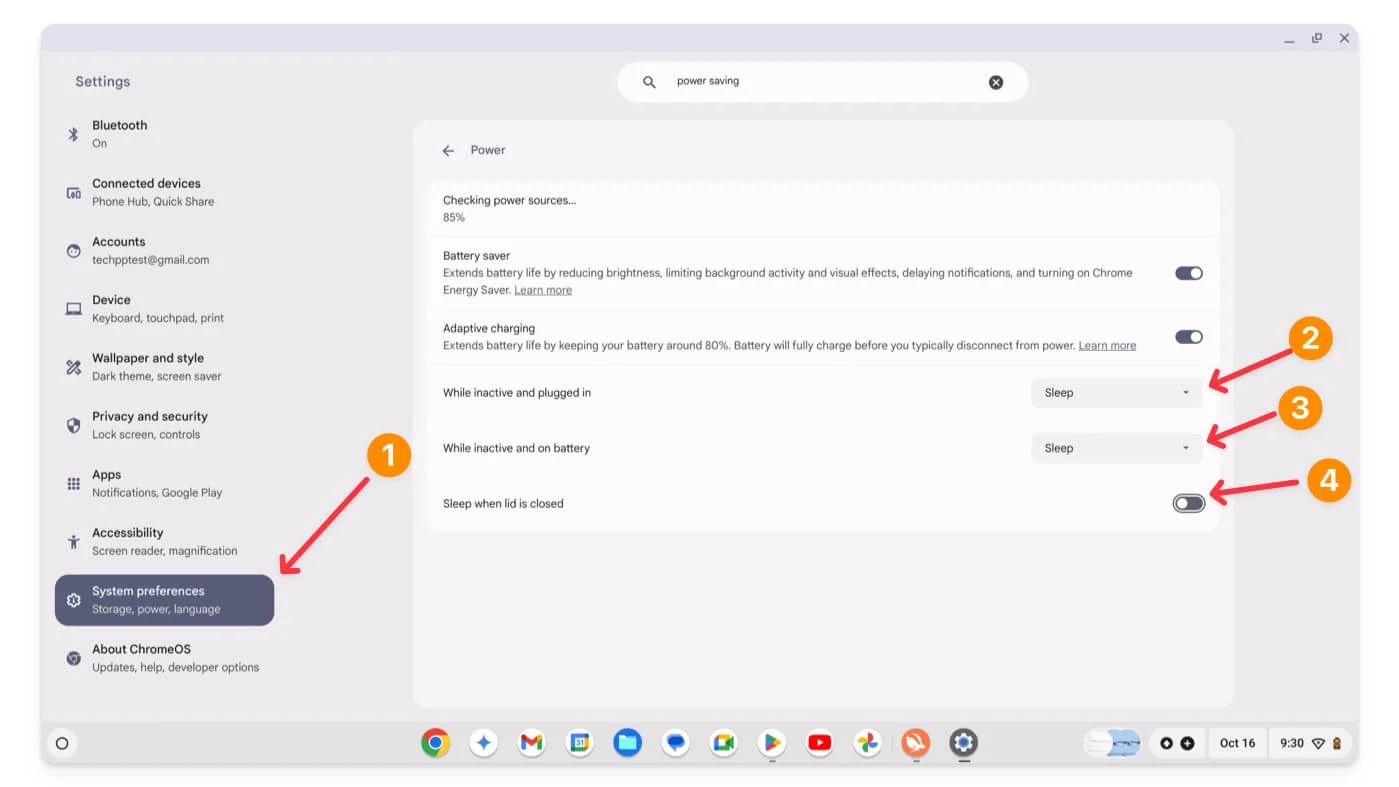
- Chromebook で[設定] を開き、 [システム環境設定] に移動します。
- 「電源」をクリックします。
- [非アクティブで電源に接続されている間]、[非アクティブでバッテリー駆動中]、および蓋を閉じたときにスリープするの設定を調整します。
ただし、Chromebook がスリープ状態になっているときは忘れてしまう場合があります。この場合、蓋を閉じるときにスリープモードをオフにすることは絶対にお勧めできません。さらに、Chromebook には電源のオンとオフをスケジュールする機能がありません。
クイックフィックス
Chromebook Wifi が使用中にランダムに切断される場合は、他の問題が原因で問題が発生している可能性があります。この場合、トラブルシューティング ガイドに従って問題を解決できます。
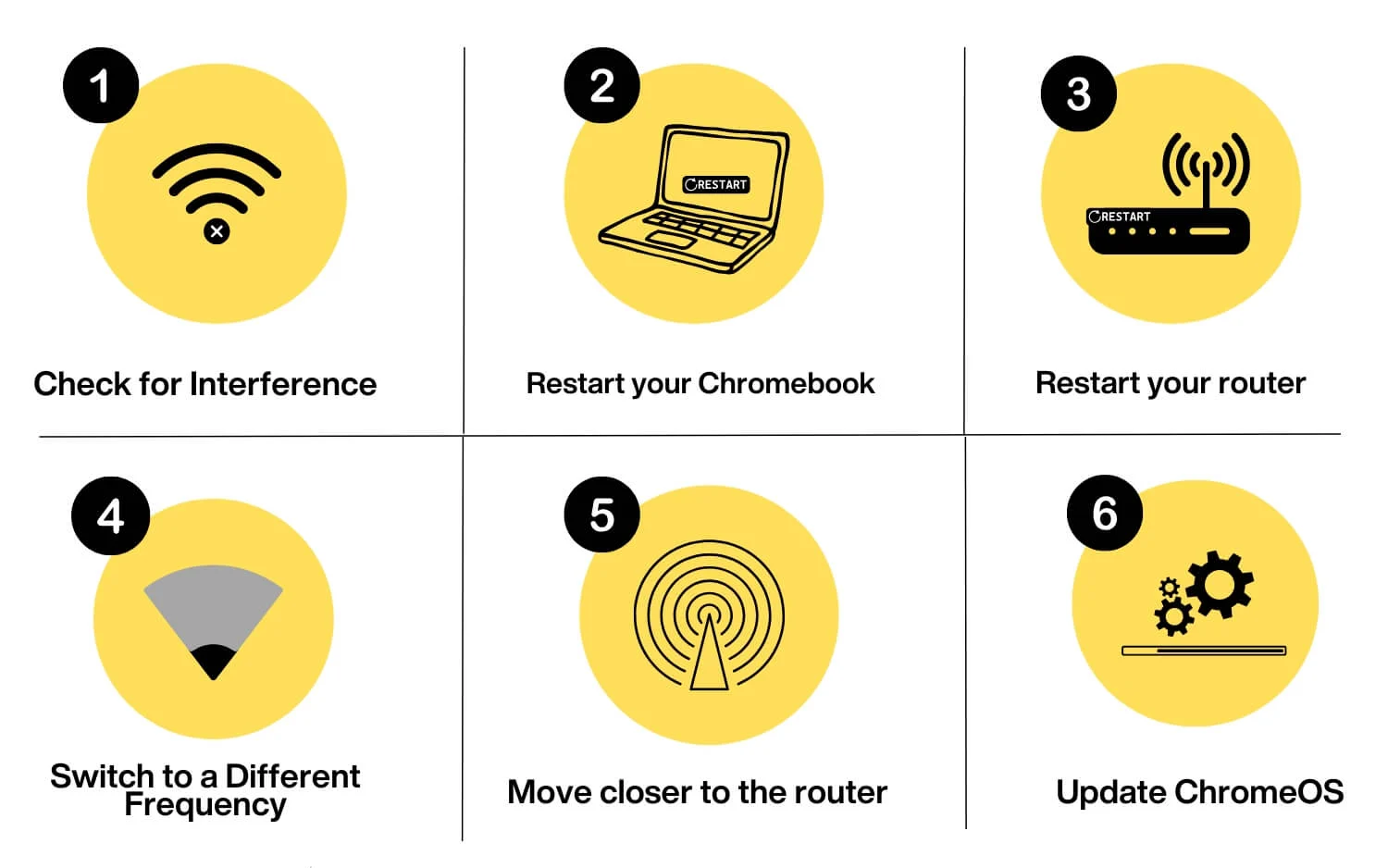
Wi-Fiルーターの設置
干渉を避けるため、Wi-Fi ルーターを電子レンジ、Bluetooth デバイス、コードレス電話などのデバイスから遠ざけてください。ほとんどの家庭用デバイスは 2.4 GHz 周波数を使用しているため、Wi-Fi 接続に干渉する可能性があります。これを回避するには、より高い 5 GHz 周波数に切り替え、Wi-Fi ルーターを中央の場所に移動します。最近の Wi-Fi ルーターではこのようなことは起こりそうにありませんが、家に複数のワイヤレス デバイスがある場合は依然として発生する可能性があります。
Chromebook を再起動する
Chromebook を再起動すると、問題の原因となっている可能性のある不具合やバグが修正される可能性があります。従来の方法に従うことも、更新 + 電源キーを押して Chromebook を再起動することもできます。
Wi-Fiルーターを再起動する
Chromebook を再起動した後、Wi-Fi ルーターを再起動します。電源ボタンを押して電源を切り、数秒待ってから再び電源を入れます。
別の周波数 (2.4 Ghz または 5 Ghz) に切り替える
別の帯域に切り替えて、問題が継続するかどうかを確認してください。ほとんどの Wi-Fi ルーターは、2.4 GHz と 5 GHz の 2 つの帯域をサポートしています。いずれかに切り替えて、問題が解決されるかどうかを確認してください。
ルーターに近づくと信号が強化されます
安定した接続を維持するには、デバイスをルーターの近くに配置してください。 Wi-Fi ルーターとデバイスの間の他の信号、壁、または物理的な物体による干渉により、接続が遅くなり、切断が発生する可能性があります。 Wi-Fi の近くに移動し、良好な信号を維持して、不要な切断を防ぎます。
ChromeOSをアップデートする
ChromeOS の最新バージョンを確認して更新します。 ChromeOS の古いバージョンを使用している場合、または現在のバージョンにバグがある場合、Wi-Fi 接続の問題が発生することがあります。 [設定] > [バージョン情報] に移動して ChromeOS を更新し、[最新のアップデートを確認する] をタップします。アップデートが利用可能な場合は、Chromebook を再起動して適用します。
高度なトラブルシューティング方法
これらのクイックフィックスで問題が解決しない場合は、高度なトラブルシューティング方法に従って問題を解決してください。
他のネットワークから切断する
Chromebook に複数の接続が保存されている場合、現在のネットワークで問題が発生した場合、別のネットワークに切り替わる可能性があります。この問題を解決するには、Chromebook に接続されている他のネットワークを削除するか、優先ネットワークを設定して、他のネットワークが Chromebook にランダムに接続しないようにします。
Chromebook で優先ネットワークを設定する方法:
- Chromebook で[設定]を開き、 [ネットワーク] をクリックします。

- 優先接続として使用するネットワークを選択します。ネットワークに接続してタップします。

- それを優先ネットワークとして選択します。
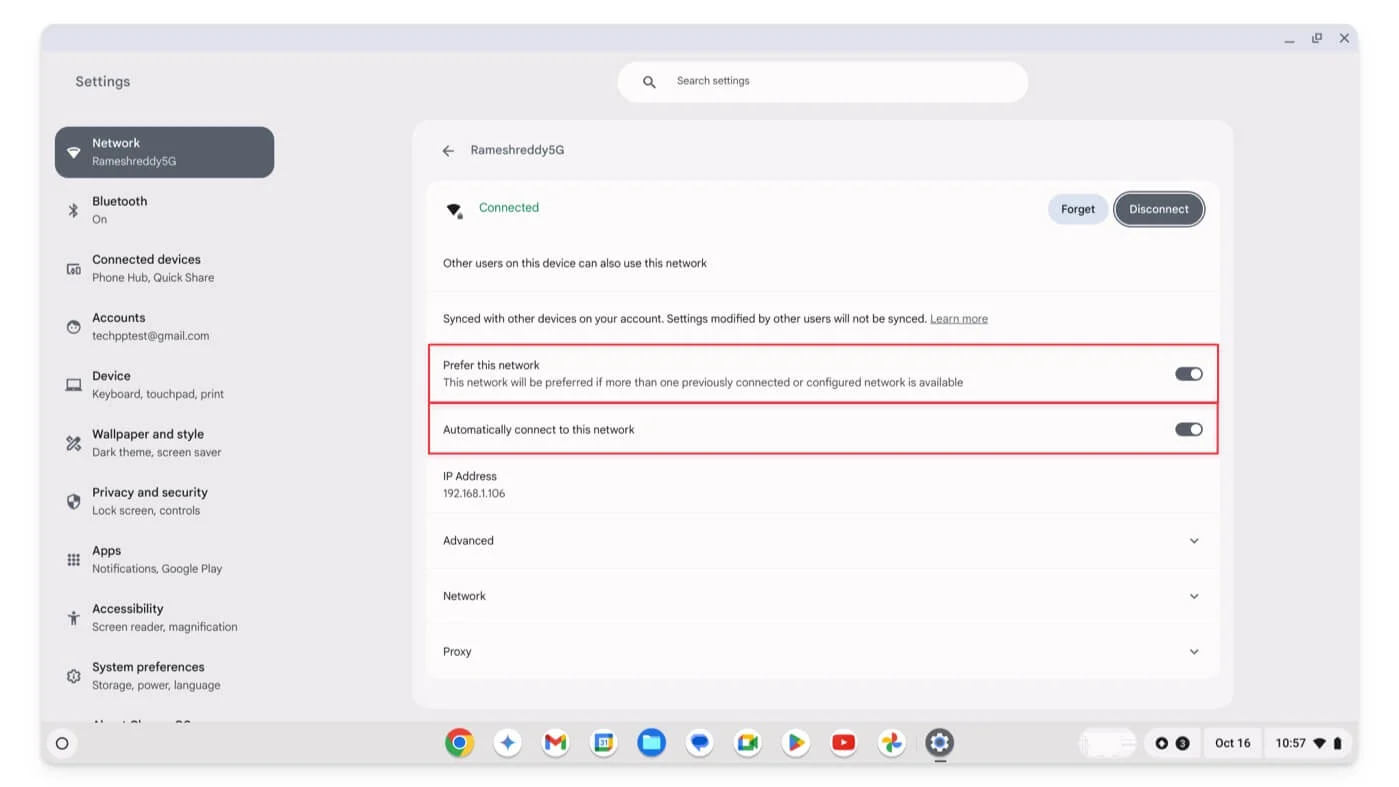
Chromebook で保存されていないネットワークを削除する方法:

- 「設定」を開き、 「ネットワーク」をクリックします。

- 削除したいネットワークを選択します。

- [ネットワークを削除]をクリックします。デバイス上のすべての保存済みネットワークに対してこれを実行します。これにより、他のネットワークからのランダムな切断が防止されます。

ネットワークに接続されている他のデバイスを切断する
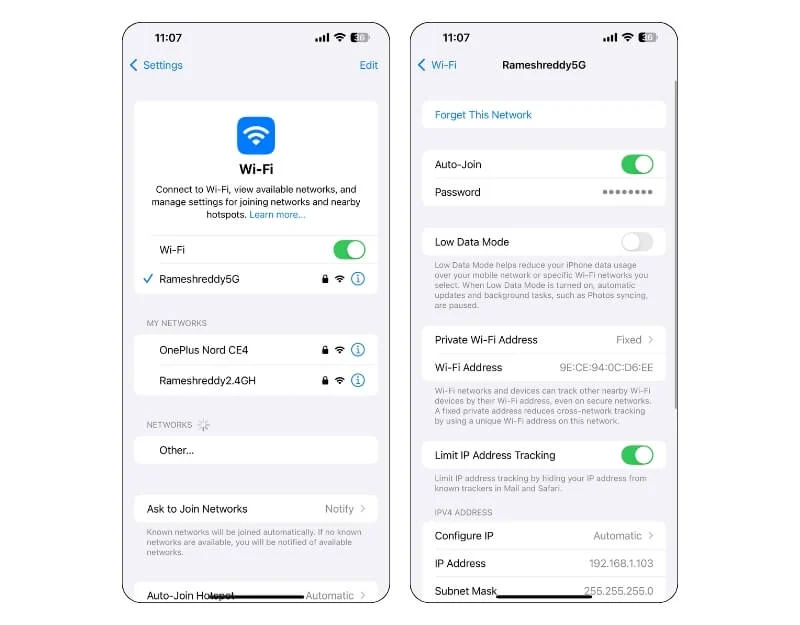
優先ネットワークが複数のデバイスに接続されている場合、ネットワークの中断やランダムな切断が発生する可能性があります。これを回避するには、優先ネットワークに接続されている他のデバイスを一時的に切断します。
今後この問題が発生しないようにするには、インターネットへの接続が必要なくなったデバイスのネットワークを忘れることができます。さらに、ネットワーク上のデバイス接続制限をアップグレードすることもできます。
静的 IP アドレスを使用する
Chromebook を含むほとんどのデバイスは動的 IP アドレスを使用します。ネットワークに接続すると IP アドレスが動的に割り当てられ、再接続するたびに IP アドレスが変更されます。 Wi-Fi が頻繁に再接続または切断される場合は、IP の競合が原因である可能性があります。この場合、静的 IP アドレスを設定できます。動的 IP アドレスとは異なり、静的 IP アドレスは手動で構成しない限り永続的です。
Chromebook の静的 IP アドレスを設定する方法:
- Chromebook の[設定]に移動し、 [ネットワーク] に移動します。

- 静的 IP アドレスを割り当てたいWi-Fi ネットワークを選択し、タップします。

- [ネットワーク設定] の横にある矢印をクリックし、 [IP アドレスを自動的に構成する] をオフにします。
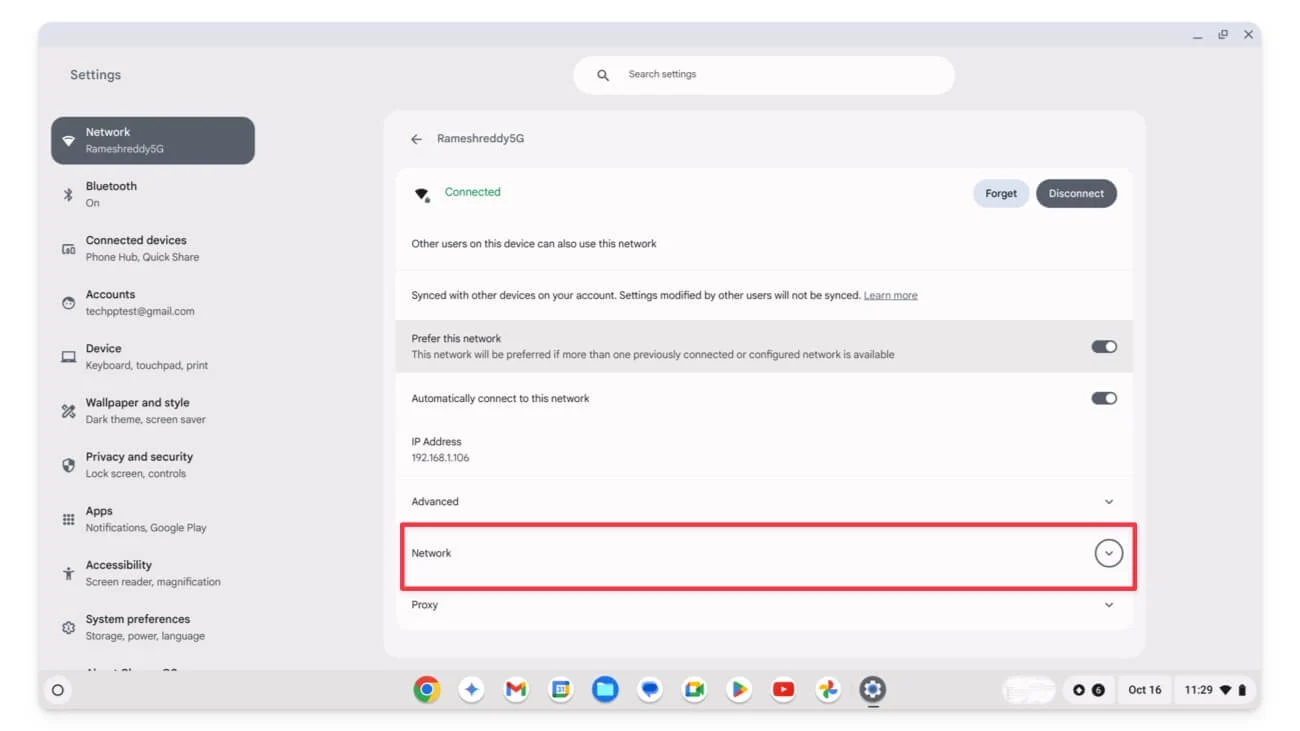
- 静的 IP の詳細を入力します。
- IP アドレスについては、ルーターの範囲内の IP アドレスを選択し、他のデバイスがそのアドレスを使用していないことを確認してください。ルーターの DNS アドレスも同じページで確認できます。 (例: 192.168.1.1)。 DHCP範囲を見つけるには、ルーター管理ダッシュボードに移動し、DHCP というオプションを見つけて範囲を見つけます。これらのパラメータに基づいて、現在のネットワークと競合しない静的 IP アドレスを選択します。
- サブネット マスクには、値255.255.255.0を入力します。また、デフォルトのゲートウェイ アドレス (通常はホーム Wi-Fi ネットワークの場合は 192.168.1.1) のままにします。 DNS には、ルーターの IP アドレス、または Google DNS (8.8.8.8) や Cloudflare DNS (1.1.1.1) などのパブリック DNS サーバーを使用できます。
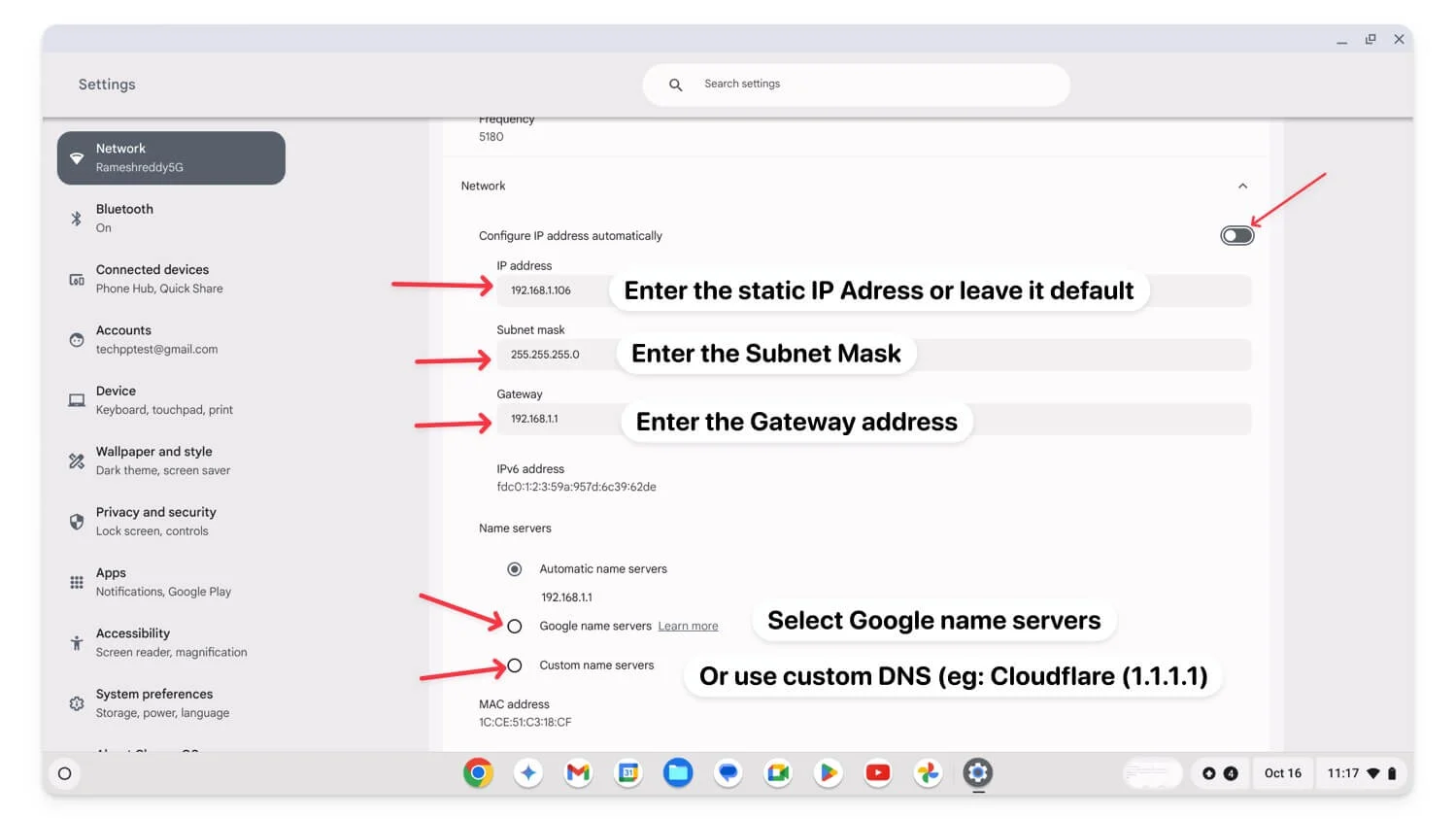
値を入力すると、Chromebook は静的 IP アドレスを使用するようになり、問題は解決される可能性が高くなります。しばらく待って、問題が解決したかどうかを確認してください。
VPN またはプロキシを無効にする
VPN またはプロキシを使用すると、Wi-Fi 切断の問題が発生することがあります。これを解決するには、VPN とプロキシが正しく構成されていることを確認するか、別の VPN またはプロキシ サーバーに切り替えて問題を解決します。これでも問題が解決しない場合は、デバイスの VPN とプロキシを一時的に無効にして、問題が解決したかどうかを確認してください。
Chromebook でプロキシを無効にするには:
- Chromebook の[設定]に移動し、 [ネットワーク] をクリックします。

- 接続しているネットワークを選択します。

- 「プロキシ」セクションまで下にスクロールします。 [プロキシ]で、共有ネットワークのプロキシを許可する設定をオフにし、接続の種類を[直接インターネット接続] にします。
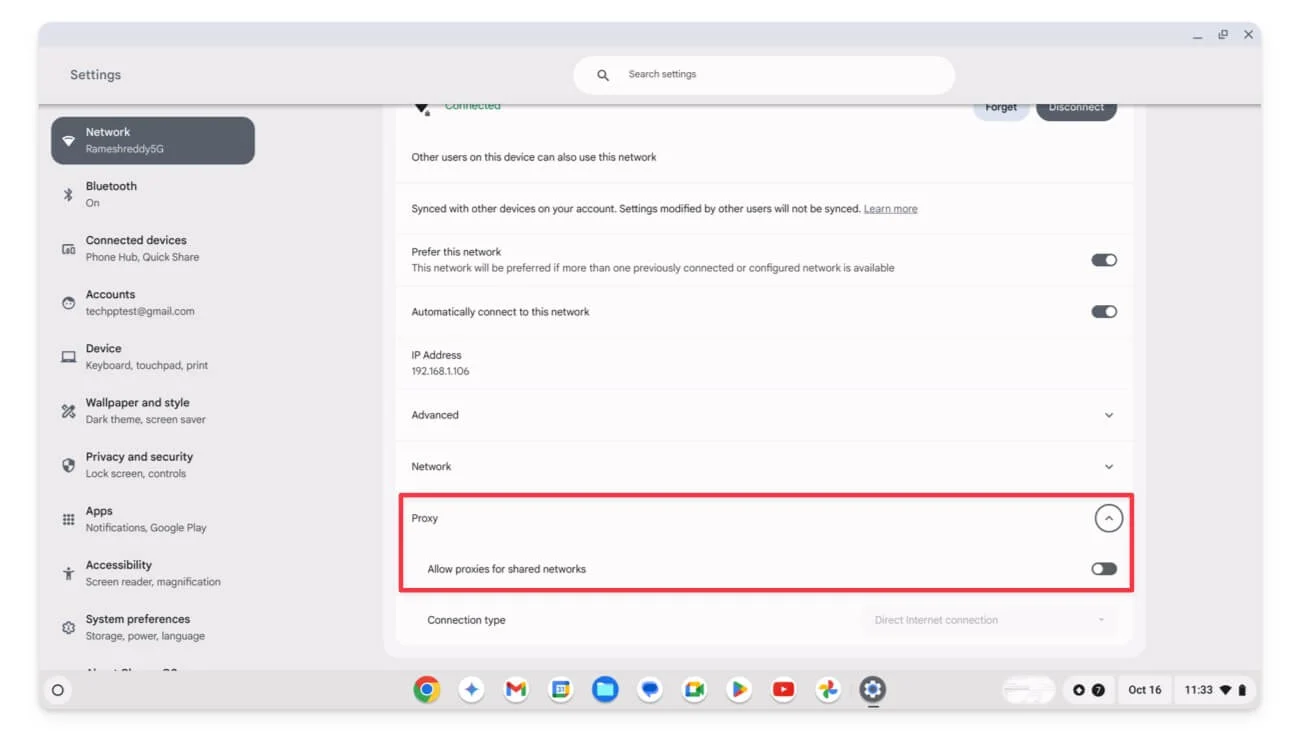
Chromebook で VPN を無効にする方法:
- 画面の右隅にあるボタンのWifi アイコンをクリックし、 VPN トグルを選択します。
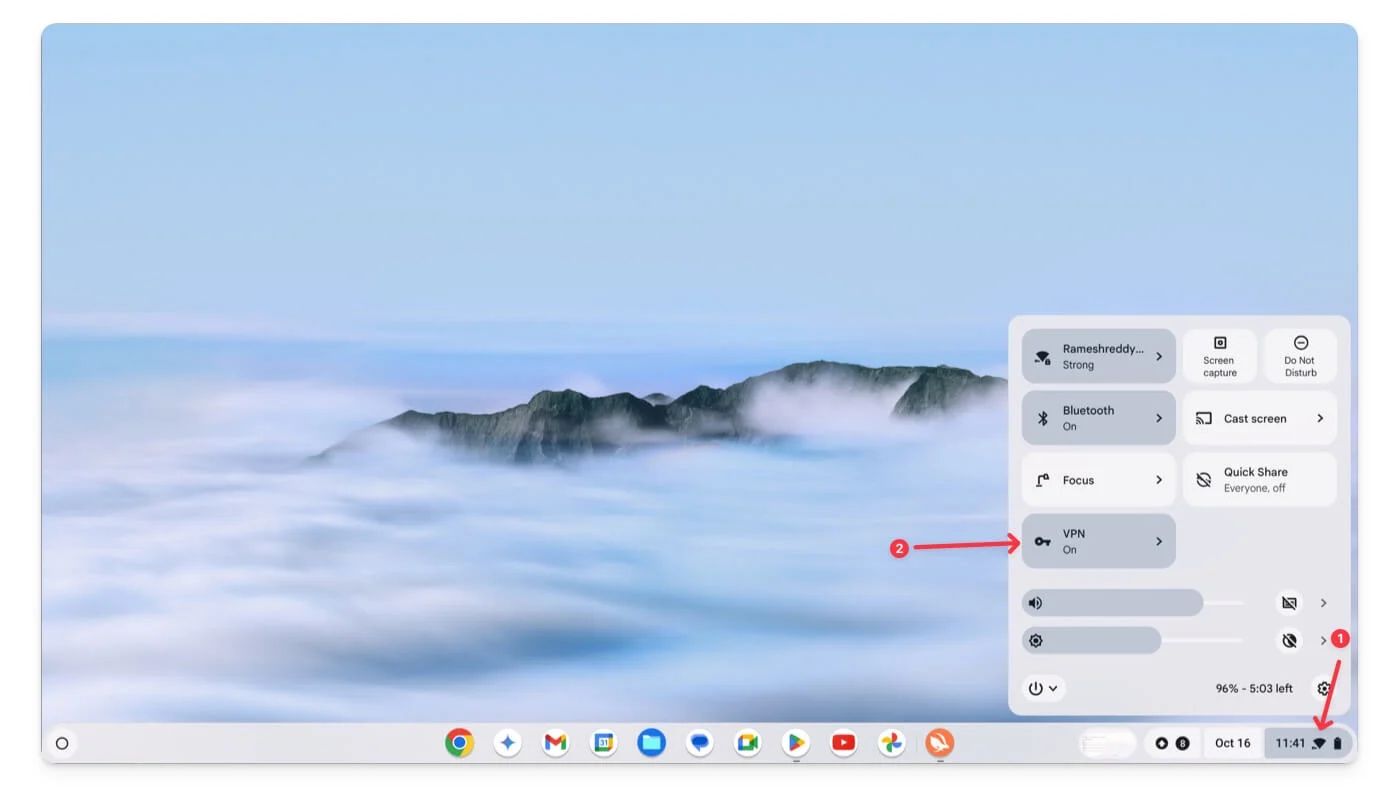
- アクティブな VPN を選択し、 「切断」をクリックしてオフにします。
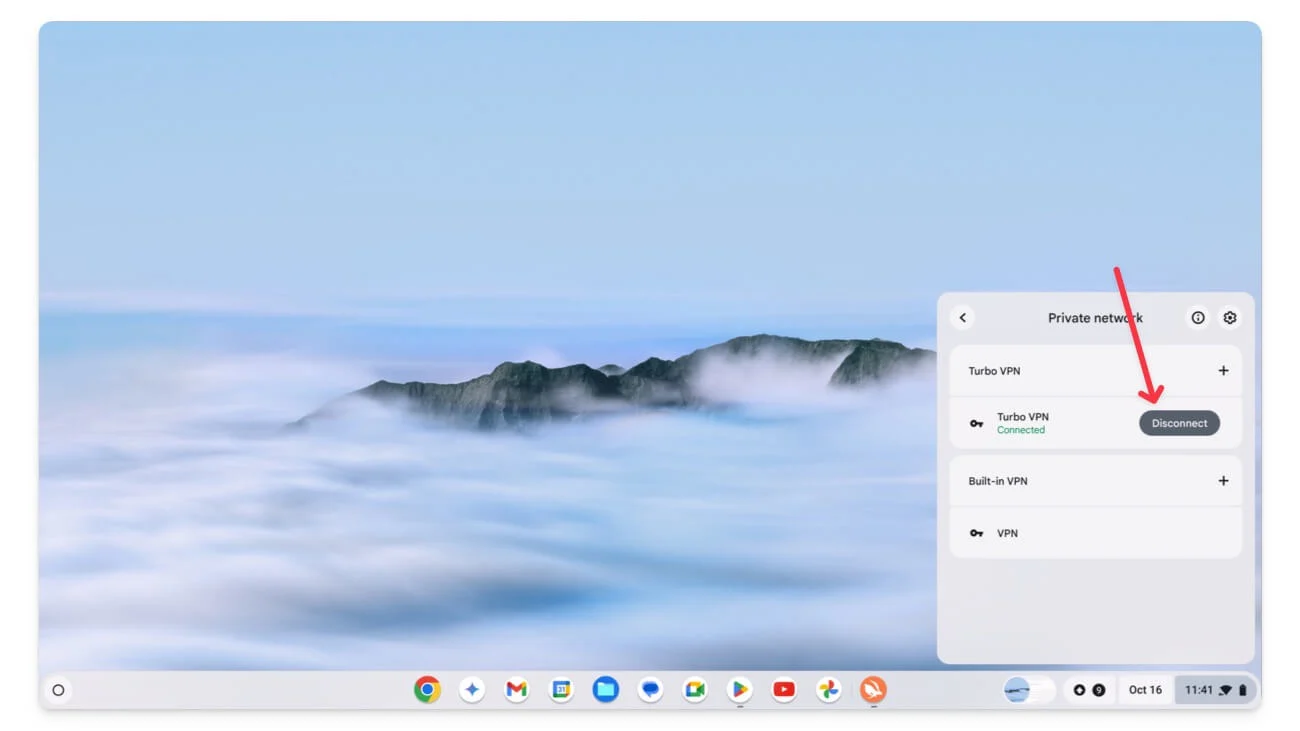
VPN を完全に削除するには:
- Chromebook の[設定]に移動し、 [ネットワーク] に移動します。
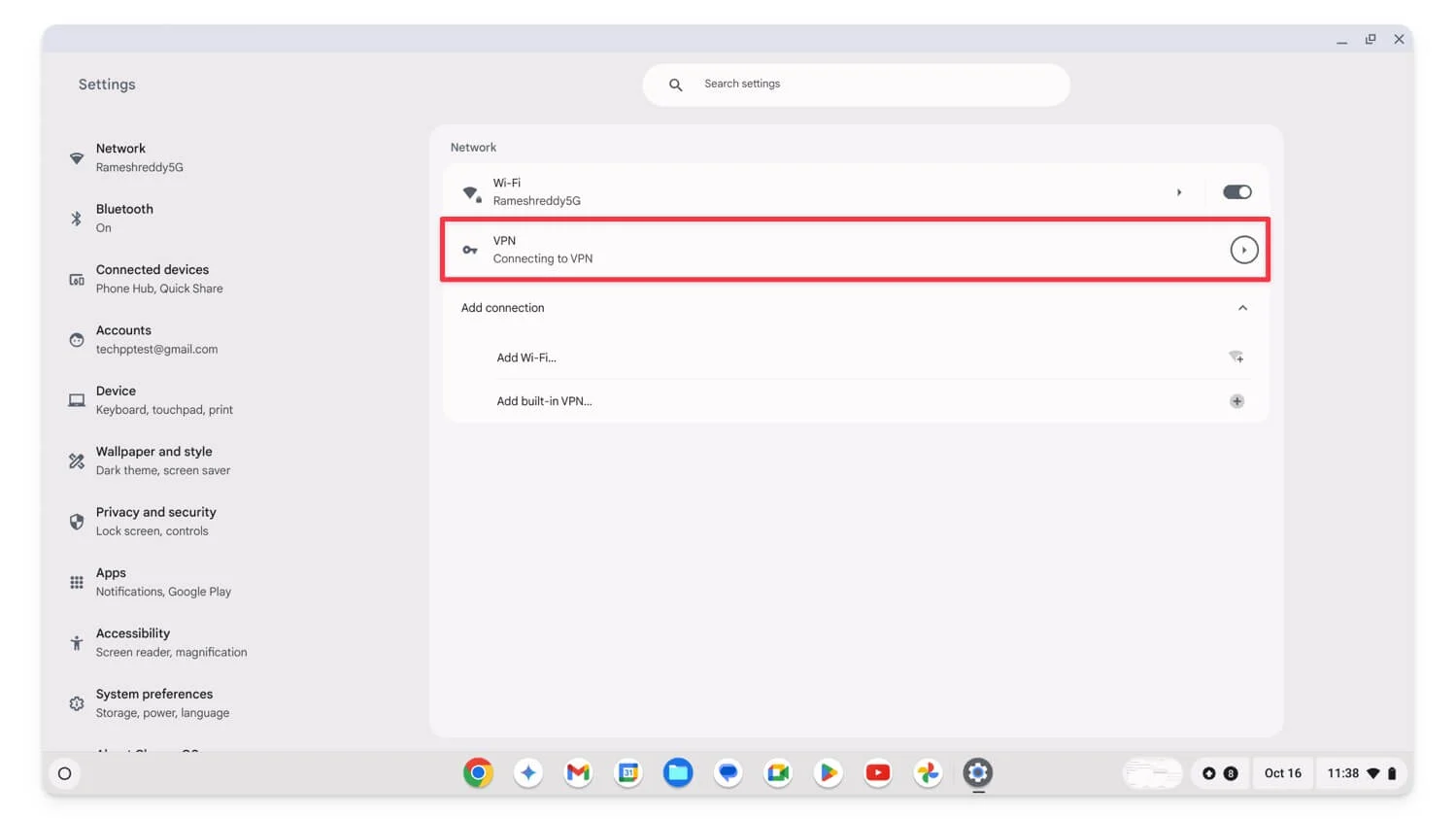
- VPN を選択してタップし、もう一度VPN ネットワークをタップします。
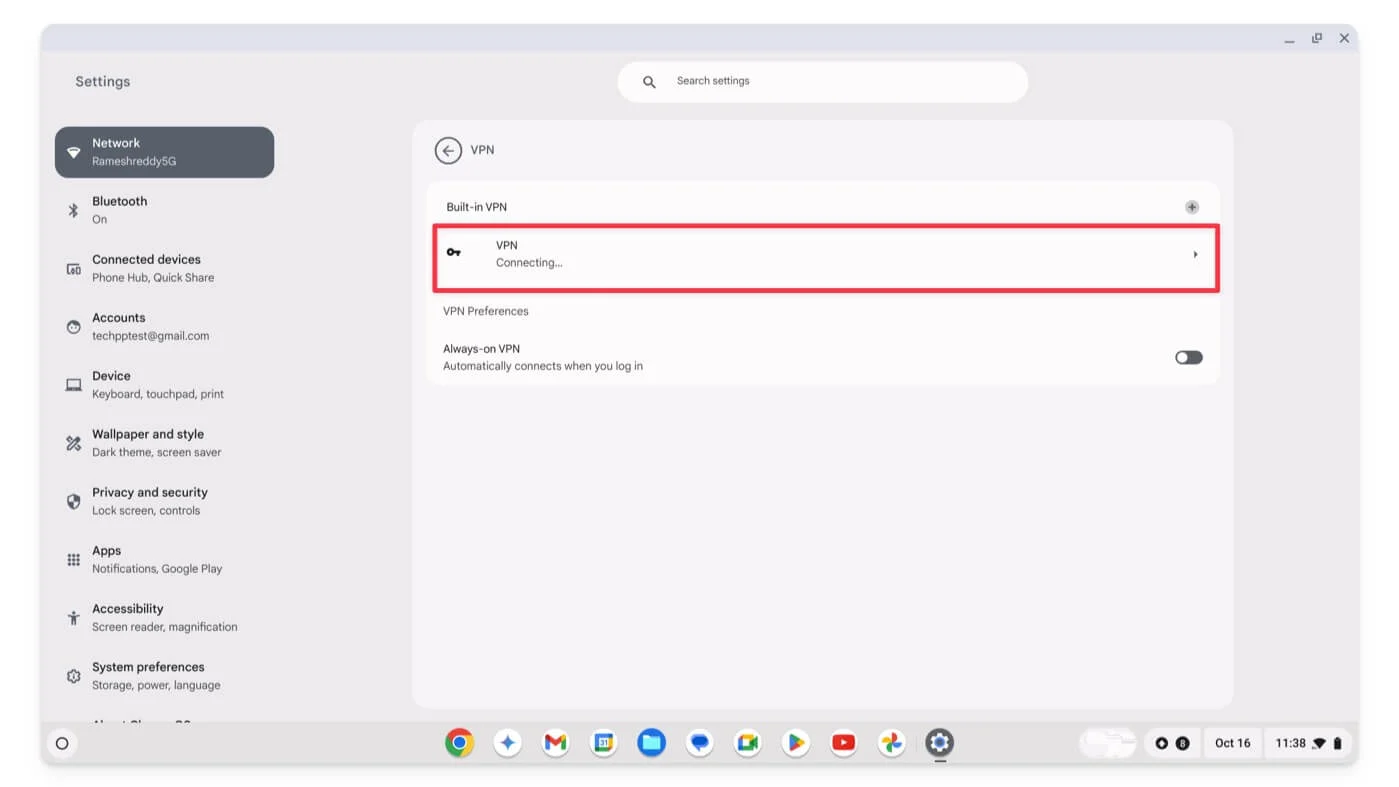
- Chromebook から VPN を完全に削除するには、 [忘れる] をクリックします。
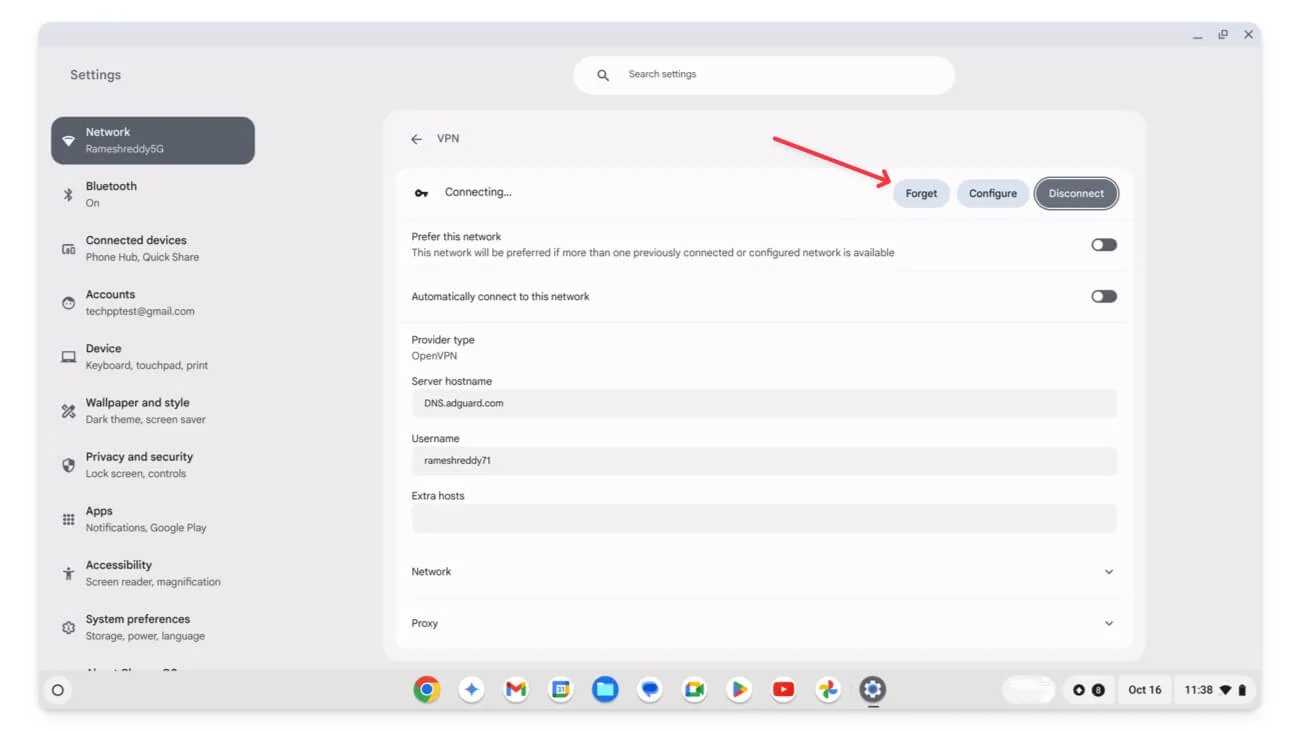
- サードパーティの VPN アプリを使用している場合は、そのアプリに移動してアンインストールします。
問題が解決した場合は、使用していた VPN またはプロキシ サーバーが原因である可能性があります。この問題の再発を防ぐには、VPN とプロキシが正しく構成されていることを確認してください。また、ファイアウォールとルーターの設定をチェックして、何らかの制限が設定されているかどうか、またはファイアウォールが VPN またはプロキシをブロックしていないかどうかを確認してください。
設定を変更した後、ルーターを再起動して再接続してみてください。これでも問題が解決しない場合は、別の VPN または別のプロキシ サーバーを試してください。
ルーターとネットワークの設定を確認する
ルーターの設定が間違っていないか、この問題の原因となる制限や保護者による制限が設定されていないか確認してください。ここでは、確認して正しく設定されているかどうかを確認できる設定を示します。すべてのルーターにこれらの設定があるわけではありません。場合によっては、管理者設定に移動し、次の設定をオフにします。
- ペアレンタルコントロール:ルーターにデバイスの接続を制限できるペアレンタルコントロールがあるかどうかを確認してください。デバイスはスケジュールに基づいて自動的に切断される場合もあります。これらの機能は、個々のルーターの機能に依存する場合があります。
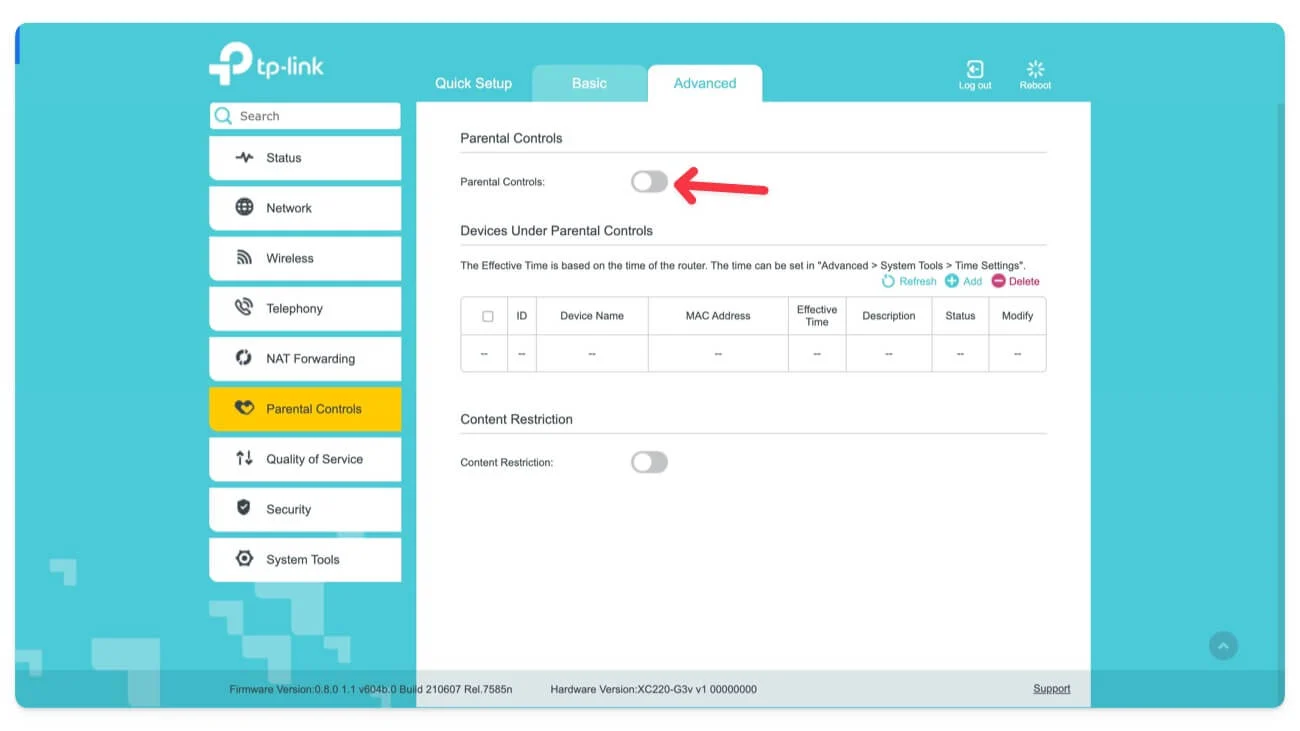
- 自動バンド切り替え:自動バンド フィルタリングが有効になっているかどうかを確認し、オフにします。この機能をオンにすると、ルーターは自動的に帯域を切り替えます。ほとんどのデバイスは Wi-Fi 帯域間のスムーズな移行をサポートしていない可能性があるため、これによりデバイスの自動切り替えが発生する可能性があります。
- 最後に、ルーターで省電力モードが有効になっているかどうかを確認します。これにより、Wi-Fi 接続が妨げられ、使用していないときに Wi-Fi が切断される可能性があります。
これを確認しながら、ゲストモード、 Wi-Fiタイムアウト設定、デバイス優先設定などに関する設定を確認・設定できます。
ルーターのファームウェアを更新する
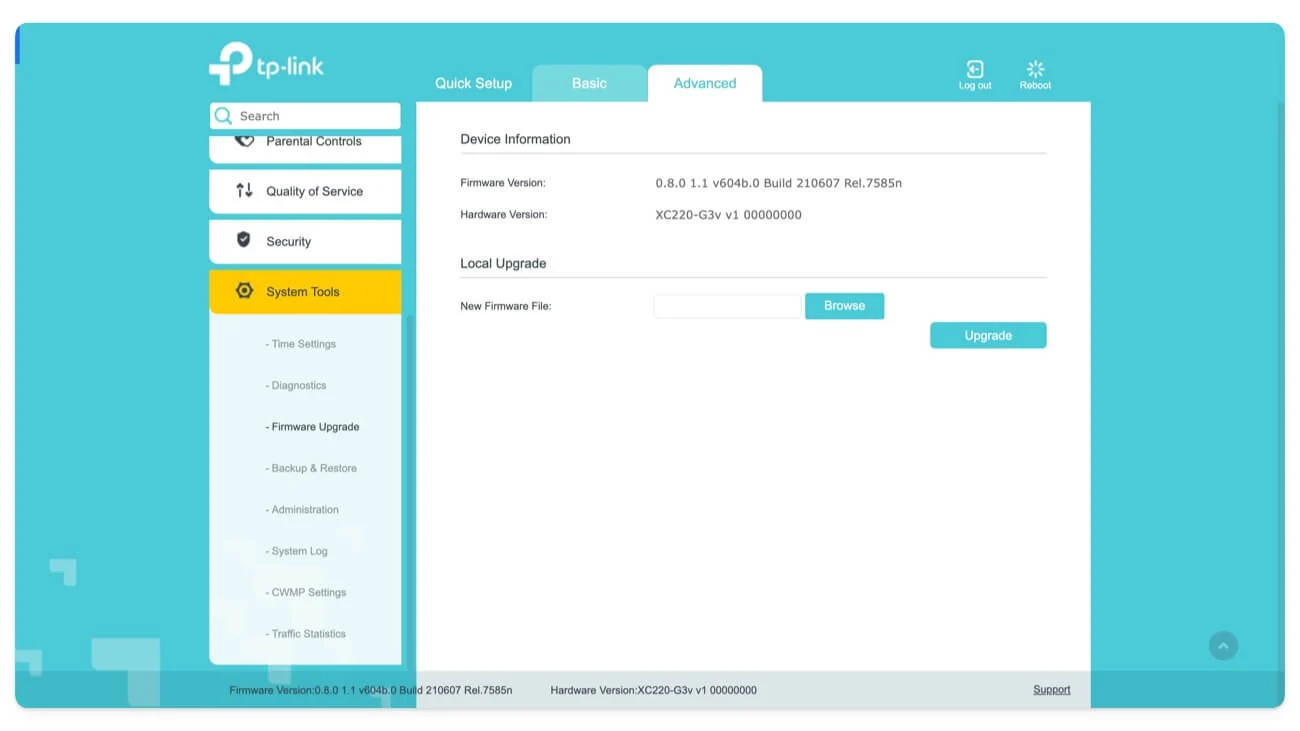
古いファームウェアのアップデートにより、接続の問題が発生する場合があります。 Wi-Fi ルーターのファームウェアを更新するには、ルーターの設定に移動し、最新バージョンに更新します。
すべてのネットワーク接続をリセットする
上記の方法で問題が解決しない場合は、保存したネットワークをリセットします。さらに、手動で構成された IP および DNS 設定はすべて消去されます。問題が解決したかどうかを確認してください。 「はい」の場合、問題はネットワーク設定に関連している可能性があり、それが問題の原因となっている可能性があります。今後これを防ぐには、設定を確認し、問題が発生しないように慎重に構成してください。
Google Chrome でネットワーク設定をリセットする方法:
- Chromebook で[設定]を開き、 [ネットワーク] をクリックします。

- 「ネットワークを知る」をクリックします。

- ここで、ネットワークごとに、ネットワークを開き、「削除」をクリックします。

Chromebook を出荷時設定にリセットする
どの方法でも問題が解決しない場合は、最後の手段として、Chromebook を出荷時設定にリセット (Powerwash) してください。これにより、デバイス上の既存のデータがすべて削除され、新しいデバイスとして設定できるようになります。
Chromebook を出荷時設定にリセットする方法:
- Chromebook の[設定]に移動します。
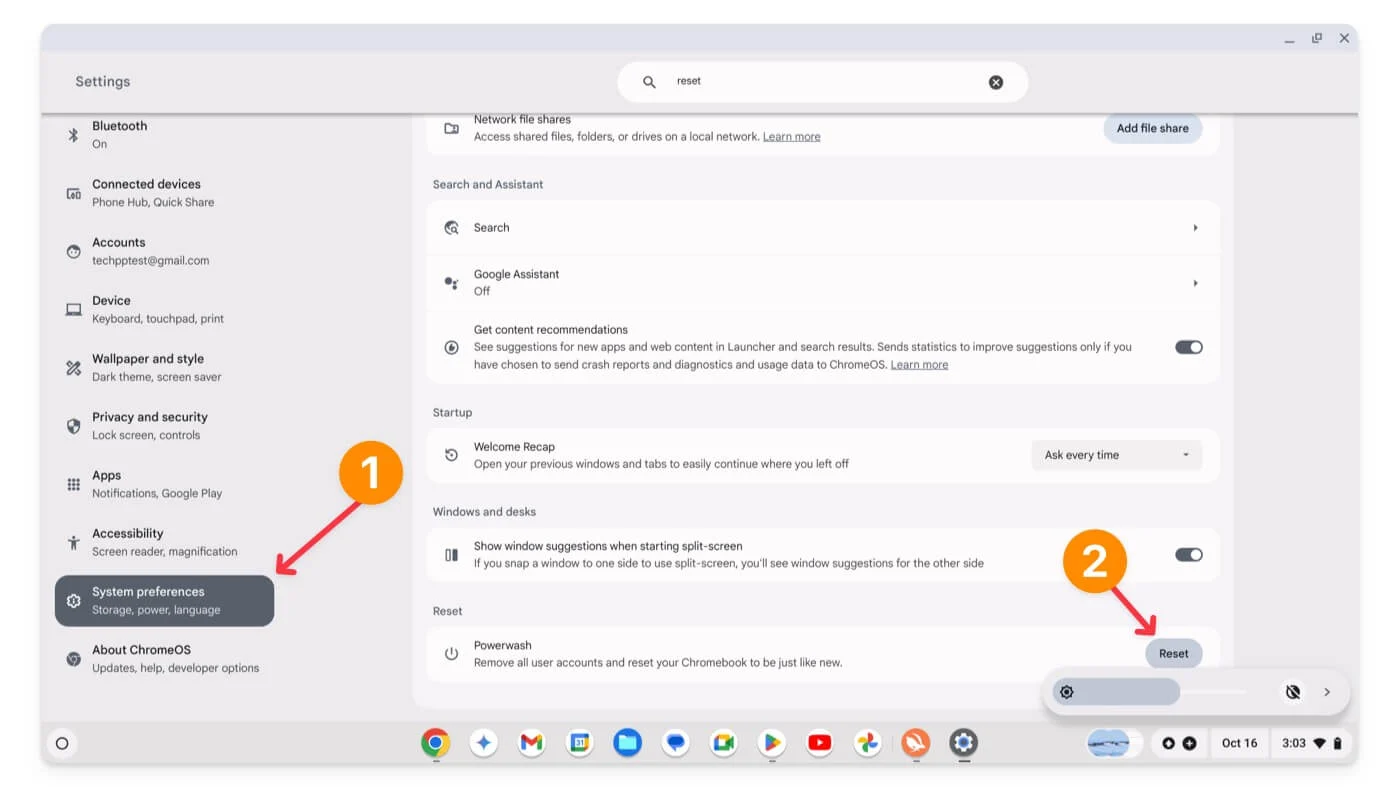
- 下にスクロールして「システム環境設定」に移動し、一番下までスクロールして、 「リセット」オプションをクリックします。
- これにより、Chromebook がリセットされます。すべてのデータが Chromebook から削除されることに注意してください。 Chromebook を出荷時設定にリセットする前に、重要なデータをバックアップすることを強くお勧めします。
Chromebook の Wi-Fi 切断の問題を解決する
これらは、Chromebook Wi-Fi 接続の問題を解決するために使用できる方法です。それでも問題を解決できない場合は、問題はハードウェアに関連している可能性があります。詳細については、Chromebook サポートにお問い合わせください。 USB Wi-Fi アダプターを一時的に使用して、Chromebook で Wi-Fi を利用できます。ご質問がございましたら、以下にコメントしてください。喜んでお手伝いさせていただきます。
Chromebook WiFi の問題の解決に関するよくある質問
Chromebook の使用中に Wi-Fi がランダムに切断された場合はどうすればよいですか?
Chromebook の再起動、ルーター設定の確認、ルーターのリセット、別の周波数への切り替えなど、簡単なトラブルシューティング ガイドに従ってください。これらが機能しない場合は、Chromebook を出荷時設定にリセットしてください。問題が解決しない場合は、サポートにお問い合わせください。
ハードウェアの問題により Chromebook の Wi-Fi が切断される可能性がありますか?
はい、Wifi カードの欠陥、アンテナの問題、ネットワーク ハードウェアの問題などのハードウェアの問題により、Wi-Fi 切断の問題が発生する可能性があります。サポートを通じてアクセスするか、最寄りのサービス センターにアクセスしてください。
Wi-Fiルーターのファームウェアを確認してアップデートするにはどうすればよいですか?
[管理者設定] に移動し、ファームウェアの更新に移動して、ルーターを最新バージョンに更新します。これはブランドごとに異なる場合があります。あなたはするであろう。おそらく、管理パネルから Wi-Fi アップデート設定を見つけることができます。そうでない場合は、以下にコメントしてください。サポートさせていただきます。
Chromebook で USB Wi-Fi アダプターを使用できますか? それはどのように役立ちますか?
はい、Wi-Fi カードに欠陥がある場合、または Chromebook の Wi-Fi 信号の受信が弱い場合は、USB Wi-Fi アダプターを使用できます。 Wi-Fi アダプターは外部 Wi-Fi カードとして機能し、さまざまな Wi-Fi トレンドをサポートします。デバイスを USB ポートの 1 つに接続するだけで、問題なく Wifi に接続できます。
