法廷用のテキストメッセージを印刷する方法
公開: 2024-04-19テキスト メッセージは、お互いに通信するための常緑の方法です。 Instagram などのソーシャル メディア アプリや、WhatsApp や Telegram などの最新のメッセージング サービスは、従来のテキスト メッセージングのかなりの部分を占めていますが、後者は依然として非常に重要です。 米国で比類のない独占を誇る iMessage や Google メッセージは、かけがえのないメッセージング手段の例です。
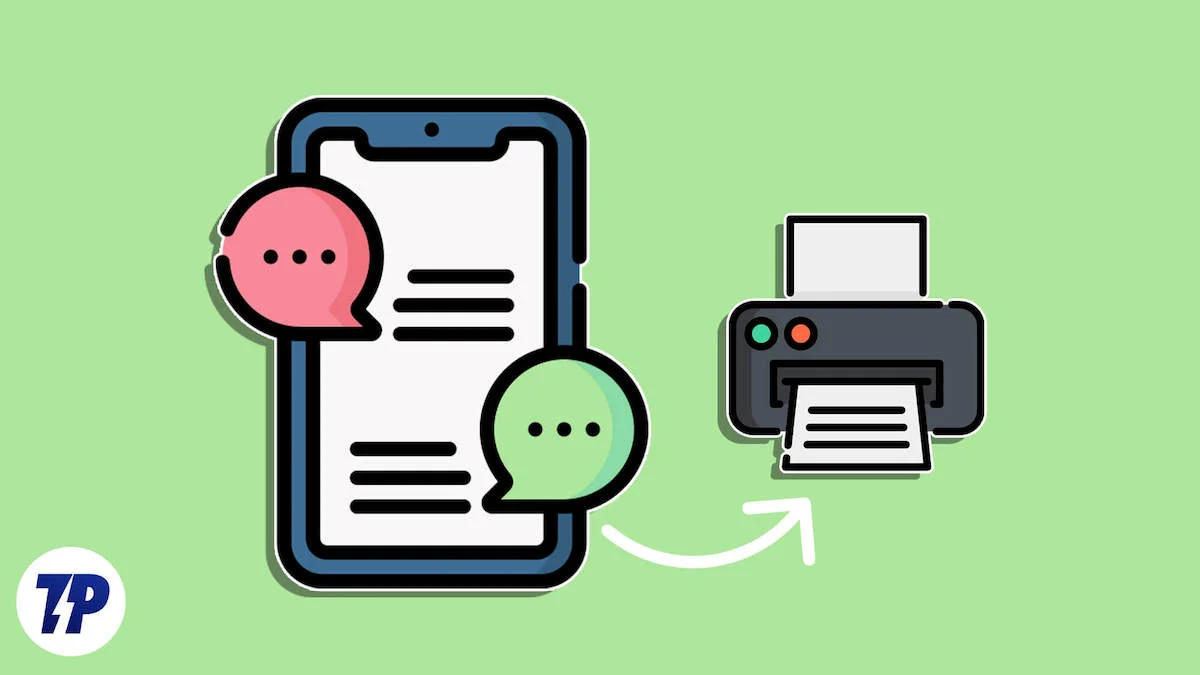
場合によっては、当事者間で交換されたテキスト メッセージを思い出として保存したり、最悪の場合は法廷で証拠として提示したりするために印刷する必要があるかもしれません。 状況の深刻さが急速にエスカレートしていることは承知していますが、iPhone または Android デバイスからテキスト メッセージを印刷しようとしたことがある方なら、その日の残りが快適なものではないことはご存知でしょう。 心配しないでください。この記事では、Android または iPhone デバイスから法廷用のテキスト メッセージを印刷する方法を説明します。 さあ行こう!
目次
テキストメッセージの印刷に関する法的要件
法廷は、特に証拠と証明に関しては冗談ではありません。 もちろん、テキスト メッセージを証拠として提出したい場合は、発言の証拠として適切であるために特定の要件を満たす必要があります。
- すべてのメッセージには、それぞれの日付タイムスタンプが付いている必要があります。
- メッセージの送信者または受信者は、メッセージと一緒に明確に記載する必要があります。
- いかなるメッセージも、法廷で提出するために半分隠されたり、残されたりしてはなりません。
- いかなる状況においても、証拠として提出する前にメッセージを変更または編集してはなりません。
テキストメッセージの印刷: スクリーンショット
はい、スクリーンショットは証拠として認められます。 この方法は、会話を証拠として提示する最も簡単な方法ですが、最も好ましくない方法でもあります。 長い会話のスクリーンショットを撮るのは難しくて面倒なため、弁護士の前では見せられないことがよくあります。 それでも、短い会話の場合はスクリーンショットを印刷すると非常に便利です。
モバイル デバイスが主な通信手段ですが、PC からメッセージにアクセスすることもできます。 たとえば、Mac はデフォルトで iMessage をサポートしていますが、ここにアクセスするとウェブ上の Google メッセージにアクセスできます。 Google メッセージのセットアップには数秒かかりますが、PC からテキスト メッセージをキャプチャして印刷する方がはるかに簡単です。
スクリーンショットの撮影は非常に簡単で、どのデバイスでも行うことができます。 ここでは、Windows PC、Mac、iPhone、iPad、Chromebook、Chrome ブラウザ、iPad、および Samsung Galaxy、OnePlus、Google Pixel などの Android デバイスでスクリーンショットを撮る方法を説明します。 必要なスクリーンショットを取得したので、印刷してみましょう。
マック
Mac を使用してスクリーンショットを印刷するには、次の手順に従います。
- Finderを開いてスクリーンショットを見つけます。 スクリーンショットが保存される場所がわからない場合は、Mac 上のスクリーンショットの保存場所を変更することを検討してください。
- ダブルクリックしてスクリーンショットを開きます。
- キーボード ショートカット – command + Pを入力します。
- 印刷プレビュー ページが開き、要件に応じて設定を変更できます。 プリンターの準備ができていることを確認したら、 [印刷]をクリックします。

ウィンドウズ
Windows デバイスの場合、手順はほぼ同じであり、次の方法で実行できます。
- ファイル エクスプローラーを開き、スクリーンショットを見つけます。 スクリーンショットは通常、 「ピクチャ」フォルダに保存されます。
- ダブルクリックしてスクリーンショットを開きます。
- 上部にあるツールバーからプリンターのアイコンを選択します。
- 必要な設定を変更し、必要な印刷サービスを選択した後、 「印刷」をクリックします。
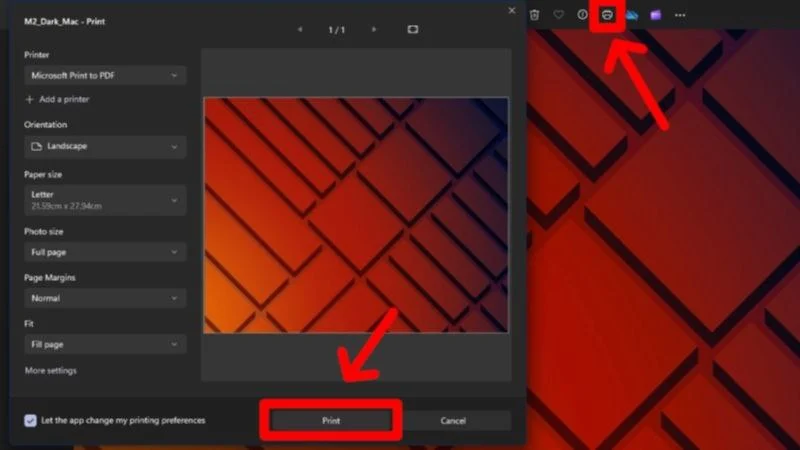
アンドロイド
多くの人は携帯電話から印刷することを好まないため、携帯電話にワイヤレス印刷サービスがまだ設定されていない可能性があります。 印刷アプリを使用するとこの作業が簡単になるため、Android デバイスにプリンターが接続されている場合は、スクリーンショットを印刷する方法を次に示します。
- デバイスのギャラリーを開き、スクリーンショットを見つけます。 Android では別のスクリーンショット フォルダーが自動的に作成されるため、あちこち検索する代わりに同じフォルダーを直接探索できます。
- 必要なスクリーンショットを長押しし、 [共有]を選択します。
- 選択肢のリストから[印刷]を選択します。
- 要件に応じて印刷プロパティを変更し、適切なプリンタを選択して、 [印刷] をタップします。

iPhone
iPhone で印刷する (Apple では AirPrint と呼ぶ) ことにより、スクリーンショットを証拠として提出できます。 これをする、
- iPhone で写真アプリを開き、印刷したいスクリーンショットを見つけます。
- 下部のツールバーにある共有アイコンをクリックします。
- 下にスクロールして[印刷]をタップします。
- 必要なプリンターを選択し、必要に応じてプロパティを変更し、 [印刷] をタップします。

サードパーティのアプリを使用して Android からテキスト メッセージを印刷する
スクリーンショットはその目的を果たしますが、各メッセージの横にあるタイムスタンプ、送信者/受信者の詳細など、必要な情報が必ずしも含まれているわけではありません。 だからこそ、テキスト メッセージを印刷するためのサードパーティ製アプリは、正直なところ、はるかに優れた機能を備え、はるかにプロフェッショナルです。 これらのアプリは、関連するすべての詳細が確実に含まれていることを確認し、非常に見栄えの良い方法で表示します。 繰り返しになりますが、この方法に進む前に法律顧問に相談する必要があります。
SMS のバックアップと復元
SMS Backup & Restore は、この目的に最適なアプリです。 数万の肯定的な評価と数百万のダウンロードがあり、総合評価は 3.9 つ星です。 このアプリを使用して Android デバイスでテキスト メッセージを印刷する方法は次のとおりです。
- Google Play ストアからSMS バックアップと復元をインストールします。
- アプリを開き、アプリに必要なすべての権限を許可します。
- [バックアップのセットアップ]をクリックします。

- [メッセージ]の横にあるトグルがオンになっていることを確認します。
- [詳細オプション]をクリックします。 ここで、特定の会話のみを続行したい場合は (おそらくそうするでしょう)、 [選択された会話のみ]をタップします。
- 必要な会話を選択するには、 [変更]をクリックします。
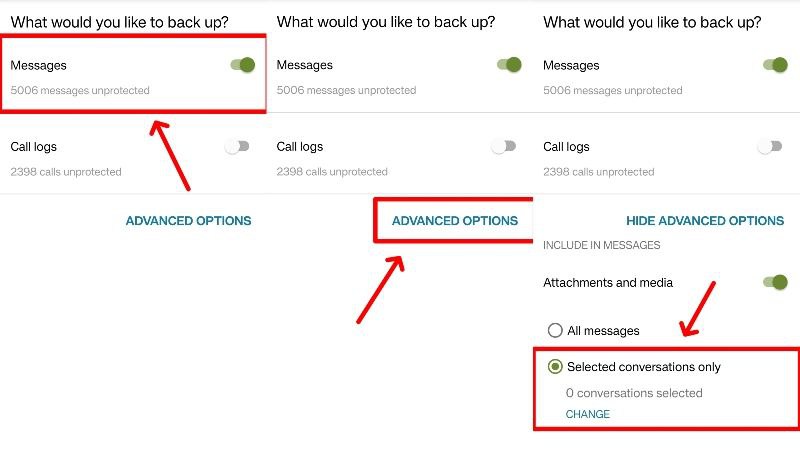
- このページから、必要な会話をフィルタリングして検索できます。 必要に応じて、残りの会話を選択または選択解除することもできます。 必要な会話を選択したら、戻って「次へ」をクリックします。
- このアプリは印刷を許可する前にメッセージをバックアップするため、メッセージをバックアップする場所を選択する必要があります。 Google Drive 、 Dropbox 、またはOneDriveを通じてクラウドにアップロードすることを選択できます。 私たちの場合、バックアップをデバイス上にローカルに保存することを選択しています。 それをクリックし、バックアップを保存する適切なフォルダーを選択します。 「次へ」をタップします。
- 必要に応じて、希望する定期的なバックアップ期間を選択します。 それ以外の場合は、 「定期的なバックアップのスケジュール」の横にあるトグルのチェックを外し、 「今すぐバックアップ」をタップして続行します。
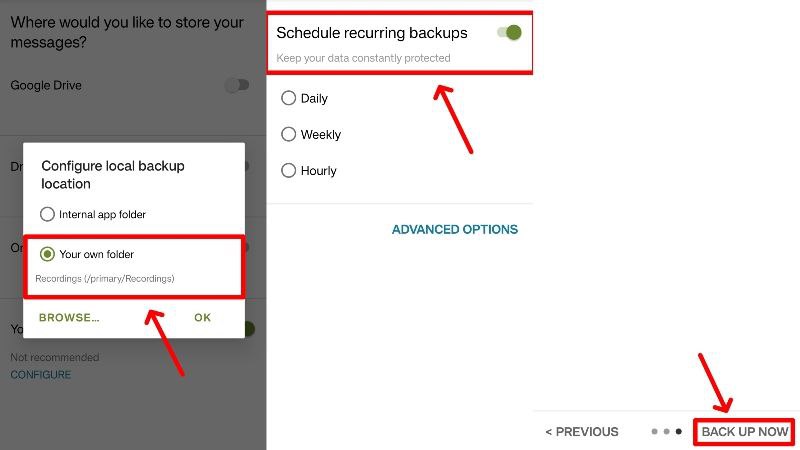
- バックアップされた会話を表示するには、左上隅にあるハンバーガー メニュー アイコン (☰)を選択し、 「 バックアップの表示 」と入力します。
- 必要なバックアップを選択し、その横にあるケバブ メニュー アイコン (⁝)をクリックして次のページに進みます。 [会話を印刷]をクリックします。
- 印刷サービス ページで、必要なプリンターを選択し、[印刷] をクリックします。 プリンターが設定されていない場合は、代わりにファイルをPDFとして保存します。 後で、ニアバイシェアを使用して PDF を PC と共有し、代わりにそこから印刷することができます。

あるいは、バックアップした .xml ファイルを Android デバイスから任意の PC に転送し、このWeb アプリ経由でアクセスすることもできます。 このサイトではテキスト メッセージを直接印刷できるため、PDF として保存して何度も共有する必要がありません。
私たちの経験では、SMS のバックアップと復元は何の問題もなく機能します。 このアプリは、テキスト メッセージを印刷可能な形式にすばやく変換し、すべてのメッセージを送信者情報、日付、タイムスタンプとともに明確に整理します。 広告はありますが、邪魔にならないので見逃しやすいです。 全体として、SMS バックアップ & 復元は、Android デバイスでテキスト メッセージを印刷する場合に強く推奨されるアプリです。
SMS のバックアップ、印刷、復元
SMS バックアップ、印刷、復元は SMS バックアップ & 復元の代替手段であり、チェックしてみる価値があります。 続行します、
- Google Play ストアからSMS バックアップ、印刷、復元をダウンロードします。 アプリを開き、必要な権限を与えます。
- アプリのホームページには、デバイス上のすべてのメッセージがリストされます。 必要な会話を検索して選択します。
- 次に、各メッセージの横にあるチェックボックスをオンにして、印刷するメッセージを選択する必要があります。 すべてのメッセージを選択するには、左下隅にある以下のアイコンをクリックし、 「すべて選択」をタップします。
- 「バックアップ」をタップし、必要なバックアップ形式を選択します。 印刷目的に最適なPDF ドキュメントまたはTXT ファイルを選択することをお勧めします。 「次へ」をクリックします。
- バックアップを保存するデバイス上のフォルダーを選択し、アプリにその作業を実行させます。 バックアップされたファイルは、携帯電話のファイル マネージャーを使用して表示し、必要に応じて共有できます。
SMS バックアップ、印刷、および復元は、SMS バックアップおよび復元よりも優れたテキスト メッセージを表示します。 ただし、注意すべき制限がいくつかあります。 まず第一に、このアプリはサブスクリプション モデルを採用しています。これは、いくつかの重要な機能を含む一部の機能がペイウォールの内側にロックされていることを意味します。 無料版では最大 5 つのメッセージしか印刷できないため、突然の変換にのみ適しています。 クラウドバックアップのオプションもありません。 それでも、アプリは意図したとおりに動作します。
Tansee Android メッセージ転送
Tansee Android Message Transfer も、PC と Android デバイスの両方を必要とするアプリです。 Tansee は Mac と Windows の両方で利用できますが、以下では Mac での手順を説明します。 ただし、Windows PC を使用している場合、手順はほぼ同じです。

- Tansee Android Message Transfer for Macをインストールするには、このWeb サイトにアクセスしてください。 インストールしたら、 .pkgファイルをダブルクリックし、指示に従って Mac にアプリをインストールします。 代わりに Windows 用のソフトウェアを入手するには、ここにアクセスしてください。
- アプリを開き、左側のペインで「Android デバイスなし」というオプションを選択します。
- Android デバイスを使用して、表示されたQR コードをスキャンします。 ブラウザ ページが表示され、デバイス上で Tansee Android Message Transfer のAPKファイルのダウンロードが自動的に開始されます。
- ダウンロードした.apk ファイルをクリックし、 [インストール]を選択します。 この手順の後にアプリを開きます。
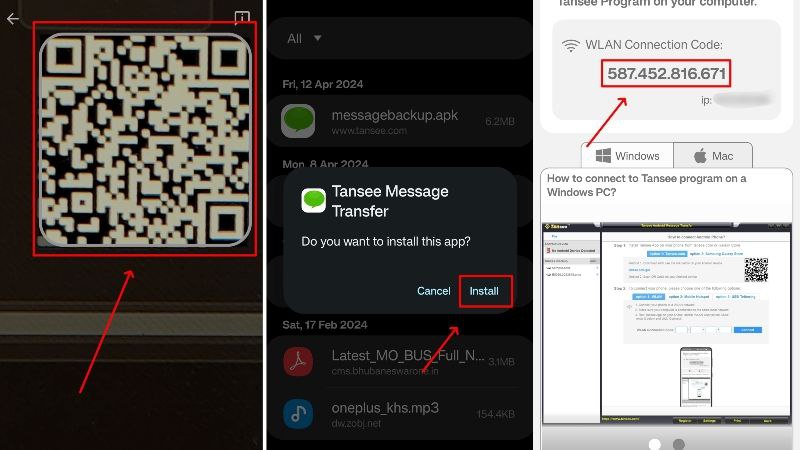
- このアプリは Mac に接続するためにWi-Fi を必要とするため、安定した Wi-Fi ネットワークに接続していることを確認してください。 WLAN 接続コードが表示されます。これを Mac に入力する必要があります。 Mac と電話が相互に接続できるように、同じ Wi-Fi ネットワーク上にある必要があることに注意してください。
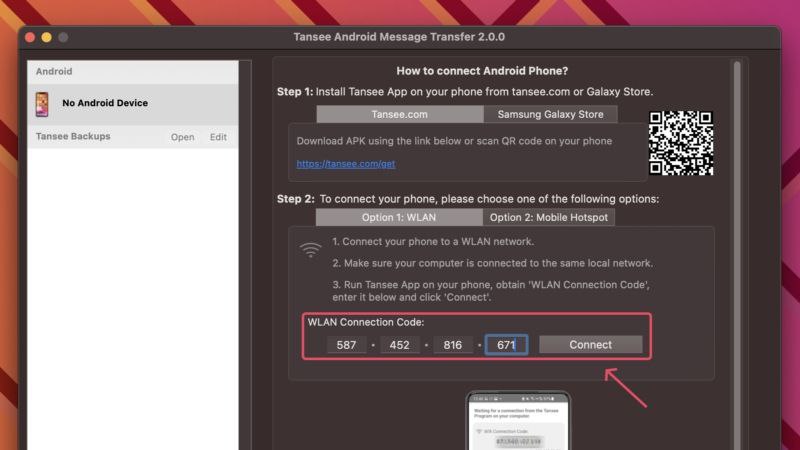
- Android デバイスで、 [SMS、MMS、RCS メッセージの読み取り]をクリックし、アプリが正しく機能するために必要な権限を与えます。 これには、 Tansee Message Transfer をデフォルトのメッセージング アプリとして設定することも含まれます。

- これで、印刷したい会話を検索して選択できるようになりました。 必要に応じて、すべての会話を印刷することもできます。 会話を選択したら、 「コンピュータにメッセージを送信」をタップします。

- 転送後、以前に選択したメッセージング アプリを PC のデフォルトのアプリとして設定するように求められます。
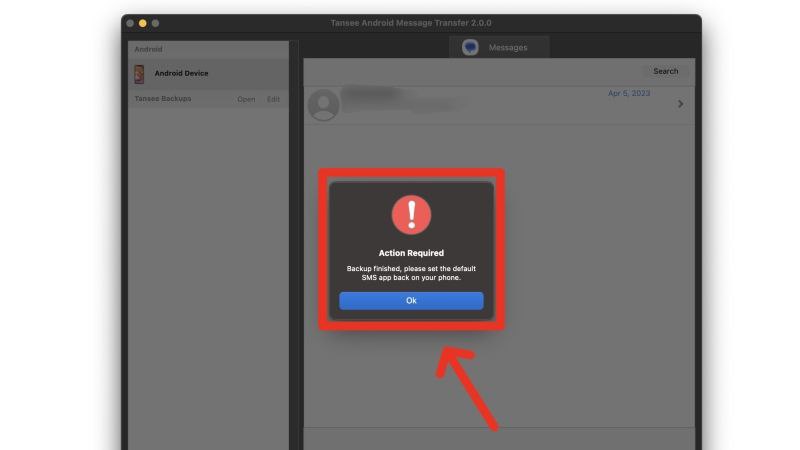
- 転送された会話を Mac で表示し、印刷したり保存したりできます。
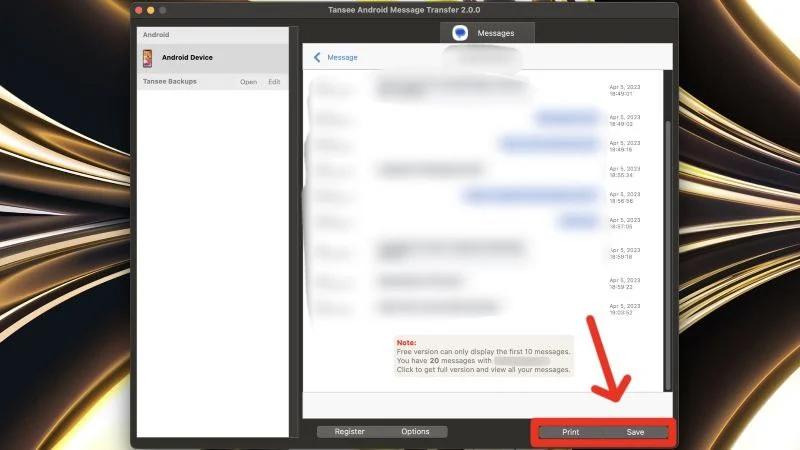
他の多くのアプリと同様、追加機能のロックを解除するには、Tansee Android Message Transfer の料金を支払う必要があります。 無料版では、当事者間で交換された最新の 10 件のメッセージのみが表示されます。 残りはプレミアムサブスクリプションでロックを解除できます。 いくつかの切断もありましたが、全体的にアプリのパフォーマンスは素晴らしかったです。
サードパーティのアプリを使用して iPhone からテキスト メッセージを印刷する
サードパーティのアプリを使用して、iPhone からテキスト メッセージを印刷することもできます。 心配しないでください。以下で説明するアプリのほとんどは Windows PC と Mac の両方からのプロセスをサポートしているため、互換性について心配する必要はありません。 さらに、スクリーンショットよりもはるかに優れた印刷可能なドキュメントが完成します。 いつものように、法廷で証拠を提出する方法について弁護士または法律顧問と話し合うことを忘れないでください。
Tansee iDevice メッセージ転送
Windows や Mac など、あらゆる PC プラットフォーム上で Android および iPhone ユーザーがこの独創的なツールを利用できるようにした Tansee の開発者に敬意を表します。 この場合、Mac を選択します。 さらに、Mac ユーザーは、Windows ユーザーのプロセスの一部である iTunes をインストールする必要がありません。
- このリンクにアクセスして、 Tansee iDevice Message Transfer for Mac をダウンロードしてください。 ここ にアクセスして、Windows 用にダウンロードすることもできます。 iPhone は Windows PC と直接連携できないため、PC にiTunes がさらに必要になります。これは Microsoft Store からダウンロードできます。
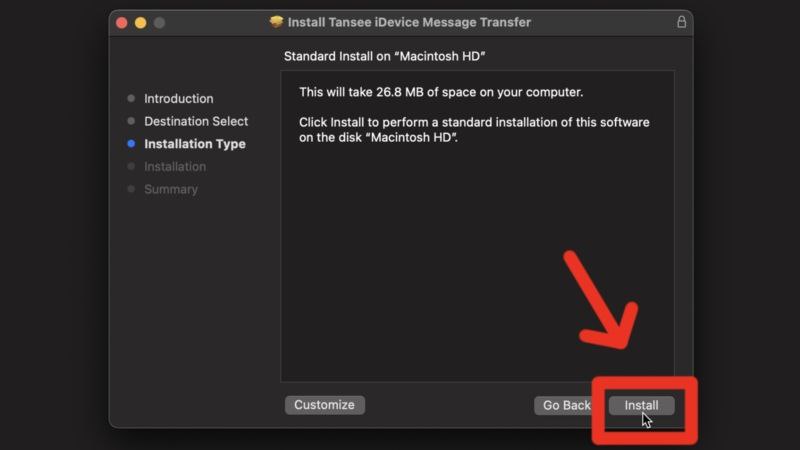
- Mac でアプリを起動し、 [設定を開く] > [プライバシーとセキュリティ] > [フルディスク アクセス]というオプションをクリックします。

- プラス (+) アイコンをクリックし、アプリケーションのリストからTansee iDevice Message Transferを選択します。 これにより、アプリケーションにフルディスク アクセスが許可されます。 設定を適用するには、アプリを終了して再度開く必要があります。
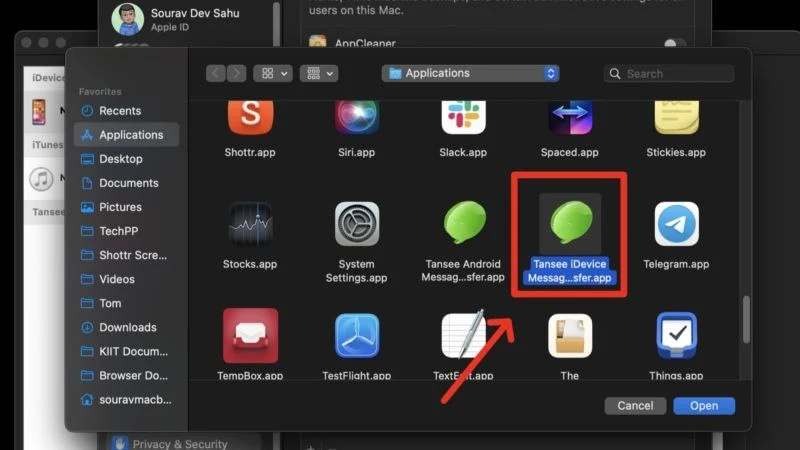
- 適切なケーブル (Lightning または USB Type-C) を使用して iPhone を Mac に接続します。 安全手順の一環として、iPhone のロックを解除する必要があります。
- アプリはすぐにすべてのメッセージを検出してバックアップを開始しますが、これには時間がかかる場合があります。 Windows PC でこれを実行していて、アプリがメッセージを検出しない場合は、iTunes を使用して iPhone をバックアップし、手順を最初から再試行することをお勧めします。

- 上部のペインからSMSセクションに入り、印刷する会話を選択します。

- 下部パネルから「印刷」オプションを選択します。 正しいプリンターを選択し、それに応じて印刷設定を調整して続行します。 テキスト メッセージを PC 上にローカルに保存したい場合は、 [保存]をクリックします。 これにより、会話をPDF 、 HTML 、画像、またはテキストファイルとして保存できるようになります。

Android の場合と同様に、この場合でも Tansee iDevice Message Transfer は確実に機能します。 iPhone全体をバックアップする必要がないため、比較するとはるかに高速です。 バックアップが作成されたら、テキスト メッセージを簡単に印刷できます。 出力ファイルには、タイムスタンプ、日付、送信者/受信者の詳細など、必要な詳細がすべて含まれています。
テキストメッセージを解読する
Decipher TextMessage も、Windows と Mac の両方で利用できるツールです。 ここでは、それを開始する方法を確認できます。 以下では Mac のプロセスを説明しますが、Windows ユーザーの場合も同様ですが、iTunes で iPhone をバックアップする手順が追加されています。
- Decipher Tools の Web サイトにアクセスし、無料版のDecipher TextMessageをダウンロードします。 次に、Mac にアプリをインストールします。
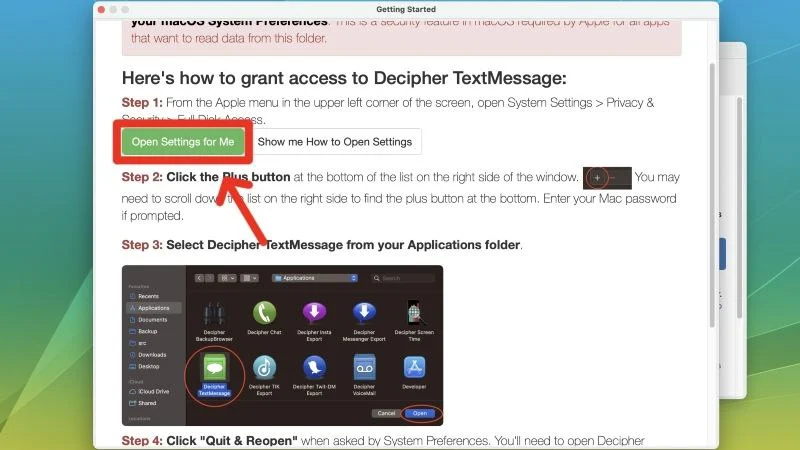
- アプリを開き、 [設定を開く]をクリックして、iPhone バックアップにアクセスするために必要なフルディスク アクセスを許可します。 次に、プラス (+) アイコンをクリックし、アプリ選択ページからアプリのアイコンを選択します。
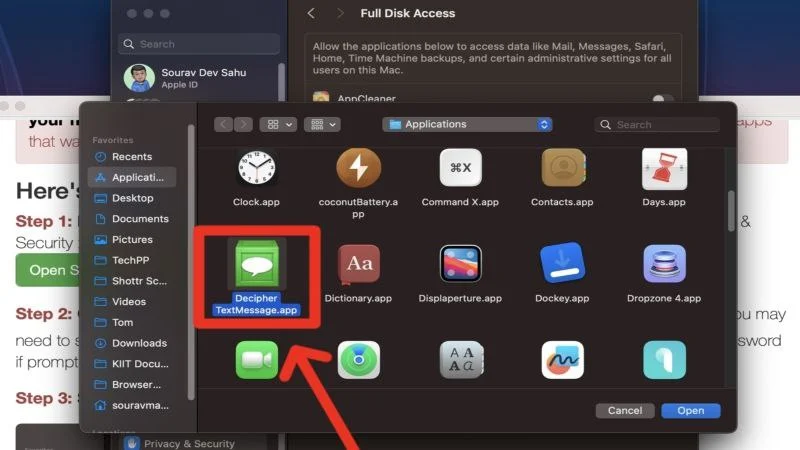
- 続行する前に、iPhone がバックアップされていることを確認してください。 これは、macOS Catalina 以降を実行している Mac の場合は Finder を使用するか、他の Mac の場合は iTunes を使用して行うことができます。 Windows の場合は、iTunes を使用して iPhone がバックアップされていることを確認してください。 このガイドはそれを解決するのに役立ちます。
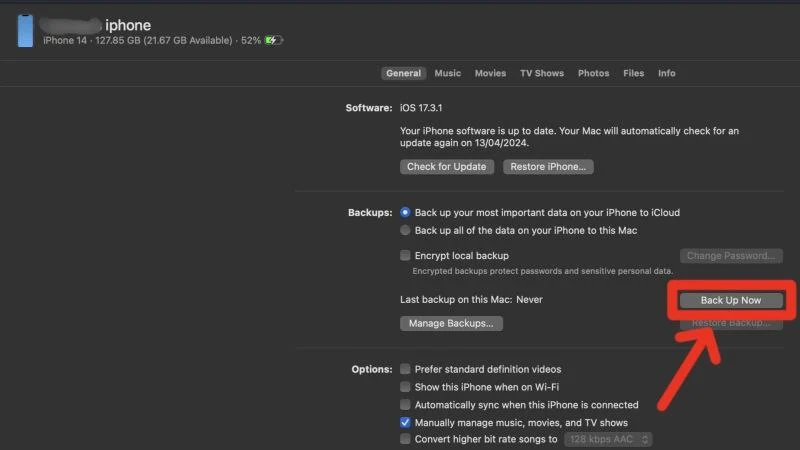
- それ以外の場合は、Decipher TextMessage にバックアップを処理させることができます。 Lightning または USB Type-C ケーブルを使用して iPhone を Mac に接続した後、 [デバイスの追加]を選択し、 [バックアップの作成]をクリックするだけです。 このプロセスにはある程度の忍耐が必要です。
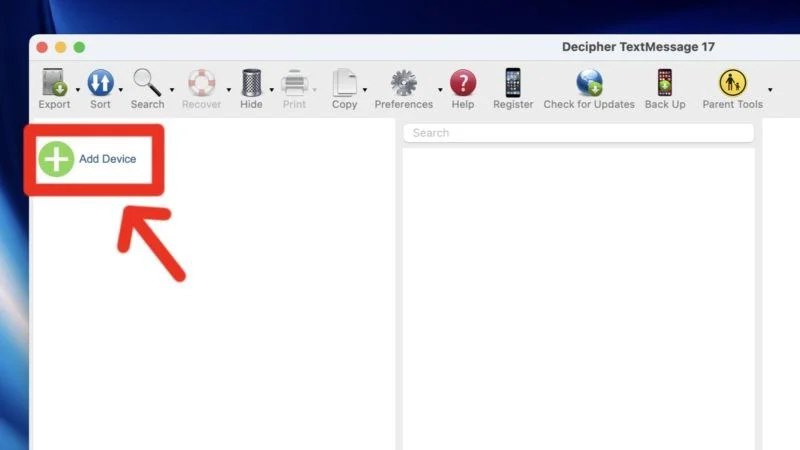
- この後、iPhone が左側のペインに表示されるはずです。 クリックして。
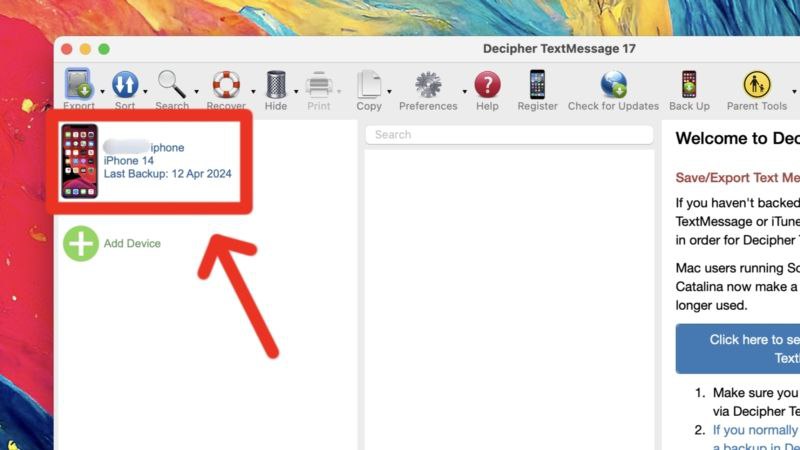
- 会話のリストから必要な会話を選択します。 左上隅にある[エクスポート]ボタンをクリックし、カーソルを[現在の会話のエクスポート]の上に置きます。

- 必要なエクスポート形式をPDF 、 HTML 、またはCSVから選択します。 後で印刷しやすいように PDF を選択することをお勧めします。
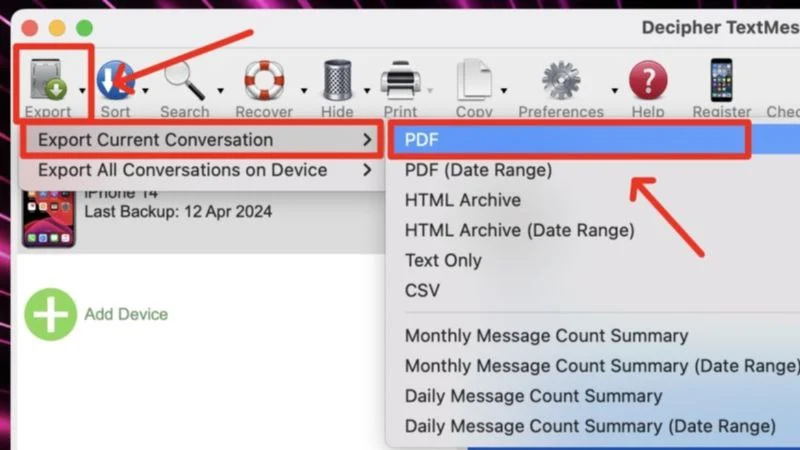
iPhone をバックアップするというやや面倒な最初のプロセスの後は、今後の道はスムーズです。 確かに、無料版ではアクセスが制限されていますが、それ以外の場合、アプリは完全に機能します。 メッセージのエクスポートは高速で、iPhone を定期的にバックアップしていれば可能です。 更新された会話のリストをすぐに印刷できます。
タッチコピー
TouchCopy は、iPhone からテキスト メッセージを印刷するためのもう 1 つの代替手段です。 ここではMacでの使い方を説明します。 TouchCopyはWindowsでも利用できます。
- TouchCopyのインストール ファイルを Web サイトからダウンロードします。 .dmgファイルを Mac にインストールします。
- Lightning または USB Type-C ケーブルを使用して iPhone を Mac に接続します。 次に、左側のペインから「SMS & iMessage」セクションに入ると、TouchCopy が接続された iPhone のバックアップを自動的に開始します。
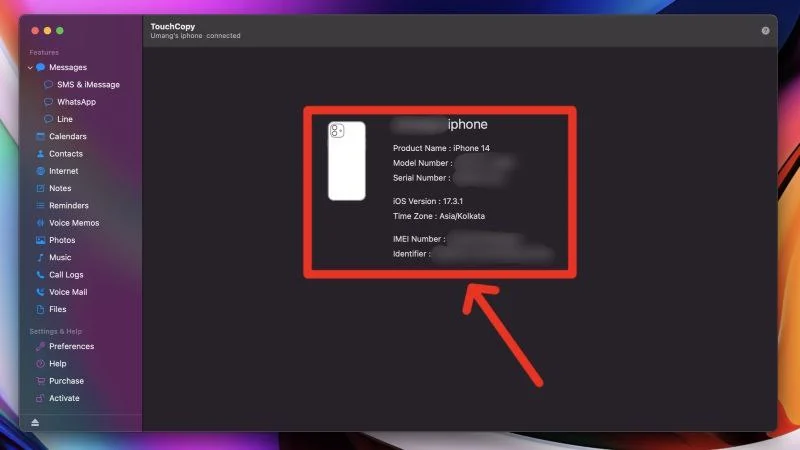
- バックアップが完了すると、アプリ内でテキスト メッセージにアクセスできるようになります。
- 必要な会話を選択し、上部パネルから[印刷]をクリックします。 会話をPDF 、 HTML 、またはTXTファイルとして保存することも選択できます。
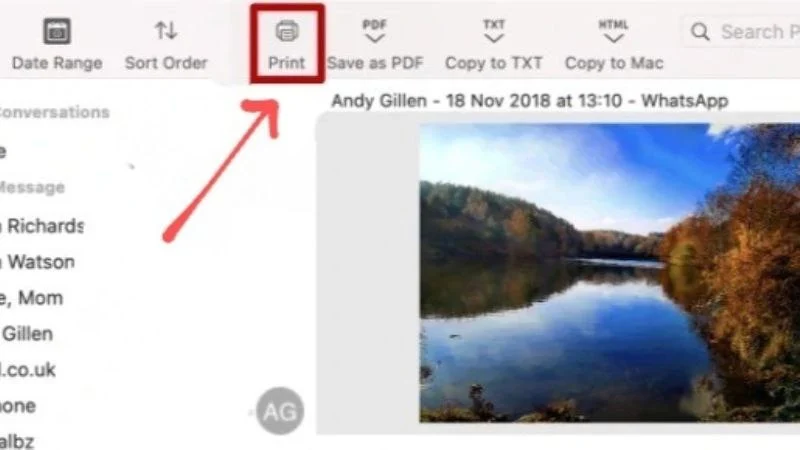
画像クレジット: Wide Angle ソフトウェア
TouchCopy はこの目的のための実用的なアプリケーションであり、意図したとおりに機能します。 インターフェイスも非常に直感的です。 フルアクセスは制限されていますが、TouchCopy の無料版はほとんどのユーザーにとって十分です。
アイメイジング
iMazing は、PC または Mac 間のデータ転送、バックアップの管理、テキスト メッセージの印刷など、iPhone のニーズを満たすオールインワン ポータルです。 TouchCopy や Decipher TextMessage と同様、iMazing は有料ソフトウェアであるため、無料版のすべての機能を使用することはできません。 以下は Mac での iMazing のウォークスルーです。
- ここにアクセスしてiMazing for Macをダウンロードしてください。 インストールプロセスを実行し、Mac にアプリケーションをロードします。
- アプリを開き、右上隅にある「トライアルを続行」をクリックして続行します。

- 適切なケーブルを使用して iPhone を Mac に接続し、アプリがそれを検出するまで待ちます。 検出されたら、左側のペインから[メッセージ]を選択します。
- さあ、待ち時間がやってきます。 デバイスの完全バックアップを作成する場合は、 [完全バックアップ]を選択します。 これは、ファイルや音楽の転送など、アプリの他の機能に必要です。 テキスト メッセージの印刷にのみ使用する場合は、データ アクセスのみを選択することをお勧めします。これにより、必要な時間と保存スペースが大幅に削減されます。

- バックアップが完了すると、すべてのメッセージを表示できるようになります。 下部ペインから[印刷]オプションを選択し、プリンターと印刷プロパティを選択して続行します。 さらに、メッセージをPDF 、 TXT 、またはExcel (CSV) ファイルとして保存することもできます。
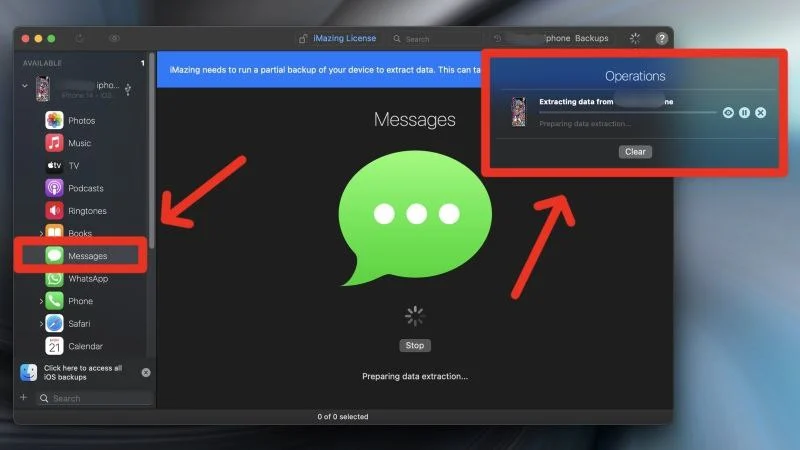
裁判所向けのテキストメッセージを簡単に印刷
デバイスに関係なく、テキスト メッセージを印刷して法廷で自分の主張を証明できます。 必要なのは、お使いのデバイス、Windows または Mac PC、およびこのリストに記載されている優れたアプリの 1 つだけです。 SMS Backup & Restore などのアプリは Android ユーザーにとって天の恵みですが、Dechiper TextMessage や Tansee iDevice Message Transfer は iPhone ユーザーにとって最適です。 iPhone または Android からテキスト メッセージを印刷するのは、これほど簡単なことはありません。
法廷用のテキストメッセージの印刷に関するよくある質問
スクリーンショットは法廷で証拠として提出できますか?
簡単に言うと「はい」です。 スクリーンショットは証拠として認められています。 印刷された形式のスクリーンショットは法廷で認められていますが、これについては管轄区域に相談することをお勧めします。
PC 上のテキスト メッセージにアクセスするために iPhone をバックアップする必要があるのはなぜですか?
アプリでは、PC 上でテキスト メッセージを読んだりアクセスしたりするために、まず iPhone をバックアップする必要があります。 ただし、多くのアプリには必要なものだけをバックアップするオプションがあるため、バックアップが完了するまであまり長い時間を費やす必要はありません。 さらに、バックアップはストレージ容量をあまり消費しません。
モバイルでプリンターを選択できないのはなぜですか?
お使いのプリンターがワイヤレス印刷をサポートしていないことが原因である可能性があります。 iPhone または Android デバイスから何かを印刷するには、プリンターが同じ Wi-Fi ネットワークに接続されている必要があります。 製造元の Web サイトにアクセスして、プリンターがワイヤレス印刷をサポートしているかどうかを確認してください。 Apple はこれを AirPrint と呼びます。お使いのプリンターが AirPrint をサポートしているかどうかは、この Apple サポート ガイドで確認できます。
私のプリンターはワイヤレス印刷をサポートしていません。 携帯電話からテキスト メッセージを印刷するにはどうすればよいですか?
その場合、最良のオプションは、テキスト メッセージを PDF ファイルとしてモバイル デバイスに保存し、コンピュータに転送することです。 Android、Windows、iPhone、macOS で利用できるファイル共有アプリケーションが無数にあるため、代わりに PC または Mac を使用してファイルを簡単に共有し、印刷することができます。
