iPhoneからテキストメッセージを印刷する4つの簡単な方法
公開: 2023-07-14iPhone からテキスト メッセージを印刷できたらいいのにと思ったことはありませんか? おそらく、法的、個人的、またはビジネス上の目的で、重要な会話を保存する必要があるかもしれません。 あるいは、愛する人を驚かせたい心のこもったメッセージを印刷して伝えたい場合もあります。
理由が何であれ、 iPhone からテキスト メッセージを印刷するのは思っているほど簡単ではありません。 このブログでは、iPhone からテキスト メッセージを印刷する簡単な方法を 1 つだけではなく 3 つ紹介します。 それでは、これ以上時間を無駄にすることなく、始めましょう!
ただし、その方法に入る前に、iPhone のエクスペリエンスをさらに向上させる、iOS の最高のヒント、トリック、ハックをいくつかチェックしてみるとよいでしょう。
| 最速の解決策が明らかに! iPhone からテキスト メッセージを印刷する最も簡単な方法は、スクリーンショットを撮り、Wi-Fi 接続されたプリンタ経由で印刷するか、PDF ファイルとして印刷することです。 このメソッドは、連絡先名、日付、時刻、絵文字を含むメッセージをキャプチャします。 これは高速でシンプルですが、大量のメッセージや完全なトランスクリプトには適さない可能性があります。 ステップ 1: スクリーンショットをキャプチャする 目的の会話を開き、iPhone の指定されたボタンを押してスクリーンショットを撮ります。 ステップ 2: スクリーンショットを転送する AirDrop、電子メール、クラウド ストレージなどの方法を使用して、スクリーンショットを互換性のあるデバイスに転送します。 ステップ 3: 印刷または PDF として保存 Wi-Fi 接続されたプリンターを使用して、整理したスクリーンショットを直接印刷します。 プリンターが iPhone と同じ Wi-Fi ネットワーク上にあることを確認してください。 あるいは、スクリーンショットを PDF ファイルとして保存して、簡単に共有、保存、または後で印刷することもできます。 |
iPhone メッセージを簡単に印刷する最良の方法 (2023)
最新の iPhone モデルでテキスト メッセージを印刷する効果的な方法は次のとおりです。
方法 1 = AirPrint を使用する
AirPrint は、Apple の macOS および iOS オペレーティング システムの注目すべき機能で、プリンター固有のドライバーの必要性を排除することで印刷プロセスに革命を起こすことに重点を置いています。 テキスト メッセージ、写真、電子メール、ドキュメントのいずれであっても、AirPrint は印刷プロセスを簡素化し、優れた結果をもたらします。
| 始める前に: ● プリンターが AirPrint 機能をサポートしていることを確認してください。 この場合は、プリンターの製造元に問い合わせてください。 ●また、iPhone/iPadとプリンターを同じWi-Fiネットワークに接続することを忘れないでください。 |
AirPrint を使用すると、インストールの手間をかけずに、iPhone、iPad、または iPod touch から簡単に印刷できます。 行う必要があるのは次のとおりです。
ステップ 1: キャプチャと準備
- メッセージなどの印刷元のアプリを開き、テキスト会話を見つけます。
- 画面を右から左にスワイプし、そのまま押し続けるとタイムスタンプが表示されます。
残念ながら、メッセージには印刷オプションがありません。 したがって、追加の手順があります。
- スクリーンショットを撮るには、電源ボタンと音量を上げるボタン (古いモデルの場合は電源ボタンとホーム ボタン) を同時に押し続けます。
ステップ 2: スクリーンショットを整理する
- 写真アプリを開き、「スクリーンショット」アルバムに移動します。
- 印刷したいスクリーンショットをすべて選択します。
ステップ 3: 印刷オプションにアクセスする
- 画面の左下隅にある共有アイコンをタップします。
- 上にスクロールして「印刷」をタップし、印刷メニューを開きます。
ステップ 4: プリンターの選択と構成
- 「プリンター」をタップし、デバイスと同じ Wi-Fi ネットワークに接続されている AirPrint 対応プリンターを選択します。
- 必要に応じて、部数、用紙サイズ、その他の設定などのオプションをカスタマイズします。
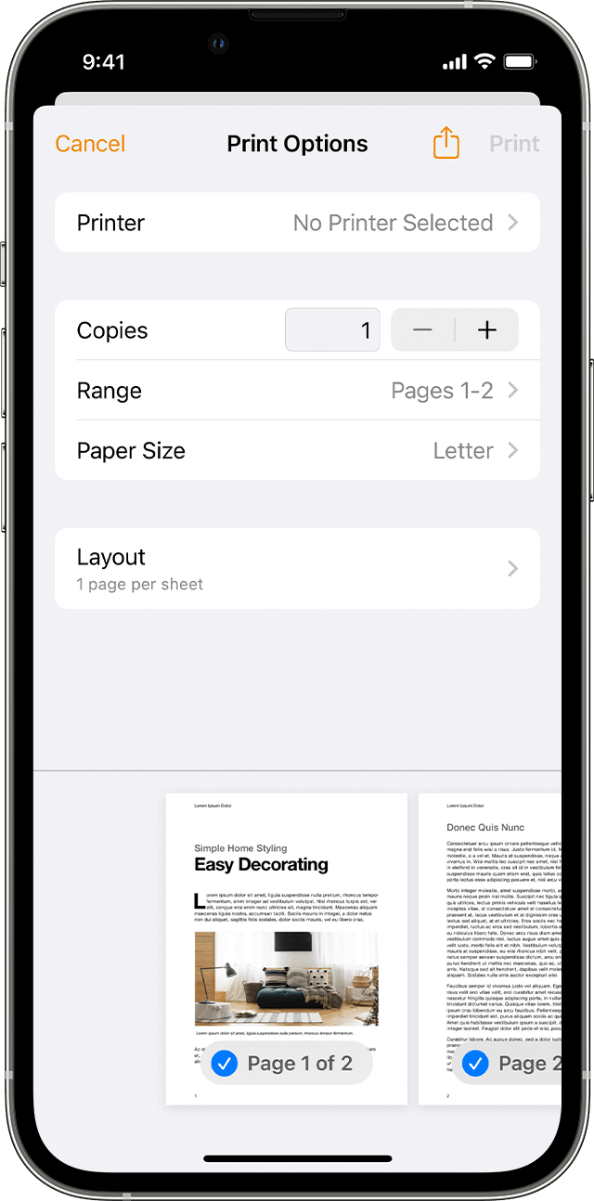
ステップ 5: 印刷を開始する
- 画面の右上隅にある「印刷」をタップして、ワイヤレス印刷プロセスを開始します。
AirPrint を使用して iPhone からメッセージを印刷する方法の詳細については、この Apple サポート ページを参照してください。
方法 2 = iMazing を使用する
iMazing は、iPhone ユーザーがデータを簡単に管理および転送できるように設計された強力なツールです。 iPhone からメッセージを直接印刷する機能など、幅広い機能を提供します。 iMazing を使用すると、メッセージの会話を制御し、それを目に見える印刷物に変換できます。
最新の iOS 16 で iMazing を使用して iPhone からテキスト メッセージを印刷する方法を学びます。
ステップ 1. iMazing をインストールして iPhone を接続する
- www.imazing.com にアクセスし、ご使用のオペレーティング システム用の iMazing をダウンロードしてインストールします。
- iMazing を起動し、Lightning ケーブルまたは Wi-Fi (有効な場合) を使用して最新の iPhone をデバイスに接続します。
ステップ 2. メッセージ データにアクセスし、印刷を選択します
- iMazing で、iPhone のデバイスアイコンをクリックし、サイドバーから「メッセージ」を選択します。
- Command (Mac) または Ctrl (Windows) キーを使用して、印刷する会話または個々のメッセージを選択します。
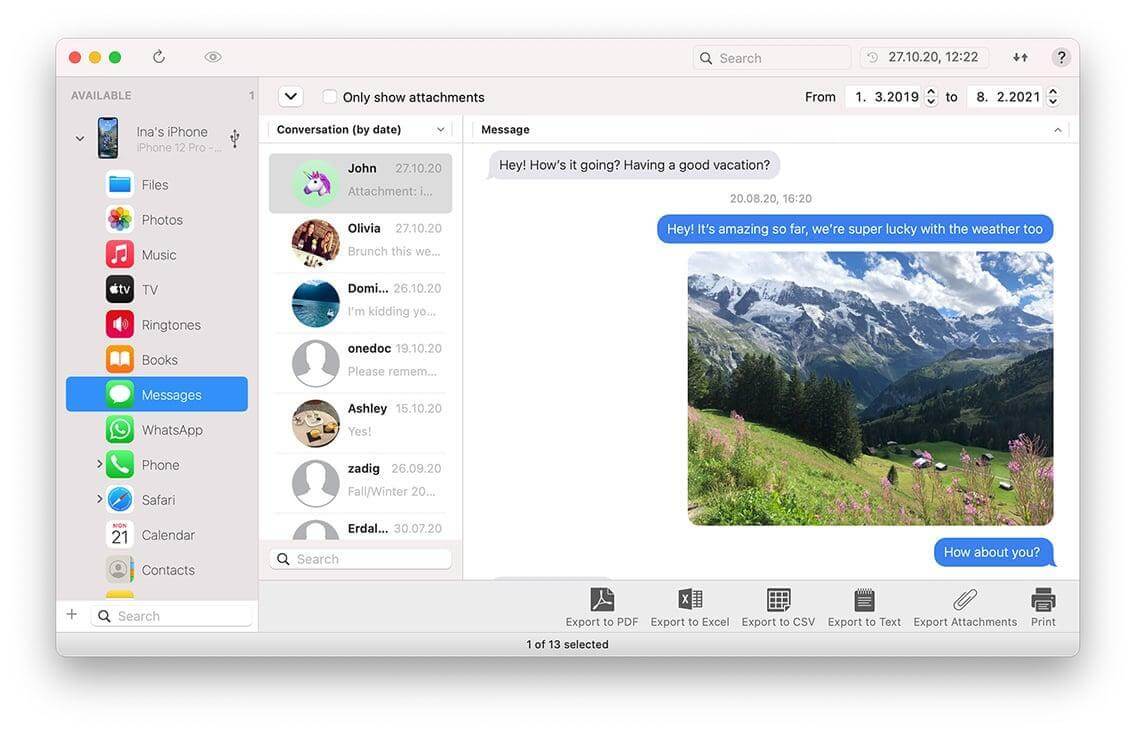

ステップ 3. 印刷オプションをカスタマイズする
- iMazing 内の「印刷」ボタンをクリックし、メッセージの書式設定、添付ファイル、タイムスタンプ、連絡先情報などの設定を調整します。
- iPhone および Mac と同じ WIFI ネットワークに接続されている AirPrint 対応プリンターを選択します。
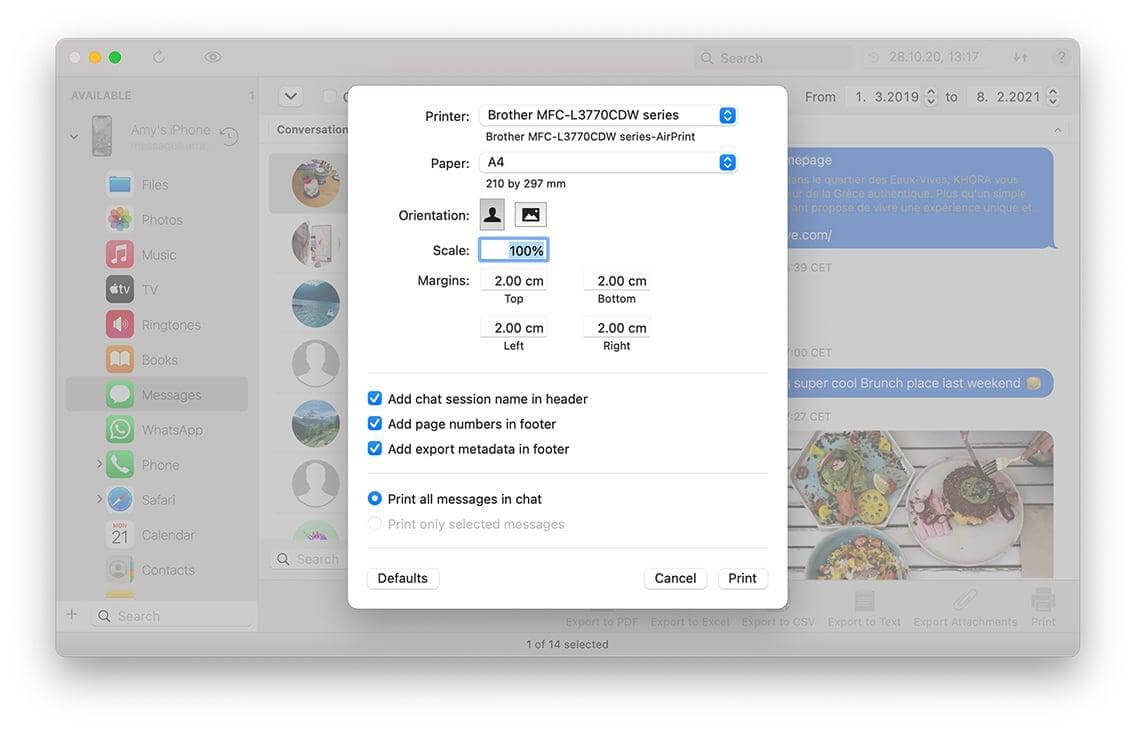
ステップ 4. 印刷を開始する
- iMazing で「印刷」または「開始」をクリックして、印刷プロセスを開始します。
- iMazing で印刷の進行状況を常に監視し、出力が期待どおりであることを確認してください。
注:プロセス中の特定のトラブルシューティングや追加の支援については、iMazing のドキュメントまたはサポート リソースを参照してください。
方法 3 = テキストメッセージの解読を使用する
Decipher TextMessage は、iPhone テキスト メッセージの印刷のみに焦点を当てた特殊なツールです。 日付と時刻のスタンプ、連絡先情報、その他の詳細を含むテキスト メッセージをエクスポートして印刷できます。 このソフトウェアには、メッセージ履歴をアーカイブおよび検索する機能も含まれています。
iPhone メッセージを印刷するこのプロセスの手順を詳しく説明します。
ステップ 1. Decipher TextMessage をダウンロードする
- Decipher TextMessage の公式 Web サイトにアクセスし、Mac 用のソフトウェアをダウンロードします。
- インストール手順に従ってセットアップを完了します。
| 注: iTunes または Finder を使用して、Mac 上に iPhone のバックアップを作成します。 |
ステップ 2. Decipher TextMessage を起動する
- Mac で Decipher TextMessage を開きます。
- iPhone を Mac に接続します。
- Decipher TextMessage が iPhone バックアップからテキスト メッセージを検出してインポートできるようにします。
ステップ 3. 印刷するメッセージを選択します。
- Decipher TextMessage 内で、印刷する特定の連絡先または会話を参照して選択します。
- 必要に応じて、Command キー (Mac) または Ctrl キー (Windows) を押したまま、個々のメッセージをクリックして選択します。
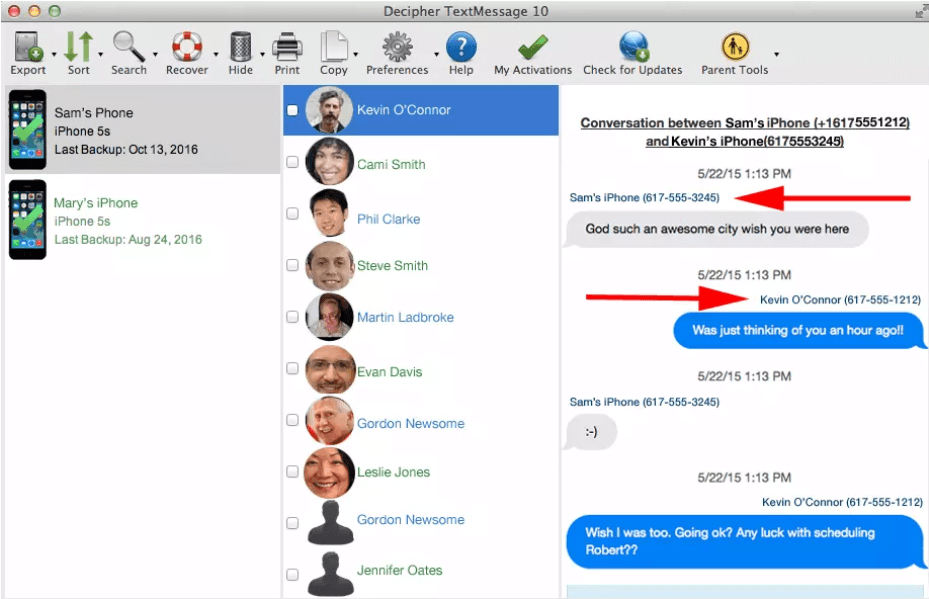
ステップ 4. メッセージを PDF としてエクスポートします。
- 「Decipher TextMessage」ウィンドウの下部にある「エクスポート」ボタンをクリックします。
- 希望のエクスポート オプションとして「PDF としてエクスポート」を選択します。
- 連絡先の詳細、タイムスタンプ、添付ファイルなどを含めるなど、エクスポート設定をカスタマイズします。
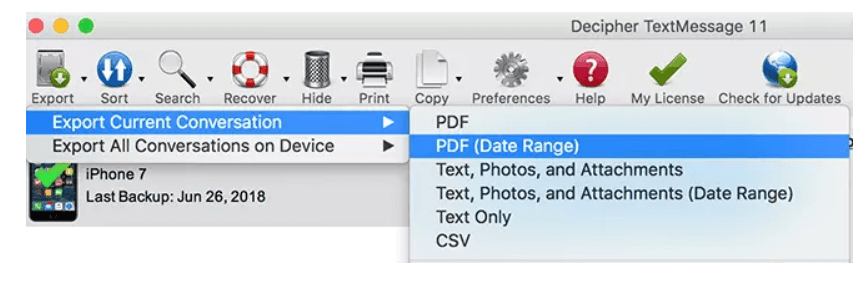
ステップ 5. PDF を保存してプレビューします。
- PDF ファイルを保存する Mac 上の場所を指定します。
- 必要に応じて、印刷前に PDF ファイルを開いて内容をプレビューします。
ステップ 6. PDF ファイルを印刷します。
- プリンターが接続されており、印刷できる状態になっていることを確認してください。
- プリンターを使用して PDF ファイルを印刷します。
詳しい手順については、このビデオチュートリアルをご覧になり、iPhone でテキスト メッセージを印刷するために Decipher TextMessage を利用する方法を学びましょう。
必読: Android で PDF を編集する方法
結論: iPhone からテキストメッセージを印刷する簡単なアイデア
iPhone からテキスト メッセージを印刷するのは、思っているよりも簡単です。 このタスクを簡単に達成できるさまざまな方法とソフトウェア オプションを検討してきました。 スクリーンショットと AirPrint、iMazing、または Decipher TextMessage を使用すると、デジタル会話を有形の印刷物に変換できます。 各方法には独自の利点があり、好みに応じてメッセージをカスタマイズして印刷できます。
このスレッドがあなたのお役に立てば幸いです。 ご質問やご意見がございましたら、お気軽にお問い合わせください。
次に読む:
数回タップするだけで iPhone 上の ZIP ファイルを開く方法
iPhoneがWi-Fiネットワークから切断し続ける問題を修正する方法
iPhone および iPad 向けのベストバッテリー節約アプリ | バッテリー寿命を延ばす
