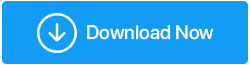GoogleMeetで会議を記録する方法は?
公開: 2021-05-192017年にリリースされたGoogleMeetビデオ会議ソリューションは、広く使用されている会議ツールの1つになりました。 このツールには、GoogleMeetを録音できるような特典が付いています。 したがって、学生だけでなく、専門家によって使用されます。 これらのメリットを享受し、Google Meetで会議を記録して後で表示したり、他のユーザーと共有したり、メモを取りたい場合は、適切な場所にいます。
この投稿では、GoogleMeetのビデオ通話を録音する方法について説明します。
ファクトチェック– Google Meetの使用量が過去数か月で60%増加したことが、GoogleCloudのCEOであるThomasKurian氏は述べています。
GoogleMeetで会議を記録する方法は?
注-GoogleMeetで会議を録画するには、PCまたはラップトップからアプリにアクセスする必要があります。 スマートフォンを使用してGoogleMeetに接続している場合、GoogleMeetを録画することはできません。 また、GoogleMeetの録画は通常G-SuiteEnterpriseメンバーに制限されており、60分間のビデオ通話を録画できます。 これは面倒ですが、いつものように代替手段があり、TweakShotと呼ばれるため、心配する必要はありません。
Tweakshotをダウンロードするには、ここをクリックしてください
Tweakshotの完全なレビュー
このWindows用の優れたスクリーンレコーダーを使用すると、時間制限なしでビデオを録画できます。 さらに、フルスクリーン、長方形の領域、アクティブなウィンドウ、およびスクロールウィンドウをキャプチャできます。 TweakShotを使用してGoogleMeetで会議を記録する方法については、ここをクリックしてセクションにジャンプしてください。
GoogleMeetで会議を記録するための前提条件
- 会議の主催者、主催者と同じ組織の人、またはGoogle Workspaceアカウント(Gmailなど)にサインインしている教師は、GoogleMeetを録音できます。 また、教師が会議の主催者である場合、生徒はGoogleMeetで会議を記録できます。
- Google Meetで通話を録音する前に、参加者に通知してください。
- 教師は、より良い体験のためにマイクをミュートするよう生徒に依頼する必要があります。
- マイクとカメラを有効にする必要があります。
- Google Meetの記録が進行中の場合は、モニターに個人情報が表示されていないことを確認してください。
Google Meetで会議を(手動で)記録する方法は?
Google Meetを録音するときに留意すべき点がわかったので、GoogleMeetで録音する方法を学びましょう。
- https://meet.google.com/にアクセスします
- 3つのオプションから選択します。
- 後で使用するための会議を作成します。
- インスタントミーティングを開始します。
- Googleカレンダーでスケジュール
注:このチュートリアルでは、[インスタントミーティングを開始する]を選択します
- これで、Gmailアカウントにサインインする必要がある画面にリダイレクトされます(まだサインインしていない場合)。
- 会議を開始し、他の人を参加させます
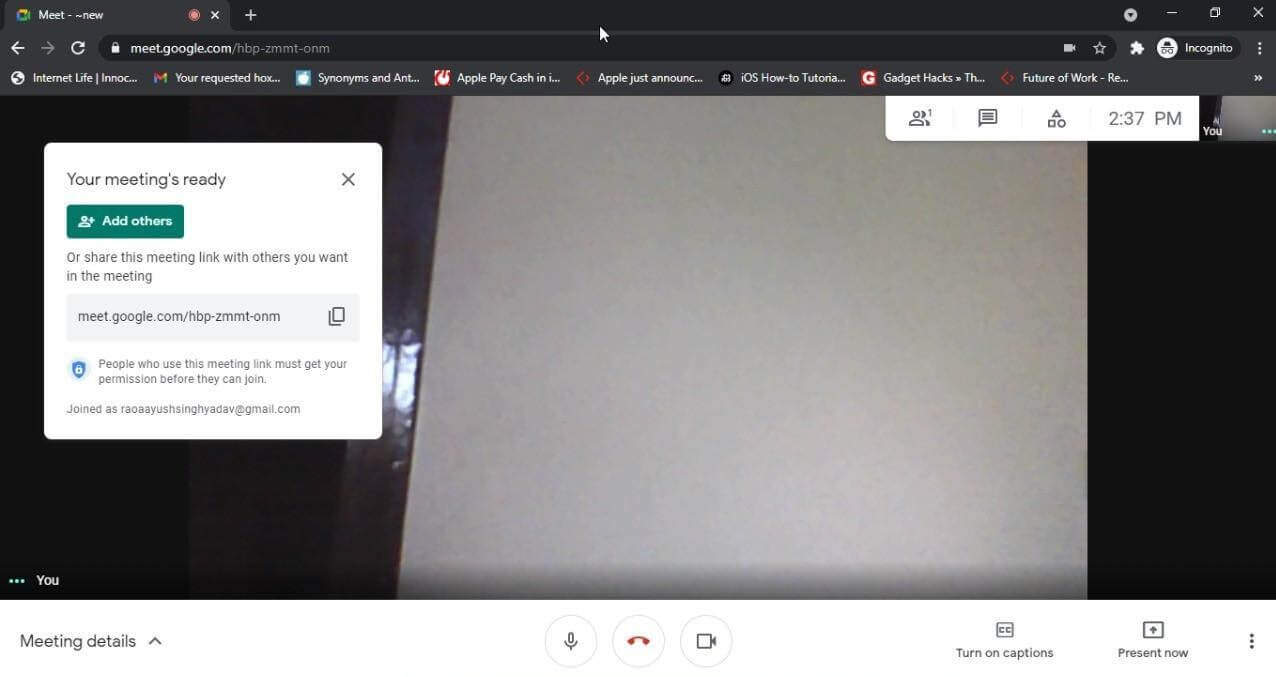
- 全員が参加したら、右下隅にある3つのドットをクリックします。 [会議の記録]オプションを選択します。
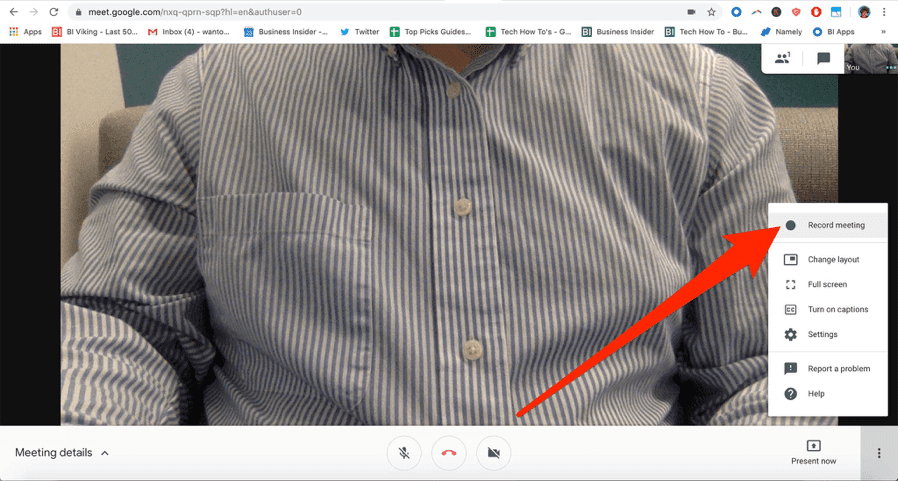
注:会議の主催者でない場合、または同じ組織の場合は、[画面の記録]オプションが表示されない場合があります。
- 同意を求められたら、[同意する]をクリックします。 完了すると、録音が開始されます。
- 完了したら、3つのドットをもう一度クリックして、[記録の停止]を選択します。
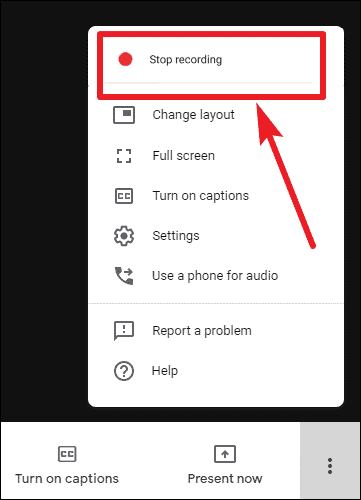
- Googleが録音を生成するのを待つ
注:録音のサイズによっては、GoogleMeetの保存に時間がかかる場合があります。
Google Meetの録音はどこに行きますか?
録画されたGoogleMeetビデオは、ドライブの「MeetRecordings」というラベルの付いたフォルダに保存されます。
また読む:リモートミーティング/ビデオ会議に最適なズームの選択肢

時間制限なしでGoogleMeetで会議を記録する方法は?
Google Meetでの会議の記録にGoogleが適用する制限時間を解除するには、TweakShotと呼ばれるサードパーティのツールを使用できます。 このプロフェッショナルなビデオ録画およびスクリーンキャプチャツールを使用すると、オンラインセミナー、ズームミーティング、Skype通話、ライブストリーミングなどを録画できます。 このツールを使用するために必要なのは、次の要件を持つWindowsシステムだけです。
システム要件–TweakShot画面キャプチャツール
サポートされているデバイス:Windows 10、8.1、8、7
ストレージ:4GB以上のRAM
ハードディスク容量:最小。 2GBの空き容量
適切なパフォーマンスのためのディスプレイ:1280 * 768以上
プロセッサー:Intel Corei3以降
価格:29.95ドル
また読む: Chromebookで画面録画を有効にする方法
TweakShotを使用してGoogleMeetを記録する手順
Google Meetを時間制限なしで録画し、あらゆる目的に使用する方法は次のとおりです。 さらに、このツールは透かしを残しません。 TweakShotを使用するには、以下の手順に従ってください。
- TweakShot ScreenCaptureツールをダウンロードしてインストールします。
Tweakshotをダウンロードするには、ここをクリックしてください
- ツールを起動します
- これで、GoogleMeetで画面をキャプチャしたり会議を記録したりするために使用できるさまざまなアイコンが付いた小さなコンソールであるBigEyeが表示されます。
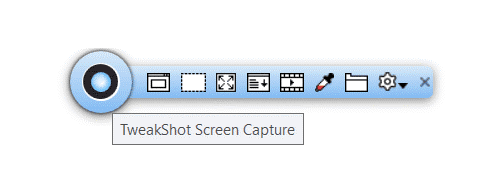
- Google Meet、ゲームプレイ、YouTubeライブストリーミング、またはその他のビデオの録画を開始するには、GoogleMeetを開始します。
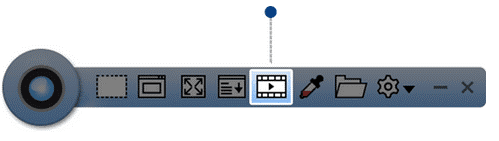
- [ビデオのキャプチャ]アイコンをクリックします。 ここに[記録]ウィンドウが表示されます。[スクリーンキャプチャ設定]を選択して、[記録]をクリックします。
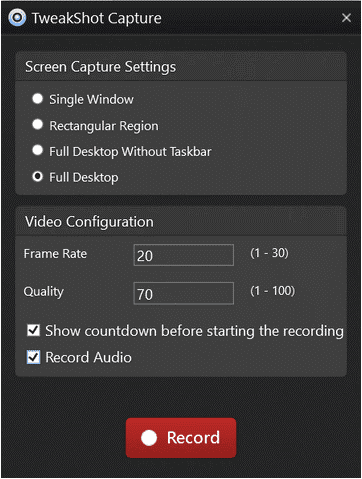
注:オーディオは、ヘッドホンがPCに接続されている場合にのみ録音されます。
- これにより、PCまたはラップトップでのGoogleMeetの記録が開始されます。
- 完了したら、Big Eyeをクリックするか、システムトレイに移動し、TweakShotアイコンをクリックして、[停止]をクリックします。
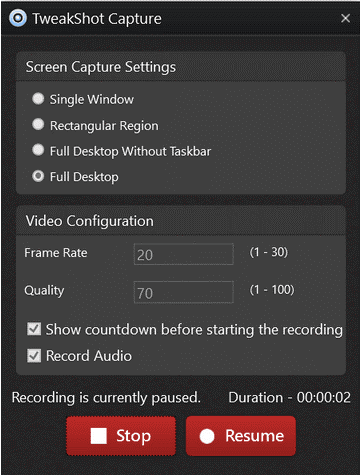
注:記録が進行中の場合、TweakShotアイコンが赤に変わります。
これで、GoogleMeetで会議を記録できます。 記録は自動的に保存されます。ドキュメント> TweakShotフォルダー。
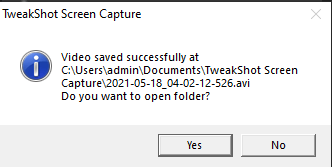
GoogleMeetでの会議の記録
上記の手順のいずれかを使用して、GoogleMeetを記録できます。 Google Meetの記録に関する質問、Google Meetの記録を有効にする方法、および同様の質問に回答できたと思います。 手動による方法には時間制限がありますが、TweakShotなどのサードパーティツールを使用する場合は制限がなく、それを使用するとスクリーンショットをキャプチャすることもできます。 さらに、キャプチャしたスクリーンショットを編集して、プレゼンテーション、チュートリアル、またはその他の目的で使用できます。
役立つ情報を見つけたら、他の人と共有してください。 ただし、質問がある場合は、コメントセクションでフィードバックや提案を共有してください。
推奨読書:
組み込みツールを使用してWindows10で画面共有する方法
Windows 10PCでスクリーンショットを撮る5つの方法
MacとWindowsでサウンドを使って録音をスクリーニングする方法