Mac で画面を録画する 4 つの方法
公開: 2024-07-02デバイスについて知るために必要なことの中で、スクリーンショットをクリックして画面を記録することが最も役立つことの 1 つであることに同意するでしょう。 YouTube でチュートリアルを録画する場合でも、誰かのためのオンライン デモンストレーションを行う場合でも、 画面録画は想像以上に頻繁に行われます。
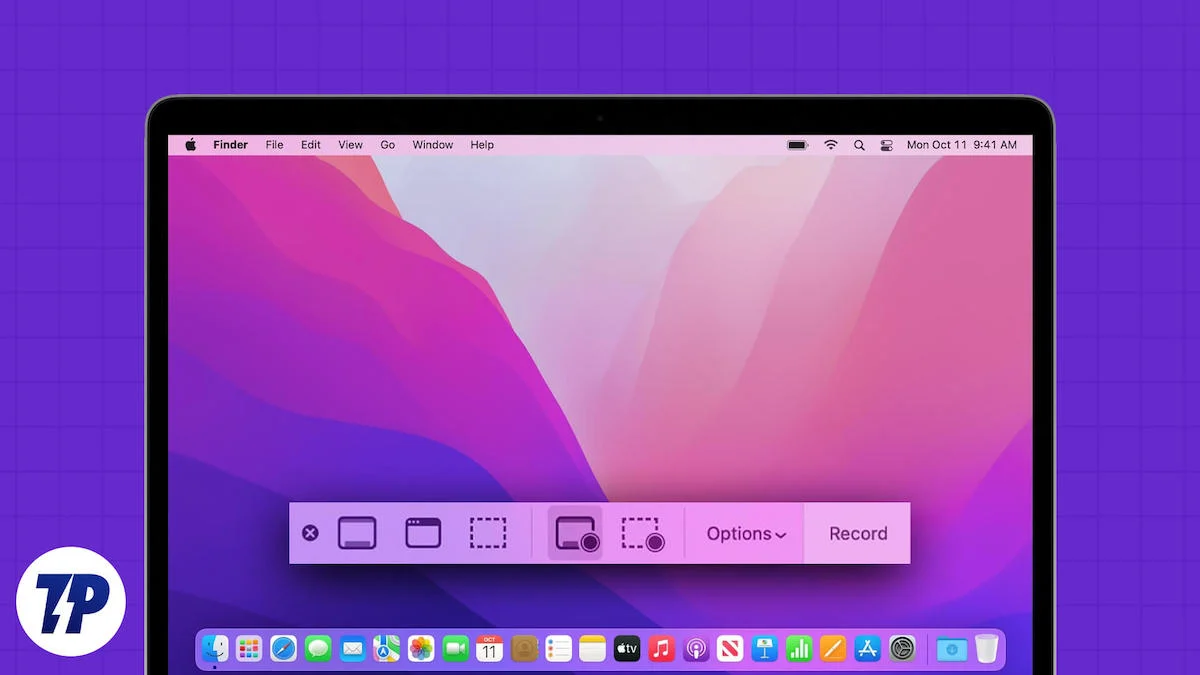
macOS は物事が複雑になることで有名ですが、Mac の画面を録画する場合も同様です。 Mac でスクリーンショットをクリックするのは比較的簡単ですが、画面を記録するのは、いくつかの方法が利用可能ではあるものの、あまり手間がかかりません。 このガイドでは、Mac で画面を録画する 5 つの最適な方法を概説します。 さらに詳しく知りたい方は、読み進めてください。
目次
Mac で画面を録画する 4 つの方法
Sl. いいえ。 | 方法 | 説明 | 長所 | 短所 |
|---|---|---|---|---|
1 | クイックタイムプレーヤー | キーボード ショートカットと QuickTime Player アプリの 2 つの方法を備えた組み込みの macOS スクリーン レコーダー。 | 使いやすく、インストールは不要で、基本的な編集が可能です。 | 機能が制限されており、追加のセットアップを行わないと内部音声録音ができません。 |
2a | OBS (オープンブロードキャスターソフトウェア) | プロ仕様の機能を備えた無料のオープンソースのスクリーン レコーダーで、ストリーミングに広く使用されています。 | 機能豊富なリアルタイムのビデオ/オーディオのキャプチャとミキシングは、ライブ ストリーミングをサポートします。 | 学習曲線が急なので、初心者にとっては圧倒されるかもしれません。 |
2b | Wondershare デモクリエイター | うまく設計されたインターフェイスと内蔵エディターを備えた有料の画面録画ソフトウェア。 | 使いやすい、包括的な編集ツール、背景除去やノイズ抑制などの AI を活用した機能。 | 無料ではないので、単純なタスクにはやりすぎかもしれません。 |
2c | クリーンショットX | 優れた画面録画機能を備えた人気のスクリーンショット ツール。 | システムオーディオ録音、通知ブロッカー、ライブ Web カメラ フィード、基本的なビデオ エディターをサポートします。 | 有料アプリで、他のアプリに比べて高度な編集機能が制限されています。 |
3a | Scre.io のスクリーンレコーダー | 画面録画用のシンプルなブラウザ拡張機能。 | 無料、サインアップ、ウォーターマークなし、使いやすい。 | 内部音声録音は機能しない可能性があり、専用アプリと比較して機能が制限されます。 |
3b | スクリーニング性 | リアルタイムの注釈と AI を活用した背景除去を備えた機能豊富なブラウザ拡張機能。 | 無料の包括的なエディターは内部オーディオ録音をサポートしており、サインアップや録音制限はありません。 | 単純なニーズに対して機能が多すぎるため、ブラウザーのパフォーマンスに問題が生じる可能性があります。 |
3c | 素晴らしいスクリーンレコーダーとスクリーンショット | 画面録画とスクリーンショットを組み合わせたブラウザ拡張機能。 | ウェブカメラフィード、外部マイク録音、リアルタイム注釈、4K 録音をサポートします。 | 一部の機能はペイウォールの背後にロックされており、内部音声録音がありません。 |
4 | Zoom(ビデオ会議アプリ) | Zoom の画面共有と QuickTime Player を使用して、内部音声で画面を録画します。 | 内部音声を録音できます。Zoom がすでにインストールされている場合、追加のソフトウェアは必要ありません。 | 他の方法よりもセットアップが複雑になり、オーディオ品質が損なわれる可能性があります。 |
Mac で画面を録画する公式の方法: QuickTime Player
まず、Mac に画面を録画する組み込みの方法である QuickTime Player があります。 キーボード ショートカット command + shift + 3 を使用してスクリーンショットをクリックする方法はすでにご存知かもしれません。 Mac の画面の録画はその延長にすぎず、同様に簡単です。 QuickTime Player を使用して画面を録画するには 2 つの方法があります。
キーボードショートカットの使用
- スクリーンショットのショートカットと同様に、 command + Shift + 5を押して Mac のスクリーン レコーダーを起動します。
- 必要なオプションを含むツールバーが下部に表示されます。 最初の 3 つのオプションはスクリーンショットに関連していますが、次の 2 つは私たちが関心のある分野です。
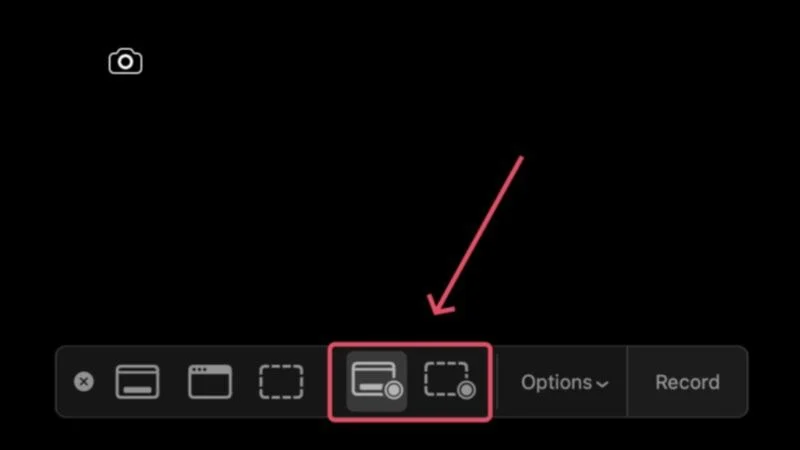
- ツールバーの 4 番目のアイコンを使用すると、Mac の画面全体を記録できます。5 番目のオプションは、指定した画面領域を記録するためのものです。 ツールバーの「オプション」をクリックすると、画面録画の保存場所、入力オーディオソース、カウントダウンタイマーの長さ、ポインタークリックの有効化などの設定など、いくつかの調整を行うことができます。

- 画面上の任意の場所をクリックして、画面の録画を開始します。
- 画面の記録を停止するには、Mac のメニュー バーにある停止アイコンをクリックします。

- 画面の左下隅にフローティング ウィンドウが表示され、クリックすると画面録画が開き、そこからトリミング、共有、または削除できます。
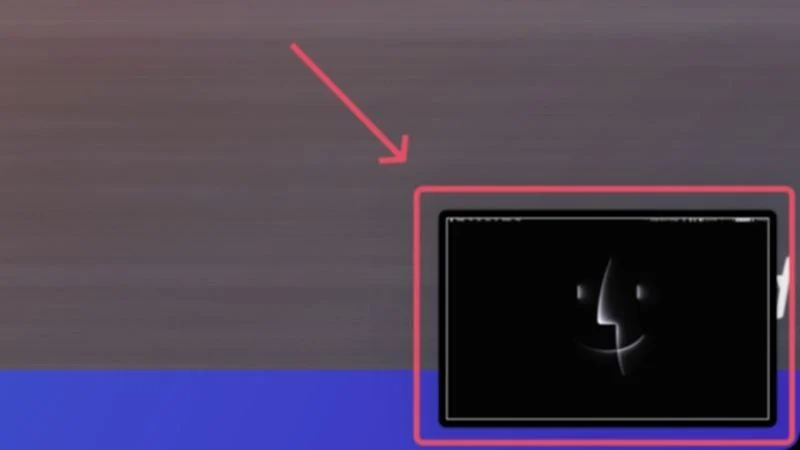
QuickTime プレーヤー アプリの使用
QuickTime Player アプリを使用しても、手順が大幅に変わるわけではありません。 Mac の画面を録画するには、引き続きツールバーを使用する必要があります。 Launchpad からQuickTime Playerを開き、Mac のメニュー バーから[ファイル]を選択します。 [新しい画面録画]を選択すると、画面録画ツールバーが表示され、そこから上記の手順で録画を開始できます。

有効にできる隠れた機能の 1 つは、画面録画内で Web カメラのフィードを記録することです。 macOS ではデフォルトでは許可されていませんが、可能です。
- Launchpad からQuickTime Playerを開きます。
- Mac のメニュー バーから[ファイル]を選択し、 [新しいムービーの録画]をクリックします。
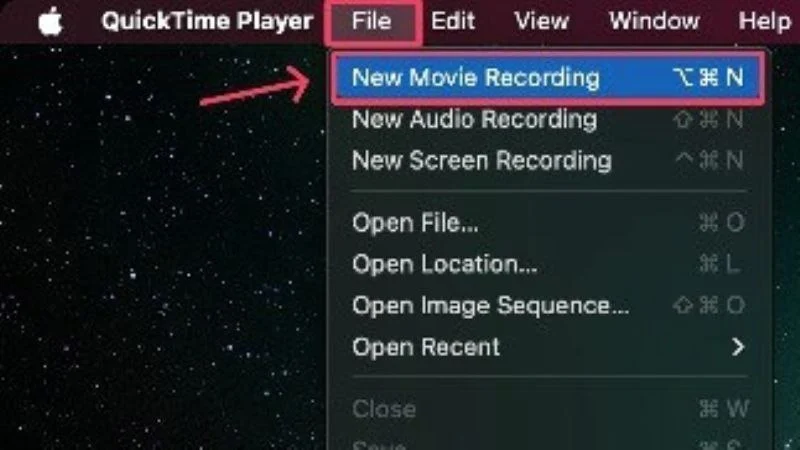
- Web カメラ フィードがポップアップするので、必要に応じてサイズを変更したり、配置したりできます。

- Mac のメニュー バーから[ファイル]を再度選択し、 [新しい画面録画]をクリックします。

- 画面上の任意の場所をクリックして録画を開始します。 下部のツールバーを使用して録音パラメータを設定できます。

- 進行中の録音を停止するには、Mac のメニュー バーにある停止アイコンをクリックします。

内部音声も録音できるのではないかと疑問に思われるかもしれませんが、答えは「はい」です。 残念ながら、これはそれほど単純ではなく、いくつかのオーディオ ソースを再ルーティングする必要があります。 でも心配しないでください。 macOS で画面録画中に内部音声を録音する方法は次のとおりです。
サードパーティ製アプリを使用して Mac 画面を録画する
正直に言うと、内蔵の macOS スクリーン レコーダーは非常に必要最低限の機能なので、サードパーティの代替手段を使用した方がよいかもしれません。 スクリーンレコーダーはたくさんありますが、どれもさらに便利な機能が満載です。 Mac で画面を録画するのに最適なものを 3 つ紹介します。
1. オープンブロードキャスターソフトウェア (OBS)
OBS はストリーミングの世界ではよく知られた名前です。 OBS は、多くのプラットフォームで利用できる無料のオープンソース スクリーン レコーダーとして、非常に機能が満載です。 これは徹底的なプロ仕様のソフトウェアであるため、多少の学習曲線が必要です。 いくつかのハイライト機能には、リアルタイムのビデオ/オーディオのキャプチャとミキシング、シーン間を切り替えるためのカスタム トランジションを備えた無制限のキャプチャ シーンなどが含まれます。 OBSを使用してYouTubeでライブストリーミングすることもできます。
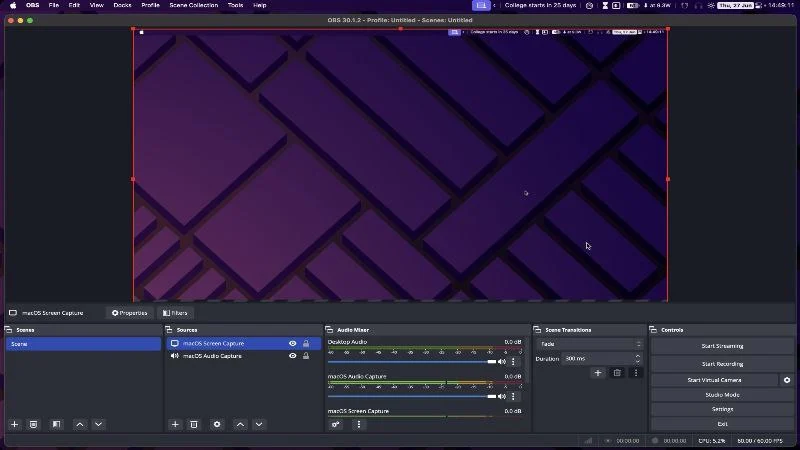
2. Wondershare デモクリエーター
Wondershare DemoCreator は、これまでにないほど機能が豊富な画面録画ソフトウェアです。 DemoCreator は、よく設計されたエレガントなインターフェイスのおかげで、操作が非常に簡単です。 内蔵エディターを使用すると、テンプレート、エフェクト、トランジションなどを使用してキャプチャを編集できます。 Wondershare DemoCreate は AI 対応で、リアルタイムの背景除去、テレプロンプト、ノイズ抑制など、より多くの可能性を解き放つことができます。 無料のソフトウェアではありませんが、お金を払う価値は十分にあります。
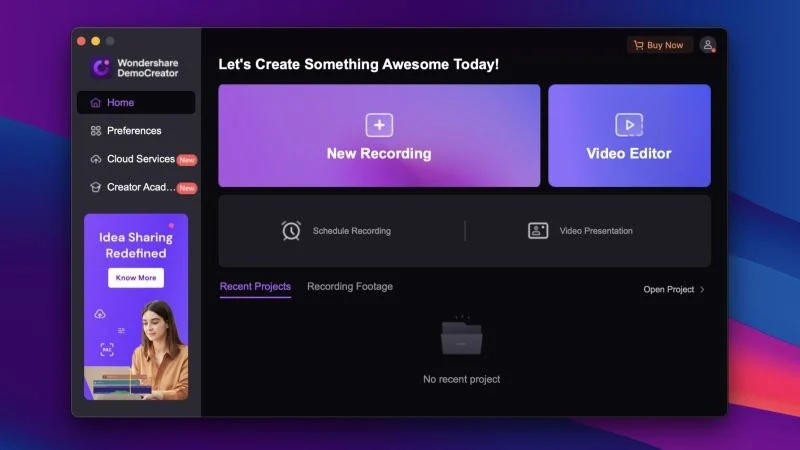
3.クリーンショットX
CleanShot X は、Mac で利用できる最も人気のあるスクリーンショット ツールの 1 つです。 これが、システムオーディオ録音、通知ブロッカー、ライブ Web カメラ フィードのサポートなど、いくつかの貴重な機能を備えた非常に優れた画面録画ソフトウェアであることはあまり知られていません。 画面録画をトリミングしたり注釈を付けたりできる基本的なビデオエディターも備えています。 CleanShot Xは有料アプリですが、Macの画面を録画するのに優れたアプリです。
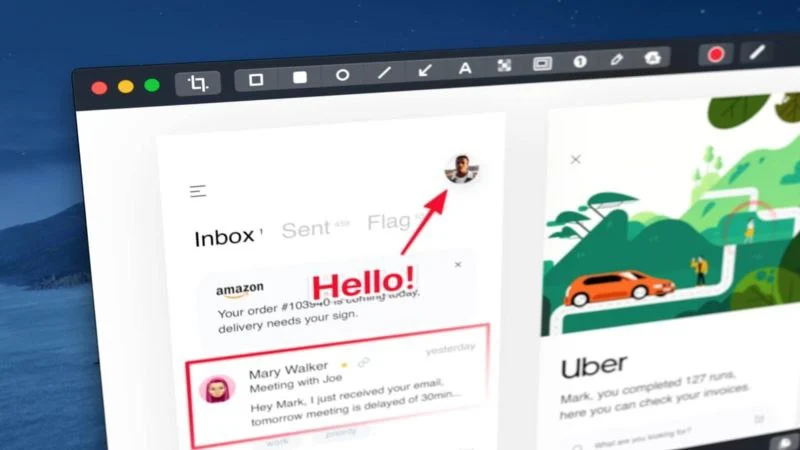
その他のおすすめとしては、Kap、1001 Record、Tella などがあります。
ブラウザ拡張機能を使用した Mac 画面の録画
Mac の画面を録画するための本格的なアプリをインストールしたくない場合は、それを可能にするブラウザ拡張機能を検討してみるとよいでしょう。 シンプルで使いやすく、画面録画に必要な機能のほとんどが詰め込まれています。 ここでは、Mac で画面を録画するのに最適な 3 つのブラウザ拡張機能を紹介します。
1. Scre.ioのスクリーンレコーダー
Scre.io の Screen Recorder は、実用的なスクリーン レコーダーの定義です。 できることは、ビデオ ソース (画面、カメラ、またはその両方) を設定し、オーディオ ソース (システム、マイク、または電話) を選択するだけです。 この拡張機能は無料で使用でき、サインアップは必要ありません。 ウォーターマークや録音制限がないのも利点です。 今回の場合、内部オーディオ録音は機能しませんでしたが、それにもかかわらず、Scre.io の Screen Recorder はインストールする価値のある拡張機能です。
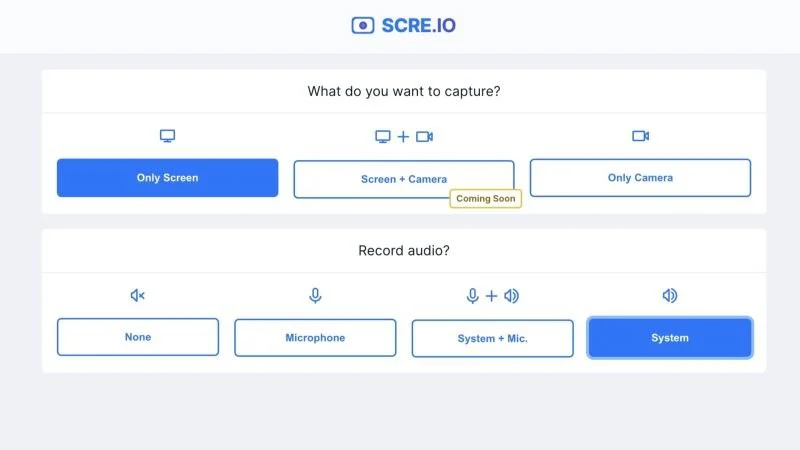
2. Screenity – スクリーンレコーダーおよび注釈ツール
Screenity は、多くの機能が詰め込まれているため、強力なスクリーン レコーダーです。 いくつか挙げると、Screenity には AI を活用した背景除去、カスタム背景、リアルタイム注釈、内部音声の録音、画面録画での機密コンテンツのぼかしなどの機能があります。 Screenity には、録音へのオーディオのトリミング、トリミング、追加を可能にする包括的なエディターも含まれています。 この拡張機能は適切に設計されており、無料で、サインアップや録音の制限はありません。
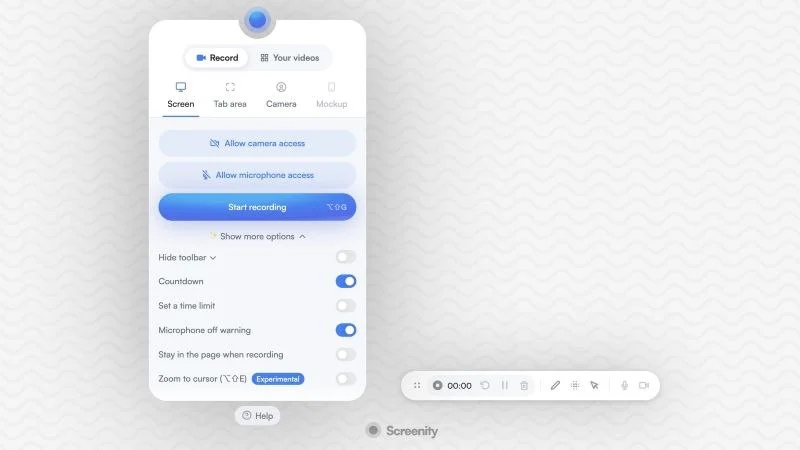
3. 素晴らしいスクリーンレコーダーとスクリーンショット
Awesome Screen Recorder と Screenshot は、正しく機能する 2 イン 1 ツールです。 機能はそれほど豊富ではありませんが、Web カメラ フィードの組み込みのサポート、外部マイクを介した音声の録音、リアルタイムの注釈など、必要な機能のほとんどが詰め込まれています。 見逃されるかもしれない唯一の重要な機能は内部オーディオ録音ですが、4K 録音をサポートすることでそれを補っています。 特定の機能はペイウォールの背後にロックされていますが、この拡張機能は優れたユーザー レビューによって裏付けられており、価値のある候補となっています。
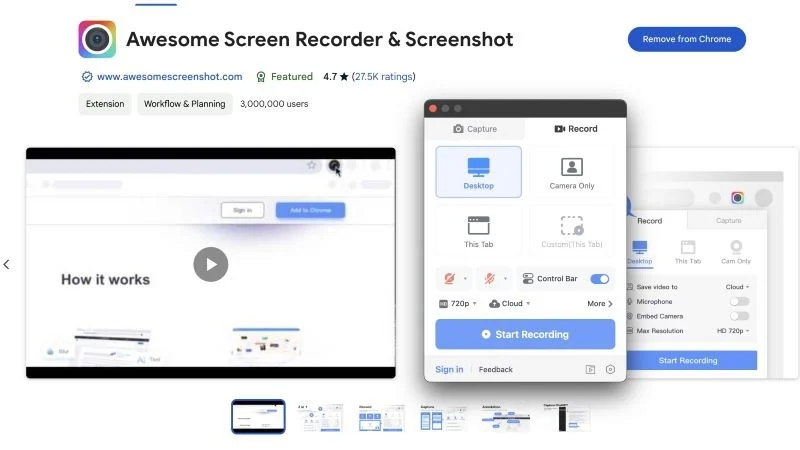
他にお勧めできる代替手段は、Screencastify、Flonnect Screen & Webcam Recorder、Vidyard Screen Recorder です。
ビデオ会議アプリ (Zoom) を使用して Mac の画面を録画する
Reddit で u/iLickBnalAlood に叫んでください。 Mac で画面を録画するために使用できる素晴らしいハックについて学びました。 この方法には、QuickTime Player と Zoom、広く人気のあるビデオ会議アプリ、または同様の機能を持つ他のビデオ会議アプリが含まれます。 新型コロナウイルス感染症 (COVID-19) のおかげで、すでに Mac に Zoom がインストールされているかもしれません。これは、Zoom を始める準備がほぼ整っていることを意味します。 その方法は次のとおりです。
- Zoomを開いて、自分だけが参加して新しいミーティングを開始します。Zoom がインストールされていない場合は、ここにアクセスして Mac にインストールしてください。
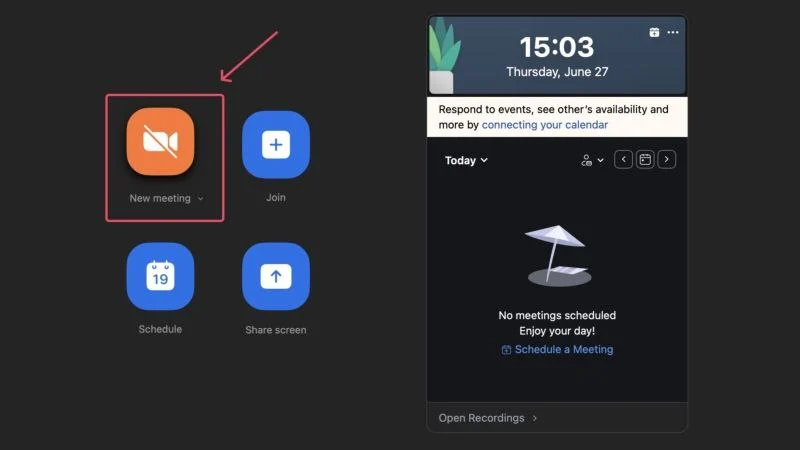
- 下部にある[共有]オプションを選択して、画面共有を開始します。
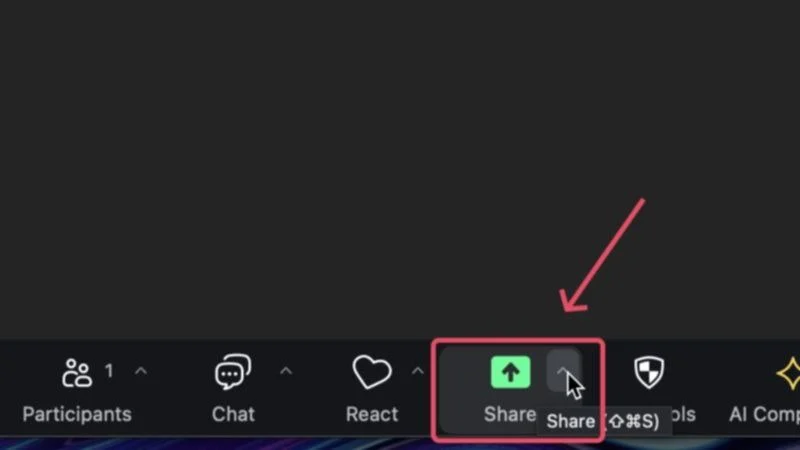
- [詳細設定]タブで、 [コンピュータ オーディオ]を選択し、 [共有]をクリックします。 Zoom はさらに、最初にオーディオ デバイスをインストールするよう求めるプロンプトを表示する場合があります。これは、Mac のパスワードを入力することで実行できます。
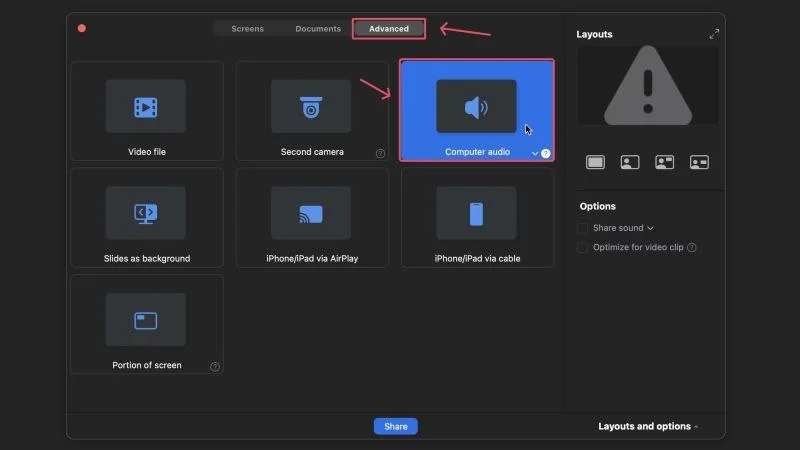
- QuickTime Playerを開き、Mac のメニュー バーから[ファイル]アイコンを選択します。
- [新しい画面録画]をクリックします。

- 下部に表示されるツールバーから、 [オプション]の横にあるドロップダウン メニューを開き、 [ZoomAudioDevice]を選択します。
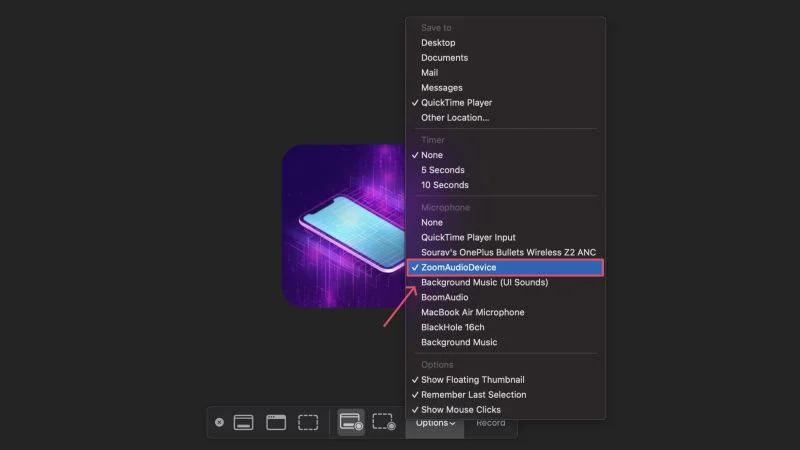
- 画面上の任意の場所を押して、画面の録画を開始します。 録画を停止するには、Mac のメニュー バーにある停止アイコンを選択します。

これを使用すると、Mac の画面を録画し、同時に内部オーディオをキャプチャすることができます。 確かに、オーディオ品質はかなりの影響を受けますが、内部オーディオのキャプチャは、ほとんどのスクリーンレコーダーがデフォルトで実行できるものではありません。
関連記事: MacOS で画面録画中に内部音声を録音する方法
Mac で画面を簡単に録画
Mac での画面録画は、サードパーティ製アプリ、ブラウザ拡張機能、さらにはビデオ会議アプリなど、複数の方法で実行できます。 複雑な問題に巻き込まれたくない場合は、ネイティブの macOS スクリーンレコーダーを使用することをお勧めします。 しかし、形式よりも機能を好む他の人には、上記のアプリと拡張機能を試してみることをお勧めします。それらは確かにより良い代替手段であるためです。
