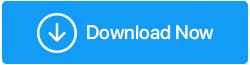Windows11で画面を記録する方法
公開: 2021-11-03それで、あなたはついにWindows 11を手に入れ、おそらくWindows 10で立ち往生している友人の前で新しいUIを誇示したいと思っています。それとも、ストリームを記録するコツを持っている熱心なゲーマーですか? あなたが誰であれ、Windows 11で画面を記録する方法を疑問に思うかもしれません。 もっと具体的に言うと、Windows 11で画面を音声で録音するにはどうすればよいですか?
私たちはあなたのためにそれをすべて整理しました。 Windows11で画面を記録する非常に簡単な方法をいくつか紹介します。
また読む: Windows用の10のベストスクリーンレコーダー
Windows11で画面を記録するための最良の方法は次のとおりです
以下にリストされているのは、音声の有無にかかわらずPC画面を記録するのに役立つ3つの効果的な回避策です。
1. MicrosoftPowerPointを使用してWindows11画面を記録する
あなたがMicrosoftPowerPointを持っていないか、それが何であるかを知らない可能性は非常に少ないです。 このアプリケーションは主に非の打ちどころのない魅力的なプレゼンテーションを作成するために使用されますが、画面の記録にも使用できることを知っているユーザーは多くありません。
1.新しい(空白の)PowerPointファイルを開きます
2. [挿入]タブに移動して、[メディア]領域を見つけます
3.スクリーン録画を選択します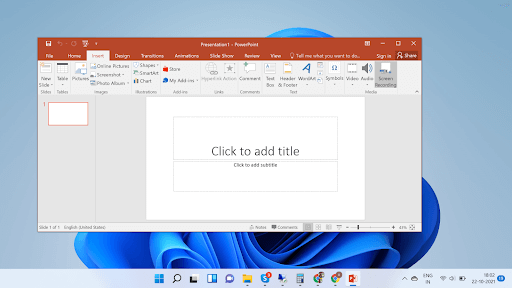
4.画面上部に表示されるボックスから[エリアの選択]ボタンをクリックし、記録するエリアをドラッグします
5.これと同じメニューを使用して、オーディオを有効または無効にしたり、カーソルの表示を切り替えたりすることができます。
6.ボックスの左端にある[記録]ボタンをクリックします
7.青い[一時停止]ボタンをクリックして録音を一時停止してから、録音を再開します
8.完了したら、[停止]ボタンをクリックして記録を停止するか、ショートカットのWindows + Shift + Qキーを使用して記録を停止できます。
9.記録がスライドショー内に表示されたら、そのままにするか、[メディアの保存]をクリックしてスクリーンショットをMP4として保存します。
また読む:オーディオを使用してズーム会議をスクリーン録画する方法
2.Xboxゲームバーの使用
Xboxはゲーマーの楽園です。 XboxゲームバーはWindows11にデフォルトで付属しており、ストリームを共有したり、他のゲーマーとチャットしたりする以外に、画面を簡単に記録できます。 Xboxゲームバーを使用してWindows11で画面を記録する方法は次のとおりです–
1.録画したい番組を開きます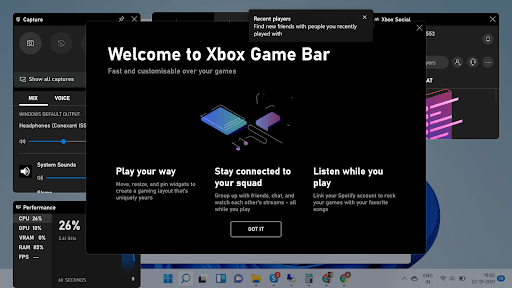
2.Xboxゲームバーを選択します
3.録音ボタンをクリックします
4.Windowsキー+ Gを押すと、Xboxゲームバーを取得できます。
5.実行するアクションを選択すると、マイクを使用してオーディオを録音することもできます
6.記録を停止する場合は、Windows + Alt + Rキーを押して記録を停止します。 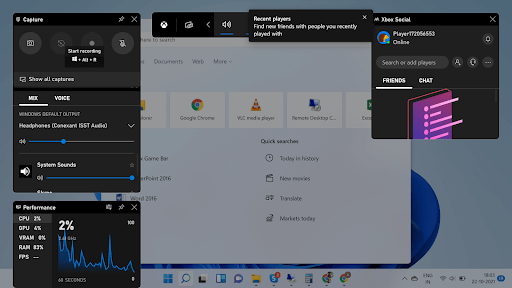
7.記録を停止する別の方法は、ウィジェットの停止ボタンをクリックすることです。
3.専用のスクリーンレコーダーユーティリティを利用する
PC専用のスクリーンレコーダーには、さまざまなスクリーンショットをキャプチャし、Windows11やその他のオペレーティングシステムでオーディオを使用してビデオ録画を実行するのに役立つ多数のオプションが用意されています。 さらに、信頼性の高い画面キャプチャツールを使用すると、画像やビデオの重要な部分の編集、注釈付け、および強調表示をより適切に制御できます。
この目的には、 TweakShot ScreenRecorderを使用することをお勧めします。 これは優れた画面記録ユーティリティであり、Windows 11、10、8、7PCとの互換性が高くなっています。 画面をキャプチャして編集できるだけでなく、効率的な画面記録ユーティリティとしても機能します。 専用のビデオ録画ソフトウェアとして、TweakShotでは希望のフレームレートと品質も選択できます。
それとは別に、ビデオ録画やWebカメラの実行に加えて、単一のウィンドウ、長方形の領域、全画面をキャプチャするかどうかなどの画面キャプチャ設定を選択することもできます。
TweakShot Screen Recorderを使用してWindows11で画面を記録する方法は?
開始し、Windows 11で画面記録を実行するには、以下で共有されている手順に従ってください。
ステップ1: Windows11システムにTweakShotScreen Recorderをダウンロード、インストール、実行します。
Tweakshot Screen Recorderをダウンロードするには、ここをクリックしてください
ステップ2:ツールを起動するとすぐに、[インストールの完了]画面が表示されます。 [今すぐ開始]ボタンを押して続行します。
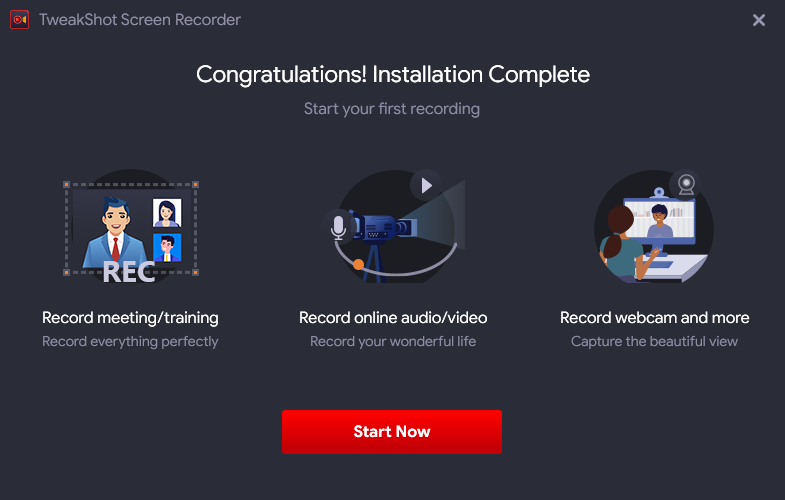
ステップ3: TweakShot Screen Recorderには、使用法についてガイドするクイックチュートリアルがロードされています。
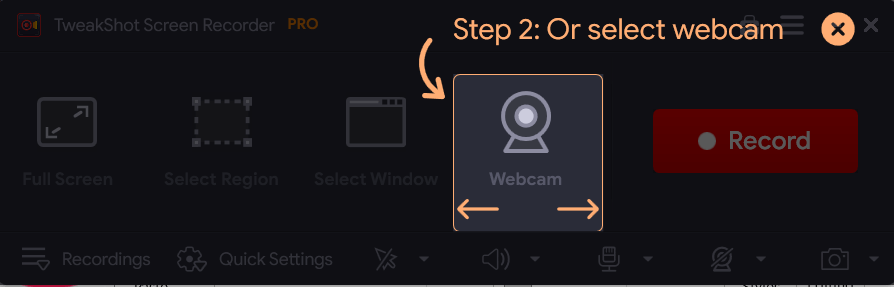
ステップ4: TweakShotで画面録画を開始するには、[録画]オプションを押すだけです。
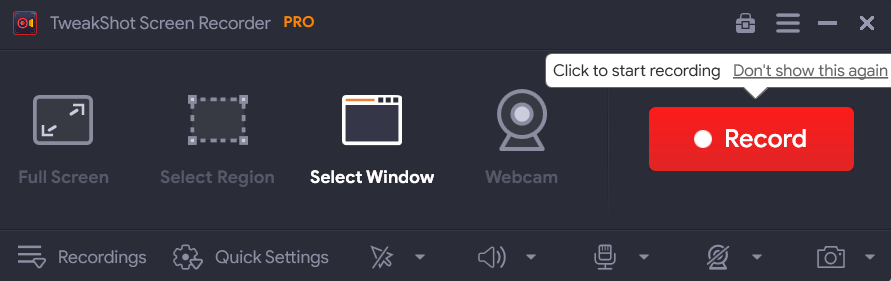
ステップ5:画面の記録を開始するとすぐに、画面にインスタントポップアップウィンドウが表示され、システムサウンド、マイク設定の設定、音量などを選択するように求められます。
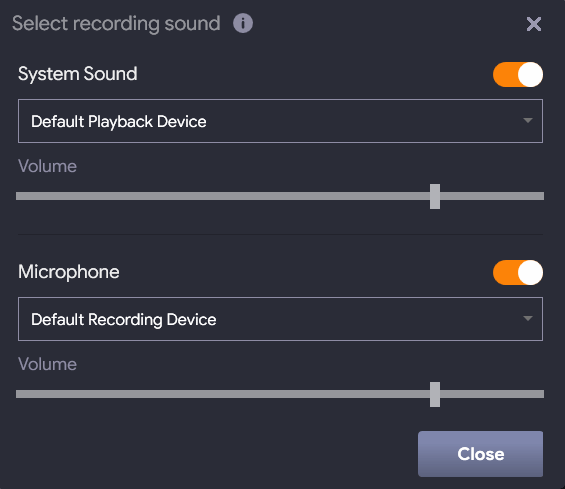
ステップ6:それだけです! プリファレンスを設定するとすぐに、ウィンドウを閉じて、Windows11または別のオペレーティングシステムで画面キャプチャを続行できます。 画面録画が始まる前にカウントダウンが開始されます!
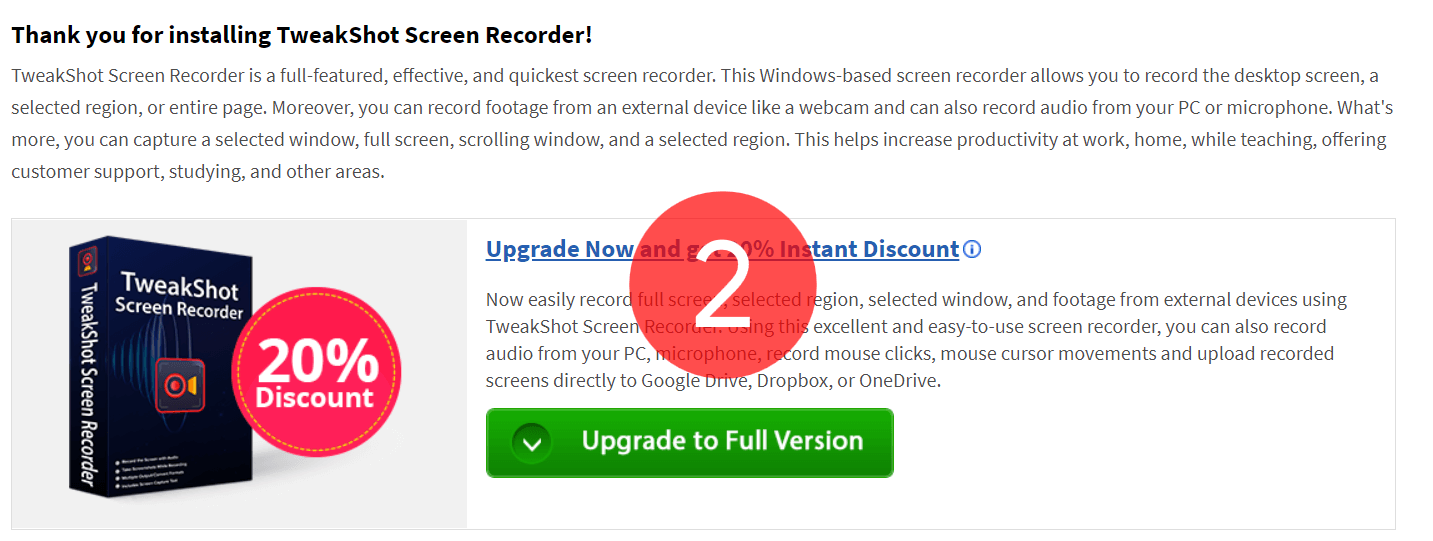
ステップ7:画面の右下隅に小さなトレイが表示され、画面の記録を停止および一時停止するオプションとともに、記録の期間を確認できます。

まとめ–ゲット! セットする! 記録!
完了したら、都合に合わせて録音を停止し、ファイルを保存できます。 無料版を使用している人は、TweakShot Screen Recorderでは、最終出力に透かしを入れた状態でのみ10分間の録画が可能であることに注意してください。 長時間録音したい場合は、Proバージョンに切り替える必要があります!
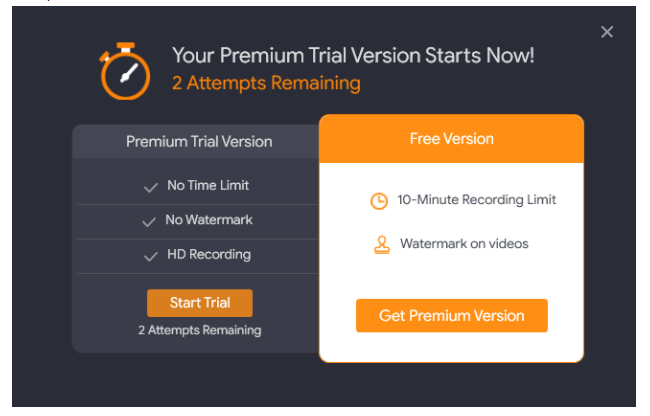
TweakShotプレミアムバージョンに切り替えることができます。年間わずか39.95ドルです。 画面録画プログラムに関する質問がある場合は、下のコメントセクションで遠慮なく共有してください。
レコード画面に関するよくある質問:
Q1。 Windows 11にはスクリーンレコーダーがありますか?
はい、[挿入]タブに移動し、[メディア]領域を見つけて、[画面の記録]オプションを選択できます。 これで、Windows11で記録したい領域に描画できます。
Q2。 Windowsで画面記録できないのはなぜですか?
デスクトップを画面に記録できない場合は、記録に適したウィンドウが開いていないことが原因である可能性があります。 これは通常、プログラムまたはビデオゲームのキャプチャにのみ使用できるXboxゲームバーで発生します。
Q3。 PCに最適なスクリーンレコーダーはどれですか?
TweakShot Screen Recorderは、さまざまな種類のスクリーンショットをキャプチャし、画面全体、特定のウィンドウ、または特定の領域を数回クリックするだけで記録するために設計された、おそらく最も簡単なツールの1つです。
Q4。 自分とコンピューターの画面を同時に記録する方法は?
ええと、TweakShot Screen Recorderのようなサードパーティの画面キャプチャツールを使用すると、自分自身とPC画面を記録するタスク全体を簡単にすることができます。 数回クリックするだけでタスクを実行できるWebカメラ録画機能が付属しています。