Mac からデータを復元する方法 (段階的なプロセス)
公開: 2023-02-09Mac でのデータ復旧は難しい作業ではありません。 この記事で説明されている方法で簡単に実行できます。
偶発的なデータ損失は珍しいことではありません。 Mac デバイスであっても、いつでも誰にでも発生する可能性があります。 たとえば、大量のファイルを削除するときに必要なファイルを削除してしまう場合や、Mac が停止して重要なデータがすべて失われる場合があります。 ただし、幸いなことに、Mac からデータを復元できます。
削除されたファイルは、削除から 30 日間 Mac のゴミ箱に残ります。 30 日が経過した後でも、これらの完全に削除されたファイルは、新しいファイルで上書きされない限り、ディスクに残ります (ただし、OS からはアクセスできません)。
したがって、Mac からデータを回復することが可能です。 あなたがする必要があるのは、この記事で共有されている、そのための段階的なプロセスを知っていることだけです. あなたの貴重な時間を無駄にすることなく、それらから始めましょう。
Mac からデータを復元するための段階的な方法
以下の方法に従って、失われたデータを Mac から取得できます。
方法 1: Time Machine を使用して Mac データを復元する
利用可能な Time Machine バックアップがある場合は、Time Machine を使用して Mac 上の失われたデータを回復できます。 以下は、Time Machine バックアップを使用して Mac からデータを取得する手順です。
- まず、削除したファイルを復元したい場所に移動します。
- 次に、Launchpadを開いて Time Machine にアクセスします。
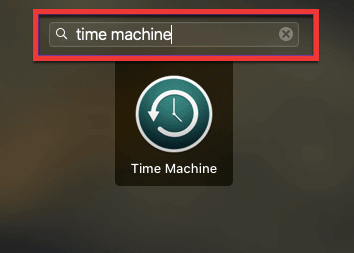
- Time Machine System Restore アプリケーションで、矢印キーを使用してローカル タイムライン、バックアップ、およびスナップショットを参照します。
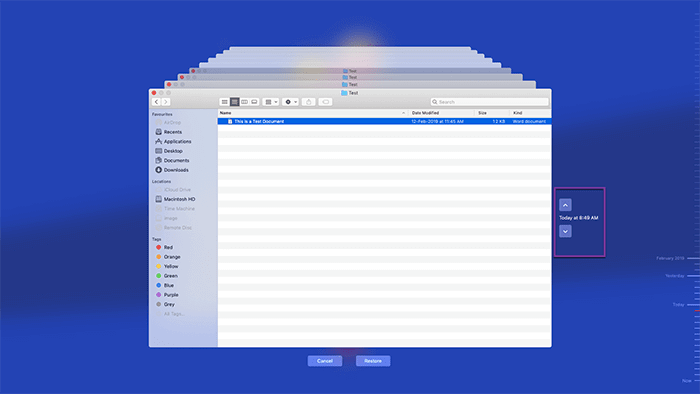
- 取得するファイルを選択し、[復元]ボタンをクリックして実行します。
- 開いたフォルダーに移動し、前の手順で復元したファイルが返されていることを確認します。
また読む:外付けハードドライブMacからデータを回復する方法
方法 2: 元に戻すコマンドを試す
取り消しコマンドは、Mac を最近削除したばかりで、復元するためのアクションを実行していない場合に、Mac からデータを復元する最も簡単な方法の 1 つです。 以下、使い方です。
- まず、ファイルを削除したアプリを強調表示します。
- ここで、メニュー バーから [編集] オプションを選択します。
- 最後に、「your filename」の Undo Move をクリックします。
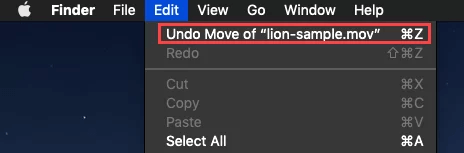
方法 3: ターミナルを使用して Mac からデータを復元する
Mac のターミナルは、ファイルを別の場所に移動したり、アプリケーションを制御したりするなどの基本的な操作を実行するためのコマンドライン インターフェイスを提供します。ターミナルを使用して、削除されたデータを回復することもできます。 さらに、このツールはリカバリ モードから使用できるため、この方法でデータを取得することは、macOS が起動しない状況でも使用できます。 以下は、ターミナル経由でデータを復元する手順です。

- Mac をシャットダウンし、Command + Rを押しながら電源ボタンを押してリカバリ モードに入ります。
M1 Mac を使用している場合は、デバイスをシャットダウンし、[起動オプションの読み込み中] 画面が表示されるまで電源ボタンを押し、[オプション] を選択して、次の手順に進みます。
- 回復モードに入ったら、[ユーティリティ] メニューに移動し、[ターミナル] を選択します。
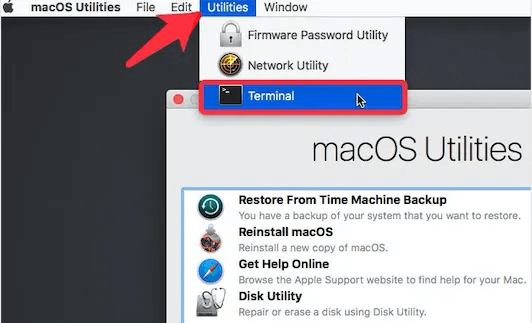
- ここで、System Integrity Protection (SIP): csrutil disableコマンドを入力し、 Enterキーを押します。
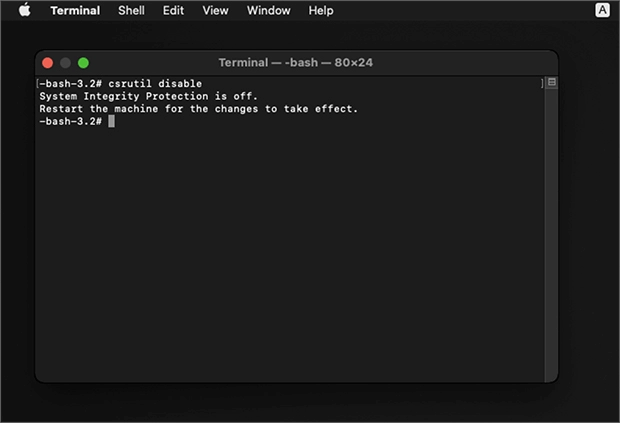
- デバイスを再起動し、ターミナルを再度起動します。 今回は、デスクトップからも開くことができます。
- ここで、ターミナルにcd .Trashと入力し、 Enterキーを押して Trash フォルダーに移動します。
- ls -al ~/.Trashと入力してEnter キーを押すと、Trash フォルダーに含まれるすべてのファイルのリストが表示されます。
- コマンドmv file1 file2 (たとえば、mv document.pdf ~/Documents) を入力して、削除されたファイルを安全なディレクトリに移動します。
方法 4: Windows PC にデータを復元する
ドライブを外付けドライブとして Windows コンピューターに接続することにより、死んだ Mac からデータを回復できます。 ただし、この方法でデータを回復するには、Disk Drill などのサードパーティ製アプリケーションが必要です。 アプリを入手して、Windows PC で Mac データを取得する手順を探すことができます。 この方法は、初心者にとっては少し複雑になる可能性があることを覚えておいてください。
また読む:最高のMacディスク修復ソフトウェア
方法 5: 専用のソフトウェアを使用する
Mac からデータを復元するためのプログラムが Web 上で多数提供されています。 それらを使用して、必要なことを行うことができます。 あまりにも混乱して選択が難しい場合、またはどのプログラムが正しいか判断できない場合は、十分に調査された Mac 用の最高のデータ復旧ソフトウェアのリストから 1 つを選択できます。
方法 6: デバイスをデータ復旧ラボに送る
自分でデータを復元する自信がない場合、またはサードパーティのアプリケーションを使用したくない場合は、Mac をデータ リカバリ ラボに送ることができます。 データを回復するこの方法は、少し高価で扱いにくい場合があります。 それでも、以下の手順に従って試すことができます。
- まず、信頼できるデータ復旧ラボを見つけて選択します。 同じようにグーグルできます。
- 次に、作業指示書を作成し、Mac をラボに発送する準備をします。
- ラボから受け取った見積もりを確認して承認します。
- 最後に、取得したデータを好みのストレージ デバイスで受け取ります。
上記では、Mac からデータを復元するための試行錯誤済みの方法をいくつか見てきました。 さて、読者へのボーナスとして、データ復旧を成功させるための効果的なヒントをいくつか紹介します。
また読む:削除されたビデオの回復を行う方法
Mac からデータを正常に復元するためのヒント
次のヒントは、Mac からデータを正常に取得するのに役立ちます。
- 重要なデータがデバイスから失われていることに気付いたらすぐに回復プロセスを開始してください。
- 上書きされないように削除されたデータを復元しない限り、Mac で不要なデータ転送操作を行わないようにしてください。
- ハードドライブやマルウェアの問題がコンピュータを悩ませていないことを確認して、手間をかけずにデータを回復してください.
以上、Mac からデータを復元する方法についてでした。 これで、同じことに関して質問や混乱がある場合は、次のセクションに進んで必要な回答を得ることができます.
よくある質問
このセクションでは、Mac で削除されたデータの復元に関するほぼすべての質問に対する回答を見つけることができます。
Q1. 電源が入らない Mac からデータを復元できますか?
幸いなことに、起動しない Mac からデータを復元することは可能です。 一部のプログラムは、灰色、白、または黒の画面を表示しているがオンにならない Mac からデータを取得するのに役立ちます。 それらを使用して、必要なデータを取得できます。
Q2. Mac で完全に削除されたファイルを復元することは可能ですか?
完全に削除されたファイルは、新しいファイルによって上書きされるまで復元できます。 これらのファイルを復元するには、Time Machine バックアップまたはサードパーティ ソフトウェアを使用できます。
Q3. ソフトウェアなしで Mac からファイルを復元するにはどうすればよいですか?
これらの方法により、ソフトウェアを使用せずに Mac からファイルを取得できます。
- ごみ箱に移動し、必要なファイルを右クリックして、[戻す] オプションを選択します。
- Time Machine バックアップを使用してデータを復元できます。
- 最近のファイルの削除を元に戻します。
- Mac のターミナルからデータを復元できます。
また読む: Mac用の最高の無料パーティションソフトウェア
まとめ
上記は、Mac からデータを復元する方法に関する包括的なガイドです。 共有されているさまざまな方法を使用して、失われたデータを取得できます。
上記の方法を実行中に問題が発生した場合、またはデータの回復に他の支援が必要な場合は、お気軽にコメントをお寄せください. できる限りのお手伝いをさせていただきます。
