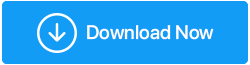Windows 10 でデスクトップから消えたファイルを復元する方法
公開: 2022-07-07リリース以来、Windows 10/11 は絶大な人気を博しています。 しかし、Windows 10 または 11 のデスクトップ フォルダーとファイルが時折消えることに気づいたことがありますか? または、コンピューターから個人データ、インストール済みのアプリケーション、インストール済みのドキュメント、画像、映画、ゲーム、その他のアイテムが失われています。
これはどのように可能ですか? & Windows 10で消えたファイルを復元する方法が心配ですか? この場合、この記事では Windows 10 のデスクトップから消えたフォルダー/ファイルを復元する簡単な方法を紹介します。
Windows 10で削除/消失したハエを回復する
Windows 10 で不要なファイルを誤って削除しても、世界は終わらないでしょう。それらを回復するための信頼できる方法がいくつかあるからです。 それでは一つ一つ確認していきましょう。
目次一覧
- 1.ファイルエクスプローラーでWindows 10の消えた/削除されたファイルを検索します
- 2.隠しフォルダーまたは隠しファイルを確認する
- 3.ハードドライブに損傷がないか確認してください
- 4. インデックス作成オプションを変更して、Windows 10 で消失/削除されたファイルを復元する
- 5.ファイル履歴を介してWindows 10のデスクトップから消えたフォルダーを復元する
- 6. Windows 10のハードドライブから削除/消失したファイルをごみ箱から復元する
- 7.コマンドプロンプトを使用して、Windows 10で削除されたファイルを復元します
- 8. データ復元ソフトウェアを使用して、Windows 10 から消えたファイル/フォルダーを復元する
- 最後に
1.ファイルエクスプローラーでWindows 10の消えた/削除されたファイルを検索します
- 「Windows」キーと「E」を同時に押して、「ファイルエクスプローラー」ウィンドウを開きます。
- 次に、以下の 2 つのパスに移動し、ウィンドウの右上隅にある「検索バー」から削除されたファイル/フォルダーを探します。
- この PC → ローカル ディスク (C) → ユーザー → ユーザー名 → ドキュメント
- この PC → ローカル ディスク (C) → ユーザー → パブリック


2.隠しフォルダーまたは隠しファイルを確認する
属性の変更により、一部のファイルに非表示のタグが付けられる可能性があります。 ユーザーは隠しファイルを見ることができません。 したがって、Windows 10 のデスクトップ上のすべてが消えていることに気付いた場合は、非表示になっているファイルがないかどうかを確認してください。
- デスクトップ画面に移動し、「この PC」をダブルクリックして開きます。
- ウィンドウの上部中央にある「レイアウトと表示」オプションをクリックします。
- 目の前に表形式のメニューが表示されるので、「表示」をクリックします。
- この新しい表形式のメニューから、その下部にある「非表示のアイテム」をクリックします。
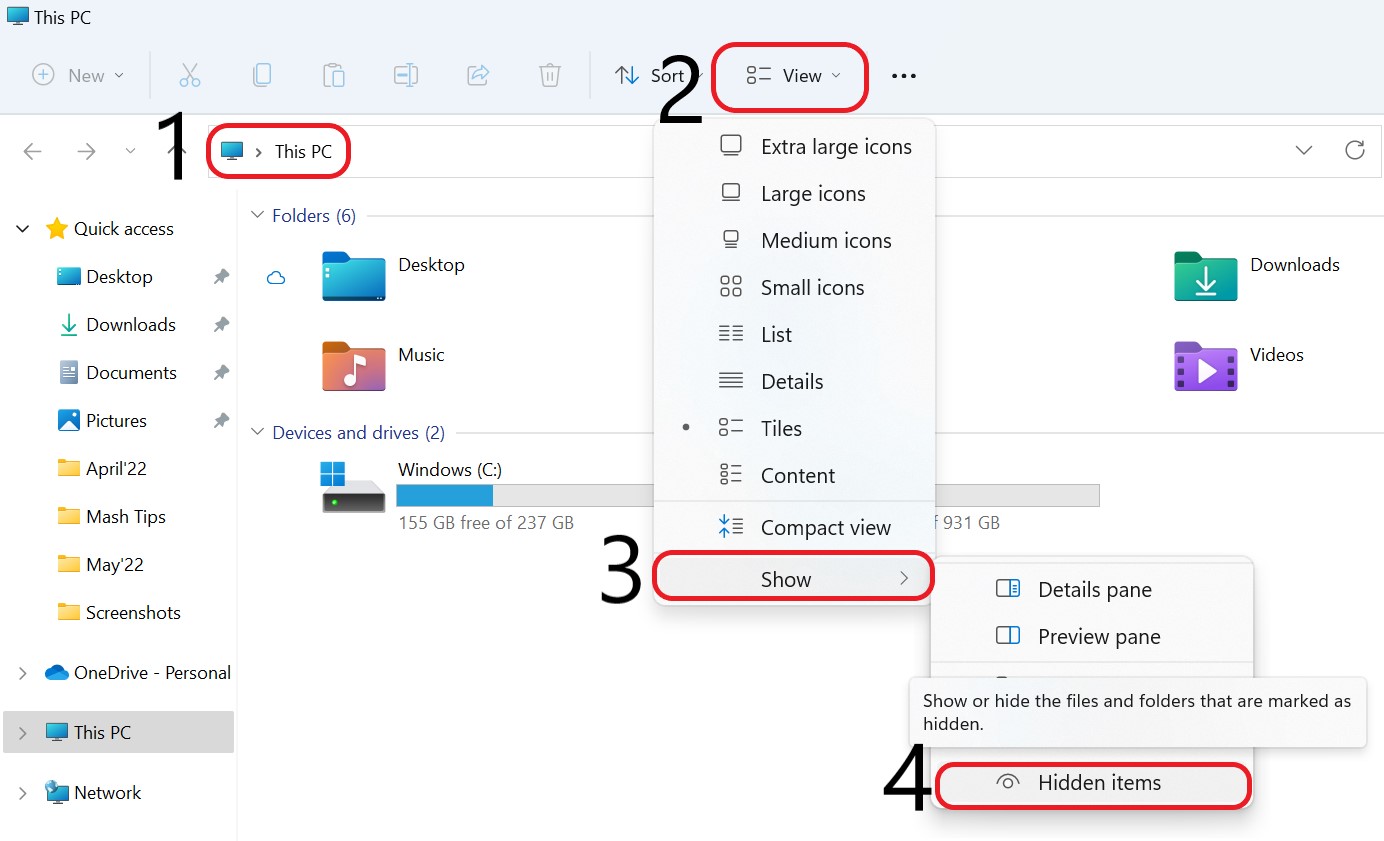
この機能を有効にすると、PC 上の非表示のファイルやフォルダーを表示できます。
また読む:破損したドライバーを修正する方法 Windows 10/11
3.ハードドライブに損傷がないか確認してください
Windows のアップグレード中にローカル ハードディスクが意図せず破損した場合、Windows 10 のデスクトップ データが消失することもあります。この問題を解決するには、ハードディスクを調べることができます。
- デスクトップ画面に移動し、「この PC」をダブルクリックして開きます。
- 「ドライブC」フォルダを「右クリック」し、「プロパティ」オプションをタップします。
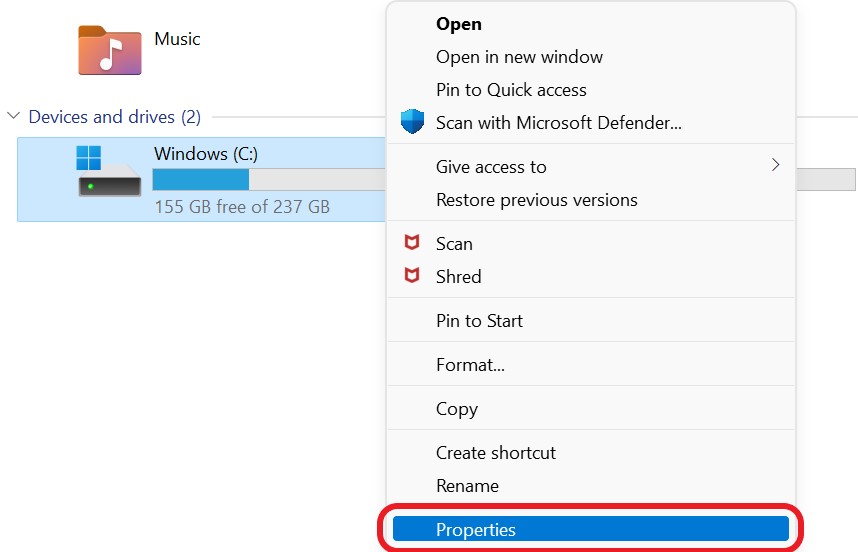
- 「ツール」オプションを選択し、「チェック」オプションをクリックして「ドライブのスキャン」を実行します。
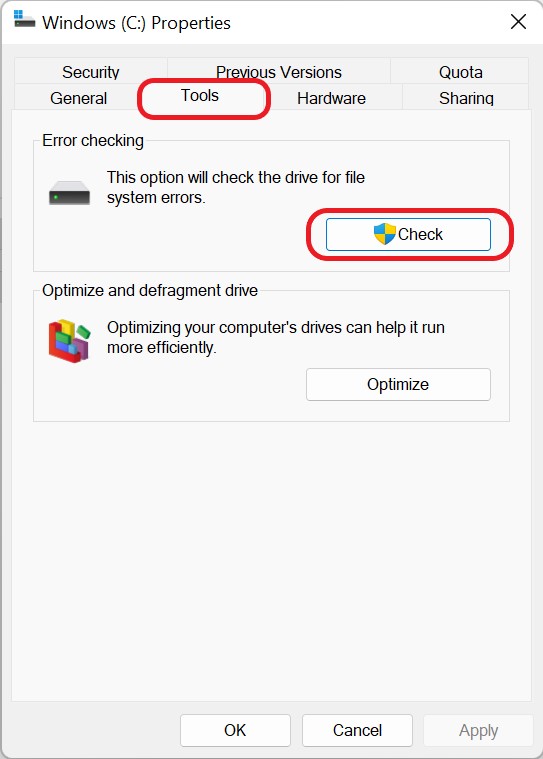
- 「ドライブをスキャン」オプションをクリックし、画面の指示に従って問題を修正し、Windows 10 で削除されたファイルを復元します。
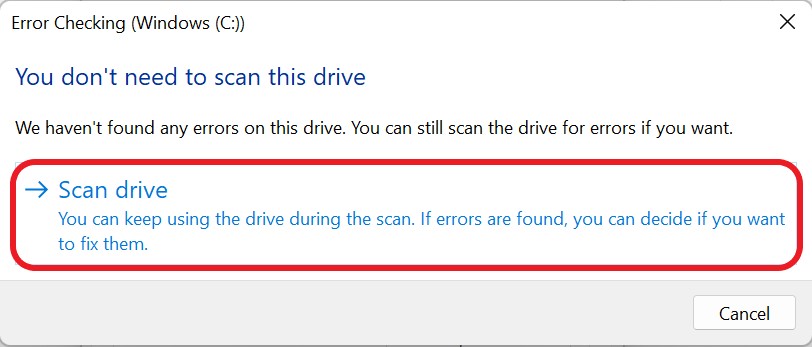
4. インデックス作成オプションを変更して、Windows 10 で消失/削除されたファイルを復元する
コンピューターのインデックス設定を変更して、PC の Windows 10/11 で削除されたファイル/フォルダーを見つけることができます。 ほとんどの場合、この不足しているファイルとフォルダーの解決策はうまく機能し、コンピューターの Windows 10/11 オペレーティング システムで必要なフォルダーを移動するのに役立ちます。
- 「キー」で「Windows」キーを押して、「検索タブ」を開きます。
- 検索バーに「Indexing Options」と入力し、「Enter」ボタンを押します。
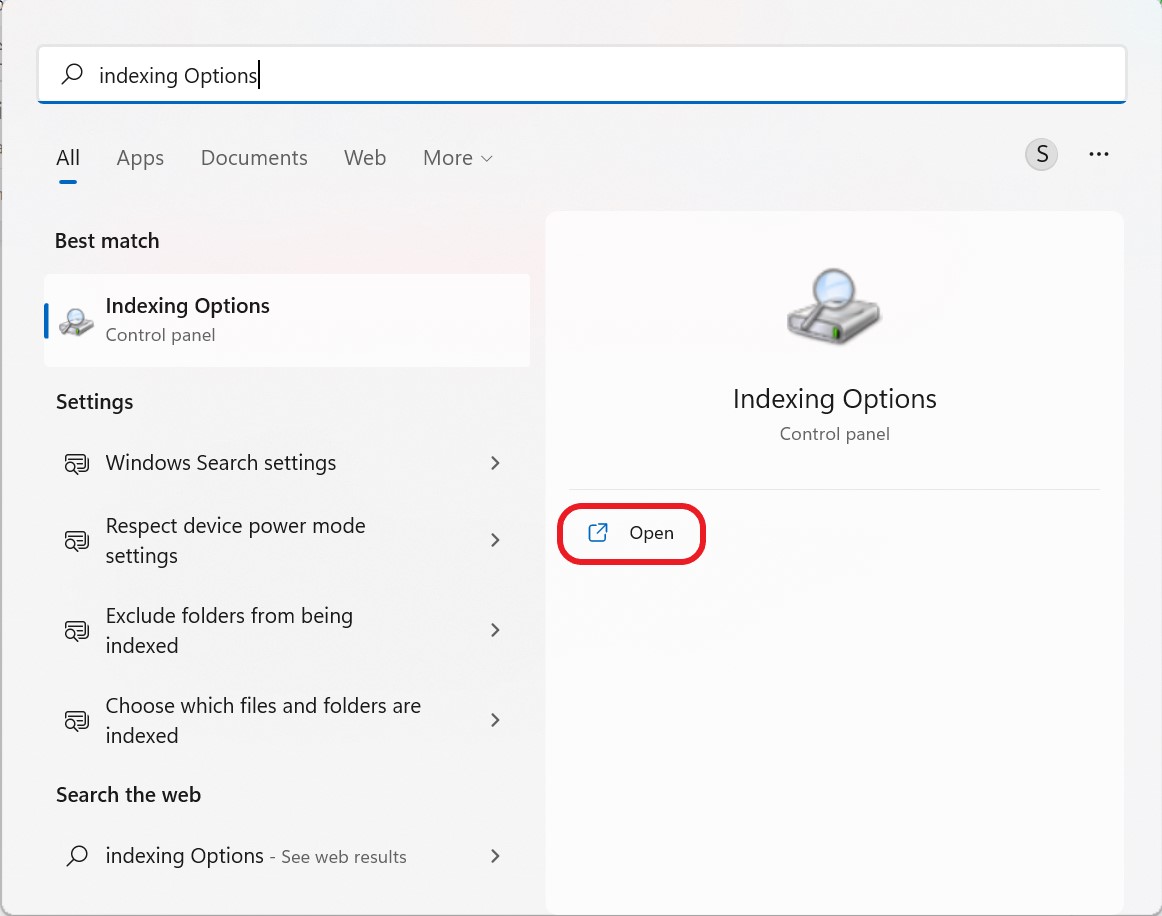
- 「インデックス作成オプション」ウィンドウから、「詳細設定」をクリックします。
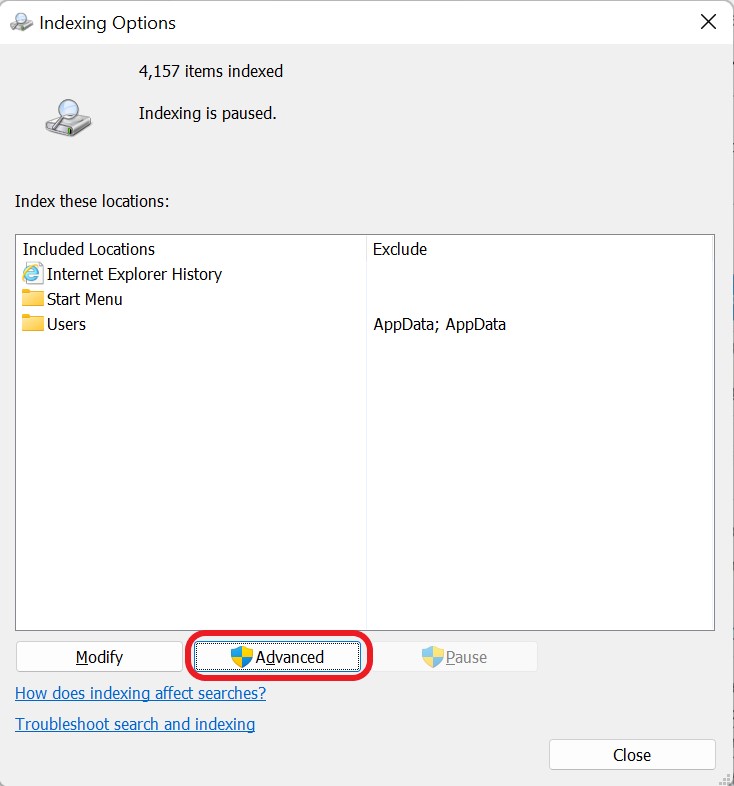
- [詳細オプション] タブで、[インデックス設定] オプションの下の [再構築] ボタンをクリックします。
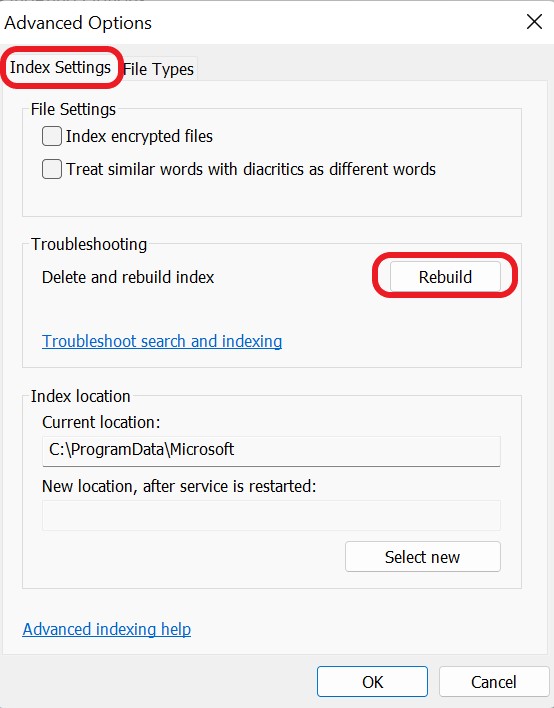
5.ファイル履歴を介してWindows 10のデスクトップから消えたフォルダーを復元する
Windows には、ファイル履歴と呼ばれる機能が組み込まれています。 このユーティリティは、以前のバックアップから削除または消失したファイルを復元するために使用できます。 Windows 10/11 で失われたファイルを回復するには、以下の手順に従ってください。
- まず、「R」キーを押しながら「Windows」キーを押して、「ファイル名を指定して実行」ダイアログボックスを開きます。
- 指定されたスペースに「Control」と入力し、「Enter」ボタンを押します。
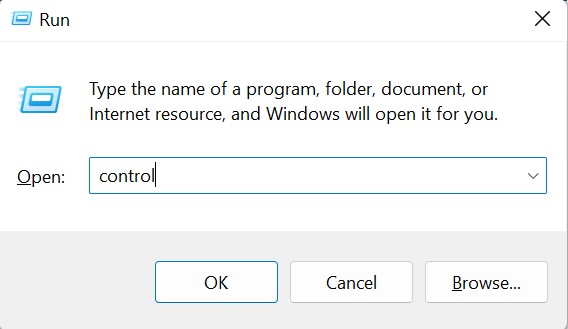
- 次に、[コントロール パネル] タブで、[システムとセキュリティ] をクリックします。
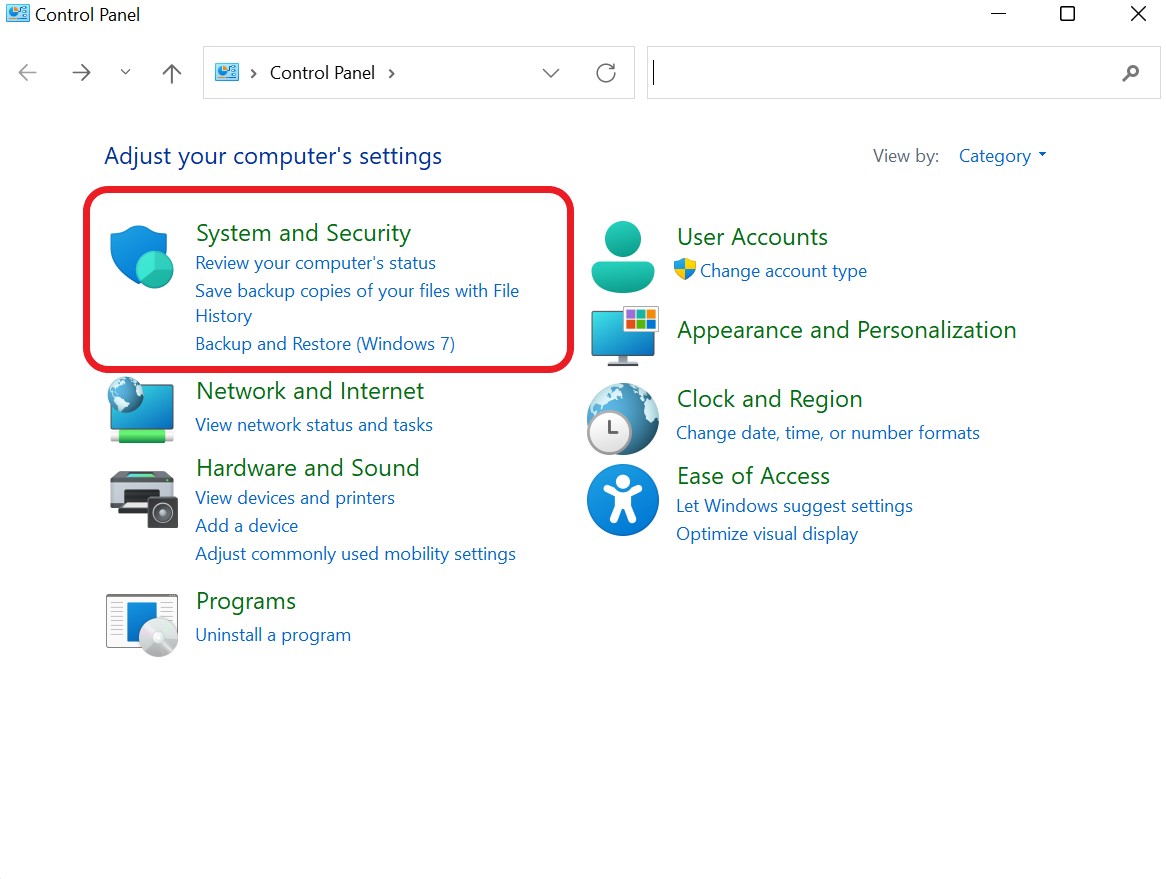

- [システムとセキュリティ] タブで、[ファイル履歴] オプションをクリックします。
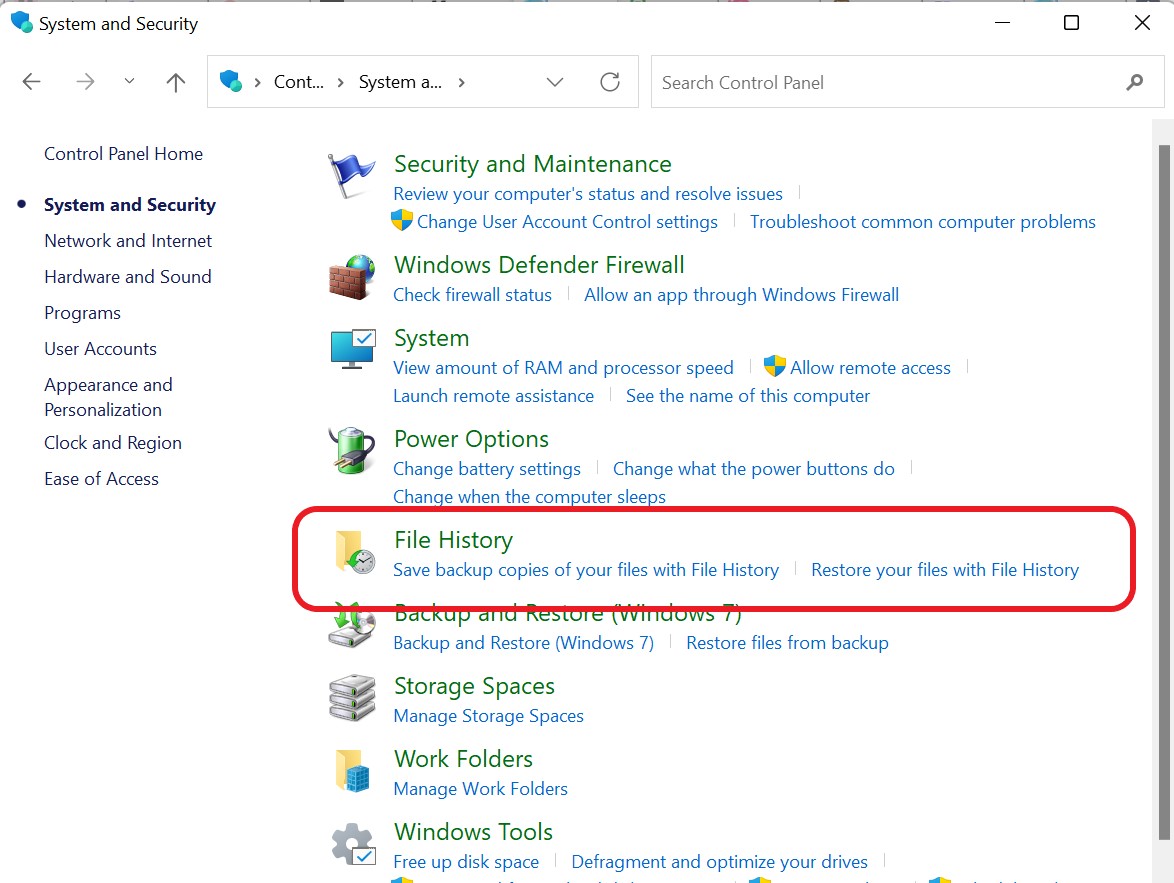
- [ファイル履歴] タブの左側にある [個人用ファイルの復元] をクリックします。
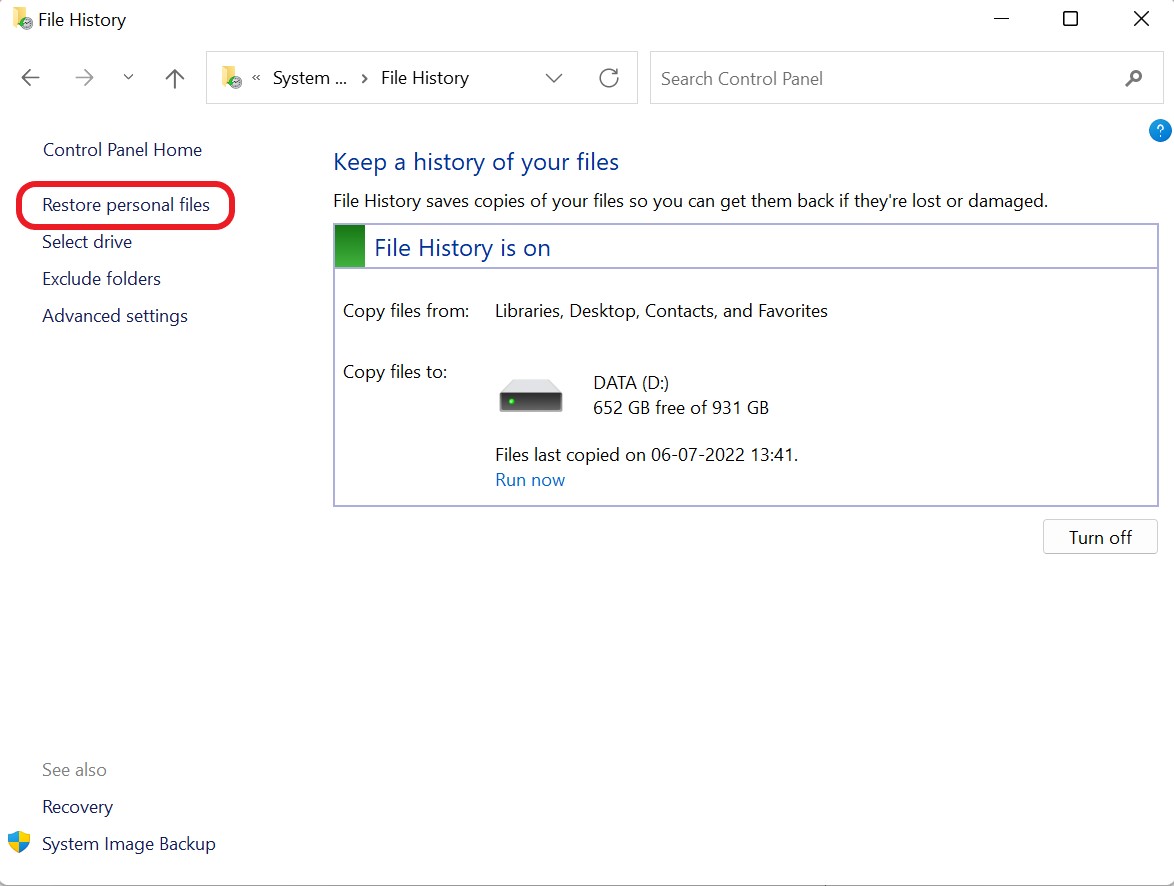
- 復元したいファイル/フォルダを選択し、「リサイクル」アイコンを押します。
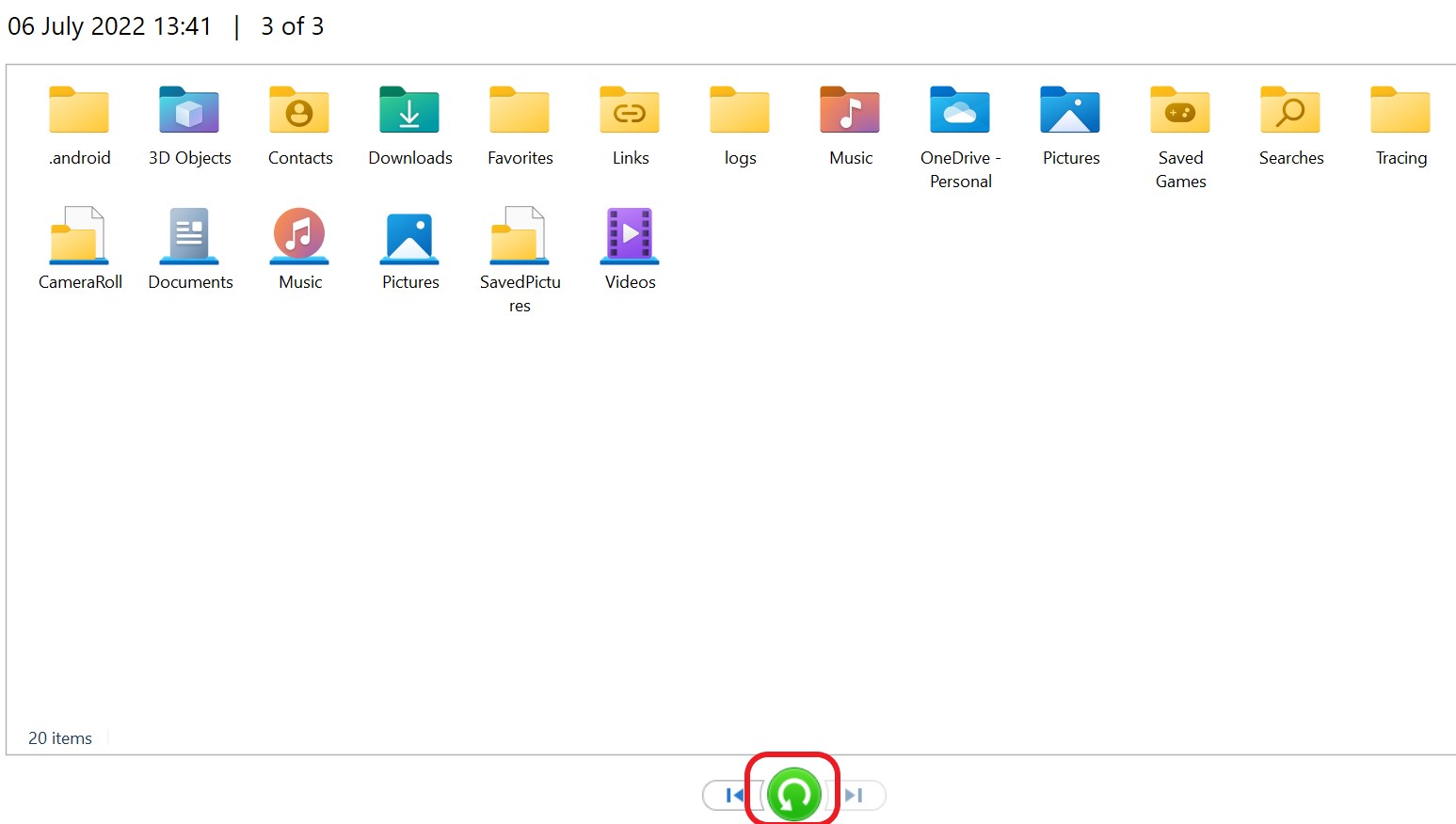
6. Windows 10のハードドライブから削除/消失したファイルをごみ箱から復元する
Windows で一時的に削除されたすべてのファイルは、ごみ箱に保存されます。 Windows 10 のデスクトップから消えたファイルは、ごみ箱から復元して適切な場所に復元することで、元に戻すことができる場合があります。
- デスクトップから「ごみ箱」を「ダブルクリック」して開きます。
- 復元する削除済みファイルを特定します。
- ファイルを選択した後、[選択したアイテムを復元する] または [すべてのアイテムを復元する] をクリックして、選択したアイテムを復元します。
また読む: Windows 11でファイル拡張子を表示する方法
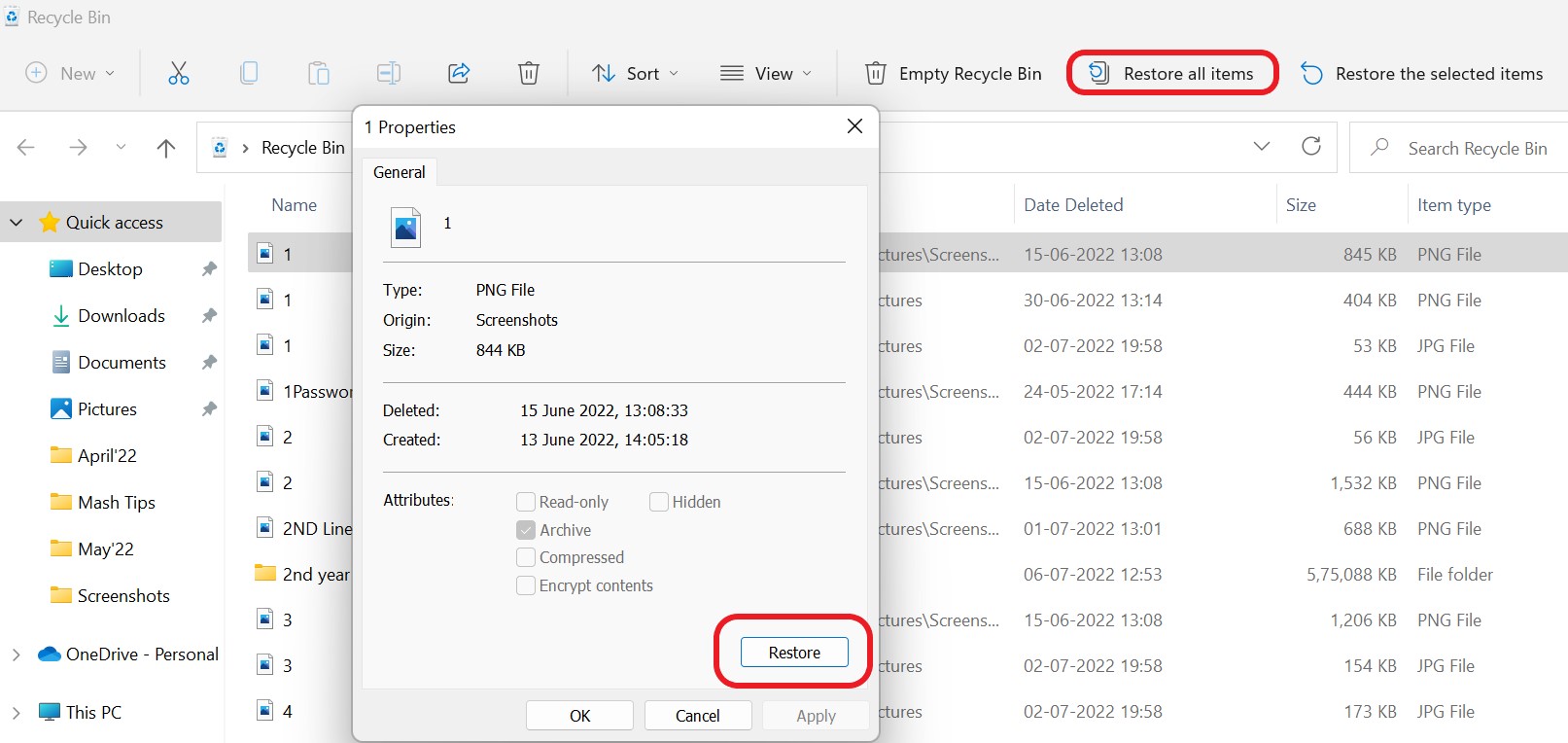
7.コマンドプロンプトを使用して、Windows 10で削除されたファイルを復元します
コマンドラインは、サードパーティ製アプリケーションを使用せずに失われたファイルを回復するために使用できるさまざまなシステム ツールへのアクセスを提供します。 これを行うには、外付けドライブをコンピューターに接続します。
- 「キー」で「Windows」キーを押して、「検索タブ」を開きます。
- 表示されたスペースに「cmd」と入力し、「管理者として実行」をクリックします。
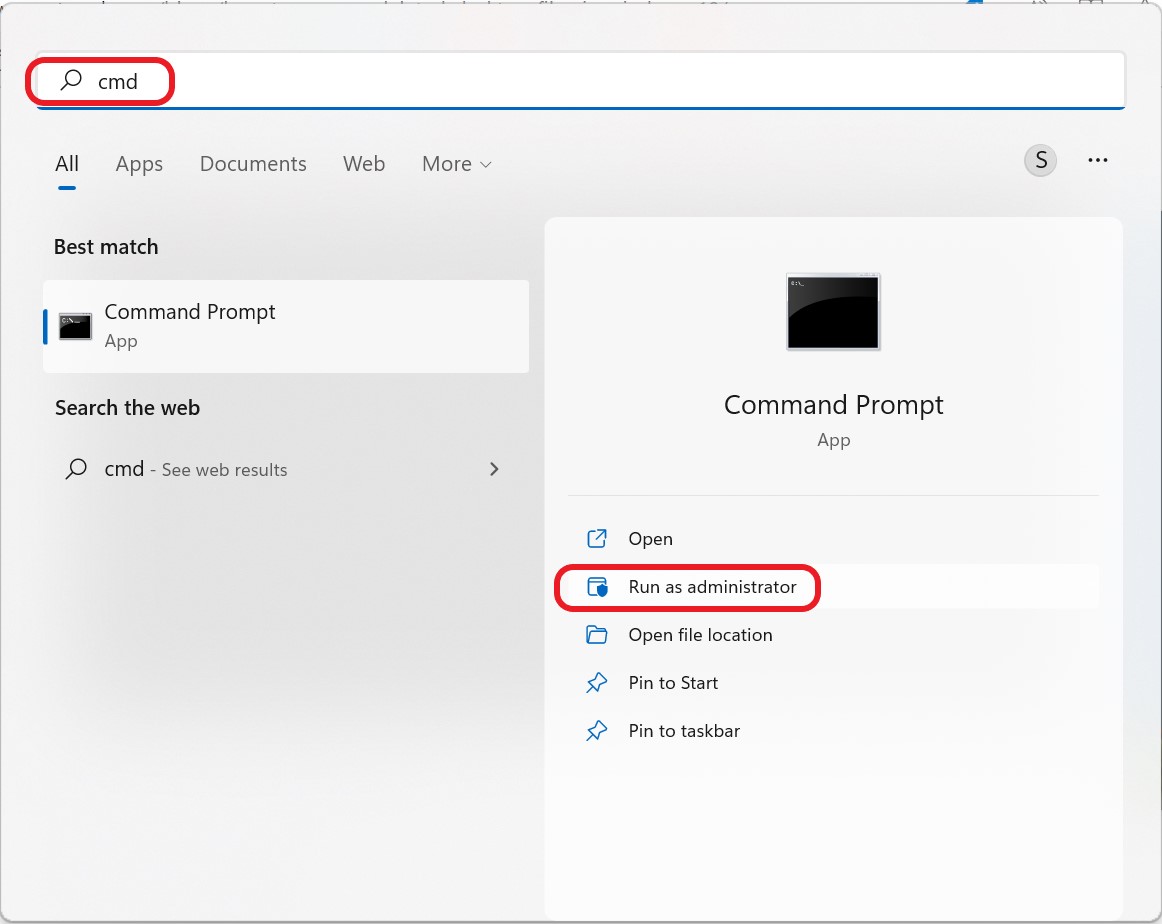
- ラインコマンド「 chkdsk x: /f 」を入力し、「Enter」ボタンを押します。 文字「x」を外付けハード ドライブの文字に置き換えます。
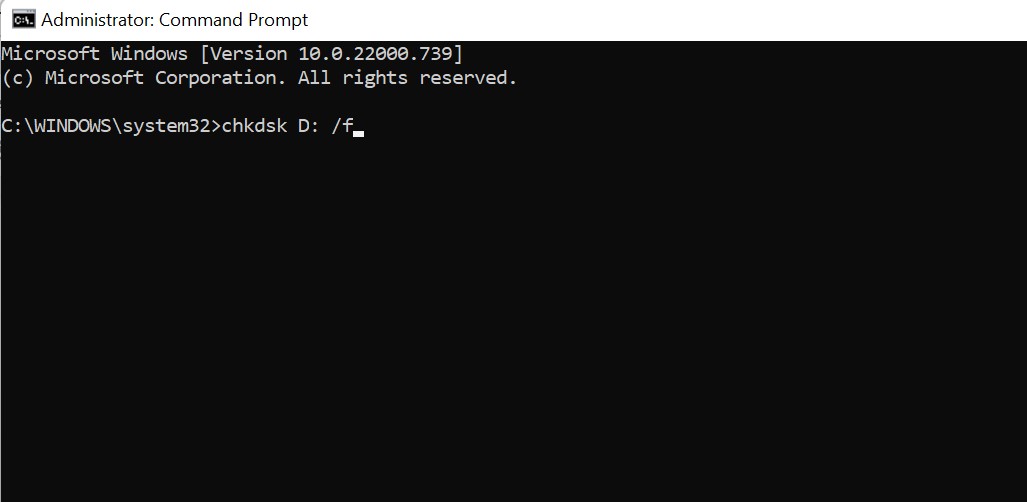
- ここで、文字「Y」を入力し、Enter キーを押します。
- 「attrib -h -r -s /s /dx:*.*」と入力し、Enter キーを押します。 ここでも文字「X」を外付けハード ドライブの文字に置き換えます。
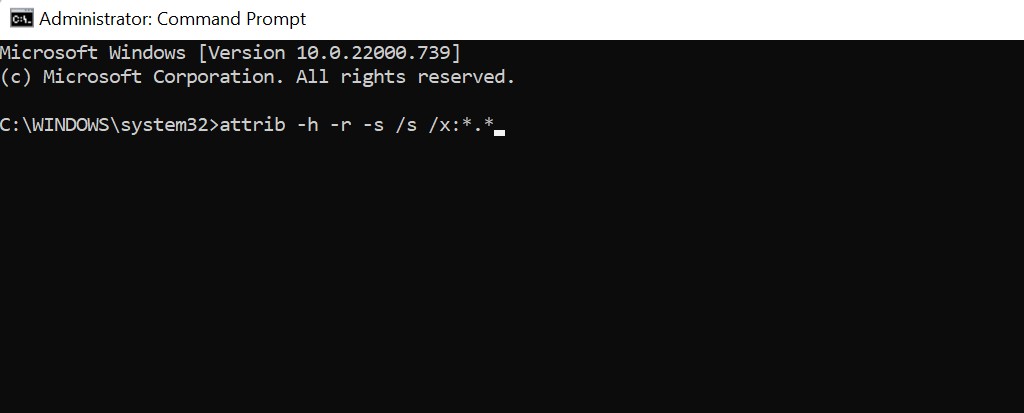
これにより、復元された files.CHK 形式のフォルダーが接続された外部デバイスに作成されます。 ファイルはどこにでも保存でき、フォーマットは柔軟です。
完了するまでに時間がかかる可能性があるため、忍耐を保ち、治癒プロセスの妨げにならないようにしてください。 削除されたデータを上書きして回復を妨げる可能性があるため、回復プロセスの進行中はコンピューターを使用しないでください。
8. データ復元ソフトウェアを使用して、Windows 10 から消えたファイル/フォルダーを復元する
コマンド関連の知識がなく、データをさらに損傷する危険を冒したくない場合は、削除されたファイル/フォルダーを回復するための最良のオプションは、Advanced File Recovery ソフトウェアを使用することです。
Advanced File Recovery は、名前が示すように、失われたファイル (音楽、ビデオ、ドキュメントなど) の回復を支援します。 ハード ドライブから削除された情報を復元するのは難しい場合がありますが、Advanced File Recovery のような信頼できるツールを使用すると、写真、音楽、ドキュメント、その他の種類のファイルなど、失われたデータや削除されたデータをすばやく復元できます。 ハードディスクには、プログラムを使用して復元するまで永久に失われたと思っていたファイルが含まれています。 さらに、Advanced File Recovery では、削除または失われたファイルの内容を垣間見ることができるため、必要なアイテムを回復できます。
- このリンクをクリックして、Advanced File Recovery Software をダウンロードしてインストールします。
- ホーム画面からスキャンする場所を選択し、スキャンの種類を選択します。 データがいつ破壊されたかわからない場合は、ディープ スキャンでノート PC を慎重に検索します。
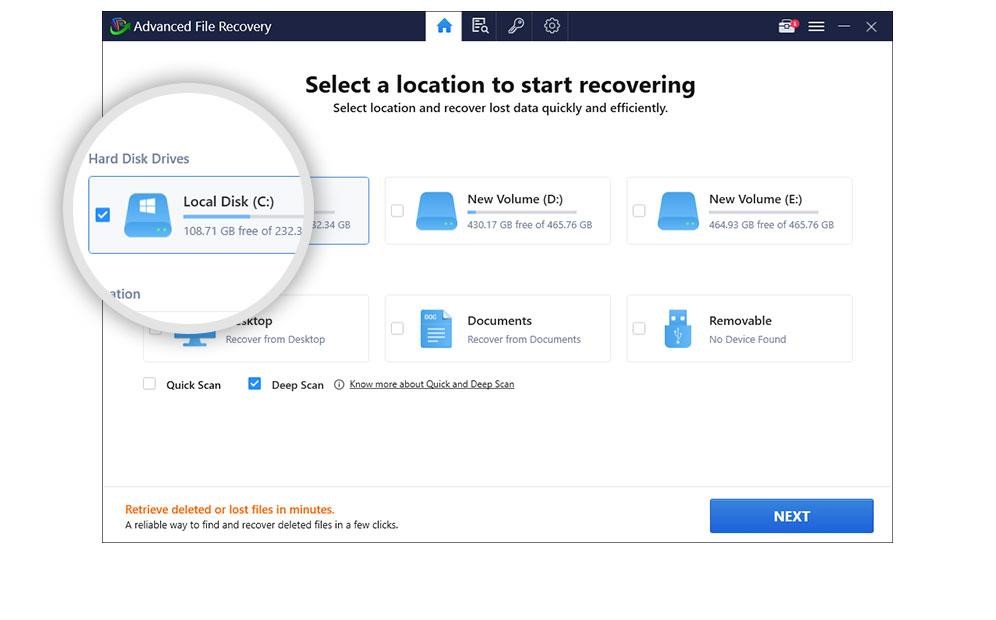
- PC をスキャンしてファイルを復元するファイルの種類を選択します。 スキャンが完了すると、消えたすべてのファイル/フォルダーのリストが表示されます。
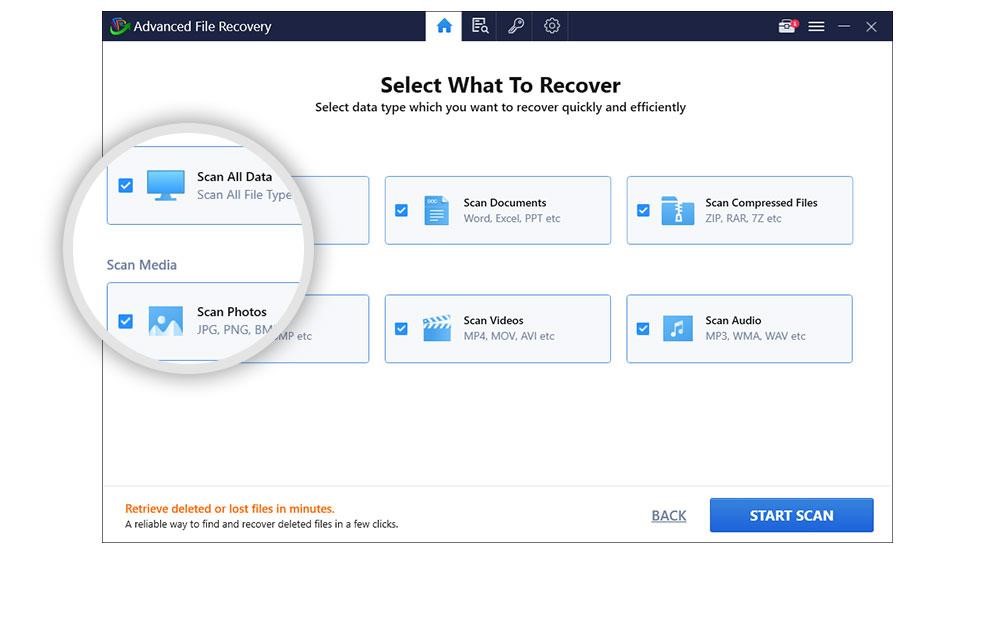
- スキャンが完了したら、回復可能なファイルのリストを表示します。 リストは、すべてのファイル、画像、ドキュメント、オーディオ、写真、およびオーディオに分かれています。 プレビューした後、返却したいファイルを選択します。
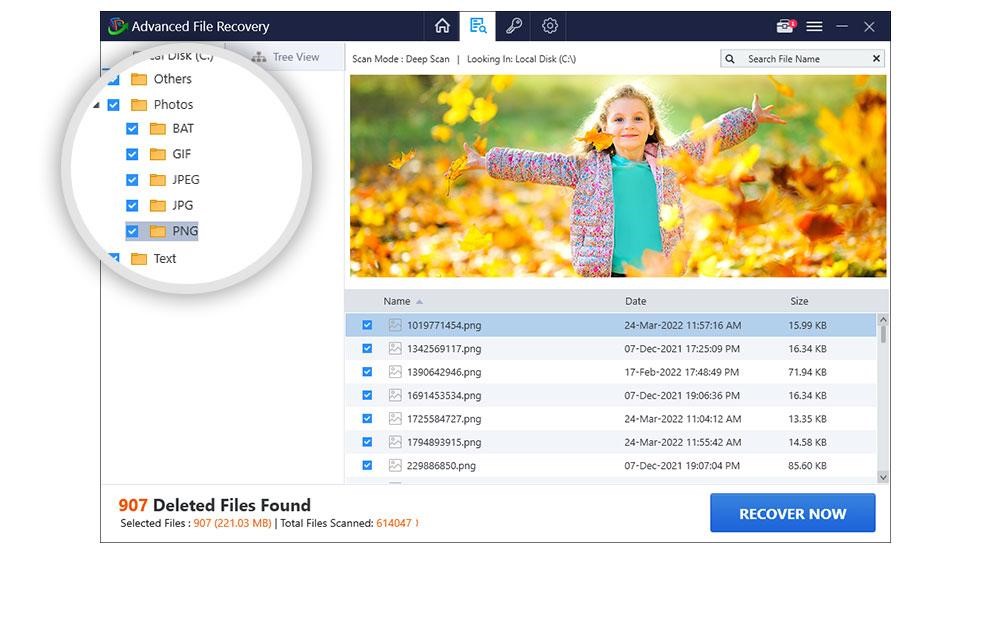
- 選択したファイルとデータを復元するには、[今すぐ復元] ボタンをタップして、データを保存する場所を選択します。
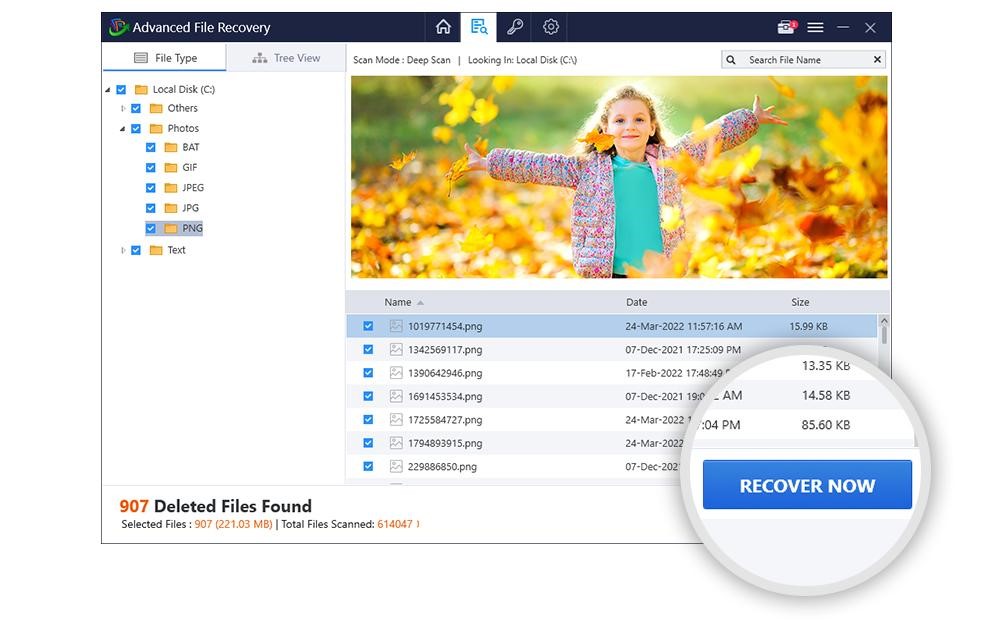
| 注:復元されたファイルは、スキャンしているパーティションとは別のパーティションに保存してください。 これを行うと、データが上書きされ、データを回復できる可能性が低くなります。 |
時間がない場合や DIY プロジェクトが気に入らない場合は、Windows 用の最高のデータ回復アプリケーションである Advanced File Recovery を使用して、削除されたファイルを回復します。
最後に
重要なデータを失いたくない場合は、バックアップを作成することをお勧めします。 ただし、Windows 10 のデスクトップから消えたデータや削除されたデータをすばやく回復したい場合は、Advanced File Recovery が最適なオプションです。