Macから検索マネージャーを削除する方法
公開: 2022-02-13Macは検索マネージャーの影響を受けますか? Macから検索マネージャーを削除しますか? Macから検索マネージャーを削除するための作業のヒントは次のとおりです。
Webブラウザーは、私たちのすべてのインターネット活動にとって必須のものです。 今日は、MacOSで主に注目されている検索マネージャーについて書きます。 GoogleChromeやSafariのような単純なWebブラウザではありません。 それはそれらを超えており、あなたの個人情報も送信することができます。 MacからAnySearchManagerを削除する方法の完全なガイドは次のとおりです。
目次
検索マネージャーとは何ですか?
Search Managerは、すべての検索プロバイダーを1か所で管理できるようにするプログラムです。 それは広告のためのよくサポートされたプログラムです。 検索マネージャーは、デフォルトの検索エンジンを簡単に制御し、新しい検索エンジンを割り当てることができます。
Search Managerは、疑わしいSafefinderウイルスファミリーのブラウザ拡張機能です。 ほとんどのMacユーザーは、Flash Playerを更新した後、GoogleChromeとSafariに表示される可能性があると主張しました。 Akamaihd広告は、ブラウザ拡張機能とともに広範囲に表示されました。 Macの影響を受けるユーザーは、デフォルトのブラウザページとしてsearch.anymanager.comまたはanysearchmanager.comを使用することを余儀なくされました。
検索に関する主な問題のいくつかは、
- ブラウザの速度を低下させます
- 積極的な広告ポップアップ。
- 常にサードパーティのWebサイトにリダイレクトします。
- 騙されてマルウェアをインストールする可能性があります。
- 個人情報が盗まれる可能性があります。
セキュリティの専門家は、これをブラウザハイジャッカーと呼び、削除する必要のある望ましくないプログラムと呼びました。 以下は、Macから検索マネージャーを削除する方法です。
したがって、すぐに削除するのには十分な理由があります。
Macから検索マネージャーを削除する方法
検索マネージャーは手動で削除することも、セキュリティツールを使用して削除することもできます。 適切に取り外さないと、頻繁に発生し続けます。 したがって、手動プロセスに従ってから、ツールで確認してください。 それ以外の場合は、ツールを直接試すこともできます。
スタートアップアイテムを確認してください。
さて、私たちは非常に基本的なステップから始めます。 言ったように、スタートアップアイテムに痕跡があればそれは続きます。 マルウェアはスタートアップアイテムに自分自身を挿入し、起動後は毎回表示されます。
- 左上のAppleアイコンをクリックして、システム環境設定にアクセスします。
- ユーザーとグループをクリックします
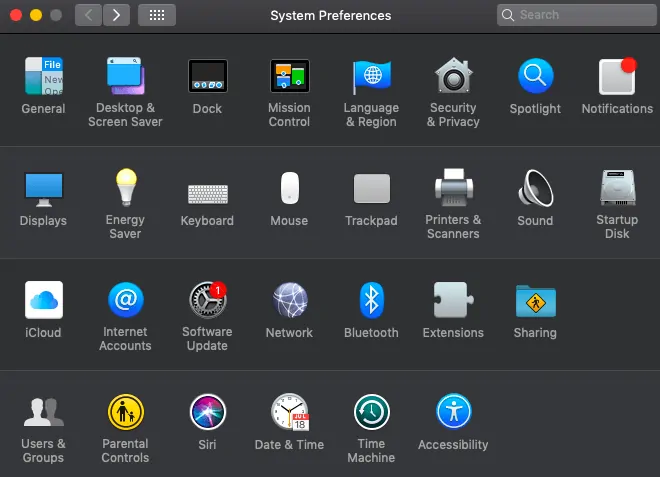
- パスワードでパディングされたロックのロックを解除し、ログイン項目をクリックします
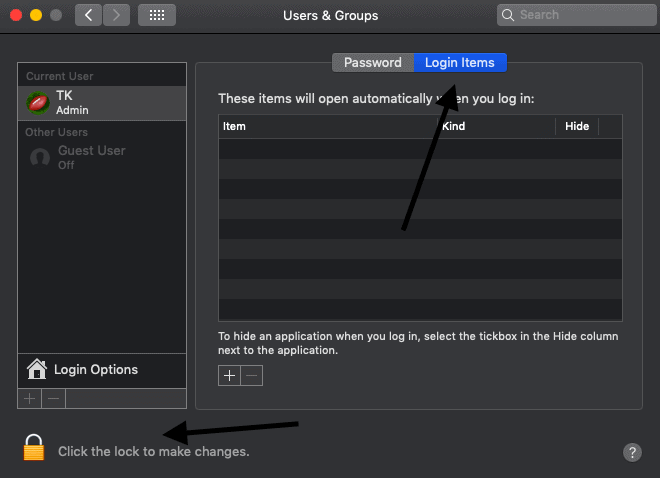
- ログイン項目の一覧が表示されます。 不要なものをすべて削除します。
1.アプリケーションを介してMacから検索マネージャーを削除する方法
- Finderを開き、アプリケーションを検索します。
- アプリケーションを開きます。 デバイスにインストールされているアプリのリストが表示されます。
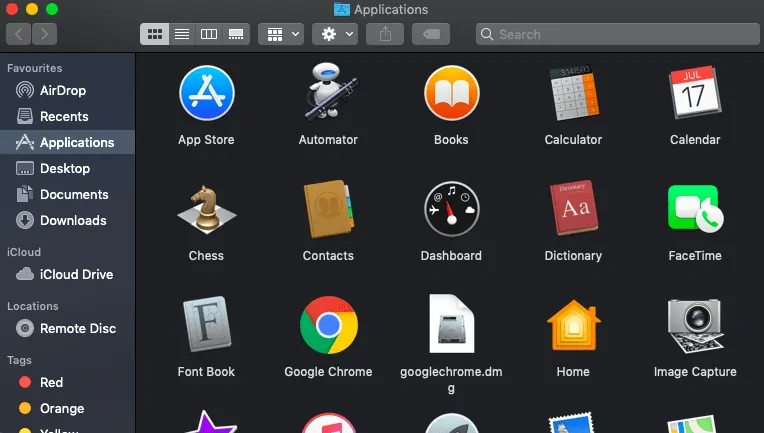
- 下にスクロールして、検索マネージャーを検索します。
- 見つけたら、ゴミ箱にドラッグするか、ゴミ箱に移動して右クリックします。 後でゴミ箱を空にします。
確認のため、スタートアップ項目のチェックをもう一度繰り返すことをお勧めします。 プロファイルセクションにトレースが残っている可能性があります。 2〜3分はかかりません。
このプロセスを使用してアンインストールできない場合は、ツールのセクション、つまり方法2に直接スキップしてください。
- また読む:Mac用の最高のマルウェア対策ソフトウェア
- 5 2020年のMac用の最高の無料アンチウイルス
2. chrome、safari、firefoxから検索マネージャーをアンインストールします
使用しているブラウザに従って、この手順を実行します。 すべてのブラウザがインストールされている場合は、すべてのブラウザをチェックすることに問題はありません。
グーグルクローム:
- GoogleChromeを開く
- から拡張機能タブをクリックします メニュー
- 検索マネージャーと不要な拡張機能を見つけます。
- それらを選択して削除します。
サファリ:
- サファリを開き、ドロップダウンから[設定]に移動します。
- [拡張機能]タブに移動します。
- 検索マネージャーと不要な拡張機能を見つけます。
- それらを削除します。
Mozilla Firefox:
- MozillaFirefoxを開きます。
- アドレスバーに「 about:アドオン」と入力します。
- 不要な検索マネージャー拡張機能を検索します。
- それらを削除します。
ブラウザ設定をリセットします。
この手順は、ブラウザから検索マネージャに関連するすべてのファイルを削除する必要があることを確認するためだけのものです。 この手順により、ブラウザが完全にリセットされます。

グーグルクローム:
- Chromeブラウザを開く
- メニューから設定に移動します。
- 「詳細設定」タブが見つかるまで、一番下までスクロールします。
- リセット設定が見つかるまで下に移動し、リセットします。
サファリ:
- 上記と同じように、 Safariを開き、ドロップダウンから「設定」に移動します。
- プライバシーセクションに移動し、 「すべてのWebサイトデータを削除」ボタンをクリックします。
- 次に、設定から[詳細]セクションに移動し、 [開発の表示]メニューをクリックします
- [開発]をクリックしてから、このメニューからキャッシュを空にします。
- 最後のステップで、すべてのサファリの履歴をクリアします
Mozilla Firefox:
- Firefoxを開きます。
- アドレスバーに「 about: support」と入力し、Enterキーを押します
- 更新ボタンを2回クリックして確認します。
3.不要なLaunchAgentとLaunchDaemonsを削除します
エージェント:エージェントは、通常、ログインしたユーザーで実行され、日常のタスクやすべてを実行するプログラムです。
デーモン:デーモンは、通常、タスクの実装とPCのスキャンによって遅れて実行されるプログラムですが、rootユーザーに代わって実行されます。
簡単だ。 LaunchAgentsとLaunchDaemonsは通常、次の場所にあります
- Library / LaunchAgents
- ライブラリ/ LaunchDaemons
- システム/ライブラリ/ LaunchAgents
- システム/ライブラリ/ LaunchDaemons
- 〜/ Library / LaunchAgents
「移動」フォルダに移動して、上記の場所を検索してください。 それらの場所から不要なものをすべて削除します。
- 読む:Macのハッキングを防ぐことができる8つの方法
- MacOSカタリナ対MacOSモハベ
4. IntegoMacセキュリティを使用して検索マネージャーを削除する方法
Intego Macセキュリティ( 50%割引リンク)は、Macデバイスで人気のあるセキュリティツールの1つです。 このアプリには、Macをマルウェアキャリアから保護するvirusBarrierが組み込まれています。 リアルタイムスキャンは、Integoの最も重要な機能の1つであり、検索マネージャーとその関連ファイルを一度に削除するためにも使用されます。
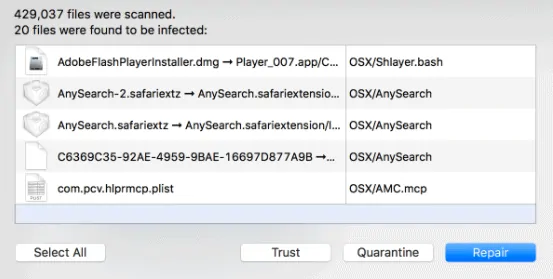
このセクションでは、IntegoMacインターネットセキュリティを使用してMacから検索マネージャーを削除する方法について説明します。
合計時間: 3分
ステップ1:IntegoMacインターネットセキュリティをインストールする
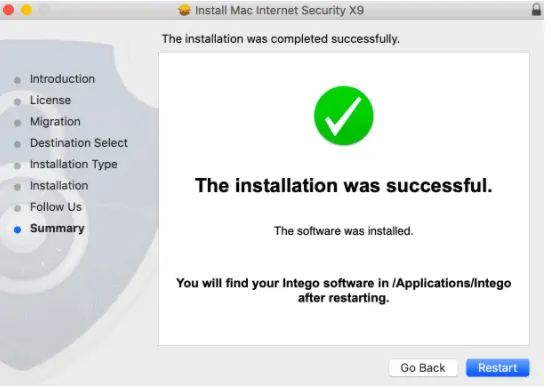
Intego Macインターネットセキュリティアプリを公式ウェブサイトからダウンロードしてインストールします。
ステップ2:VirusBarrierを実行する
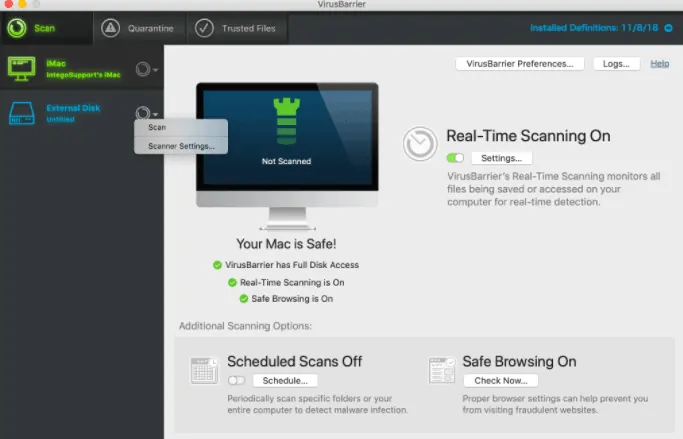
インストールが完了したら、右上のメニューからVirusBarrierを実行します。 後でフルスキャンを実行します。
ステップ3:不要なファイルを削除します
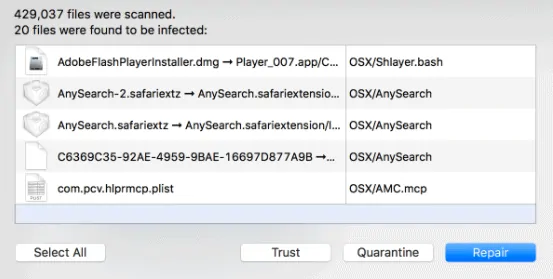
VirusBarrierがスキャンを完了すると、修復、削除などのいくつかのオプションとともに、PCからのマルウェアファイルのリストが表示されます。 表示されているすべてのファイルを削除するか、他の不要なファイルも修復できます。 これは、Macからすべてのマルウェアをスキャンして削除できるものでした。
Integoを直接使用している場合は、ツールを削除した後も上記の手順を実行することを忘れないでください。 マネージャーの痕跡が1つでも戻ってくると、ユーザーを苛立たせます。
結論:Macから検索マネージャーを削除するための最良の方法はどれですか
手動による方法を行うことは、まったくお勧めできません。 定期的に繰り返す必要があるからです。 最高の保護のために、IntegoMacインターネットセキュリティを使用することをお勧めします。 Macのマルウェアを定期的にチェックし、検出されると自動的に削除します。
Macから検索マネージャーを削除することに関連するすべてをカバーできたと思います。 定期的な検査を続け、Macを保護してください。
コメントセクションでこのガイドを使用して問題に直面したり、問題を見つけたりした場合はお知らせください。
このチュートリアルが、Macから検索マネージャーを削除するのに役立つことを願っています。 この記事が気に入ったら、共有して、Facebook、Twitter、YouTubeでWhatVwantをフォローしてヒントを入手してください。
Macから検索マネージャーを削除する方法– FAQ
検索はウイルスですか?
これは、主にFlash Playerを更新した後にMacを乗っ取るマルウェアブラウザ拡張機能です。これは、セーフファインダーウイルスファミリからのものであり、Mac上のすべての検索ブラウザを制御します。
Chromeで検索ホームページを削除するにはどうすればよいですか?
まず、アプリケーションのリストから検索を削除してから、GoogleChromeをリセットします。 マルウェアに関する痕跡を残していないことを確認してください。
Macが検索の影響を受けているかどうかを確認するにはどうすればよいですか?
あなたが家を選ぶどんなブラウザでも、たくさんのポップアップ広告でどんな検索でもあります。 その場合、Macは検索マルウェアの影響を受けます。
Macからセーフファインダーを削除するにはどうすればよいですか?
Appleメニューから「システム環境設定」に移動します。 プロファイルをクリックします。 「AdminPrefs」を開き、ウィンドウの下部にある「-」を押して削除します。
