Mac から Search Marquis を削除する方法: 7 つの最良の方法
公開: 2023-07-06あなたは Mac ユーザーで、ブラウザでリダイレクトの問題に直面していますか? Search Marquis が不要なリダイレクトの原因となっている可能性があることをご存知ですか? リダイレクトを減らすためにMac から Search Marquis を削除したいですか? でも何も知らなかったのね、検索侯爵? 心配しないでください。この記事は、Search Marquis と Mac から Search Marquis を削除するプロセスについて知るのに役立ちます。
サーチマーキスとは何ですか?
Search Marquis は、Mac でブラウザを使用しているときに大量のリダイレクトを引き起こすマルウェアの種類の 1 つです。 不要なリダイレクトや、あまり役に立たないサードパーティの広告ポップアップが表示されます。 これはブラウザハイジャッカーの一種です。 デフォルトのホームページ URL を独自の URL に変更します。 その後、サードパーティの拡張機能がブラウザにインストールされ、Mac でブラウザを使用しているときにさらに不要なリダイレクトが開かれます。
- 関連 – Mac からアドウェアを削除する 4 つの最良の方法
- Mac でポップアップ ブロッカーを無効にする方法
Mac から Search Marquis を手動で削除する方法
1. 不審なソフトウェアを削除する
- 上部のメニューバーにある「Go」オプションをクリックします。 するとメニューリストが開きます。 そのメニューから「アプリケーション」オプションを選択して、アプリケーションウィンドウを開きます。 キーボード ショートカット「Command+Shift+A」を使用して、アプリケーション ウィンドウを起動することもできます。
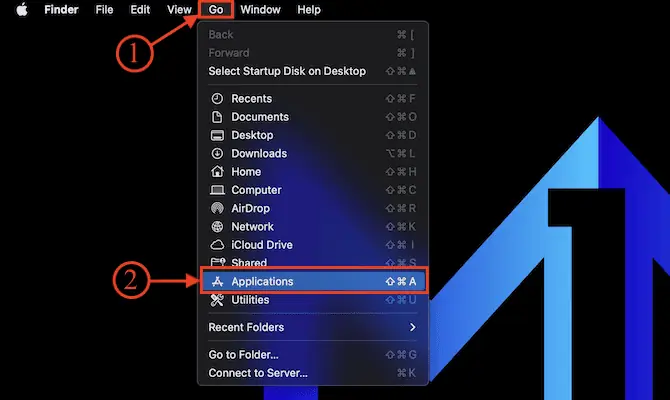
- そこから、疑わしいマルウェアと思われるアプリケーションを選択します。 選択したアプリケーションをアンインストールするには、ドックの下部にあるゴミ箱にドラッグ アンド ドロップします。
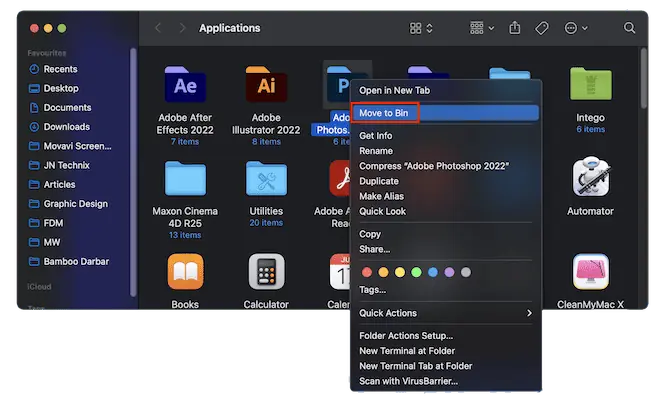
2. LaunchAgent を削除する
- 上部のメニューにある「Go」オプションをクリックします。 オプションリストが開きます。 そのリストから「フォルダーに移動」オプションを選択します。
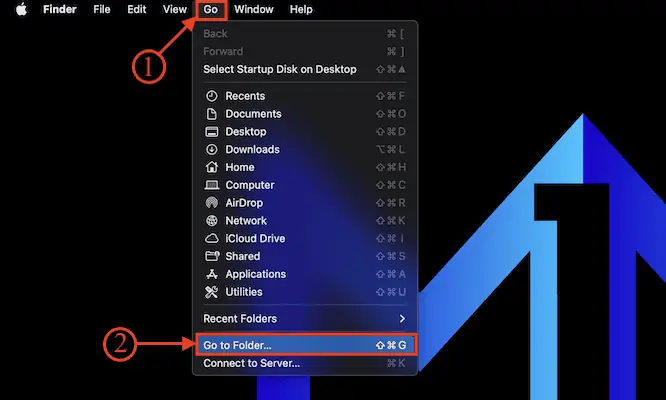
- 小さな検索ダイアログ ボックスが表示されます。 パス「/Library/LaunchAgents」を入力し、Enter キーを押します。
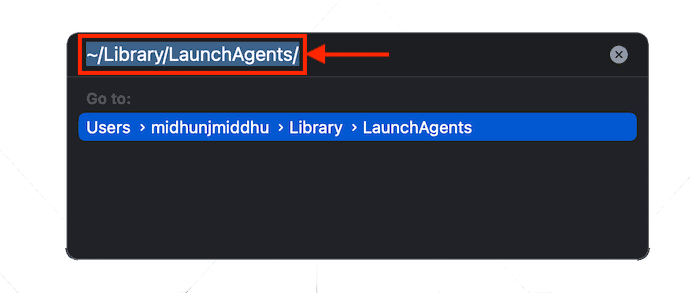
- するとウィンドウがポップアップします。 そこには、Mac で利用可能なすべての LaunchAgent ファイルが表示されます。 不要なファイルを選択し、ゴミ箱にドラッグして削除します。
- 関連 – Mac でフルディスクアクセスを有効にする方法
- Mac からブラウザのリダイレクトを削除する 4 つの最良の方法
3. ブラウザ拡張機能をアンインストールする
1.Safariブラウザ
- Mac で Safari ブラウザを起動し、上部のメニュー バーにある[Safari]オプションをクリックします。 オプションリストが開きます。 そのリストから「設定」オプションを選択します。
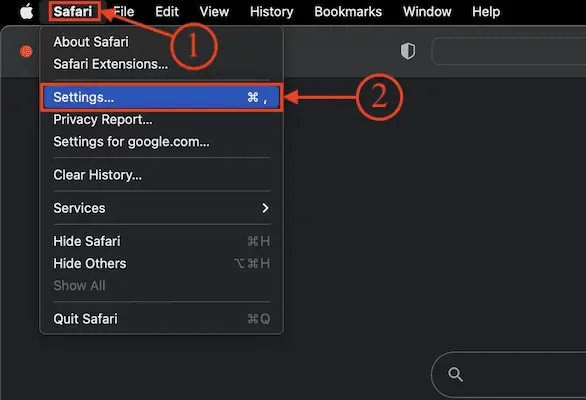
- 次に、設定ウィンドウが表示されます。 設定ウィンドウで利用可能なセクションから「拡張機能」セクションに移動します。 次に、インストールされている拡張機能のリストが表示されます。 マルウェアと思われる拡張機能を選択し、 「アンインストール」をクリックして、Safari ブラウザから拡張機能を削除します。
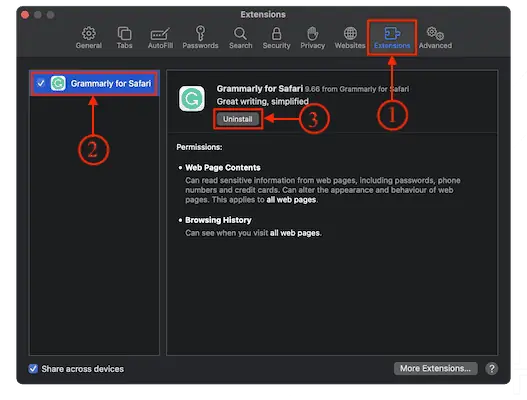
2.グーグルクローム
- Mac で Google Chrome ブラウザを起動し、ウィンドウの右上にある「3 つの点」アイコンをクリックします。 オプションリストが開きます。 そのリストから「設定」オプションを選択します。
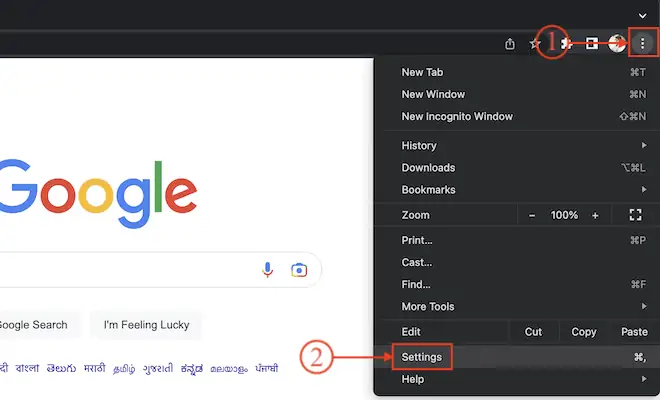
- 新しい設定タブが開きます。 一番下までスクロールして、ウィンドウの左側にある「拡張機能」オプションを見つけます。 それをクリックすると、別のタブにリダイレクトされます。 または、検索バーに「Chrome://Extensions」と入力し、Enter キーを押して拡張機能タブを開きます。
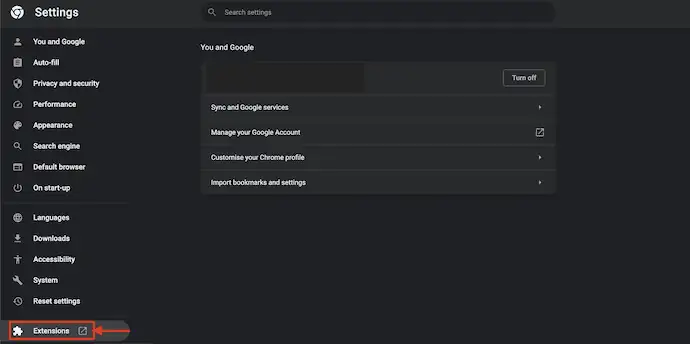
- そのタブには、Google Chrome にインストールされている拡張機能のリストが表示されます。 Search Marquis の原因となる可能性のある拡張機能を選択し、 「削除」をクリックします。 次に、確認を求められ、 「削除」オプションを選択すると、Google Chrome から拡張機能が正常に削除されます。
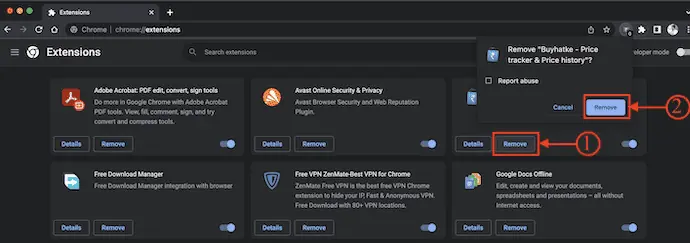
3.Mozilla Firefox
- Mac で Mozilla Firefox ブラウザを起動し、ウィンドウの右上にある「拡張機能」アイコンをクリックします。 次に、 [アドオン]ページに移動します。 「拡張機能」セクションに移動すると、インストールされている拡張機能のリストが表示されます。
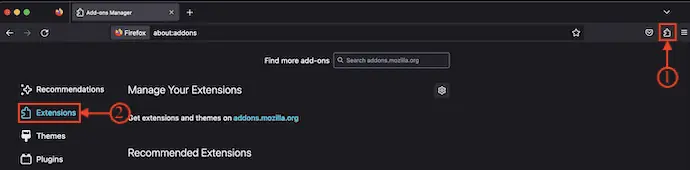
- 疑わしい動作をする拡張機能と、Search Marquis マルウェアの理由を選択します。 「削除」をクリックして、Mozilla Firefox ブラウザから拡張機能を削除します。
4. ブラウザのホームページを更新する
1.Safariブラウザ
- Mac で Safari ブラウザを起動し、上部のメニュー バーにある[Safari]オプションをクリックします。 オプションリストが開きます。 そのリストから「設定」を選択します。
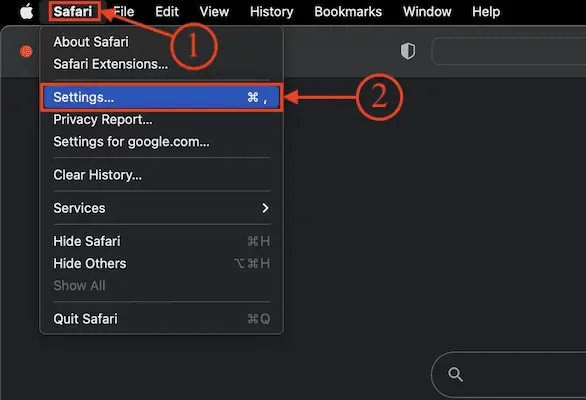
- 設定ウィンドウがポップアップ表示されます。 「一般」セクションに行くと、ホームページの欄があります。 ホームページをGoogleなどの信頼できる Web ページ「www.google.com」に更新します。
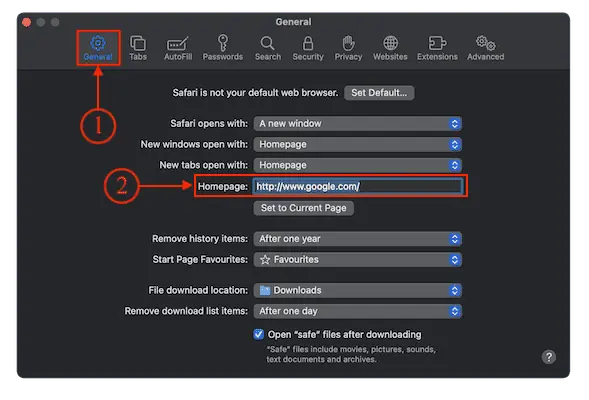
2.グーグルクローム
- Mac で Chrome ブラウザを開き、ウィンドウの右上にある「3 つの点」オプションをクリックします。 オプションリストが開きます。 そのリストから「設定」オプションを選択します。
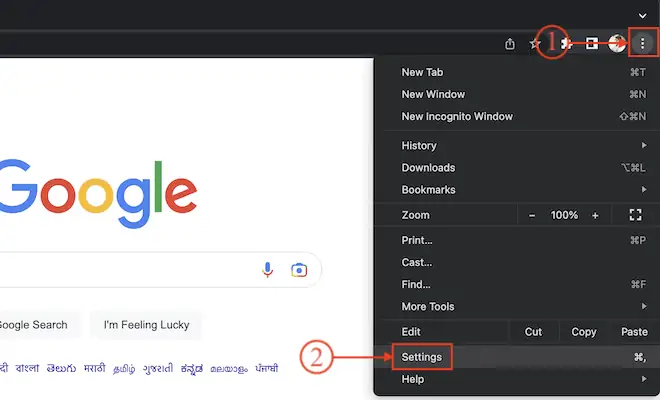
- 新しい設定タブが開きます。 左側のメニューを使用して「外観」セクションに移動します。 スライダーを切り替えてホームページ設定をオンにし、信頼できる Web ページの URL をホームページとして入力します。
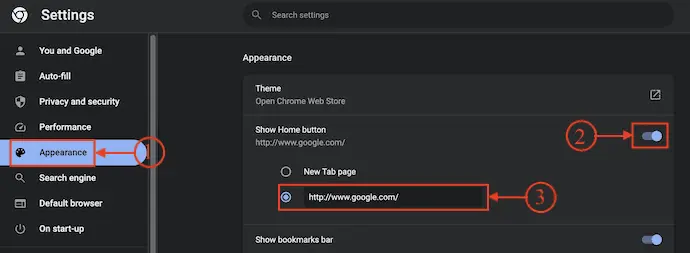
3.Mozilla Firefox
- Mac で Mozilla Firefox ブラウザを起動し、ウィンドウの右上にある「ハンバーガー」 (3 本の横線)アイコンをクリックします。 オプションリストが開きます。 そのリストから「設定」オプションを選択します。
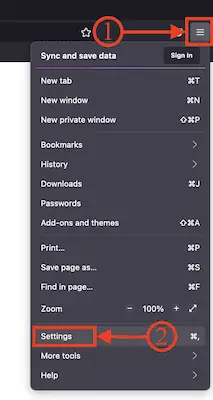
- 新しい設定タブが開きます。 「ホーム」セクションに移動すると、 「ホームページと新しいウィンドウ」オプションが表示されます。 Web ページの信頼できる URL を入力して Mozilla Firefox のホームページを更新し、Mac から Search Morquis を削除します。
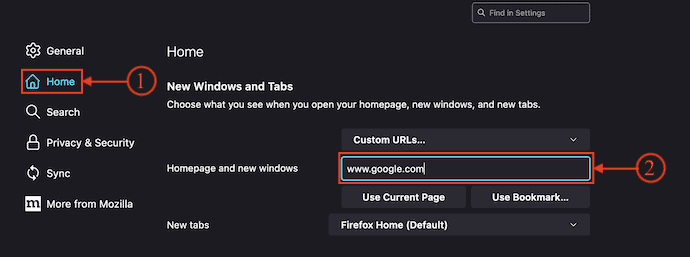
5. Webブラウザをリセットする
1.Safariブラウザ
- Mac で Safari ブラウザを起動し、上部のメニュー バーにある[Safari]オプションをクリックします。 オプションリストが開きます。 リストから「設定」オプションを選択します。
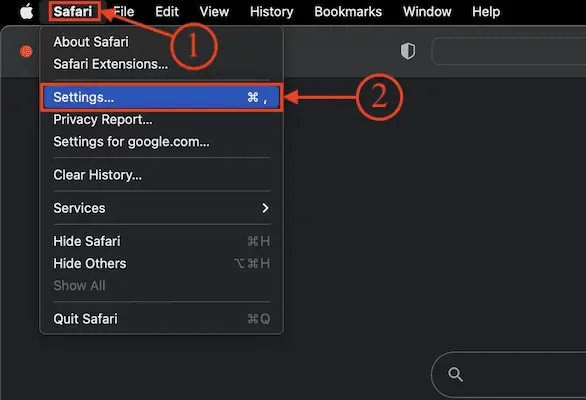
- 利用可能なオプションの設定メニューから「検索」セクションに移動します。 次に、 「検索エンジン」と「スマート検索フィールド」オプションが表示されます。 検索エンジンのドロップダウンオプションをクリックし、デフォルトの検索エンジンとして「Google」を選択します。
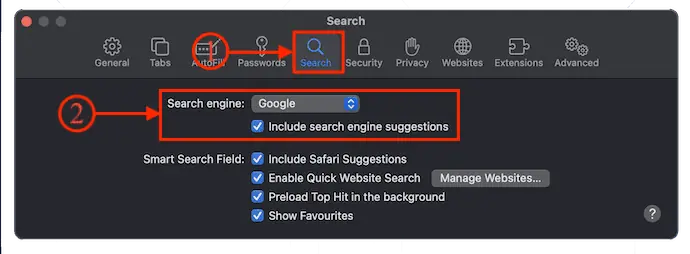
2.グーグルクローム
- Mac で Google Chrome ブラウザを起動し、ウィンドウの右上にある「3 つの点」オプションをクリックします。 オプションリストが開きます。 そのリストから「設定」オプションを選択します。
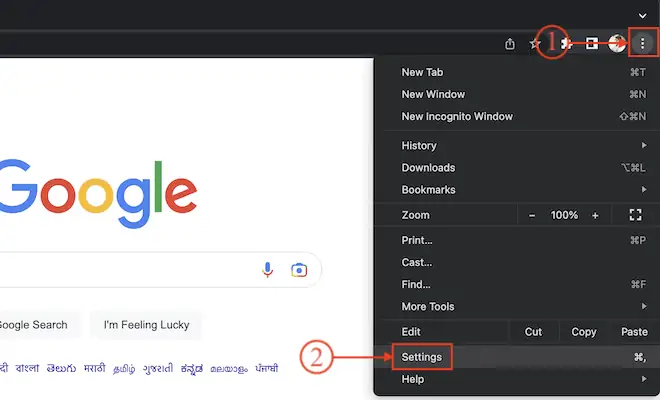
- 設定タブが開きます。 左側のメニューから「検索エンジン」セクションに移動し、 「ドロップダウン」オプションをクリックして、デフォルトの検索エンジンとして「Google」を選択します。
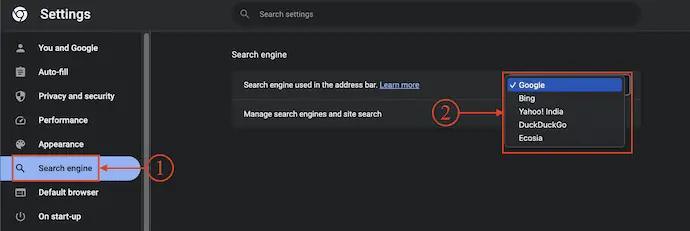
3.Mozilla Firefox
- Mac で Mozilla Firefox ブラウザを開き、ウィンドウの右上隅にある「ハンバーガー」 (3 本の水平線)アイコンをクリックします。 オプションリストが開きます。 そのリストから「設定」オプションを選択します。
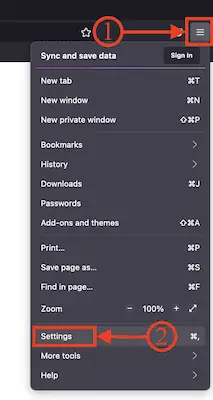
- 新しい設定タブが開きます。 左側のメニューからオプションをクリックして「検索」オプションに移動します。 そこには、デフォルトの検索エンジンや検索候補などのオプションが表示されます。 デフォルトの検索エンジンの「ドロップダウン」オプションをクリックし、Mozilla Firefox のデフォルトの検索エンジンとして「Google」を選択します。 これは、Mac から Search Marquis を削除するのに役立ちます。
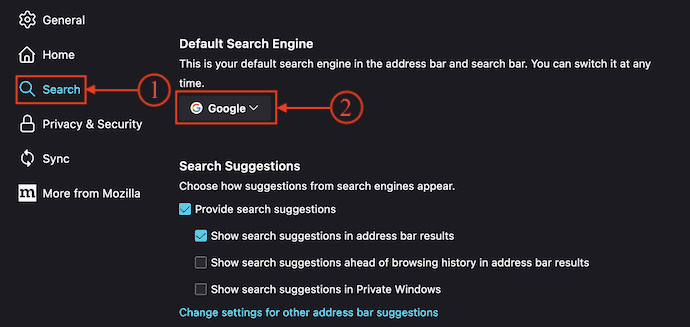
- 関連 – Mac OS X で自動入力をクリアする 5 つの最良の方法
- Android、iPhone、PC、MAC デバイス用の TheOneSpy アプリのレビュー
Mac から Search Marquis を自動的に削除する方法
1. Intego ウイルスバリア
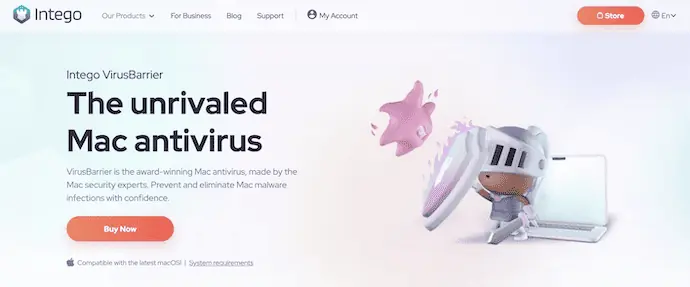
Intego VirusBarrier は、最高かつ最もプレミアムな Mac ウイルス対策ソフトウェアの 1 つです。 プロフェッショナルなユーザーインターフェイスを備えており、Mac からマルウェアやウイルスを効果的に削除します。 これには世界中で何百万人ものユーザーがいます。 VirusBarrier は個別に購入することも、Intego バンドル パックを購入することによっても購入できます。 Intego は、Mac からマルウェアやウイルスを削除することでユーザーを決して失望させません。

Intego VirusBarrier のハイライト
- 扱いやすい
- プロフェッショナルなユーザーインターフェース
- Mac を深くスキャンしてマルウェアを検出します
- スキャンのスケジュールを設定できます
Intego VirusBarrier の価格
Intego VirusBarrier は、バンドル パック (Mac Internet Security X9 (特別割引リンク) 、Mac Premium Bundle X9 (特別割引リンク) 、および Mac Premium Bundle+VPN (特別割引リンク)とともに購入できます。 これらすべてのバンドル パックは、Mac の数に応じて1 年プランまたは 2 年プランで購入できます。 プラン別のバンドルパックの価格一覧は以下の通りです。
- Mac インターネット セキュリティ X9
- 1年計画
- 1 Mac – $39.99
- Mac 3 台 – $54.99
- Mac 5 台 – $69.99
- 2年計画
- 1 Mac – $74.99
- Mac 3 台 – $99.99
- 5 Mac – $124.99
- 1年計画
- Mac プレミアム バンドル X9
- 1年計画
- 1 Mac – $69.99
- Mac 3 台 – $94.99
- 5 Mac – $119.99
- 2年計画
- 1 Mac – $129.99
- Mac 3 台 – $174.99
- 5 Mac – $219.99
- 1年計画
- Mac プレミアム バンドル + VPN
- 1年計画
- 1 Mac – $89.99
- 3 Mac – $114.99
- 5 Mac – $139.99
- 2年計画
- 1 Mac – $149.99
- Mac 3 台 – $194.99
- 5 Mac – 239.99
- 1年計画
Intego VirusBarrier を使用して Mac から Search Marquis を削除する方法
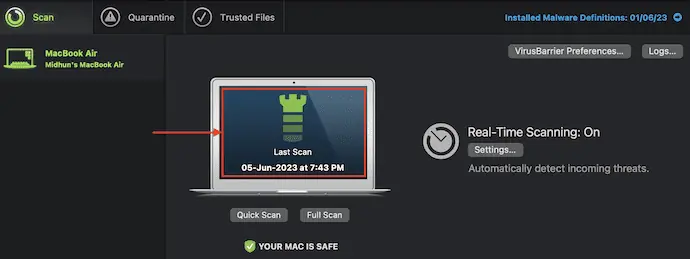
このセクションでは、Intego VirusBarrier を使用して Mac から Search Marquis を削除する手順を段階的に説明します。
合計時間: 5 分
ステップ 1: Intego VirusBarrier をダウンロードする
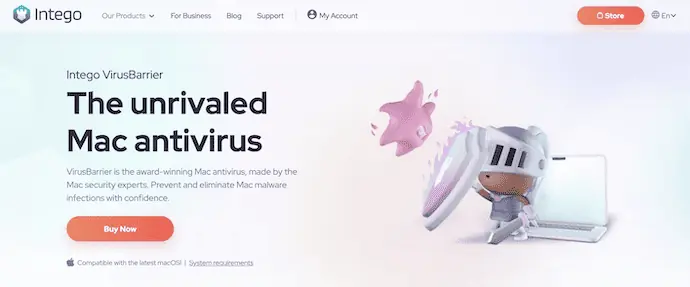
Mac で任意のブラウザを開いて、Intego の公式サイトにアクセスします。 IntegoVirusBarrier を入手してダウンロードするには、最適なバンドル パックを購入してください。
ステップ 2: VirusBarrier インターフェイスとスキャン オプション
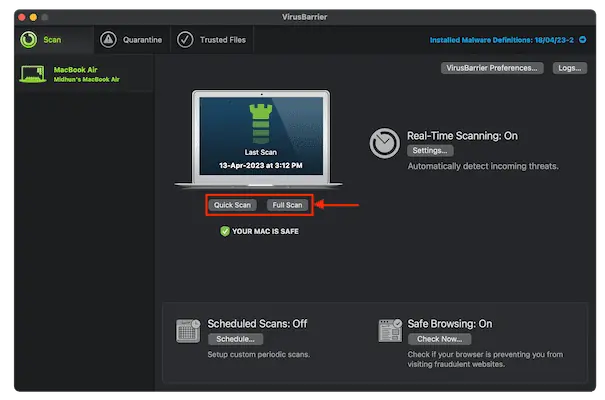
指示に従って、Intego VirusBarrier アプリケーションをインストールします。 インストールプロセスの完了後にアプリケーションを起動し、許可を求められた場合は許可します。 アプリケーションのホームページには、 [クイック スキャン] や [フル スキャン]などのスキャン オプションが表示されます。 「フル スキャン」オプションを選択して、スキャン プロセスを開始します。
STEP-3: スキャン結果
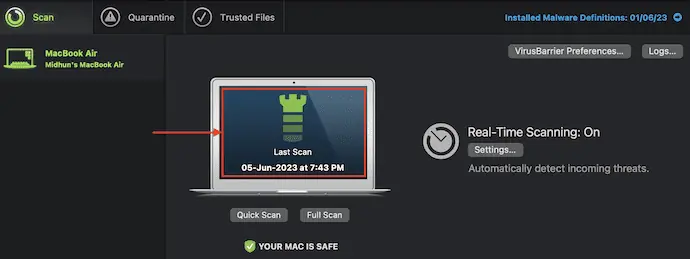
Mac の完全なスキャンが開始され、ストレージ ドライブの奥深くまでスキャンされます。 プロセスが完了するまでに時間がかかり、後でスキャン結果が表示されます。 スキャンでマルウェアやウイルスが見つかった場合は、修復、信頼、隔離などのアクションを実行できます。 これは、Mac から Search Marquis を簡単に削除する方法です。
供給:
- マック、
- Intego ウイルスバリア
ツール:
- Intego VirsuBarrier
素材:抗ウイルス
- 関連 – 70% オフ – Intego クーポンコード、割引プロモーション
- Intego Mac プレミアム バンドルのレビュー: 完全な Mac 保護
2. CleanMyMac X
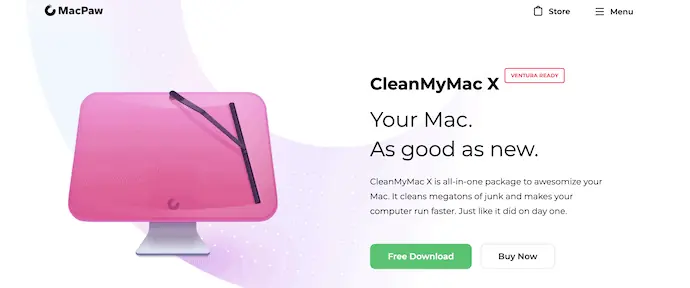
CleanMyMac X は、Mac や電子メールなどからマルウェアを削除するのに役立つ Mac クリーニング ソフトウェアです。 シンプルなインターフェイスに、ユーザーがワンクリックでマルウェア、不要なファイル、壊れたファイルを削除できる素晴らしい機能が多数備わっています。 CleanMyMac X は、ジャンク ファイルや不要なデータを消去することで、Mac のパフォーマンスを最適化するのに役立ちます。 これは、無料試用版とプレミアム版の両方で利用できます。 さらに、cleanMyMac X はすべての最新バージョンの macOS と互換性があります。
CleanMyMac X のハイライト
- 使いやすい
- シンプルなインターフェース
- 手頃な価格帯で入手可能
- ワンクリックで不要なデータやジャンクファイルを削除します
- メールの添付ファイルをスキャンしてマルウェアを検出します
- 外部接続機器の概要を表示します
CleanMyMac X の価格
CleanMyMac X は、7 日間の無料試用版とプレミアム バージョンでサービスを提供します。 プレミアムは Mac の数に基づいて 3 つのプランで利用でき、これらのプランは1 年間のサブスクリプションと 1 回限りの購入で購入できます。 価格は以下の通りです。
- 1年間のサブスクリプション
- Mac 1 台のプラン – $27.96
- Mac 2 台のプラン – $43.96
- Mac 5 台のプラン – $63.96
- 1回限りの購入
- Mac 1 台のプラン – $71.96
- Mac 2 台のプラン – $107.96
- Mac 5 台のプラン – $159.96
CleanMyMac X を使用して Mac から Search Marquis を削除する方法
- Mac で任意のブラウザを開き、CleanMyMac X の公式サイトにアクセスします。
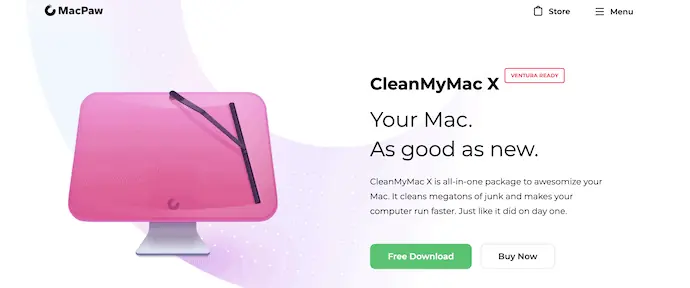
- 利用可能なプランのリストから最適なプランを選択し、アプリケーションをダウンロードします。
- インストールが成功したら、アプリケーションを起動します。 次に、スクリーンショットに示すようなインターフェイスが表示されます。 アプリケーションの左側にはさまざまなオプションがあります。 左側のメニューから「マルウェアの削除」オプションを選択し、 「スキャン」オプションをクリックします。
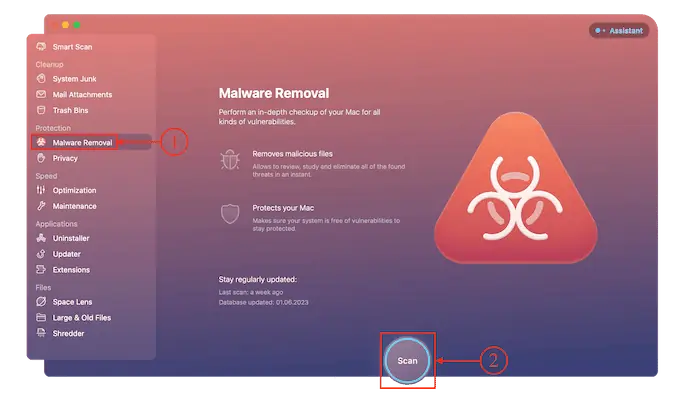
- 次に、Mac 全体のマルウェアのスキャンが開始されますが、Mac のストレージに応じて時間がかかります。 スキャンプロセスが完了すると、スクリーンショットに示すように結果ページが表示されます。
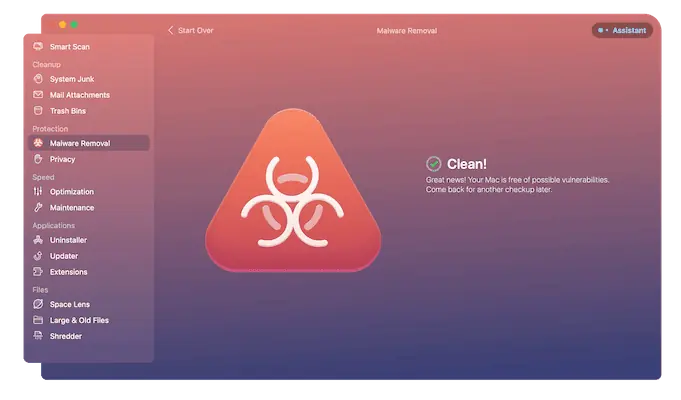
- 以上、Mac から Search Marquis を簡単に削除する方法です。
- 関連 – CleanMyMac X レビュー: 最高の Mac クリーナー
- CleanMyMac X を使用して Mac ハードドライブをクリーンアップする方法
結論
Mac でブラウザを使用しているときに定期的にリダイレクトを取得することは、考慮すべき重要なことです。 これは、Mac にインストールされたある種のマルウェアまたはウイルスが原因で発生します。 Search Marquis もその 1 つです。 何も行動を起こさないと、重要なデータや情報が盗まれます。
上で説明したように、手動または自動の方法を使用して Mac から Search Marquis を削除できます。 Intego Premium Bundle (特別割引リンク) を使用することをお勧めします。これは、Mac から Search Marquis を削除するのに非常に効果的です。 プロフェッショナルな機能とクリーンなインターフェイスで知られています。 世界中で何百万ものダウンロードがあり、専門家からは最高の Mac ウイルス対策ソフトウェアとみなされています。
このチュートリアルが「 Mac から Search Marquis を削除する方法」についてお役に立てば幸いです。 何か言いたいことがあれば、コメント欄からお知らせください。 この記事が気に入ったら、共有し、Facebook、Twitter、YouTube で WhatVwant をフォローして、技術的なヒントをさらに入手してください。
Mac から Search Marquis を削除する方法 – FAQ
私の Mac が Search Marquis を使用しているのはなぜですか?
システムがマルウェアによってブラウザ ハイジャッカーに感染しているため、Safari ブラウザに Search Marquis が表示されます。
Search Marquis はウイルスですか?
ブラウザが SearchMarquis.com にリダイレクトする場合、デバイスは Search Marquis ウイルスに感染しています。 これは、Safari、Chrome などの最も人気のあるブラウザを乗っ取るように設計されたブラウザ ハイジャッカーです。
Apple はウイルス警告を送信しますか?
いいえ、Apple にはウイルス対策機能が組み込まれておらず、マルウェア スキャンも実行しません。 したがって、ウイルス警告のポップアップはすべて偽物です。
ブラウザハイジャッカーはウイルスですか?
ブラウザ ハイジャッカーは、ユーザーの許可なしに Web ブラウザの設定を変更し、ユーザーがアクセスするつもりのなかった Web サイトにユーザーをリダイレクトするマルウェア プログラムです。 これは、ブラウザを別の (通常は悪意のある) Web サイトにリダイレクトするため、ブラウザ リダイレクト ウイルスと呼ばれることがあります。
Mac の VirusBarrier とは何ですか?
VirusBarrier Scanner は、iMac、MacBook、MacBook Air、MacBook Pro、および iMac Pro 用の無料のウイルス対策およびマルウェア除去ツールです。
