Mac からユーザーを削除する方法 [標準、管理者、およびゲスト ユーザー]
公開: 2022-01-03Mac を共有デバイスとして使用するのをやめて、他のユーザー アカウントを削除したいですか? その場合でも心配はいりません。Apple は Mac からユーザーを簡単に削除できる柔軟性を提供しています。
また、ユーザー アカウントを完全に削除する前にユーザー データを保存するオプションもあります。

ただし、開始する前に、自分が管理者ユーザーであることを確認してください。そうしないと、プロセスが機能しません。 それでは、Mac からユーザーを簡単に削除する方法を見てみましょう。
目次
Mac からユーザーを削除する方法
- カーソルをタスクバーの Apple ロゴに向けてドラッグし、ドロップダウン リストから [システム環境設定]を選択します。
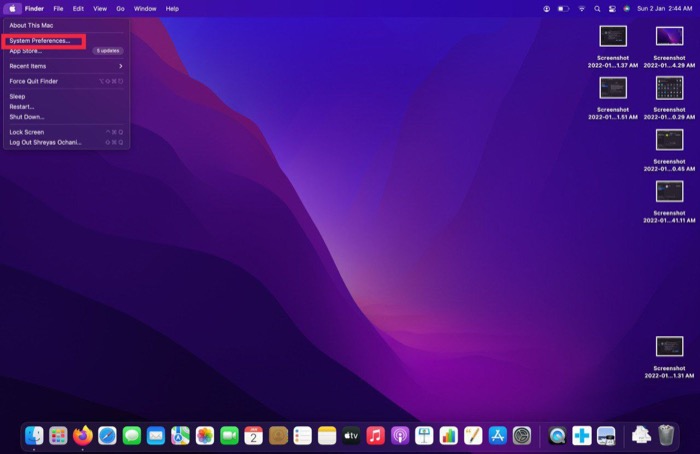
- 新しいウィンドウがポップアップします。 [ユーザーとグループ] タブをクリックします。
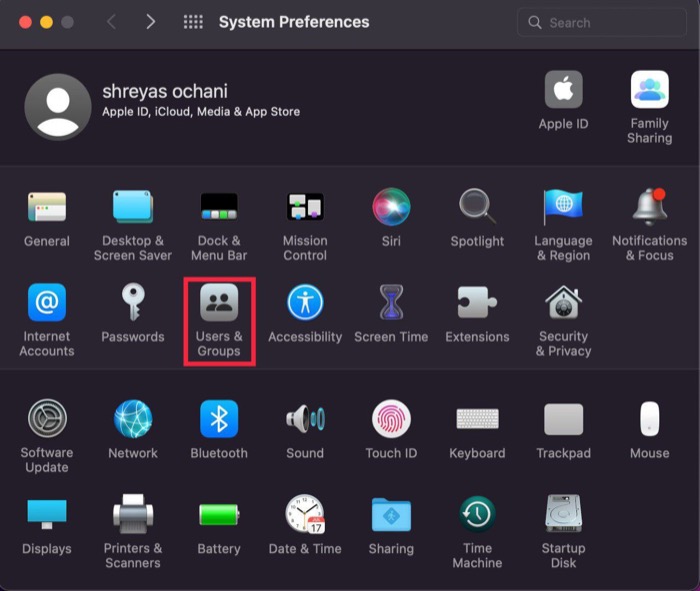
- 最初にパスワードを入力して設定のロックを解除する必要があるため、設定を変更できないことに気付くでしょう。
- 設定のロックを解除するには、アクティブな画面の左下隅にあるロック アイコンをクリックし、新しいウィンドウに Mac パスワードを入力して、Enter キーを押します。
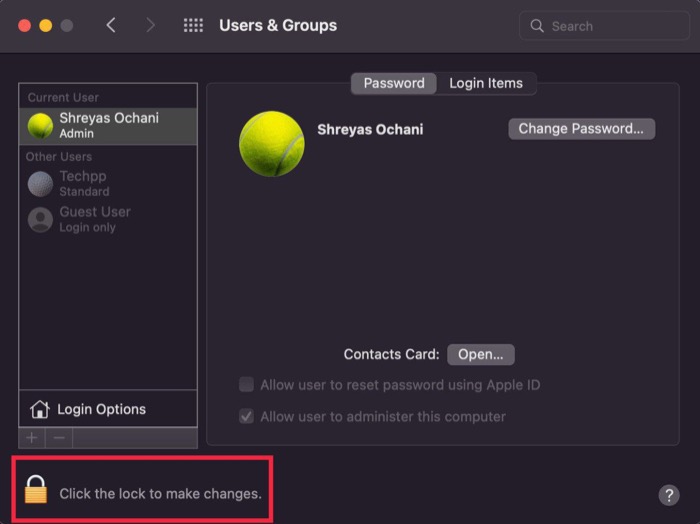
- これで、[ユーザーとグループ] タブのすべての設定にアクセスできるようになります。 ロックを解除したら、Mac から削除する現在のユーザーを選択し、ユーザー リストのすぐ下にあるマイナス記号をクリックします。
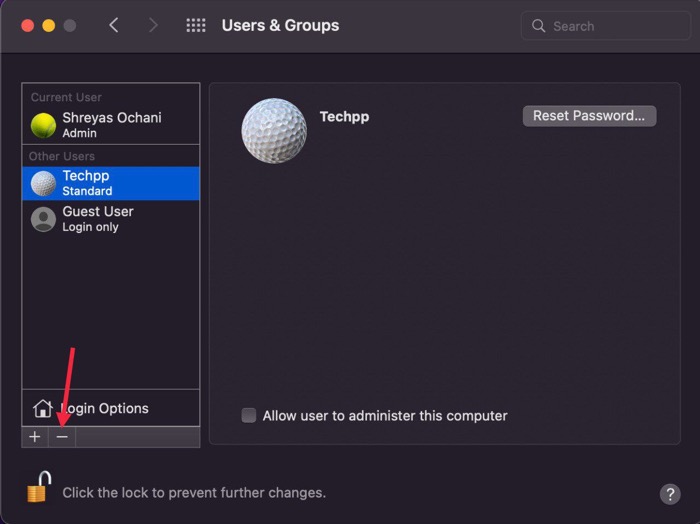
- マイナス記号をクリックすると、環境設定ペインがポップアップし、Mac から削除しようとしているユーザーのデータを処理するための 3 つのオプションが表示されます。
- 好みに応じていずれかを選択し (最初のオプションであるホーム フォルダーをディスク イメージに保存することをお勧めします) 、環境設定ペインで [ユーザーの削除] を選択します。
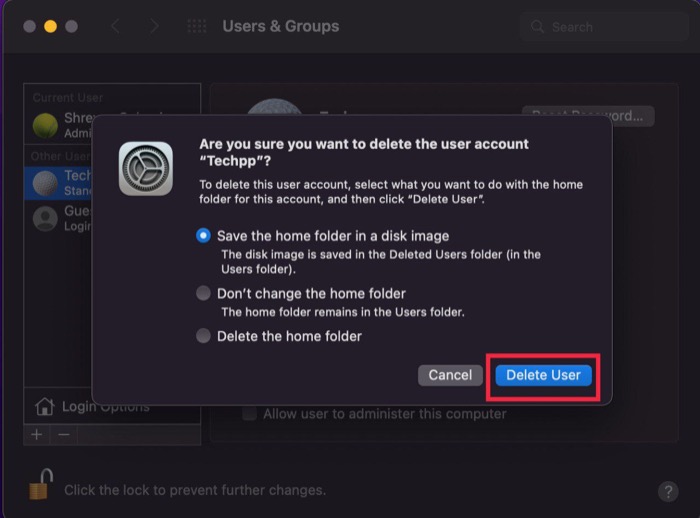
macOS でゲスト ユーザーを削除する方法
しかし、Mac からゲスト ユーザーを削除したい場合はどうすればよいでしょうか。 Mac からゲスト ユーザーを簡単に削除する方法を紹介しますので、ご安心ください。
Mac からゲスト ユーザーを削除する手順
- カーソルをタスクバーの Apple ロゴに向けてドラッグし、ドロップダウン リストから [システム環境設定]を選択します。
- 新しいウィンドウがポップアップします。 [ユーザーとグループ] タブをクリックします。
- 最初にパスワードを入力して設定のロックを解除する必要があるため、設定を変更できないことに気付くでしょう。
- これを行うには、アクティブな画面の左下隅にあるロック アイコンをクリックし、新しいウィンドウに Mac パスワードを入力して Enter キーを押します。
- これで、[ユーザーとグループ] タブのすべての設定にアクセスできるようになります。 ロックが解除されたら、ユーザーのリストから [ゲスト ユーザー] オプションを選択します。
- それが完了したら、[ゲストがこのコンピューターにログインできるようにする] のチェックを外すだけで、準備完了です。
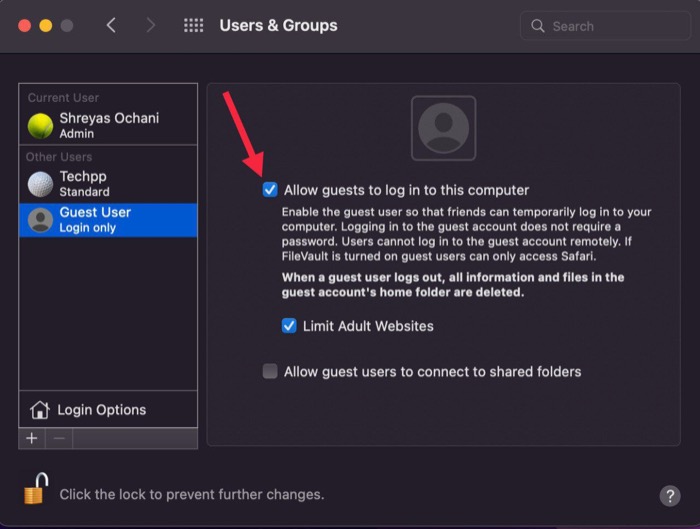
Mac から管理者ユーザーを削除する方法
Mac から管理者ユーザーを削除することも可能であることをご存知ですか? そして、あなたは最高の部分が何であるか知っていますか? 手順はとても簡単なので、見ていきましょう。
このプロセスは、複数の管理者アカウントを持っている場合にのみ機能します。 また、現在ログインしている管理者アカウントは削除できません。

そのため、プロセスを開始する前に、削除する管理者アカウントからログアウトし、別の管理者アカウントに切り替えます。 これが完了したら、次の手順に進むことができます。
macOS で管理者ユーザーを削除する手順
- カーソルをタスクバーの Apple ロゴに向けてドラッグし、ドロップダウン リストから [システム環境設定]を選択します。
- 新しいウィンドウがポップアップします。 [ユーザーとグループ] タブをクリックします。
- 最初にパスワードを入力して設定のロックを解除する必要があるため、設定を変更できないことに気付くでしょう。
- 設定のロックを解除するには、アクティブな画面の左下隅にあるロック アイコンをクリックし、新しいウィンドウに Mac パスワードを入力して、Enter キーを押します。
- これで、[ユーザーとグループ] タブのすべての設定にアクセスできるようになります。 ロック解除後、Mac から削除する管理者ユーザーを選択し、ユーザー リストの右下にあるマイナス記号をクリックします。
- マイナス記号をクリックすると、環境設定ペインがポップアップし、Mac から削除しようとしているユーザーのデータを処理するための 3 つのオプションが表示されます。
- お好みに合わせてお選びください。 (最初のオプション – [ホーム フォルダーをディスク イメージに保存する] を選択することをお勧めします) を選択し、環境設定ペインで [ユーザーの削除] を選択します。
macOS からのユーザーの削除に関する FAQ
2. ユーザー アカウントを削除すると、すべてが削除されますか?
Mac でユーザーを削除すると、その特定のユーザー フォルダー内のすべてのファイルが削除されます。 しかし、そのユーザーがインストールしたアプリなどすべてを削除するかどうか疑問に思っている場合は、いいえ.
macOS アプリ バンドル (.app ファイル) は、技術的にはどこにでも配置できます。 ユーザーがアカウントを削除すると、ユーザーのホーム ディレクトリも削除されます。 したがって、ユーザーがルート /Applications ディレクトリにインストールしたすべてのアプリは影響を受けません。
簡単に言えば、ユーザーファイルは互いに隠されているため、別のユーザーがインストールしたアプリを使用できた場合、そのユーザーのアカウントが削除された後でもアクセスできます。
3. Mac を売却する前にユーザーを削除するにはどうすればよいですか?
Apple によると、デバイスを新しい所有者に引き渡す前に、Mac を工場出荷時の設定に復元する必要があります。 ユーザー アカウントを削除するだけでは不十分な場合があります。 iCloud、iTunes、iMessage からサインアウトする必要があります。 次に、NVRAM をリセットし、Mac を消去して、macOS を再インストールします。 このようにして、新しいユーザーが個人データを復元できないようにすることができます。
4. Mac で削除されたユーザー アカウントを削除するにはどうすればよいですか?
通常はディスク イメージとして、削除されたユーザーのホーム フォルダの内容を含む、削除されたユーザー ディレクトリがあります。 したがって、これらのユーザーのドキュメントと画像を保持したくない場合は、それらを削除できます。 自分のプログラムが他のユーザーのホーム フォルダのデータにアクセスすることは不可能です。管理者でない限り、アクセスすることさえできません。
5. Mac でユーザーを削除できないのはなぜですか?
ユーザー アカウントを削除する場合は、それが唯一の管理者アカウントでないことを確認してください。 コンピュータに管理者アカウントが 1 つしかない場合は、管理者アカウントを削除できません。 他のアカウントの 1 つを管理者アカウントにするか、新しい管理者アカウントを作成して古いアカウントを削除することができます。
Mac からユーザーを快適に削除する
上記の手順を使用すると、Mac からユーザーを簡単に削除できます。このプロセスは、MacBook でもほぼ同じです。
この記事が役に立ち、Mac からユーザーを正常に削除した場合は、以下のコメントでお知らせください。
