iPhone/iPad/Mac で AirPods の名前を簡単に変更する方法
公開: 2023-07-22デバイスの名前を変更すると、デバイスに個人的な雰囲気が加わり、自分のデバイスを簡単に見つけて他のデバイスと区別できるようになります。 AirPods のようなオーディオ デバイスの場合、AirPods をより頻繁に使用するため、これはさらに有益です。
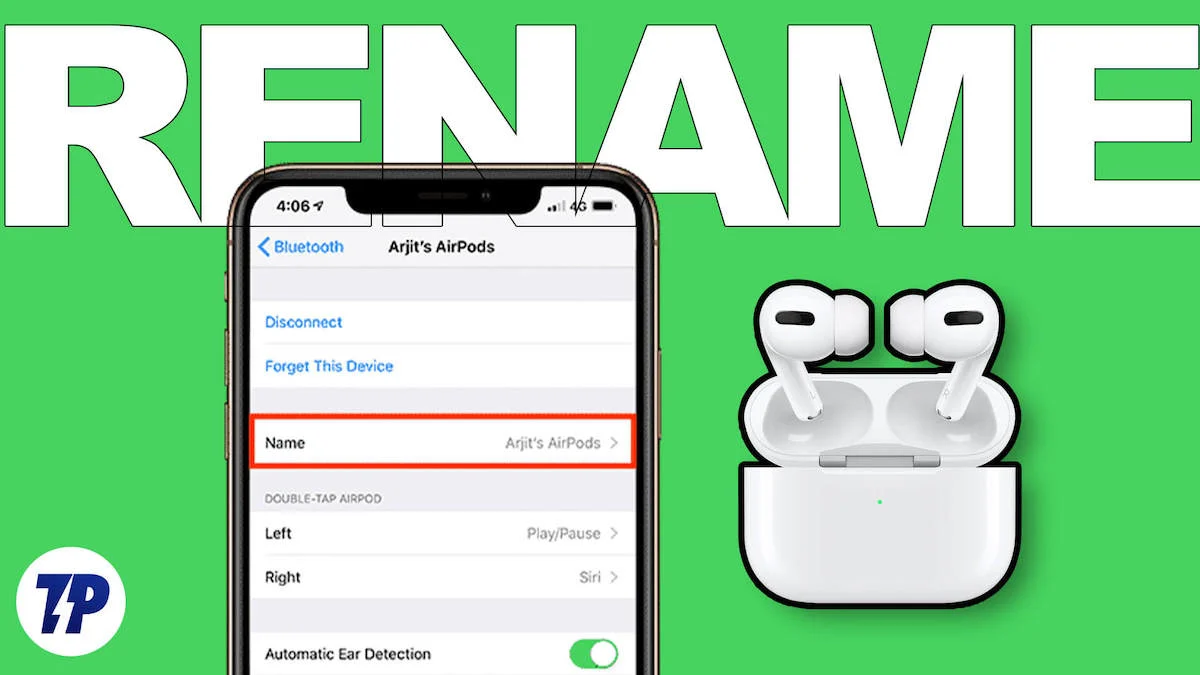
このガイドでは、iPhone、iPad、Mac で AirPods の名前を変更し、AirPods をすばやく見つけて接続できるようにするいくつかの方法を説明します。 遅滞なく始めましょう。
目次
Apple デバイスで AirPods 名を変更する方法
AirPods であっても AirPods Pro であっても、モデルや世代に関係なく、AirPods の名前を簡単に変更できます。 AirPods が十分に充電されており、デバイスに接続できることを確認してください。
iPhone または iPad で AirPods の名前を変更する方法
Airpods の名前を変更する前に、AirPods を iPhone または iPad に接続する必要があります。 AirPods を長期間使用する場合は、蓋を開けてケースから AirPods を取り外します。 AirPods は iPhone または iPad と自動的にペアリングされます。 AirPods を初めて接続する場合は、AirPods をペアリングするための初期セットアップを実行する必要があります。
まずはAirPodsの蓋を開けます。 両方の AirPods が充電ケースに快適に収まっていることを確認してください。 次に、iPhone または iPad を開いて Bluetooth をオンにします。 iPhone または iPad に AirPods の初期セットアップ画面が表示されます。 デバイス上で「接続」をクリックします。
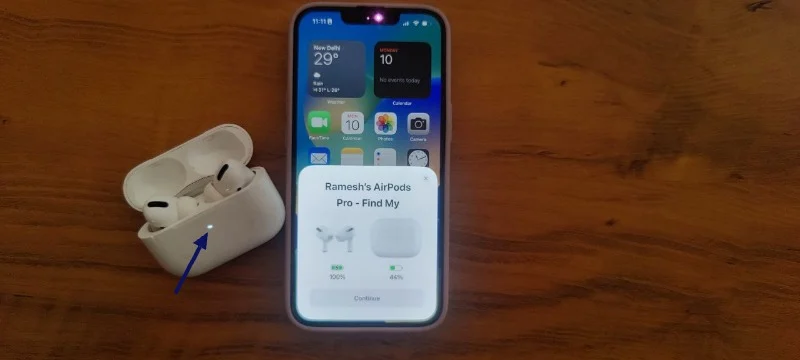
次に、Airpods に戻り、ケースの背面にあるスタート ボタンを長押しします。 Airpods の緑または赤のインジケーターライトが白に変わるまで、しばらく待ちます。 接続が成功したら、画面上の指示に従って AirPods を iPhone または iPad に接続します。 名前を変更するには:
- iPhone または iPad で[設定]を開き、 [Bluetooth]をタップします。
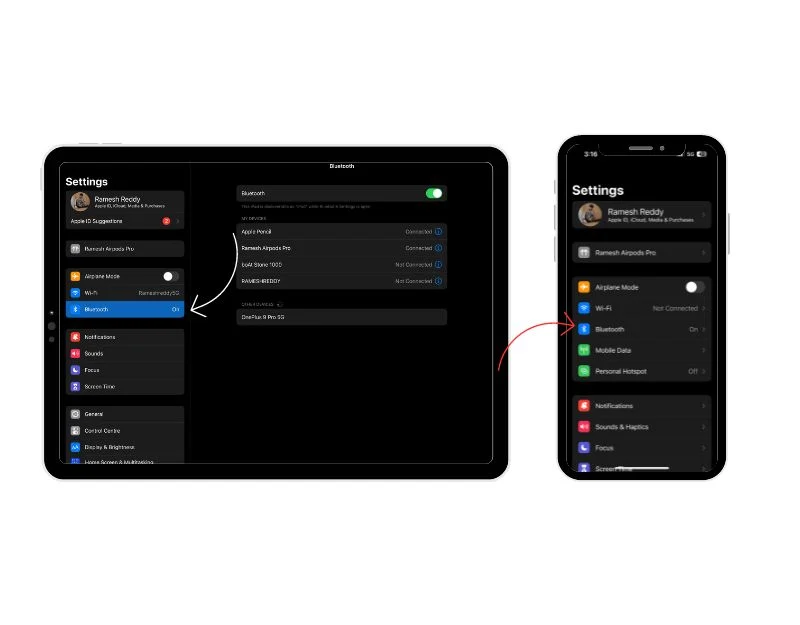
- [マイ デバイス]の下に、iPhone または iPad に接続されているデバイスのリストが表示されます。 リストでAirPods を見つけて、右側の[i]ボタンをクリックします。
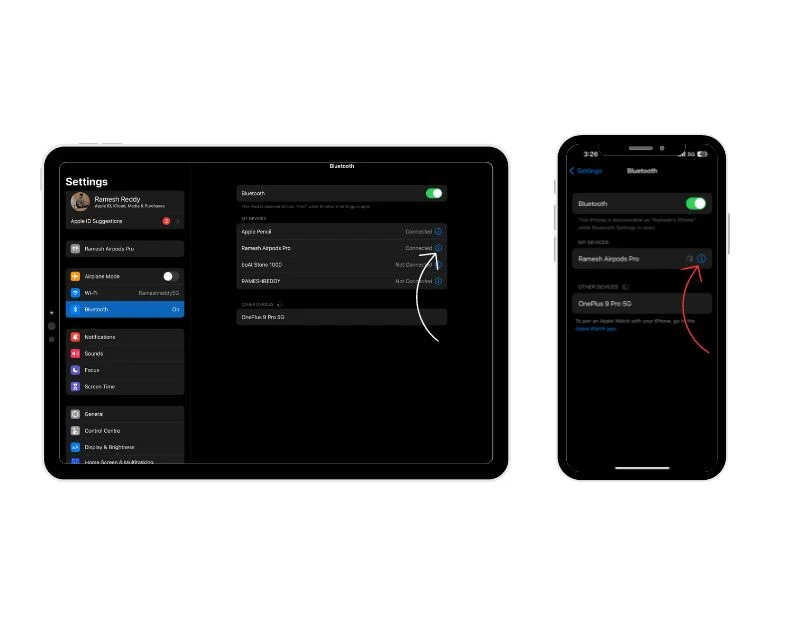
- これで、上部に「名前」セクションが表示されます。 それをタップし、AirPods に設定する名前を入力し、キーボードの[完了]をクリックします。 AirPods の名前はすぐに変更されます。
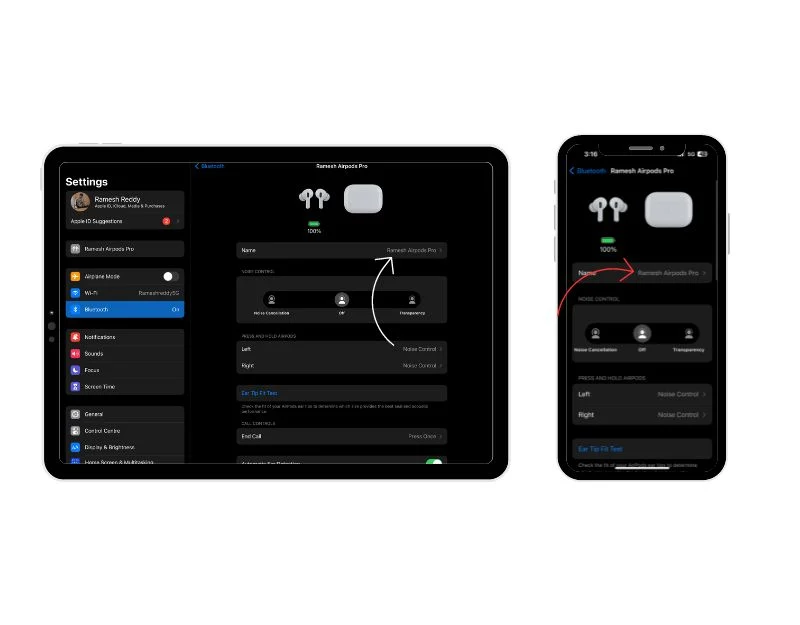
Mac で AirPods の名前を変更する方法
Mac から AirPods の名前を変更することもできます。 iPhone の場合と同様に、AirPods の名前を変更するには、AirPods を Mac に接続する必要があります。 接続するには、Mac で Bluetooth をオンにします。 これは、[設定] > [Bluetooth] で確認できます。
Airpods Pro を Mac とすでにペアリングしている場合は、「マイ デバイス」で Airpods を見つけて、「接続」をクリックします。 初めて Airpods をペアリングするときは、Airpods ケースを開け、両方の Airpods がケース内に置かれていることを確認し、AirPods 充電ケースの背面にあるスタート ボタンを長押しします。


しばらく待つと、近くのデバイスの下に AirPods の接続が表示されます。 その上にマウスを移動し、「接続」をクリックして Airpods を Mac とペアリングします。 接続が成功すると、
- Airpods 名の右にあるiボタンをクリックします。
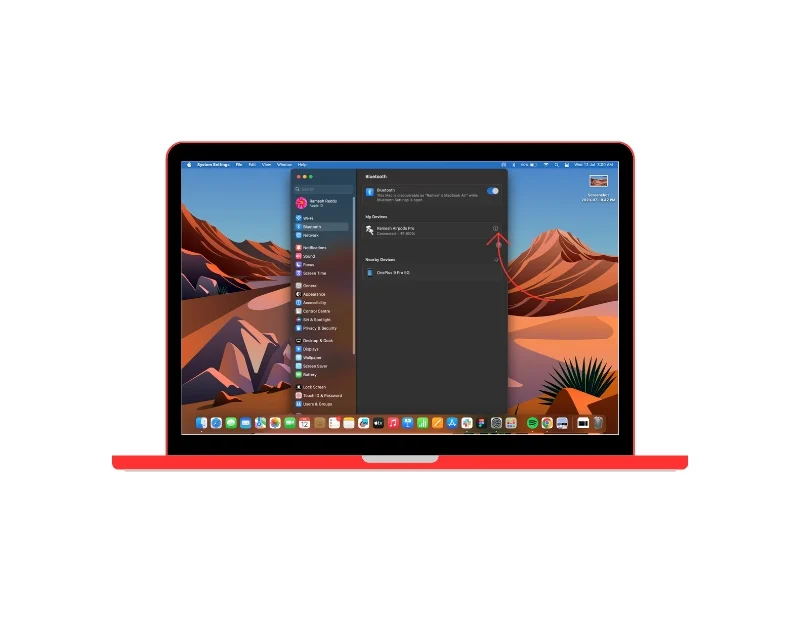
- これで、上部に名前の設定が表示されます。 名前をダブルクリックして Airpods の名前を編集し、「完了」をクリックして変更を確認します。
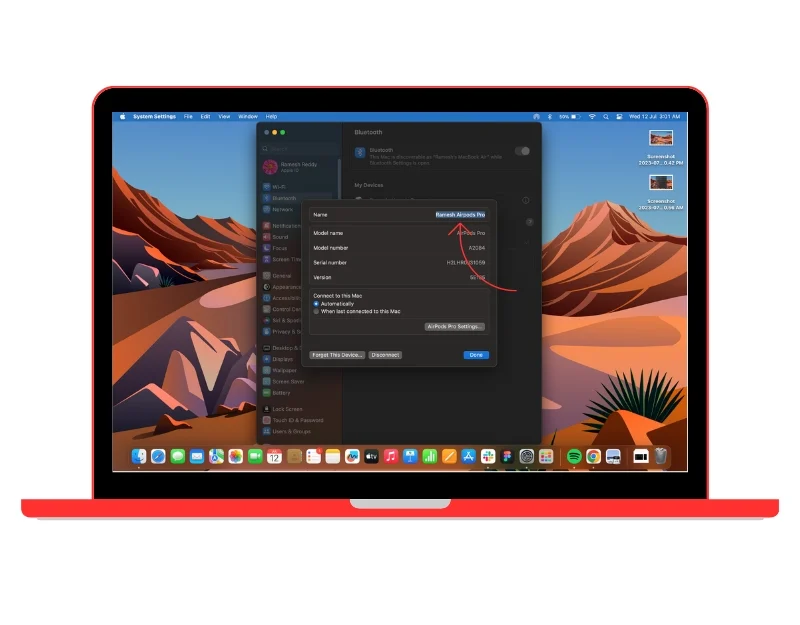
AirPods の名前変更が簡単に
iPhone、iPad、MacでもAirpodsの名前を正常に変更する方法は次のとおりです。 AirPods が Bluetooth デバイスのリストに新しい名前で表示されます。 これによって機能が変更されるのではなく、デバイス上での識別方法のみが変更されます。 この名前変更プロセスにより、他の Apple デバイスの Airpods の名前も変更されます。 Airpods の名前は何度でも変更できるため、素敵な名前を見つけたら、自由に名前を変更してください。
AirPods の名前を変更する方法に関する FAQ
複数のペアがある場合、AirPods を管理するにはどうすればよいですか?
複数の AirPods ペアを効果的に管理する方法に関するヒントをいくつか紹介します。
- AirPods にラベルを付ける: AirPods のペアが複数ある場合は、それらにラベルを付けるか、ペアリングされている各デバイスの Bluetooth 設定で名前をカスタマイズすることをお勧めします。
- 異なるデバイスとペアリングする: AirPods の各ペアを、一緒に使用したい特定のデバイスに接続します。
- 自動デバイス切り替えを使用する:デバイスで iOS 14 以降が実行されている場合は、自動デバイス切り替え機能を利用できます。
AirPods のデフォルト名に戻すことはできますか?
はい、Airpods をリセットしてデフォルト名に戻すことも、同じプロセスを手動で実行して Airpods の名前を変更し、デフォルト名を設定することもできます。 AirPods の名前を変更すると、その名前はペアリングされているデバイスの Bluetooth 設定に保存されます。
複数の AirPods が同じ名前の場合、それらを区別するにはどうすればよいですか?
同じ名前の Airpods を区別するのは難しいかもしれません。 ただし、それらを区別するためにできることがいくつかあります。
- デバイスの接続履歴: スマートフォンまたはラップトップは、デバイスとペアリングされると、Bluetooth デバイスに関する情報を保存します。 最も頻繁に接続されるデバイスによってそれらを識別できます。 ほとんどの場合、Airpods は自動的にデバイスに接続するため、手動で見つけて接続する必要はありません。
- バッテリーレベル: 区別するもう 1 つの方法は、AirPods のバッテリーレベルをパーセンテージで表示することです。 AirPods のバッテリー残量は目安として使用できます。 たとえば、一方の AirPods のバッテリー レベルが他方のセットよりも低いことを覚えている場合は、デバイスに表示されるバッテリー レベルによってそれらを識別できます。
AirPods の名前を変更したいのはなぜですか?
AirPods の名前を変更すると、カスタマイズしたり、複数のペアを使用する場合に簡単に識別したり、Bluetooth デバイスで認識しやすくしたりするのに役立ちます。
- パーソナライゼーション
- 複数のペア間の区別
- ペアリングの簡単さ:
- オーディオ共有用のデバイスの認識
- グループ活動中に AirPods を識別する
- デバイスの整理
- 混乱を避ける
- 楽しさと創造性
各 AirPod (左と右) に異なる名前を付けることはできますか?
いいえ、左右の AirPods に別々の名前を割り当てることはできません。 設定した名前は両方の AirPods にまとめて適用されます。
