破損したMS Word文書を修復する方法
公開: 2023-09-10デジタル ドキュメントに関しては、ユーザー フレンドリーなインターフェイスと多彩な機能により、Microsoft Word ファイルが主流となっています。 ただし、他のデジタル データと同様に、MS Word ファイルもさまざまな理由で破損し、アクセスできなくなる場合があります。 これは、特に重要なドキュメントであり、バックアップがない場合にイライラする可能性があります。
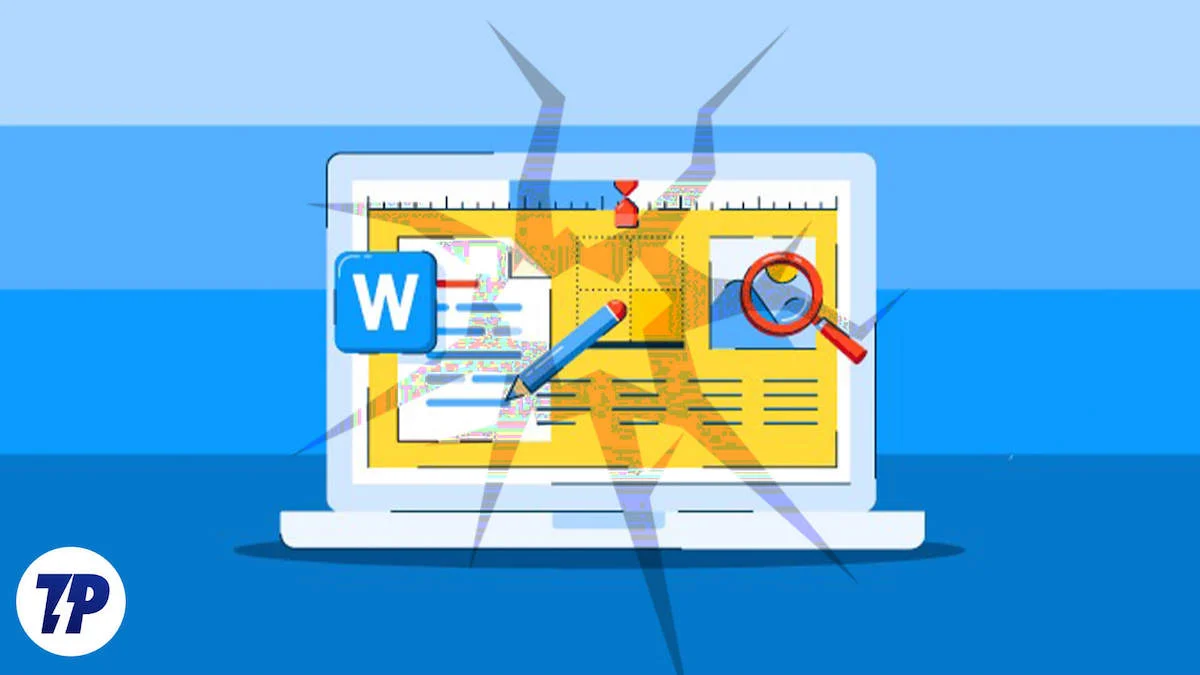
「Word でファイルを開こうとしてエラーが発生しました」というエラー メッセージを見ると、本当にひどいです。 ユーザーは多くの場合、このようなシナリオに対処するのが難しいと感じ、破損した Word ファイルを修復するための効果的な解決策を探します。
このガイドでは、修復プロセスの手順、ファイル破損の考えられる原因、ドキュメントの破損を示す最も一般的な症状について説明します。 この包括的かつわかりやすいガイドは、MS Word ファイルの破損に直面している人にとって間違いなく重要な助けとなります。 技術に精通しているかどうかに関係なく、このガイドは修復プロセスを効果的にガイドします。
目次
破損したMS Wordファイルを修復する方法
破損した Word 文書を修復する方法のヒントを説明する前に、まずこのエラーが発生する理由と、それが発生する理由を理解しましょう。
MS Wordファイルを破損するものは何ですか?
通常、Word ファイルは正しく保存されないと破損します。 MS Word 文書が破損した可能性のある理由を以下に示します。
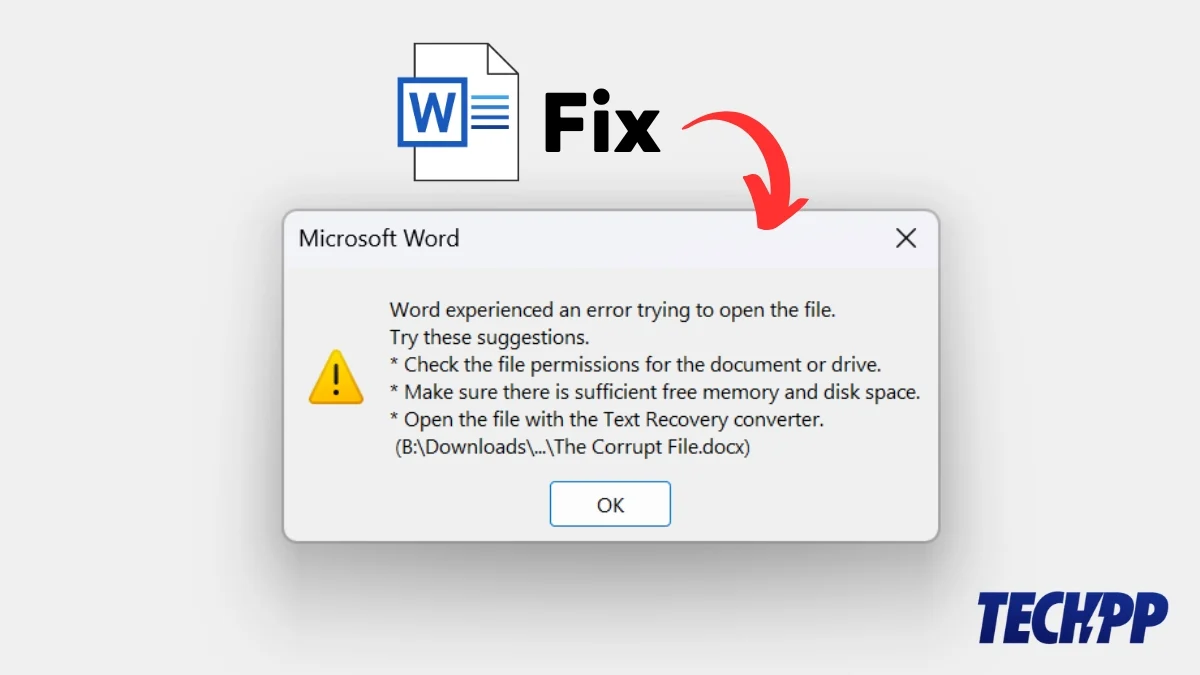
- 停電: Word 文書の作業中にコンピューターの電源が遮断されると、文書が破損する可能性があります。 これは、コンピュータのバッテリが切れているか、停電が発生した場合に発生する可能性があります。
- ソフトウェアのクラッシュ: Word ファイルが破損するもう 1 つの理由は、ソフトウェアのクラッシュです。 ソフトウェアにエラーがある場合、またはコンピュータのメモリが枯渇している場合、MS Word ソフトウェアがクラッシュし、作業中のファイルが破損する可能性があります。
- 不適切なシャットダウン: システムを適切にシャットダウンしないと、Word 文書が破損する可能性があります。 すべてのタスクを閉じて保存し、システムを適切にシャットダウンすることを常にお勧めします。
- ファイル転送: ファイル転送中に Word 文書が破損する可能性があります。 記録メディアに問題がある場合やファイル転送が中断された場合、ファイルが破損する可能性があります。
- ハードウェア障害: Word 文書の作業中にシステムのハードウェアに障害が発生すると、Word ファイルが破損する可能性があります。 これは、ハードドライブの故障や、システムのメモリやハードウェアに関するその他の問題が原因で発生する可能性があります。
- ウイルスまたはマルウェアの感染: コンピュータがウイルスまたはマルウェアに感染すると、Word 文書を含むファイルも破損する可能性があります。
破損したMS Wordファイルを回復する簡単な手順
開いて修復コマンドを使用する
Microsoft には、破損した Word ファイルを修復するためのツールが組み込まれています。 簡単にアクセスでき、破損したファイルを修復するのに役立ちます。
「開いて修復」コマンドを使用して Word 文書を修復するためのステップバイステップ ガイド:
- [スタート] ボタンを押すか、画面上の[スタート] アイコンをクリックします。
- Word を検索し、 Word アプリを起動します。
- 左側のパネルで「開く」をクリックします。
- ここで「参照」をクリックすると、新しいウィンドウが開きます。
- 破損したドキュメントを検索して選択します。
- 新しいウィンドウの右下にあるドロップダウンをクリックし、 「開いて修復」を選択します。
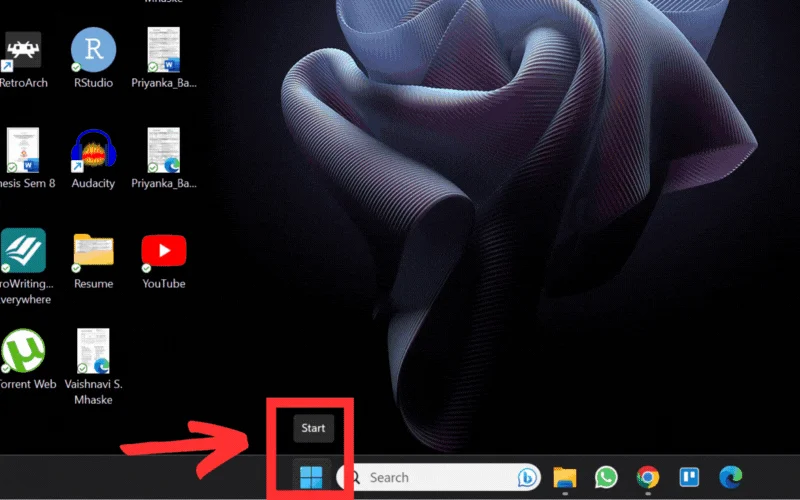
これにより、破損した MS Word ファイルが修復され、そのファイルが Word で開きます。 これは、破損した Word 文書を回復するための最も速くて簡単な方法です。 ただし、何らかの理由でうまくいかない場合は、以下に示す他の方法を試してください。
Google ドキュメントの使用
破損した Word ファイルからデータを回復するもう 1 つの方法は、Google ドキュメントを使用することです。 Google ドキュメントでドキュメントを開いたら、そのコピーを作成してデータを保存できます。
Google ドキュメントを使用して Word 文書を修復するためのステップバイステップ ガイド:
- Google Chromeを開いてGoogle ドキュメントに移動します。
- 画面右側のテンプレート領域のすぐ下にある「ファイルピッカーを開く」アイコン/フォルダーアイコンをタップします。
- ここで、 「アップロード」をクリックすると、新しいウィンドウが開きます。
- 修復したい破損した Word 文書を選択して開きます。
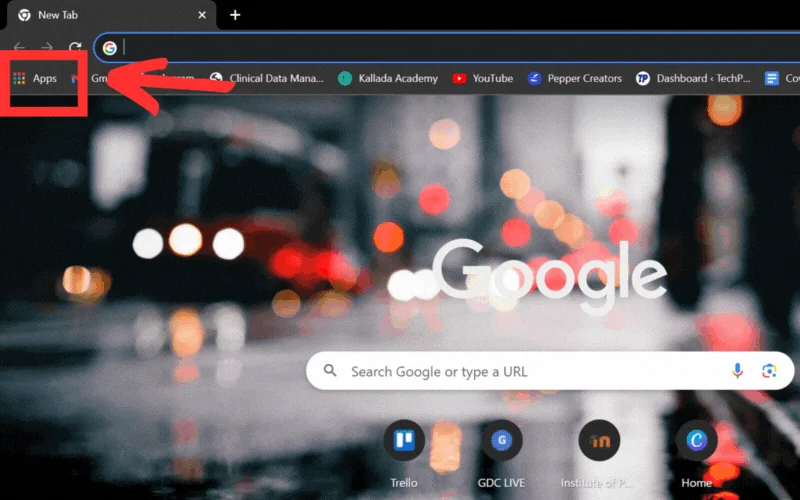
ドキュメントがアップロードされると、Google ドキュメントで自動的に開きます。 コピーを作成してダウンロードしてください。 それでも問題が解決しない場合は、次のステップを試してください。
新しい Word 文書の使用
新しい Word 文書を使用して、破損した Word ファイルからデータを回復することもできます。 これを行うには、新しい Word ファイルを開いて、破損したファイルを新しい doc ファイルに貼り付けるだけです。 破損したファイルが開かれる可能性はかなり高くなりますが、失敗する可能性もあります。 とにかく試してみてください!
新しい Word 文書を使用して Word 文書を修復するためのステップバイステップ ガイド:
- 新しい Word 文書を開きます。
- リボンの「挿入」をタップします。
- 「テキストボックス」アイコンの隣にある「オブジェクト」ボタンを探します。
- ドロップダウン リストから[オブジェクト]を選択します。
- 次に、「ファイルから作成」をクリックして、破損したファイルを見つけます。
- ファイルを選択し、 「開く」をクリックします。
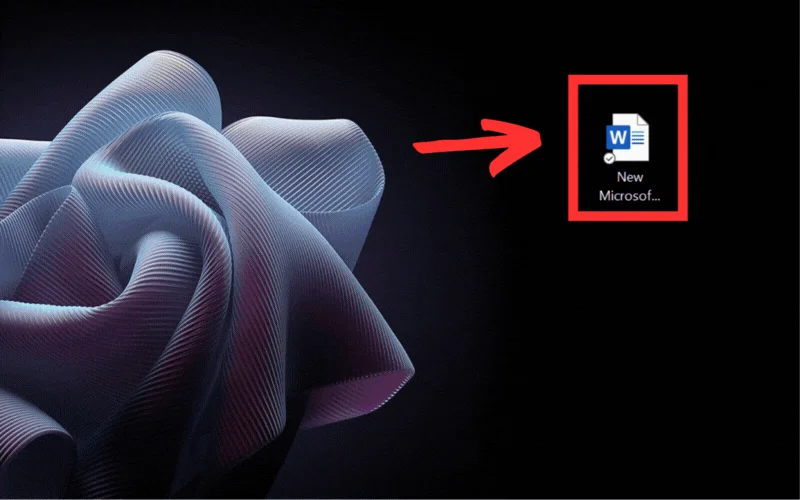
これにより、上に示したように、破損したドキュメントが開いてしまいます。 そうでない場合は、破損した Word ファイルを修復するために使用できる方法がいくつかあります。
メモ帳の使用
パソコンのメモ帳を使用すると、フォーマットせずにテキストデータを復元することができます。 データはプレーン テキストとして取得され、すべての書式設定と画像が失われます。
メモ帳を使用して Word 文書を修復するためのステップバイステップ ガイド:
- コンピュータ上の破損したファイルの場所に移動します。
- ファイルを右クリックし、「プログラムから開く」オプションを選択します。
- [メモ帳]をクリックします。 メモ帳が自動的に表示されない場合は、「別のアプリを選択」をクリックし、次にメモ帳をクリックします。
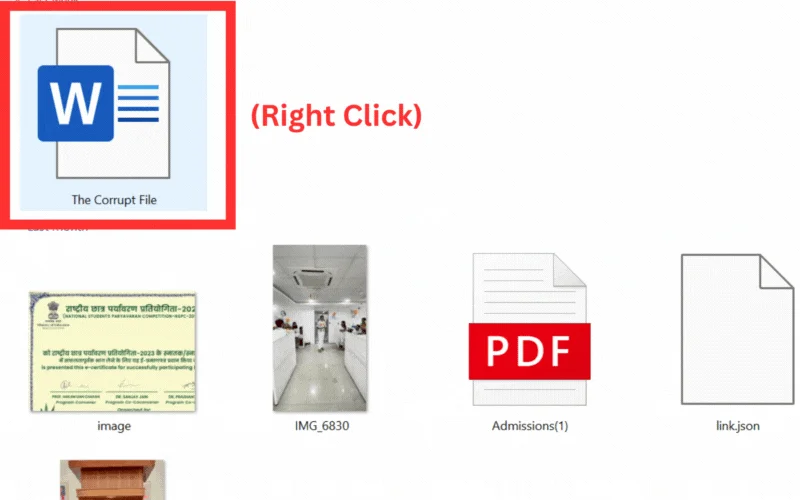
テキストをコピーして貼り付け、別のドキュメントに保存します。 ただし、メモ帳のドキュメントで意味不明な内容になる場合があるため、多くの人がこの方法を好まないのです。 ただし、幸運にもテキスト データを復元できた場合は、試してみる価値があります。
その他の方法
上記のどれもうまくいかない場合は、他の方法を試すことができます。 その一部は次のとおりです。

a. データをテキストとして復元する
この手順は、上で説明した最初の方法と似ています。
- [スタート] ボタンを押すか、画面上の[スタート] アイコンをクリックします。
- Word を検索し、 Word アプリを起動します。
- 左側のサイドバーにある[開く] をクリックします。
- ここで、 「参照」をクリックすると、新しいウィンドウが開きます。
- 破損したドキュメントを検索して選択します。
- 新しいウィンドウの右下にある[すべてのファイル]ドロップダウン メニューをクリックし、 [任意のファイルからテキストを回復]を選択します。
- ドキュメントを開きます。
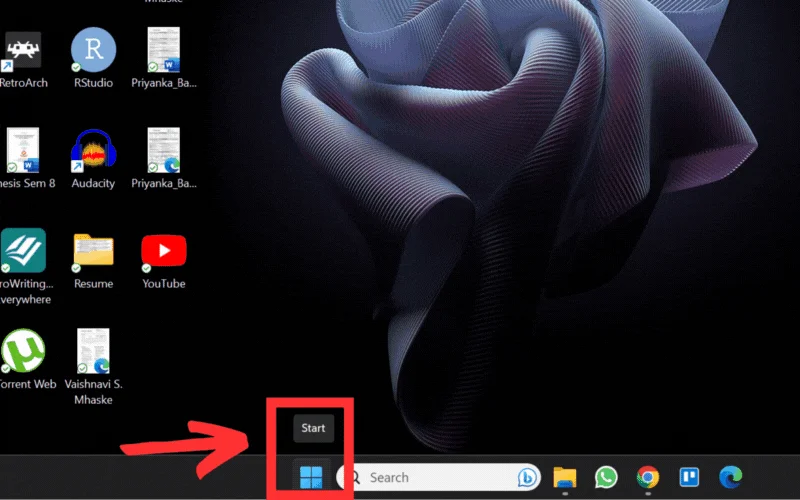
ドキュメントを開いたら、すべてのデータをコピーし、別のドキュメントに貼り付けます。
b. バージョン履歴から
この方法は、ファイルの破損が検出された後にコンピュータを再起動またはシャットダウンしなかった場合にのみ役立ちます。 また、ファイルが作成されたのと同じコンピュータを使用している必要があります。 したがって、別のシステムを使用している場合、この方法は機能しません。
- 破損したファイルが存在するフォルダーに移動します。
- ドキュメントを右クリックし、[以前のバージョンに戻す] をクリックします (このオプションが直接表示されない場合は、[その他のオプションを表示] の下を確認してください)。
- 新しいウィンドウが開き、選択したドキュメントの以前のバージョンが表示されます。
- [OK]を選択して開きます。
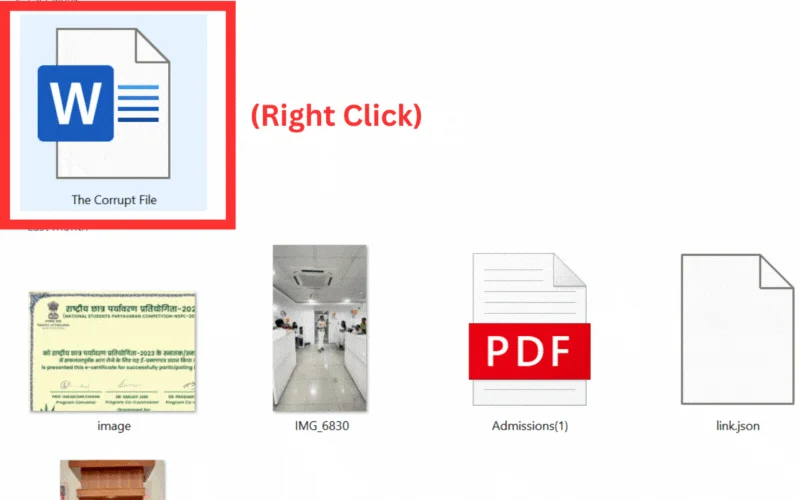
ファイル修復ツールの使用
破損したファイルを修復する方法を探している場合、破損した Word ファイルからデータを回復することを約束するツールやプラットフォームが数多く見つかります。 しかし実際には、実際に機能するものはほとんどありません。
以下に、破損した MS Word ファイルの修復に実際に役立ついくつかのツールとプラットフォームを示します。
A. オンライン ツール:
- https://online.officerecovery.com/word/
- https://onlinefile.repair/rtf
- https://word.recoverytoolbox.com/online/
- https://onlinefilerepair.com/word
B. デスクトップツール:
- ワンダーシェアリペアット
- GetData ワード修復
MS Wordファイルの破損を防ぐためのヒント
自動回復機能という 1 つの設定だけで、データ損失から身を守り、MS Word ファイルの破損を防ぐことができます。
自動リカバリ機能は、一定時間間隔で定期的にファイルデータをリカバリファイルとして保存します。 システムがクラッシュした場合 (これがファイル破損の最も可能性の高い原因です)、この設定が有効になっている場合、ファイルはリカバリ ファイルとして保存されます。 ファイルを再起動すると、自動回復機能は最後に保存された状態からドキュメントを開こうとします。
次のパスからファイルを回復することもできます。
- C:\Users<ユーザー名*>\AppData\Roaming\Microsoft\Word
- C:\Users<ユーザー名*>\AppData\Local\Microsoft\Office\UnsavedFiles
*そこに実際のユーザー名を入力します。
この機能を有効にするには、
- オープンワード
- 「ファイル」 、 「オプション」の順に移動します。
- 新しいウィンドウが開きます。 リボンの左側にある[保存]オプションを見つけます。
- 「ファイルの自動保存」チェックボックスを選択します。
- ほとんどのデータを回復できるように、[自動回復情報を x 分ごとに保存] セクションの時間間隔が 3 分または 6 分など短いことを確認してください。
- また、[保存せずに閉じた場合、最後の自動回復バージョンを保持する] ボックスがオンになっていることを確認してください。
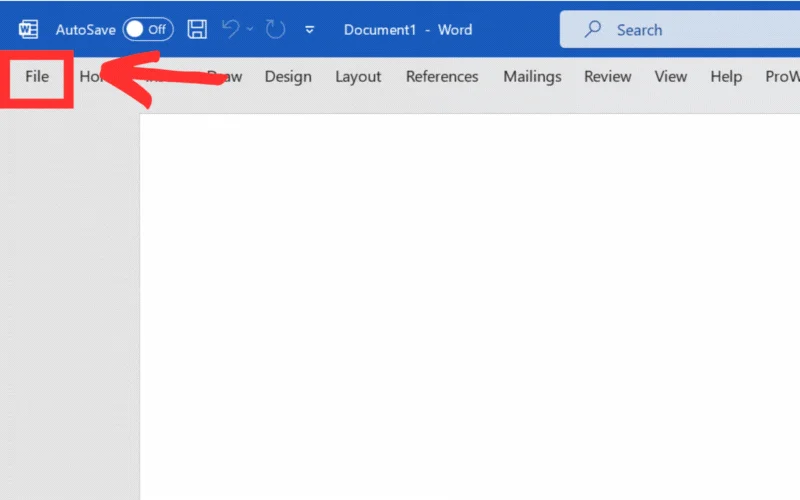
それでおしまい。 この小さな設定により、作業内容が失われるのを防ぎ、ファイルの破損を防ぐことができます。
また、ファイルを OneDrive に保存することは、作業内容を常にバックアップし、どのデバイスからでもアクセスできるようにするための優れた方法です。
まとめ – 破損した MS Word ファイルからデータを回復する
このブログがデータの削除と破損した MS Word ファイルの修復に役立つことを願っています。 上記のすべての方法は機能することが証明されており、このような困難な状況では間違いなく役立ちます。 さらに、上記のツールとプラットフォームは、破損したファイルを修復するのにも役立ちます。
ただし、このような問題を回避するために、常に自動保存機能を有効にしておくようお勧めします。
破損したMS Wordファイルの修復に関するFAQ
1. MS Word ファイルが破損する原因は何ですか?
MS Word ファイルが破損する理由はいくつかあります。 最も一般的な理由は次のとおりです。
- 停電、
- ソフトウェアのクラッシュ、
- ハードウェア障害、
- 不適切なシャットダウン、
- ファイル転送失敗など
2. Word 文書は復元できますか?
はい、Word 文書を復元することは可能です。 Microsoft Word には、データを回復するために使用できる回復ツールが組み込まれています。 そのうちの 1 つは、次のパスにある自動回復ファイルです。
- C:\Users<ユーザー名>\AppData\Roaming\Microsoft\Word
- C:\Users<ユーザー名>\AppData\Local\Microsoft\Office\UnsavedFiles
3. 誤って削除した文書を復元するにはどうすればよいですか?
誤って削除したドキュメントやファイルをごみ箱から簡単に復元できます。 Windows バックアップをチェックして、バックアップが有効になっているかどうかを確認することもできます。
4. Word 文書の破損を修復できますか?
はい、Microsoft Word に組み込まれている修復機能またはサードパーティのファイル修復ツールを使用して、Word 文書の破損を修復できます。 その方法は次のとおりです。
- Microsoft Wordを開きます。
- 「ファイル」タブをクリックします。
- 「開く」を選択します。
- 破損した Word ファイルの場所を参照して選択します。
- 「開く」ボタンの横にある矢印をクリックし、「開いて修復」を選択します。
- Word はファイルの修復を試みます。 成功すると、ファイルは正常に開きます。
5. Word ファイルが破損しているかどうかを確認するにはどうすればよいですか?
Word ファイルが破損しているかどうかを確認する方法はいくつかあります。 その一部を次に示します。
- ファイルが開きません。 これは、Word ファイルが破損していることを示す最も明白な兆候です。 ファイルを開こうとしても開かない場合は、ファイルが破損している可能性があります。
- ファイルは開きますが、内容が文字化けしています。 ファイルを開いたものの、内容が文字化けしているか読めない場合も、ファイルが破損している可能性があります。
- ファイルは開きますが、形式が正しくありません。 ファイルが開いても、テキストがごちゃ混ぜになっている、フォントが変更されているなど、形式が正しくない場合は、ファイルが破損している可能性もあります。
- ファイルは開きますが、エラーが発生します。 ファイルが開いても、ページやセクションが欠落しているなどのエラーがある場合は、ファイルが破損している可能性もあります。
