Google Chromeブラウザをリセットする方法
公開: 2023-07-12Google Chromeブラウザをリセットしたいですか? このチュートリアルでは、PC とモバイルでの Chrome ブラウザのリセットと、Chrome ブラウザをリセットするメリットについて説明します。
Chrome の設定をリセットすると、Chrome が新しくインストールされて構成が解除されたときと同じように、すべての設定がデフォルトになります。 これは、起動時のホームページ、タブ設定、検索エンジン、固定されたタブなどに加えられたすべての調整が失われることを意味します。
Google Chrome は、今日のデジタル環境において定番のブラウザーとなっています。 高速、ユーザーフレンドリーなインターフェイス、拡張機能の膨大なライブラリを備えているため、多くの人にとってこれが頼りになる選択肢であるのも不思議ではありません。 しかし、ブラウジングを続けると、私たちの愛する Chrome の動作が遅くなったり、重くなったりすることがあります。 これはイライラする可能性があり、生産性に影響を与える可能性もあります。 ただし、心配する必要はありません。解決策はあります。 このブログ投稿では、Chrome をデフォルト設定にリセットして、事実上最初からやり直すプロセスを説明します。
Google Chrome のリセットは、ブラウザの速度低下、タブの応答なし、不要な拡張機能、永続的なエラーなどの問題が発生した場合に役立つ解決策です。 この記事では、Google Chrome ブラウザをデフォルト設定にリセットして、新たなスタートを確実にし、さまざまな問題を解決する方法について、詳細なステップバイステップ ガイドを提供します。
- 関連: Brave ブラウザのレビュー? 最良かつ安全な Google Chrome の代替手段
- Chrome ダーク モード – 視力とバッテリー寿命を向上させるための特別な補助モード
Google Chrome ブラウザをリセットする必要があるのはなぜですか?
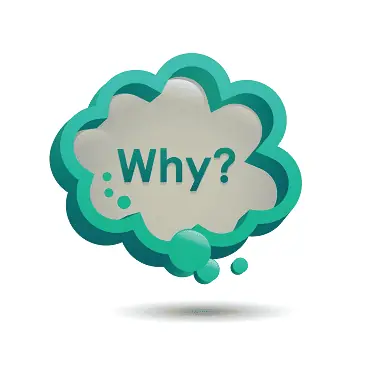
Google Chrome をしばらく使用している場合は、少し遅くなったり、反応が悪くなったりしていることに気付いたかもしれません。 Web ページの読み込みに時間がかかっているか、頻繁にクラッシュが発生している可能性があります。 どのような問題であっても、イライラして生産性に影響を与える可能性があります。 Google Chrome ブラウザをリセットすると、いくつかの状況で有益な場合があります。 Chrome のリセットを検討する理由は次のとおりです。
- パフォーマンスの問題:時間の経過とともに、Chrome には一時ファイル、閲覧データ、競合する設定が蓄積され、パフォーマンスの問題が発生する可能性があります。 Chrome をリセットすると、動作の遅さ、頻繁なクラッシュ、応答しないタブ、その他のパフォーマンス関連の問題を解決できます。
- ブラウザのエラーと誤動作: Chrome でエラー メッセージが頻繁に表示される、特定の Web サイトを読み込めない、拡張機能の問題など、継続的なエラーや異常な動作が発生した場合は、ブラウザをリセットすると、これらの問題が解消され、通常の機能が復元されることがあります。
- 望ましくない変更:場合によっては、悪意のあるソフトウェアや望ましくないブラウザ拡張機能によって、ホームページ、検索エンジン、新しいタブ ページが変更されるなど、Chrome の設定に望ましくない変更が加えられることがあります。 Chrome をリセットすると、これらの変更が元に戻り、不要な変更が削除されます。
- 拡張機能が応答しない、または拡張機能が競合する: Chrome にインストールされている拡張機能が応答しなくなったり、相互に競合したりして、ブラウザーの不安定性やパフォーマンスの問題が発生することがあります。 Chrome をリセットすると、すべての拡張機能を無効にして、必要な拡張機能を選択して再インストールできるため、クリーンで安定した拡張機能環境が確保されます。
- プライバシーとセキュリティの問題: Chrome をリセットすると、プライバシーとセキュリティの問題に対処できます。 機密情報が含まれたり、オンライン活動の追跡に使用されたりする可能性のある Cookie、キャッシュされたファイル、その他の閲覧データが消去されます。 Chrome をリセットすると、プライバシーやセキュリティを侵害する可能性のある望ましくない拡張機能や悪意のある拡張機能も削除される可能性があります。
- 新たに始める: これまでに Chrome の設定や環境設定を何度もカスタマイズしてきたが、白紙の状態から始めたい場合は、ブラウザをリセットするとデフォルトの状態に戻すことができます。 これは、以前の設定の影響を受けずにベースライン構成を確立したり、問題をトラブルシューティングしたりする場合に役立ちます。
- 定期的なメンテナンス: Chrome を定期的にリセットすることは、定期的なブラウザのメンテナンスの一環として行うことができ、ブラウザの最適化とスムーズな実行を維持します。 不要なものを削除したり、他のデバイスでメンテナンスを実行したりするのと同様に、Chrome をリセットすると、クリーンで効率的なブラウジング エクスペリエンスを確保できます。
Chrome をリセットすると、閲覧履歴、Cookie、保存されたパスワード、その他の個人設定が削除されることに注意してください。 したがって、リセットを続行する前に、重要なデータや設定を必ずバックアップしてください。
- 関連:生産性の高い Chrome 拡張機能
- Opera に Chrome 拡張機能をインストールする方法
PCでGoogle Chromeブラウザをリセットする方法
PC で Google Chrome ブラウザをリセットする手順は次のとおりです。
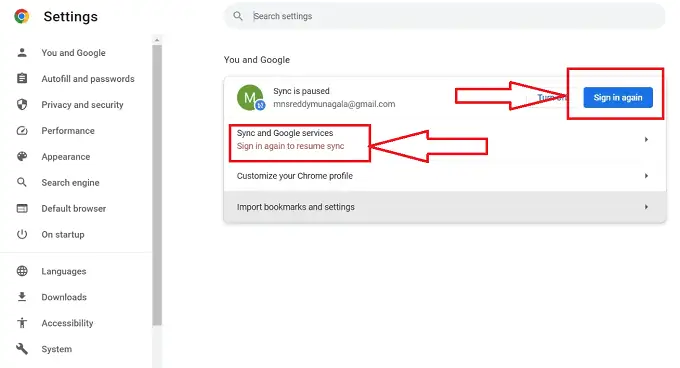
このセクションでは、PC の Google Chrome ブラウザをリセットする手順を説明します。
合計時間: 5 分
ステップ 1: Google Chrome を開く
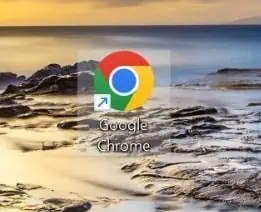
デスクトップ上の Chrome アイコンをダブルクリックするか、スタート メニューで「Google Chrome」を検索し、検索結果から選択して、コンピュータで Google Chrome ブラウザを起動します。
ステップ 2: Chrome 設定にアクセスする
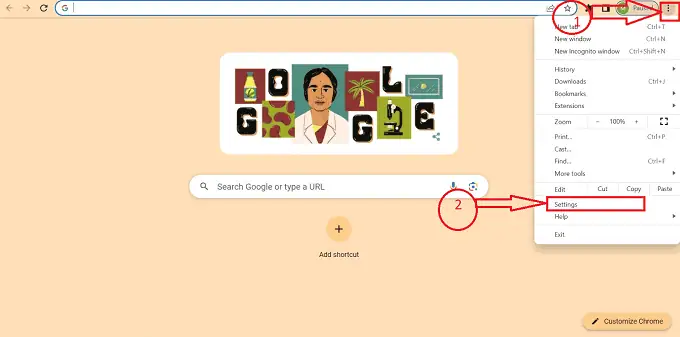
Chrome が開いたら、ブラウザ ウィンドウの右上隅にある「3 点」メニュー アイコンをクリックします。 ドロップダウン メニューから[設定]を選択し、Chrome 設定ページにアクセスします。
ステップ 3: 一番下までスクロールします
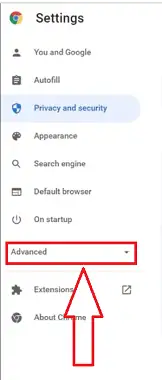
設定ページを一番下までスクロールして、「詳細」オプションを見つけます。 それをクリックして詳細設定を展開します。
ステップ 4: Chrome 設定をリセットする
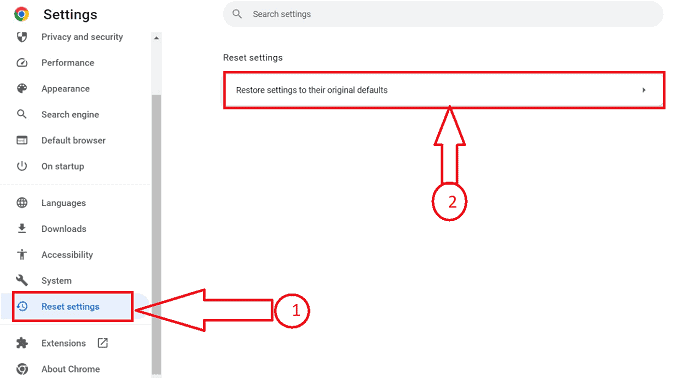
詳細設定内に、 「設定をリセット」というセクションが表示されます。このセクションで、 「設定を元のデフォルトに戻す」オプションをクリックします。
ステップ-5: リセットを確認する
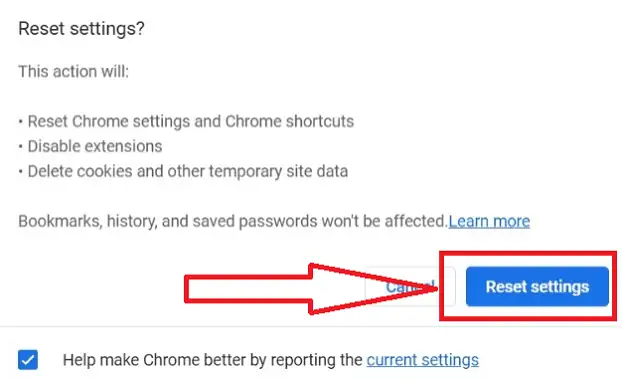
ダイアログ ボックスが表示され、元のデフォルトに復元される設定に関する情報が表示されます。 リセットを続行するには、 「設定をリセット」ボタンをクリックしてください。
ステップ 6: Chrome を再起動する

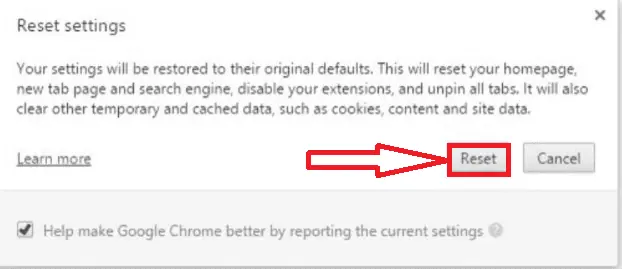
「設定をリセット」をクリックすると、Chrome のリセットプロセスが開始され、プロセスを確認するためのサブウィンドウがポップアップ表示されます。 「リセット」ボタンをクリックしてリセットプロセスに進みます。
ステップ 7: Chrome 設定を再構成する:
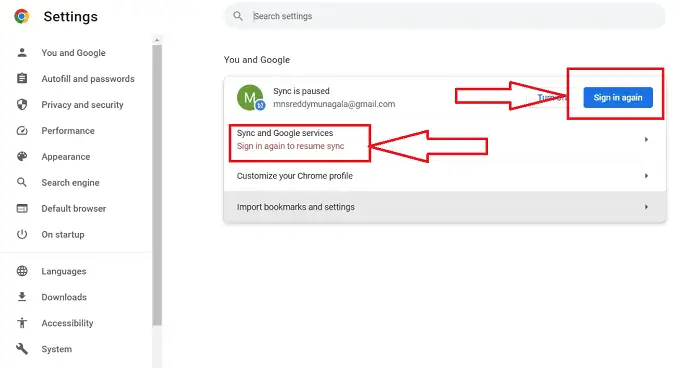
Chrome を再起動したら、設定を再構成する必要があります。 ブックマーク、履歴、その他の設定を同期するために必要な場合は、Google アカウントにログインします。 3 点メニュー アイコンをクリックし、 [設定]を選択して Chrome 設定ページに移動し、好みに応じて Chrome をカスタマイズすることもできます。
供給:
- 書類
- コンピューター
- Googleドキュメント
ツール:
- Googleドキュメント
これらの手順に従うことで、PC 上の Google Chrome ブラウザをデフォルト設定にリセットし、新たに開始して、発生している可能性のある問題を解決することができます。 Chrome をリセットすると閲覧履歴、Cookie、保存されたパスワード、その他の個人設定が削除されるため、リセットを続行する前に重要なデータや設定を必ずバックアップしてください。
- 関連:ビジネスの売上を増やすための 6 つの最高の Chromebook 会計ソフトウェア
- Google Chrome でイマーシブ リーダーを使用する方法
モバイルで Google Chrome ブラウザをリセットする方法
以下は、モバイルで Google Chrome ブラウザをリセットする詳細な手順です。
- モバイル デバイスのホーム画面またはアプリ ドロワーで Google Chrome アプリを見つけ、それをタップしてブラウザを開きます。
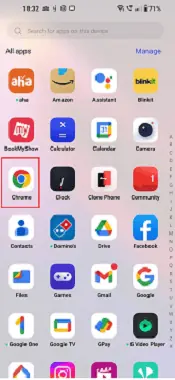
- Chrome が開いたら、ブラウザ ウィンドウの右上隅にある 3 つの点のメニュー アイコンをタップします。 表示されるメニューから「設定」を選択します。
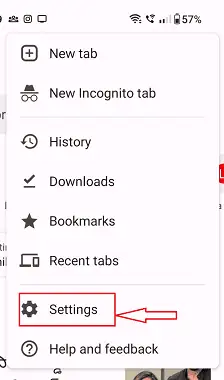
- Chrome の設定で、下にスクロールして「プライバシー」または「詳細」というラベルの付いたセクションを探します。
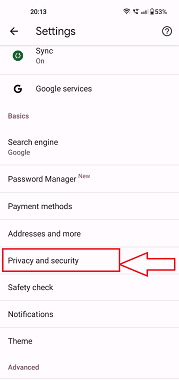
- 「プライバシー」または「詳細」セクション内に、 「閲覧データの消去」または同様のオプションが表示されます。 それをタップして続行します。
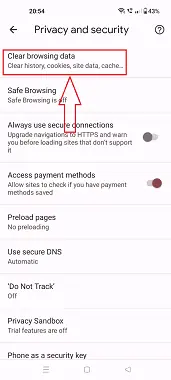
- 閲覧履歴、Cookie、キャッシュされた画像やファイルなどの閲覧データ カテゴリのリストが表示されます。 対応するチェックボックスをオンにして、削除するデータを選択します。 完全なリセットを実行するには、利用可能なオプションをすべて選択することをお勧めします。
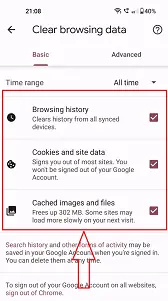
- クリアするデータを選択したら、 「データをクリア」または同様のボタンをタップしてリセットを確認します。
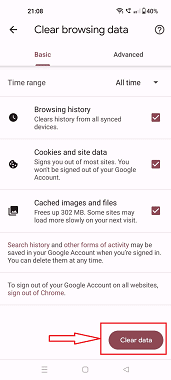
- セキュリティ上の理由から、選択を再度確認するよう求められる場合があります。 確実にリセットするには、 「クリア」ボタンをクリックすると、Chrome は選択した閲覧データのクリアを開始します。 完了したら、ブラウザを閉じて再度開くことで、ブラウザを再起動できます。
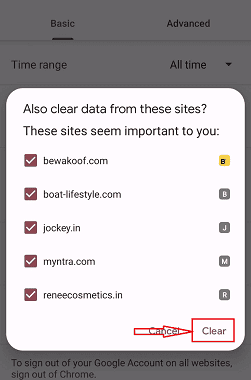
- Chrome を再度開くと、ブックマーク、履歴、その他の設定を同期するために、設定を再構成し、Google アカウントにログインする必要がある場合があります。 3 点メニュー アイコンをタップし、 [設定]を選択して Chrome 設定にアクセスし、好みに応じて Chrome をカスタマイズできます。
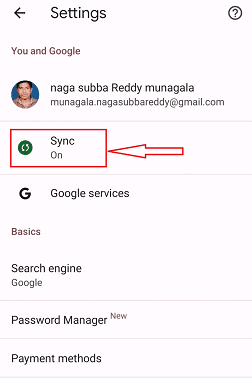
これらの手順に従うことで、モバイル デバイスの Google Chrome ブラウザをデフォルト設定にリセットし、閲覧データをクリアして、発生している可能性のある問題を解決することができます。 Chrome をリセットすると、閲覧履歴、Cookie、保存されたパスワード、その他の個人設定が削除されることに注意してください。そのため、リセットを続行する前に、重要なデータや設定を必ずバックアップしてください。
- 関連: Google Chrome ホームページにサムネイルを追加する方法
- Chrome および Firefox から Safari ブラウザにブックマーク/保存されたパスワード/履歴を転送する方法
結論
Chrome の動作が不安定になり、ブラウジング エクスペリエンスが低下すると、どれほどイライラすることになるかを私たちは知っています。 そのため、Chrome をリセットして新たに始めるのに役立つようにこのブログ投稿を作成しました。 この記事で説明する簡単な手順に従うことで、フラストレーションの原因となっている問題を迅速かつ簡単に解決できます。 このガイドが、お客様が経験している Chrome 関連の問題を解決し、これまでよりスムーズなブラウジング エクスペリエンスを実現するのに役立つことを願っています。 楽しく閲覧してください!
このチュートリアルがGoogle Chrome ブラウザをリセットする方法に役立つことを願っています。 何か言いたいことがあれば、コメント欄からお知らせください。 この記事が気に入ったら、それを共有し、Facebook、Twitter、YouTube で WhatVwant をフォローして、技術的なヒントをさらに入手してください。
Google Chrome ブラウザをリセットする方法 - よくある質問
Chrome を工場出荷時の設定にリセットできますか?
ドロップダウン メニューの一番下で、[設定] を選択します。 [設定] ページの左側で、[リセットしてクリア] を選択します。 設定をプリセット値に復元することを選択します。 ポップアップ ウィンドウの [設定をリセット] ボタンをクリックする必要があります。
Chrome をいつ再起動すればよいですか?
ブラウザが正常に動作していない場合、またはインストールしたプログラムや拡張機能によって知らないうちに設定が変更された場合は、この操作が必要になる場合があります。 保存したパスワードとブックマークは削除または変更されません。
Chrome ブラウザを再起動するとどうなりますか?
Chrome の設定をリセットすると、Chrome が新しくインストールされて構成が解除されたときと同じように、すべての設定がデフォルトになります。 これは、起動時のホームページ、タブ設定、検索エンジン、固定されたタブなどに加えられたすべての調整が失われることを意味します。
ブラウザをリセットするとすべて削除されますか?
ブラウザをリセットすると、保存されたパスワード、履歴、ホームページ、Web サイト管理データを含むすべての設定が失われることに注意してください。
