Macで右クリックする方法とMacでコピーアンドペーストする方法
公開: 2022-02-13この記事では、Macを右クリックする方法と、Macでコピーして貼り付ける方法について、最も簡単な方法で説明します。
目次
Macを右クリックする方法
Macユーザーは、トラックパッド、マウス、またはキーボードのキーを使用してMacを右クリックできます。
Macマシンで使用する2つのボタンがあるマウスを購入した場合は、期待どおりに右クリックを使用できるはずです。 マウスを右クリックすると、目的に使用されます。
方法1:Ctrlキーを使用して右クリック

- Macマシンを右クリックする1つの方法は、マウスボタンまたはトラックパッドをタップするときにCtrl(またはControl)キーを押すことです。
- 「Ctrl」キーとAlt(またはOption)キーを混同しないでください。
- MacのCtrlキーは、スペースバーの横にはありません。キーボードの右端または左側の、キーボードの遠端にあります。
方法2:トラックパッドで2本の指を使用する
- キーボードにトラックパッドがあり、右クリックしたい場合は、2本の指でクリックできます。
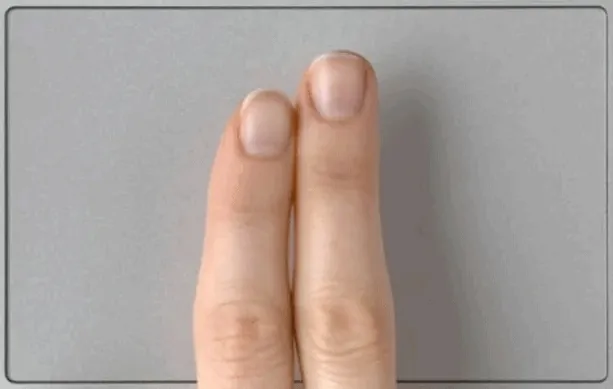
- これがうまくいかない場合は、システム環境設定で設定する必要があります。
- Dockにある場合は歯車アイコンをクリックするか、画面の左上にあるAppleアイコンをクリックしてシステム環境設定を開き、システム環境設定を選択します。
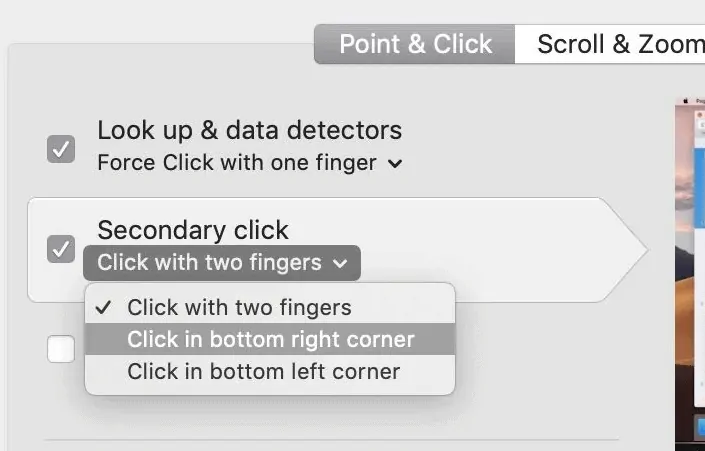
- 次に、[トラックパッド]タブをクリックし、[トラックパッドの設定]で、[2番目のクリック]の横にある[2本の指でクリック]を選択できます。
- 読む:PDFからパスワードを削除する2つの方法
- PDFファイルを圧縮するための3つの非常に便利なヒント
- AcrobatReaderを使用してファイルをPDFに結合する方法
Macでコピーアンドペーストする方法
Macでコピーアンドペーストのタスクを実行するには、いくつかの方法があります。
方法1:マウスまたはトラックパッドを使用してMacにコピーアンドペーストする方法
- 別の場所にコピーするテキストまたはコンテンツを強調表示するか、カーソルポインターをテキストの上に置いてから、マウスを右クリックします。
- 小さなポップアップメニューが表示され、多くのオプションが含まれています。
- ポップアップメニューから「コピー」という単語をクリックします。
- このテキスト、コンテンツ、またはファイルを貼り付けるスペースに移動して、右クリックする必要があります。
- ポップアップメニューから「貼り付け」という単語をクリックします。
- これで、テキストまたはファイルをコピーして貼り付けることができました。
マウスをお持ちの場合、Macで画像、テキスト、またはその他のファイルをコピーして貼り付ける方法は次のとおりです。
- コピーして貼り付けるアイテムを選択します。
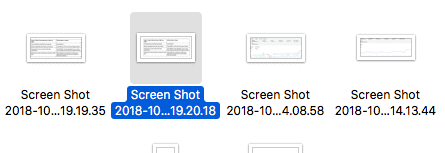
- 選択した項目を右クリックしてコンテキストメニューを開き、ドロップダウンの[コピー]オプションを見つけてクリックします。
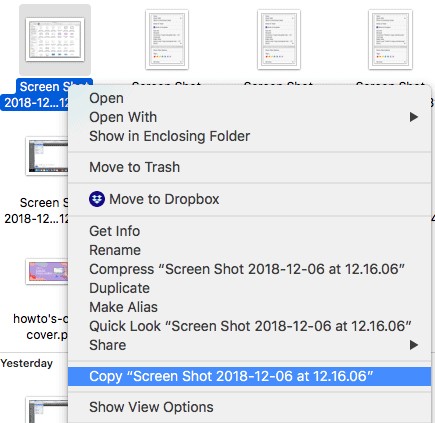
- コピーしたアイテムを貼り付ける場所を選択し、プレーン領域を右クリックしてコンテキストメニューを開きます。
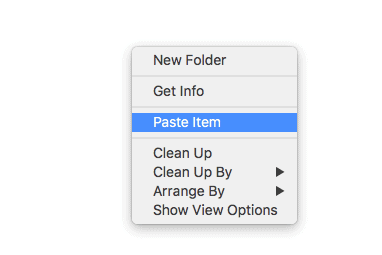
- [アイテムを貼り付け]を見つけてクリックします。
方法2:Macキーボードショートカットキーを使用してMacにコピーアンドペーストする方法
- 別の場所にコピーするテキストまたはコンテンツを強調表示するか、カーソルポインタをテキストの上に置きます。
- 「Command」キーを押しながら「C」キーを同時に押します。
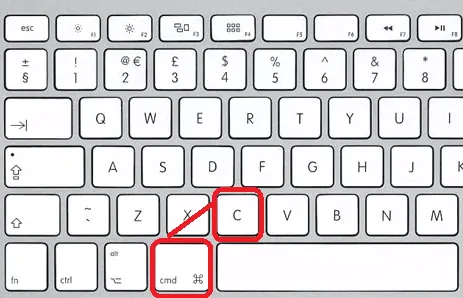
- このテキスト、コンテンツ、またはファイルを貼り付けるスペースに移動する必要があります。
- 「Command」キーを押しながら「V」キーを同時に押します。
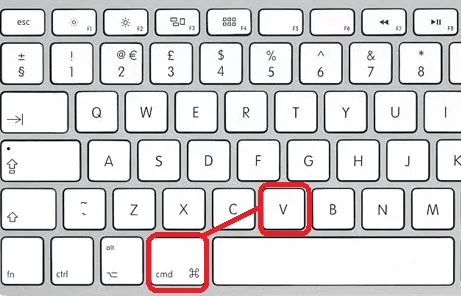
- これで、この時点までにテキストが正常にコピーされます。
Macでキーボードショートカットを使用すると、Macで定期的に作業するときにワークフローを大幅に高速化できます。ここでは、開始するのに最も役立つショートカットキーをいくつか紹介します。

- コピー=⌘C
- 貼り付け=⌘V
- カット=⌘X
- 貼り付けとスタイルの一致=⌥⇧⌘V(Option、Shift、Command、V)
- すべて選択=⌘A
- 元に戻す=⌘Z
ショートカットを定期的に使用して勢いをつけたら、武器を作り続けることに興味を持っていただけるはずです。 上記の標準のショートカットはほぼ普遍的に適用されますが、さまざまなアプリには、アプリ固有の機能のための固有のショートカットがあることがよくあります。
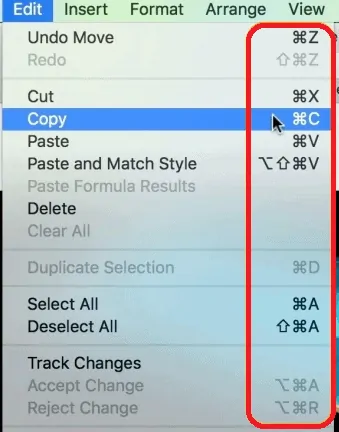
上部のメニューバーの[編集]タブ(またはその他の項目)をクリックすると、使用可能な各編集オプションのキーボードショートカットコマンドが表示され、そこから必要に応じて選択できます。
方法3:Macでフォーマットに一致するようにコピーして貼り付ける方法
上記の手順では、元のコンテキストと同じスタイルでテキストをコピーまたは転送しますが、新しい宛先スペースに収まらない場合があります。 新しい場所や目的地のスタイルに一致するようにテキストまたはコンテンツを変更するには、次の手順に従います。
- コピーするテキストまたはコンテンツを強調表示するか、カーソルポインターをテキストの上に置いてから、マウスを右クリックします。
- ポップアップメニューから「コピー」という単語をクリックするか、キーボードの「コマンド+ C」を押します。
- このテキストまたはコンテンツを貼り付けるスペースまたはスポットに移動してから、画面上部のタスクバーから[編集]タブをクリックする必要があります。
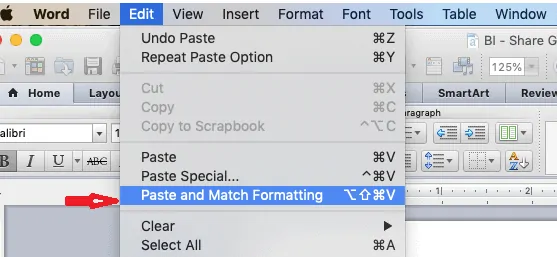
- メニューから「フォーマットの貼り付けと一致」オプションをクリックします。
方法4:タッチパッドを使用してMacにコピーアンドペーストする方法
物理的なマウスがなくても心配する必要はありません。以下の方法を使用して、Macにコピーして貼り付けることができます。
知っておく必要があるのは、マウスを使わずにMacを右クリックする方法だけです。 簡単な手順でこれを行う方法は次のとおりです。
- まず、コピーしたいアイテムを選択します。
- タッチパッドをクリックまたは2本の指でタップして、マウスの右クリック操作を実行します。
- コンテキストメニューから、[コピー]オプションを見つけてクリックします。
- コピーしたファイルを貼り付ける必要があるウィンドウを開きます。
- タッチパッドをもう一度2本の指でクリックまたはタップして、マウスの右クリック操作を実行します。
- これで、コンテキストメニューの[アイテムの貼り付け]オプションを見つけてクリックできます。 それがあなたの仕事です。
- 関連:フリーソフトウェアでWord、Excel、画像をPDFに変換する方法
- PDFに画像で透かしを入れる方法
Macで右クリックする方法とMacでコピーアンドペーストする方法についての私のチュートリアルが気に入っていただければ幸いです。 よかったら!! それからそれを共有してください。 何か追加したい場合は、コメント欄からお知らせください。
定期的な更新が必要な場合は、Facebook、Twitter、およびYouTubeでWhatVwantをフォローしてください。
