Windows11 24H2から23H2から安全にダウングレードする方法
公開: 2025-02-06Windows 11バージョン24H2は、最新のオペレーティングシステムの更新です。一部のユーザーは、23H2バージョンが最新バージョンよりもはるかに優れていると感じています。 Windows 11から24H2を更新し、何も失うことなく安全に23H2にダウングレードしたい場合は、このガイドに従ってください。
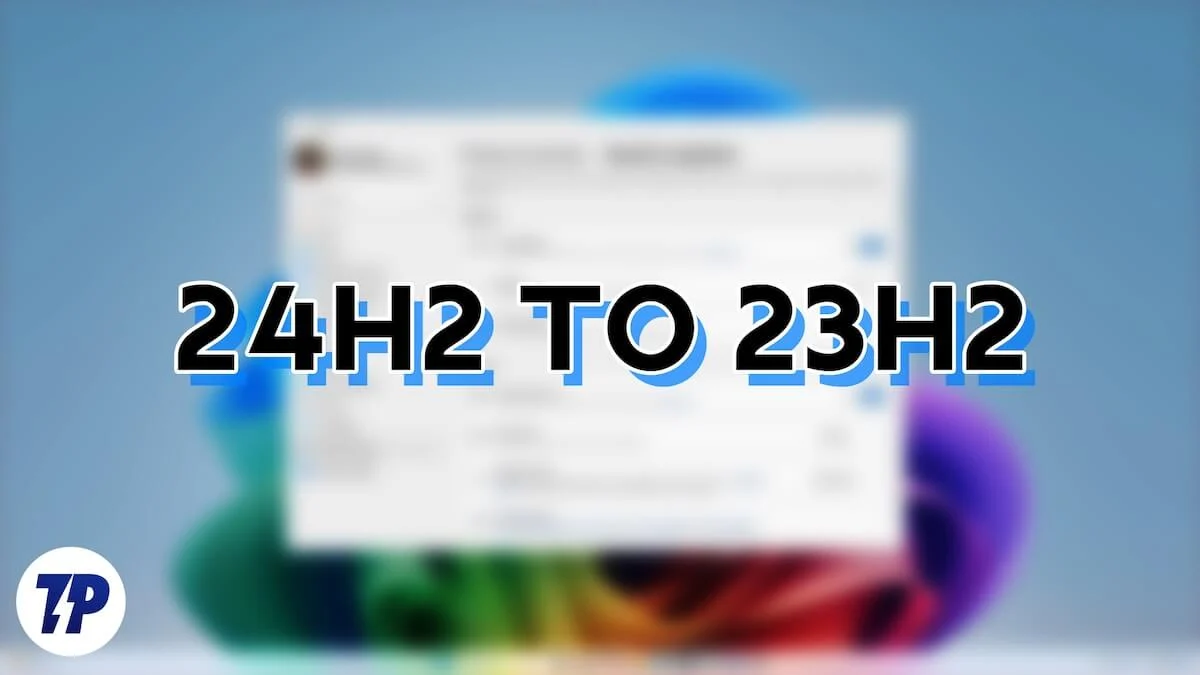
Windows11 24H2から23H2から安全にダウングレードする3つの方法
PCのパフォーマンスに依存しているゲーマーやその他のWindows 11ユーザーは、23H2バージョンからアップグレードした後、24H2が遅くなっています。以前のエクスペリエンスを取り戻す唯一の方法は、23H2バージョンに格下げすることです。次の方法で行うことができます。
方法 | 期限 | 要件 | ステップ | データ損失リスク |
|---|---|---|---|---|
機能します機能 | アップグレードから10日以内 | Windows.oldフォルダーが存在する必要があります | 設定> [Windows更新]> [高度なオプション]>リカバリ> [戻る] | 低(ファイルと設定を保持) |
手動インストール(ISO) | 時間制限はありません | システムアーキテクチャ用のISOファイルを修正します | uupdump.netからisoをダウンロードし、マウントし、setup.exeを実行します | 高(きれいなインストールが必要) |
Windows Recovery(Winre) | 時間制限はありません | PCはWinreに起動する必要があります | Winre>トラブルシューティング> [高度なオプション]> [更新]をアンインストールします | 低(ファイルを保持し、いくつかのアプリを再インストールする必要がある場合があります) |
Go Back機能を使用します
Windows 11 24H2アップデートをインストールし、10日以内に23H2バージョンにダウングレードしたい場合は、 Go Backを使用できます。 Windows 11リカバリオプションの機能。この機能は、Windowsアップデートのインストールからわずか10日後に利用できます。
Windows 11 24H2バージョンへのアップグレード後、23H2に関連する古いWindowsファイルは、インストールドライブのWindows.oldフォルダーに保存されます。 Go Back機能を使用すると、インストールウィザードはこれらのファイルを使用し、データを削除せずにPCを23H2バージョンにダウングレードします。
Windows 11のリカバリオプションでGo Back機能を使用するには、
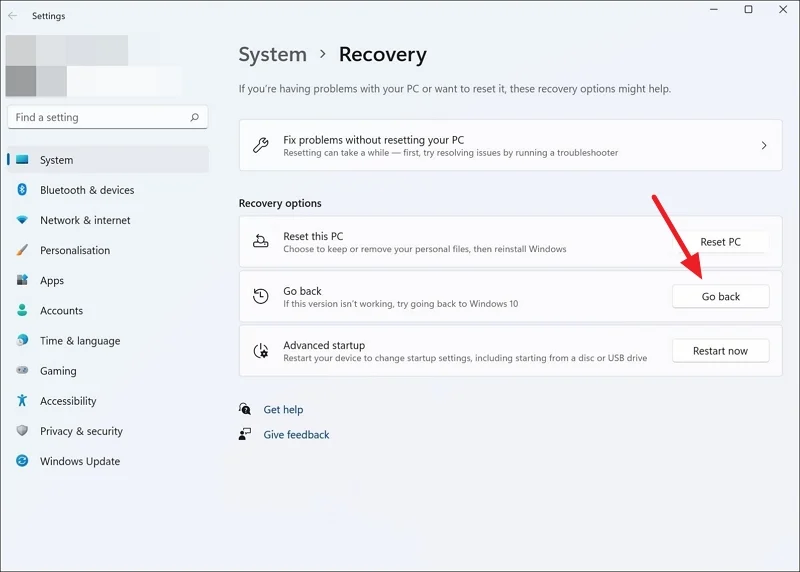
- Win+Iキーボードショートカットまたは[スタート]メニューから設定アプリを開きます。
- 左側のサイドメニューから[Windows Update]を選択します。
- [詳細なオプション]タブをクリックします。
- 追加のオプションでリカバリを選択します。
- [戻る]ボタンをクリックします。
- 以前のビルドウィンドウに戻ることができます。クリックして、以前のビルドに戻ります。
- これで、PCはWindows 11 23H2バージョンを再起動してインストールします。プロセス全体に時間がかかり、PCはインストール中に複数回再起動する場合があります。
プロセスが完了すると、Windows 11は23H2バージョンで実行されます。 Windows Updateの設定を使用して、いつでも24H2バージョンにアップグレードできます。
Windows 11 23H2を手動でインストールします
Go Back機能が表示されない場合は、Windows 11 23H2バージョンを手動でインストールできます。そのためには、システム構成に基づいてサードパーティソースからISOファイルをダウンロードする必要があります。 Windows 11をダウングレードしながらそれらを失わないように、プライマリドライブにある重要なファイルをバックアップします。

PC用のISOファイルをダウンロードする前に、最初にシステムアーキテクチャを見つけて、正しいISOファイルをダウンロードできるようにします。間違ったISOファイルはインストールされません。 Windows11のシステムアーキテクチャを見つけるには、
- 設定アプリを開き、左側のサイドメニューから[システム]を選択します。
- 下にスクロールして、タブをクリックします。
- デバイス仕様の下のシステムタイプの横にシステムアーキテクチャの詳細が表示されます。
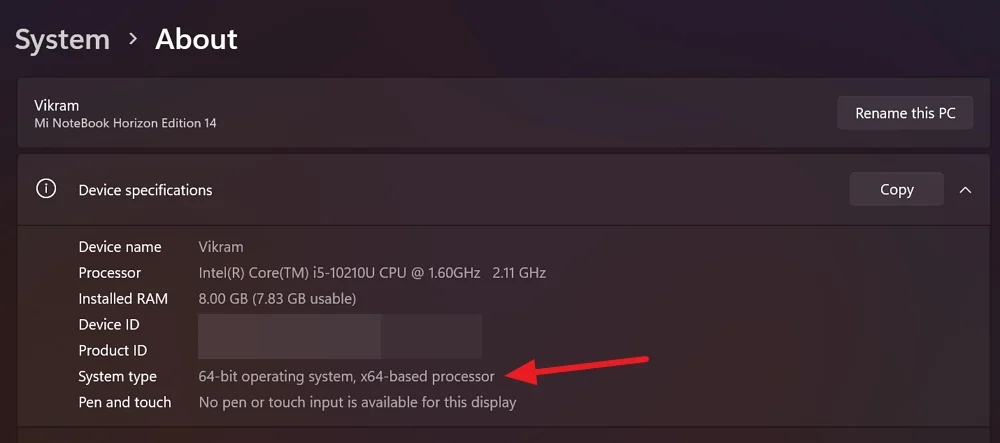
- 詳細が「64ビットオペレーティングシステム、x64ベースのプロセッサ」の場合、PCにはx64ビットがあります。それに基づいてISOファイルをダウンロードする必要があります。 PCに「64ビットオペレーティングシステム、ARMベースのプロセッサ」がある場合、PCはARM64プロセッサで実行されます。プロセッサに適したISOファイルをダウンロードする必要があります。
システムアーキテクチャの詳細を見つけたら、uupdump.netにアクセスしてください。検索バーの下のWindows 11をクリックして、ドロップダウンオプションから23H2を選択します。
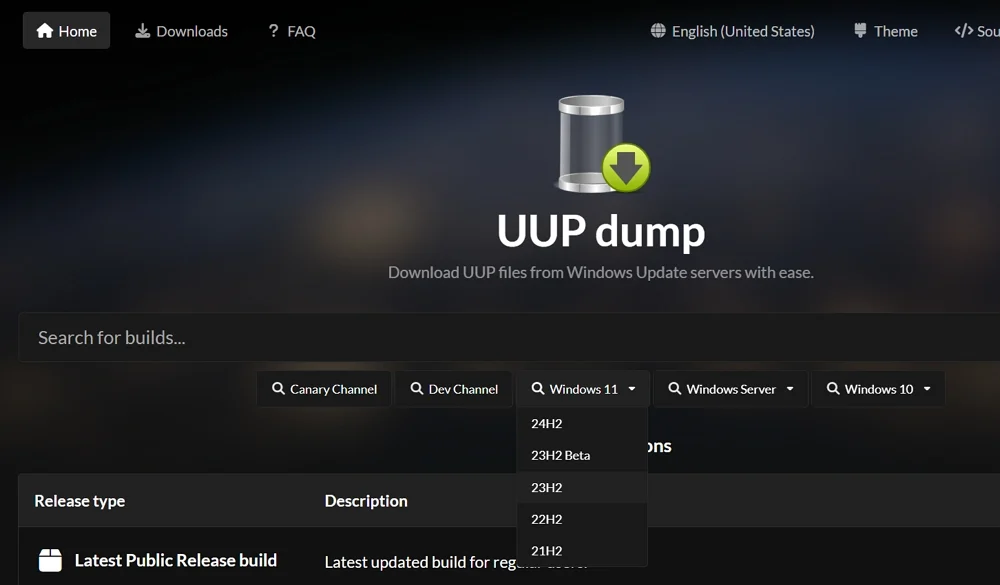
Windows 11 23H2バージョンのすべての使用可能なISOファイルがあります。また、システムアーキテクチャの詳細を見つけ、ファイルが追加されます。アーキテクチャに基づいてPCに合った最新のファイルをクリックします。
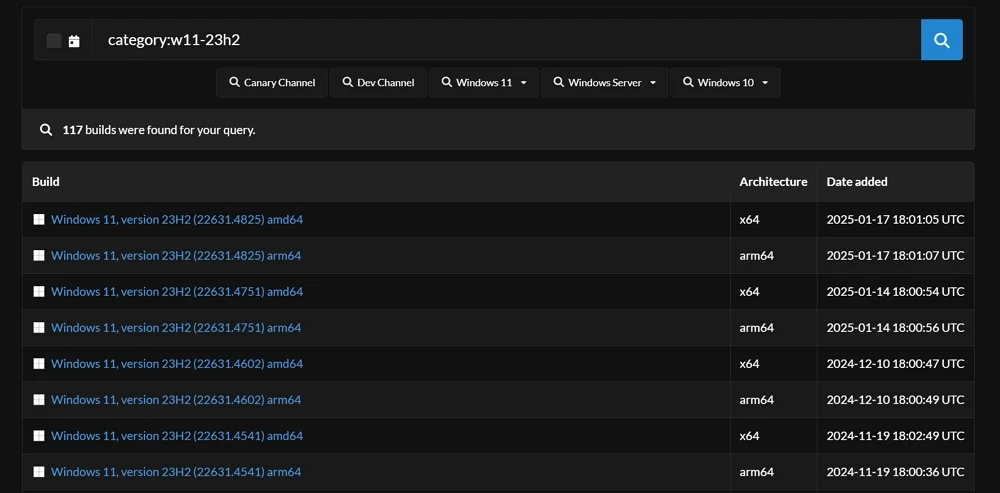
Windows 11 23H2の言語を選択し、 [次へ]をクリックします。
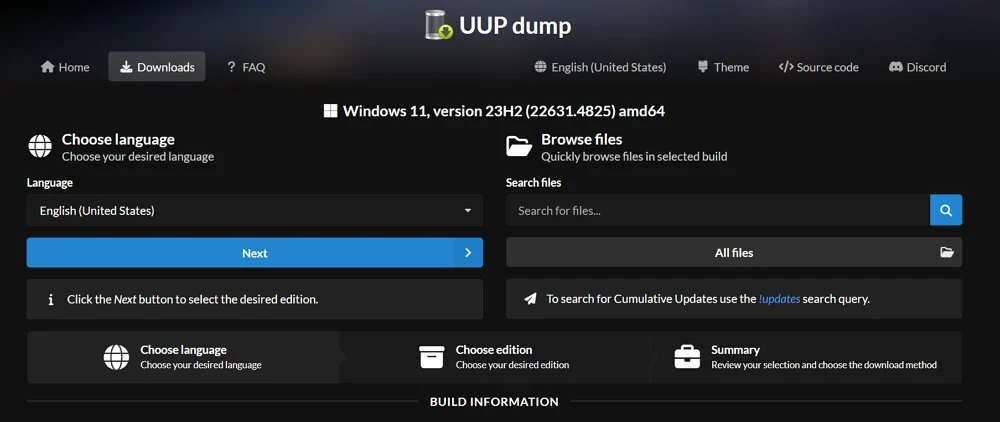
次に、ボタンをチェックしてダウンロードするWindows 11エディションを選択します。 Windows 11 Homeを使用する場合は、Windows Homeの横にある箱をチェックしてください。適切なWindowsバージョンを選択したら、 [次へ]をクリックします。
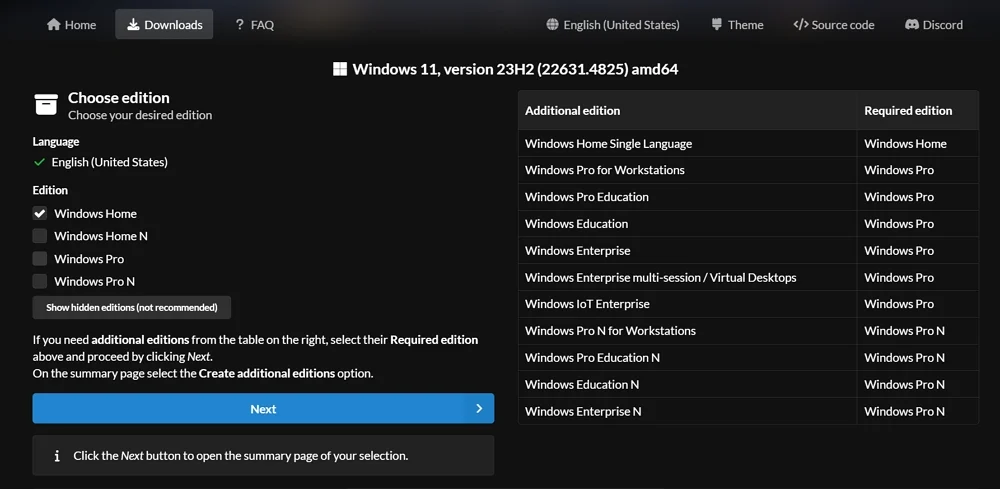
Windows 11 23H2パッケージをダウンロードする方法を選択する必要があります。 ISOオプションにダウンロードして変換し、その他のオプションをデフォルトにすることを選択することをお勧めします。インストールプロセスが簡単になります。選択後、 [ダウンロードパッケージの作成]をクリックします。
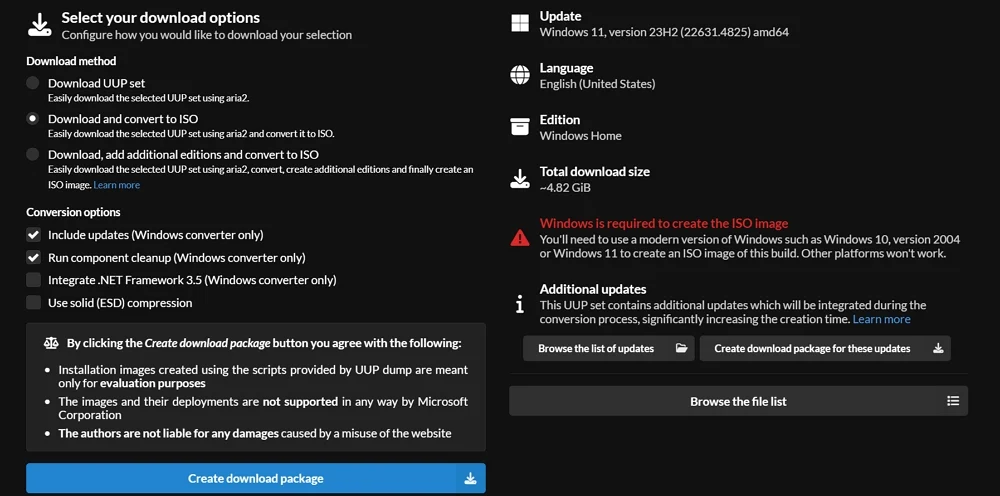
パッケージは、PCのダウンロードフォルダーにダウンロードします。パッケージフォルダーを解凍し、 uup_download_windowsファイルを管理者として実行します。 Windows 11 23H2バージョンのすべてのコンポーネントをダウンロードし、ISOを作成するコマンドプロンプトウィンドウを開きます。
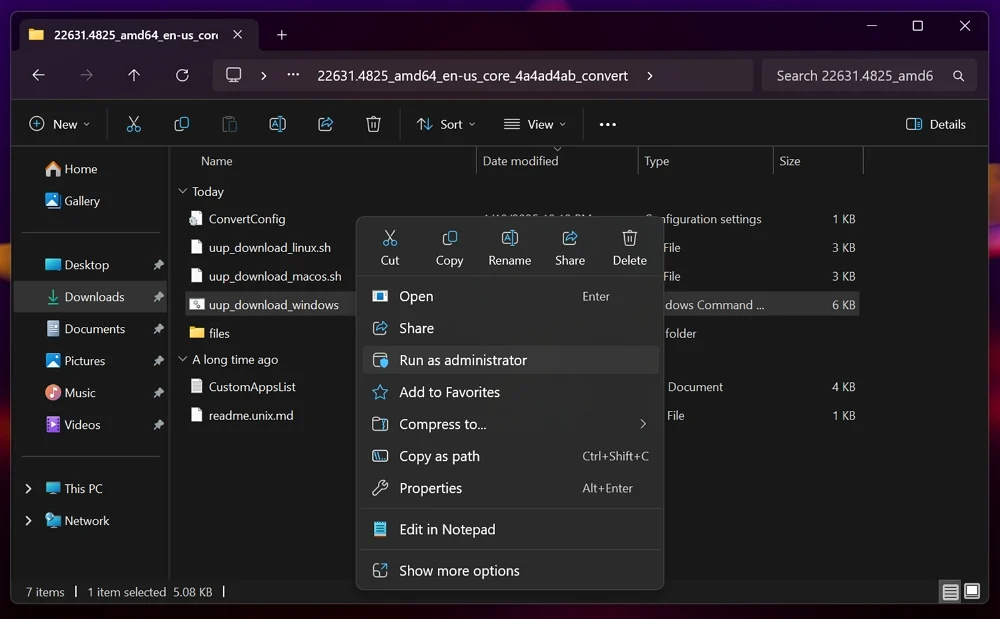
コマンドは、コマンドプロンプトウィンドウで自動的に実行されます。すべてのファイルをダウンロードし、ISOファイルを作成します。プロセスを完了するには多くの時間がかかります。プロセスが完了するのを待つ必要があります。
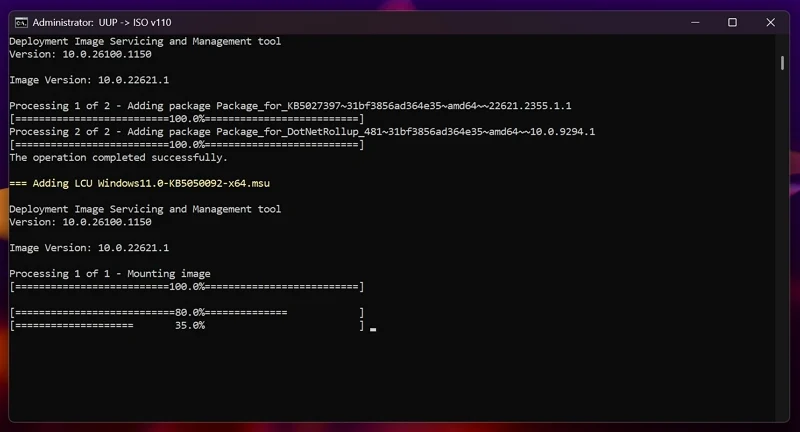
ISOを正常に作成した後、右クリックしてマウントを選択します。 ISOファイルをドライブとして開きます。それを開き、 setup.exeファイルを実行して、Windows 11 23H2のインストールを開始します。
画面上の手順に従って、 Get Updates、ドライバー、およびオプションの機能ページで今すぐ選択しないでください。 [次へ]をクリックします。次のページの用語に同意し、ページを保持するものを選択するものを選択しません。次に、 [インストール]ページで[インストール]をクリックします。
インストール後、国または地域、キーボードなどを選択してPCをセットアップします。利用可能なバックアップからPCを復元することが示されたら、新しいPCとしてセットアップを選択します。
次に、すべてのインストールプロセスを完了し、プログラムをインストールし、ファイルをコピーします。
Windowsリカバリ環境を使用します
PCがWindows 11 24H2にアップグレードした後に故障が発生し、適切に開始されていない場合は、Windows Recovery Environment(Winre)を使用してWindows 11 23H2にダウングレードできます。
Windows Recovery環境を入力するには、PCに電源を入れます。同時に、電源ボタンを押し続けます。同じ2回繰り返します。 PCは自動的にWindows Recovery環境に入ります。
選択肢の選択画面が表示されます。トラブルシューティングを選択します。
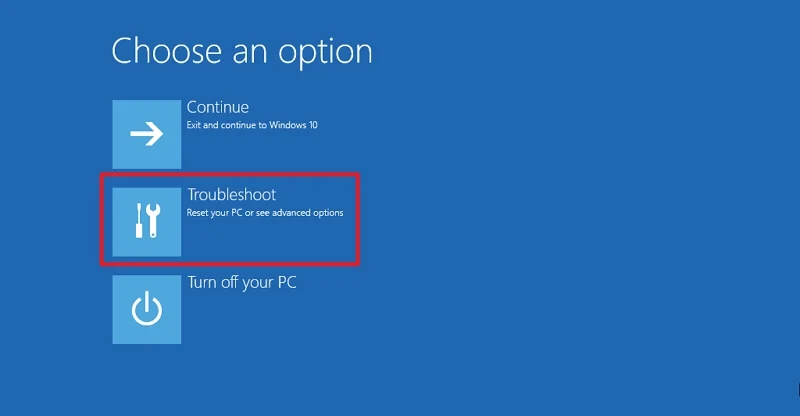
[トラブルシューティング]画面で、 [高度なオプション]を選択します。次に、 [Advanced Options]画面で更新のアンインストールを選択します。
[更新の更新]画面で、 [最新の機能更新のアンインストール]を選択します。表示されるプロンプトを受け入れ、アンインストールを完了します。プロセスが完了したらPCを再起動します。それでおしまい。
注: Microsoft Windows 11 23H2バージョンは、2025年11月11日にサービスの終了に到達しています。これは、Microsoftがバージョンをサポートせず、更新を提供することを意味します。
ロールバックWindows 11 24H2からWindows 11 23H2
24H2バージョンからWindows 11 23H2バージョンに戻るのは簡単です。インストールから10日以内にそれを行うことを選択した場合、Windows 11は以前のバージョンに戻るオプションを提供します。そうでない場合は、ISOファイルを使用したり、Windows Recovery環境を使用したりできます。
