Office Word、Excel、PowerPointを毎分自動的に保存する方法
公開: 2019-10-13Word、Excel、PowerPointなどのMicrosoft Officeアプリケーションにファイルを保存することは、最も重要なタスクとして説明できます。 これらのアプリケーションのほとんどは、使いやすさと優れた代替手段が利用できないため、専門的に使用しています。 直面している主要な問題の1つは、システムのクラッシュと電力サージのために作業していたデータが失われることです。 データの損失を回避し、実行した作業を再試行するために、数分ごとにCTRLとSを押すように指をトレーニングしてデータを保存するか、MicrosoftOfficeの設定にいくつかの変更を加えてソフトウェアに任せることができます。
Microsoftは、OfficeスイートのアプリケーションにAutoSaveとAutoRecoverの2つの機能を組み込んでいます。 どちらの機能も似ているように聞こえるかもしれませんが、機能的にはまったく異なります。
自動保存:ユーザーが現在作業中の現在のOfficeファイルを数秒ごとに自動的に保存するのを支援します。 ただし、これを実現するには、ファイルをOneDrive、OneDrive for Business、またはSharePointに保存する必要があります。 ローカルドライブへのファイルの保存はサポートされていません。
自動回復:ハードドライブで作業しているときにファイルを自動的に保存するために、Microsoftは、設定を変更すると、ファイルを1分ごとに自動保存できる別の機能である自動回復を導入しました。
Office Word、Excel、PowerPointで自動保存オプションを有効にする手順
Officeの自動保存機能は非常に重要な機能であり、制御不能な電源の問題や、神がブルースクリーンの問題を禁止しているときに作業が失われることはありません。 有効にすると、ユーザーが作業しているファイルが数秒ごとにCTRLとSを押し続けることなく自動的に保存されます。ただし、Microsoftは、OneDriveなどのクラウドストレージにファイルを保存するユーザーにのみこの利点を提供しています。 OneDrive forBusinessおよびSharePoint。 たとえば、プレゼンテーションで作業している場合は、PowerPointが毎回ファイルを自動保存することを確認してください。 この機能を有効にするには、次の手順に従って自動保存オプションをオンにします。
自動保存オプションをチェックします
ステップ1:左上隅の[ファイル]をクリックしてから、青いバーの[オプション]をクリックします。
ステップ2:左側のさまざまなオプションから[保存]をクリックします。
手順3:最初のオプション[WordでデフォルトでOneDriveファイルとSharePointOnlineファイルを自動保存する]の横にあるチェックボックスを選択します。
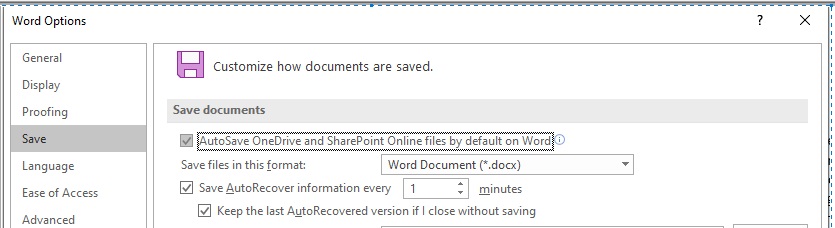
ステップ4:ウィンドウの下部にある[OK]をクリックします。
自動保存オプションがオンになります。 これは、任意のOfficeアプリケーションの左上隅で確認できます。 これにより、Excel、PowerPoint、およびWordで自動保存が有効になります。
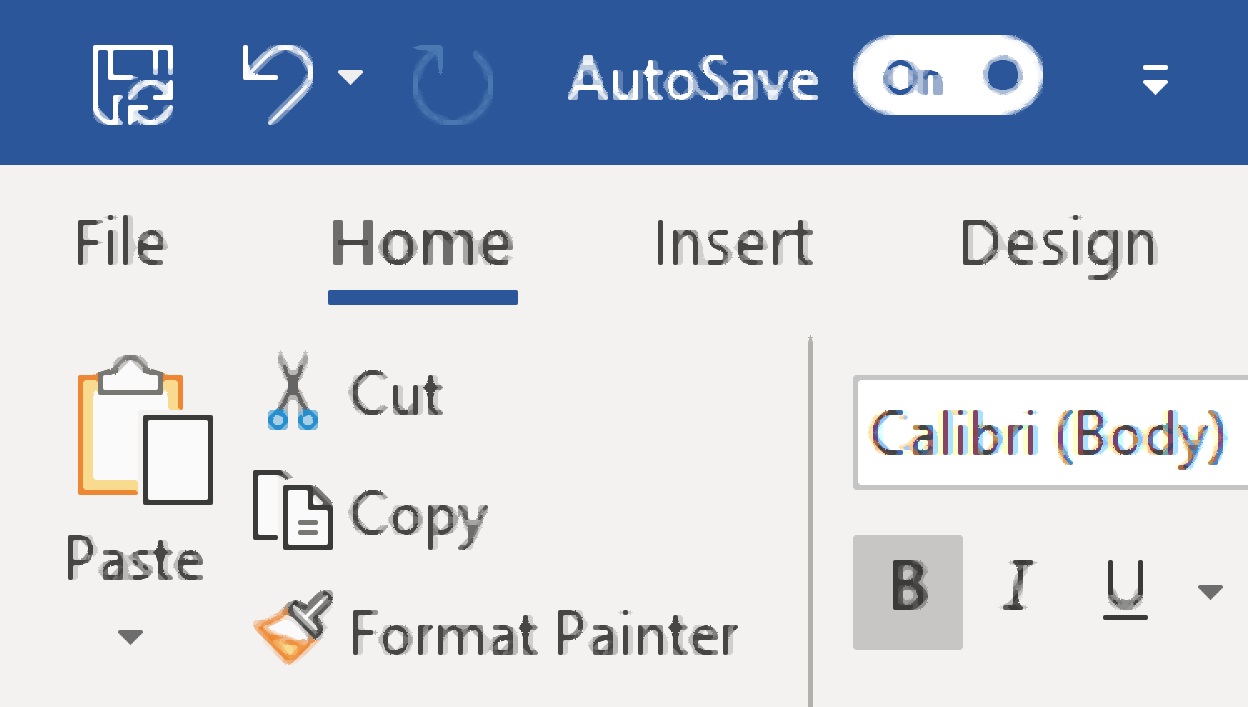
自動保存オプションの問題
自動保存がオフ状態で無効になっている場合は、コンピューターで次のことを確認する必要があります。
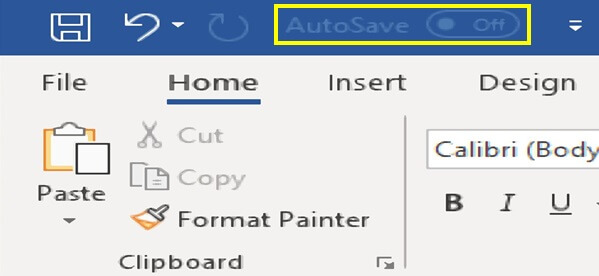
- OneDriveまたはSharePointがOfficeアプリケーションで構成されているかどうかを確認します。
ファイルを保存して、OneDriveに保存しようとするとどうなるかを確認してください。 OneDriveが構成されていない場合、上部の[自動保存]ボタンは常に無効のままになります。 構成します。 [場所の追加]オプションをクリックし、手順に従ってOneDriveをOfficeアプリケーションと同期します。 OneDriveについては、ここをクリックしてください。
- コンピューターはオフラインです。
コンピューターがインターネットに接続されていない場合、OneDriveクラウドストレージアカウントに接続できるため、このオプションは無効になります。

- ファイル形式が古いか、サポートされていません。 .doc、.xls、.pptなどの古い形式を含む、サポートされていないファイル形式は、自動保存ではサポートされていません。 自動保存を有効にするには、ファイルを.docx、.xlsx、.pptxなどの新しい形式で保存する必要があります。
- Excelでセキュリティ機能がオンになっています。 これはExcelファイル専用です。 Excelブックは、共有ブック、パスワード暗号化、アクセス制限、データの更新などのセキュリティ機能で構成されており、自動保存を機能させるにはオフにする必要があります。
Excelシートにパスワードを適用する方法の詳細については、ここをクリックしてください。
Office Word、Excel、PowerPointの自動回復の遅延を減らすための手順
Officeアプリケーションの自動回復機能により、開いているOfficeファイルがバックグラウンドで自動的に保存されます。 保存中に通知が表示されないため、このプロセスが実行されていると感じることはありません。 これにより、避けられないコンピューターの問題でバックアップが取られるようになります。 これは自動保存機能に似ていますが、2つの小さな違いがあります。 1つは、ハードドライブまたはフラッシュディスクに保存されるファイルに適用でき、2つ目は、数秒で保存する自動保存機能と比較して、ファイルを1分ごとに保存することです。
Microsoftによる自動回復のデフォルト設定は10分に設定されています。これは、ファイルが10分ごとに1回保存されることを意味します。 10分はかなり長い時間だと思いますが、その時間を1分に短縮しました。 これで、Officeファイルを保存せずに誤ってコンピューターの電源を切ってしまった場合、過去1分間に行った作業だけが失われます。 設定を10分から1分に変更するには、次の手順に従ってください。
ステップ1:左上隅の[ファイル]をクリックしてから、青いバーの[オプション]をクリックします。
ステップ2:左側のさまざまなオプションから[保存]をクリックします。
ステップ3:[情報を毎回自動回復する]オプションの横にあるチェックボックスを選択し、分数を入力します。 デフォルトは10で、1に設定しました。
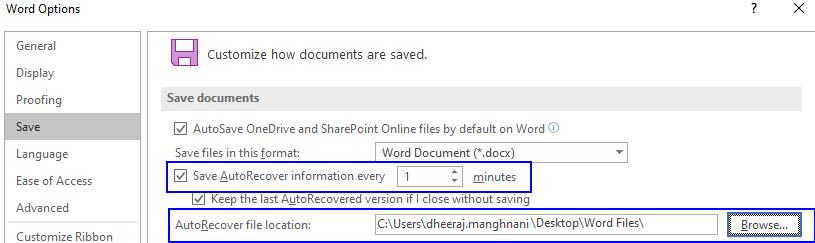
ステップ4:ウィンドウの下部にある[OK]をクリックします。
Microsoftは、分単位の数値を低く設定すると、ファイルの保存により多くのリソースを頻繁に使用するため、Officeアプリケーションの動作パフォーマンスが低下すると主張しています。 タイマーを1分に設定しても、個人的にはOfficeアプリケーションの機能に違いはありませんでした。 ただし、違いに気付いた場合は、分を2または3に増やしてから、パフォーマンスを確認することをお勧めします。
注目に値する別のオプションがあります。それは、Officeアプリケーションでの自動回復されたファイルの場所です。 MicrosoftWordの自動保存場所がどこにあるかについては疑問があります。 上の図では、デフォルトの場所をユーザーが設定できることがわかります。 自動保存されたWordファイルのデフォルトの場所として「WordFiles」という名前のフォルダーをデスクトップに設定しました。
注:AutoSaveとAutoRecoverは、Word、Excel、PowerPointなどのすべてのMicrosoftOfficeアプリケーションで個別に構成する必要があります。 MS Wordで機能をオンにしても、MSExcelでは自動的にオンになりません。
MS Officeのショートカットの完全なリストについては、ここをクリックしてください。
MicrosoftWordファイルをPDFで保存
Word文書をPDFファイルとして保存することに関して私がインターネットで遭遇した問題の1つ。 Wordアプリケーションでファイルを開き、PDFドキュメントとして保存する必要があるため、非常に簡単です。
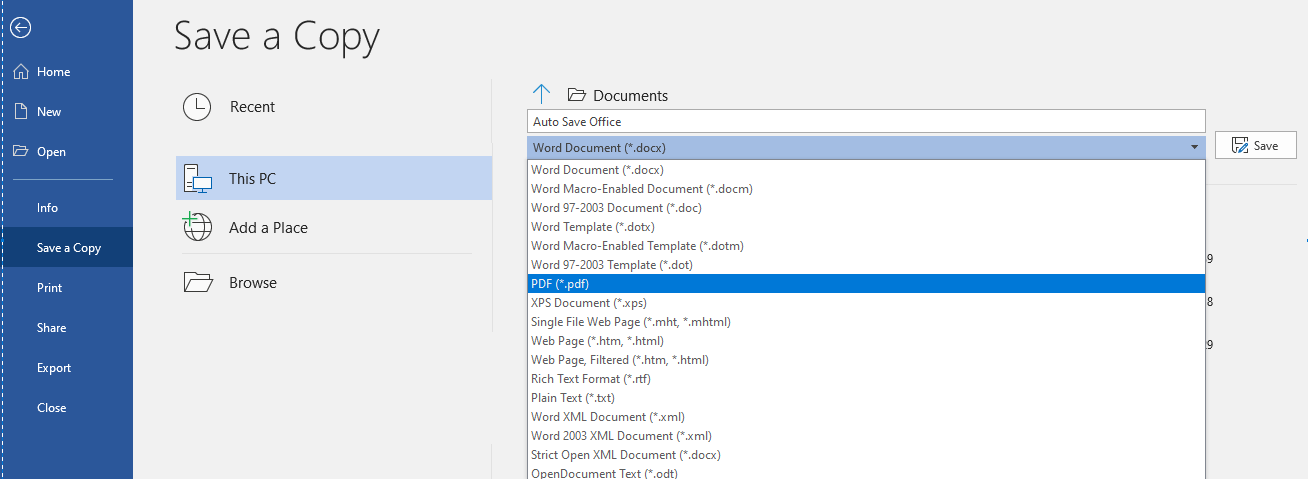
ドキュメントをPDFに変換する方法の詳細については、ここをクリックしてください。
Microsoft Officeは、間違いなく、プロフェッショナルとプライベートの両方で使用するのに最適なアプリケーションスイートです。 Officeアプリケーションには多くの秘密が隠されており、ニーズに合わせてそれらをカスタマイズする方法は数多くあります。 AutoSaveとAutoRecoverはどちらもよく知られていないオプションですが、必須の機能の1つです。 それらを使用してみて、コンピュータで自動保存オプションを有効にする際に問題が発生した場合はお知らせください。 自動保存されたファイルの場所を覚えておいてください。 また、Officeアプリケーションで非常に役立つ可能性のあるそのような機能を知っている場合は、以下のコメントセクションでそれらについて言及してください。
