iPhoneで画面録画する方法:基本からプロのテクニックまで
公開: 2023-10-08画面録画を使用すると、外部デバイスを必要とせずに画面を簡単に録画できます。 iPhone を含むほとんどのスマートフォン ブランドは、画面コンテンツを簡単に録画して共有できる内蔵の画面録画オプションを提供しています。
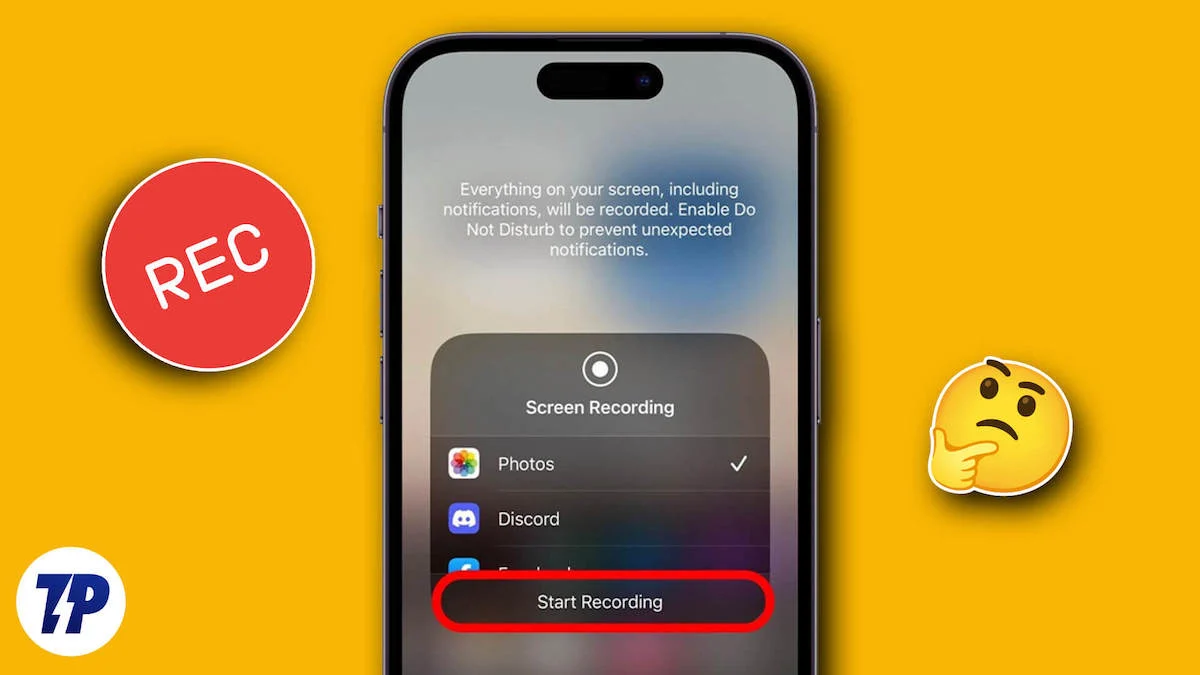
iPhone の画面を録画したい場合、このガイドでは iPhone の画面を録画するさまざまな方法を見ていきます。 チュートリアル用のビデオを録画する場合でも、友達向けのチュートリアルを作成する場合でも、画面を簡単に録画する方法を次に示します。
目次
iPhone で画面を録画する方法
このガイドで説明する iPhone で画面を録画する 4 つの方法は次のとおりです。
- 内蔵スクリーンレコーダーの使用
- サードパーティの画面録画アプリの使用
- Macを使用する
- Xcodeの使用
内蔵スクリーンレコーダーの使用
Apple は、iOS 11 に組み込みの画面録画機能を導入しました。この機能はシステム設定から直接利用でき、アプリをインストールする必要はありません。 これは、iPhone で画面を録画する最も簡単な方法の 1 つです。 これを使用するには、まずコントロール センターに追加する必要があります。
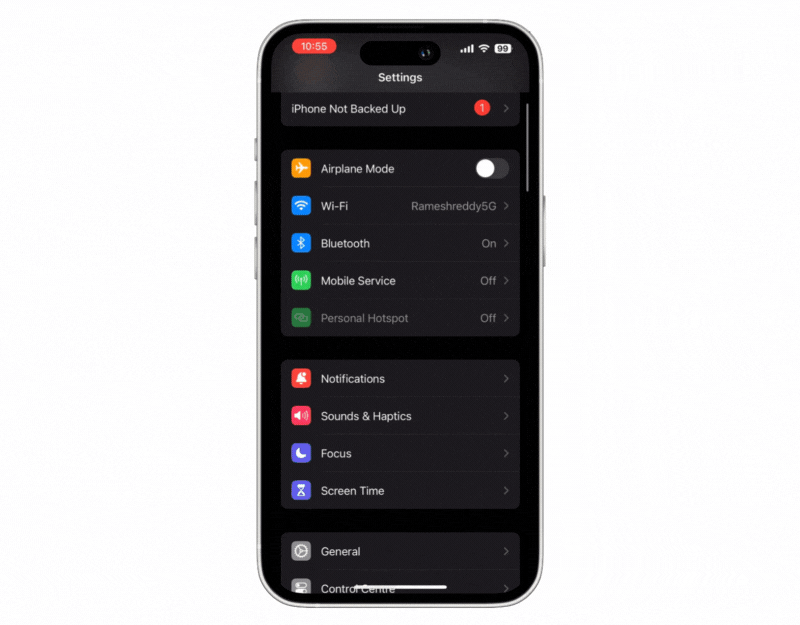
- iPhoneの設定を開きます
- 「コントロールセンター」をクリックします。 または、ホーム画面から下にスワイプして表示します。
- 「設定をカスタマイズ」をタップします。
- 「含める」セクションに画面録画オプションが表示されない場合は、画面録画オプションまで下にスクロールし、画面録画の横にある + をクリックします。 これにより、画面録画がコントロール センターに追加されます。 画面を記録するには、以下の手順に従ってください。
iPhoneで画面録画する方法(最も簡単な方法)
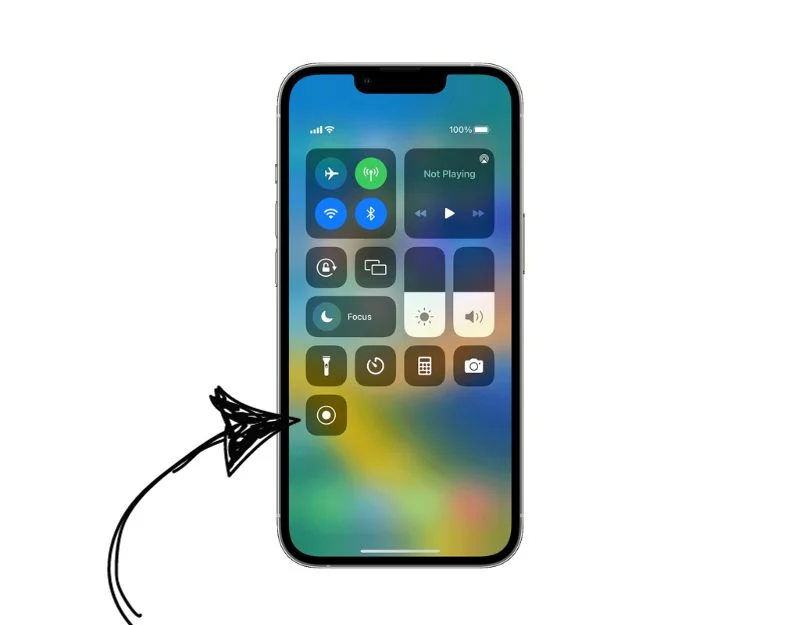
- コントロールセンターを開き、 「録音」アイコンをクリックします。
- 音声付きで録音したい場合は、iPhone コントロールセンターの録音アイコンを長押しし、マイクをタップして録音を開始します。

- 録画を停止するには、画面上部の赤いバーをタップします。
- 録音後、画面の上部に通知が表示されます。 この通知をタップして、録画したビデオを表示および編集します。
録画したビデオを編集する方法
録画を停止すると、右上隅に通知が表示されます。 通知をクリックしてビデオを表示または編集できます。 iPhone で録画されたすべてのビデオが写真アプリに表示されます。 ビデオを開いて「編集」をクリックしてビデオを編集できます。 Apple Photos アプリは、トリミング、クロップ、サウンドの削除などの基本的なビデオ編集機能を提供します。 必要に応じて、キャプチャしたビデオを他のビデオ編集アプリにエクスポートして、そこで編集することもできます。
関連記事: アプリを使わずにiPhoneで通話を録音する方法
iPhone用のベストサードパーティ画面録画アプリ
内蔵の画面録画は、多くの人にとって迅速かつ簡単なオプションです。 ただし、最大解像度 720p のビデオを録画できること、ビデオのビットレートとフレーム レートを調整するオプションがないこと、Web カメラのサポートがないことなど、いくつかの制限があります。 これらの機能を見逃した場合は、Record It などのサードパーティの画面録画ツールを使用して iPhone 画面を録画できます。 この記事では、iPhone 用のお気に入りのスクリーンレコーダー アプリを 3 つ選びました。
それを記録しなさい
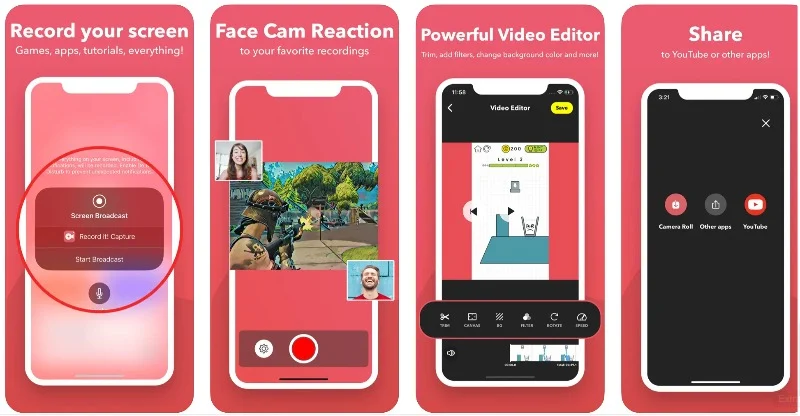
ハイライト:
- 出力品質:高品質の画面録画
- 価格:無料、プロ版は 5.99 ドル。
- 使いやすさ:ワンタップで録音でき、整理も簡単です。
- 編集機能:ビデオを簡単にトリミング、フィルター、調整できます。
Record ItはiPhone用の人気のある画面録画アプリです。 このアプリを使用すると、ゲーム、ビデオチュートリアル、アプリなどを録画できます。 アプリはシンプルで使いやすいです。 無料のアプリ版では、最大 720p 品質のビデオを録画できます。 内蔵の録音オプションに関しては、録音タブをタップして録音を開始できます。 ミュートを有効または無効にするマイク設定もあります。
このアプリの大きな利点は、Facecam のサポートとビデオ編集機能です。 このアプリを使用すると、顔カメラの映像をビデオに追加できます。 フロントカメラを通じてビデオを録画します。 Facecam のサイズと位置は調整できますが、希望する場所に配置することはできません。 また、高度なビデオ編集機能も備えており、フィルターの追加、ビデオのトリミング、再生速度の調整、キャンバスと背景色の変更、ビデオの回転を行うことができます。
アプリは無料で、動作するには iOS 12 が必要です。 時間制限なし、無制限のビデオ録画、広告なし、1080p および 720p HD での録画などの追加の特典を利用できる Pro バージョンもあります。 1 回限りのサブスクリプションが提供されており、時間制限なしで高品質の画面録画をキャプチャしたい人にとっては非常に便利です。
「Record it」を使用して iPhone で「Record」を画面表示する方法
Record Itはシンプルで使いやすいですが、人によっては難しいかもしれません。 iPhone での使用方法に関する短くて簡単なガイドは次のとおりです。
- 無料の Record It アプリをダウンロードして iPhone にインストールします。 それは無料です!
- アプリを開き、中央の録画ボタンをタップし、ブロードキャストの開始をクリックします。 マイクの設定は下部から制御できます。
- 録画を停止するには、「ブロードキャストを停止」をクリックします。
- 顔カメラの反応を追加するには、顔カメラをクリックして反応を追加します。
- ビデオを編集するには、[ビデオ編集] をクリックしてビデオを編集し、最後に [共有] をクリックしてビデオを他の人と共有します。
iPhone 用の Record It アプリをダウンロードする
スクリーンレコーダー – Vレコーダー
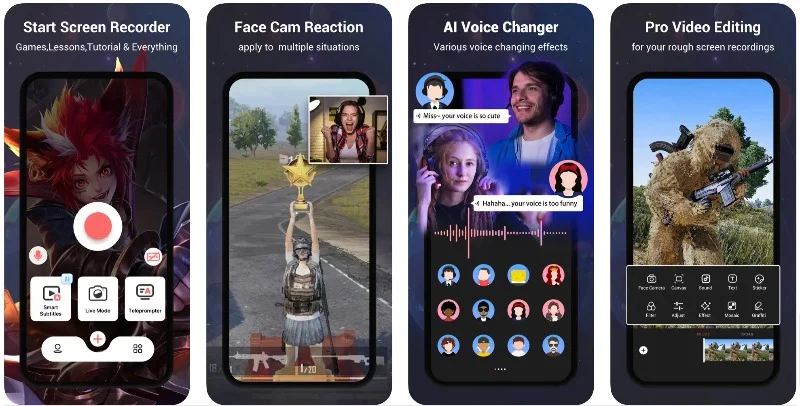
ハイライト
- 出力品質:このアプリは、Web カメラ録画によるピクチャ イン ピクチャを提供し、視聴者のエクスペリエンスを向上させます。
- 価格: アプリは無料で、追加機能を利用するために Pro バージョンにアップグレードするオプションが提供されます。
- 使いやすさ:ワンタップ録音機能により、ユーザーフレンドリーなエクスペリエンスが実現します。
- 編集機能:ユーザーは基本的な編集を行ったり、カメラ ロール内の既存のビデオにコメントを追加したりできます。
スクリーンレコーダー V レコーダー アプリは、 iPhone の画面を録画するもう 1 つの優れた方法です。 ピクチャー・イン・ピクチャー Web カメラ録画、オーディオコメンタリー録画、ゲームプレイ録画などをサポートします。 アプリの無料版では、最大 720p の解像度で録画し、高度なビデオ編集機能を利用してビデオを編集できます。 このアプリは、ビデオ圧縮、ビデオからオーディオへの変換、テレプロンプターなどの編集ツールも提供します。

このアプリでの画面録画はシンプルで、他の画面録画アプリと同様です。 録画ボタンをタップしてビデオをブロードキャストできます。 録画後、ライブの顔の反応を追加してビデオを編集できます。 ライブモードでは、iPhone にすでに録画されているビデオにフェイスカムの反応を追加できます。 これは、既存のビデオにライブ リアクションを追加するのに非常に便利です。
音声解説を使用すると、ビデオなしで自分の音声を録音し、既存のビデオに追加できます。 さらに、電報プロモーター、ビデオ トリミング機能、ビデオ - オーディオ コンバーター、ビデオ コンプレッサー、ビデオのクロップ、ビデオ再生速度の向上などのツールもあります。
アプリは無料でご利用いただけます。 広告を削除し、プレミアム ユーザーのみが利用できるツールのロックを解除する、4.99 ドルで利用できる Pro バージョンもあります。 アプリは録画したビデオに自動的に透かしを追加します。 プレミアム バージョンにアップグレードすると、ウォーターマークを削除できます。
Vレコーダーを使って動画を録画する方法
- 画面録画の使用 V レコーダーは、他の画面録画アプリと非常によく似ています。 アプリを開いて録音を開始できます。
- ビデオを録画した後、ライブの顔のリアクションを追加し、ビデオを編集して、他のユーザーと共有することができます。
- アプリケーション アイコン (4 つの四角いボックス) をクリックすると、追加のツールにアクセスできます。 任意のツールをタップして使用できます。
- すべてのビデオ録画を管理するには、[アカウント] タブに移動します。 アプリの設定にアクセスするには、プラスをクリックするか、ホーム画面に移動して画面の右上隅にある歯車アイコンをクリックします。 ここでは、フレームレート、ビットレート、解像度を設定できます。
iPhone 用の Screen-Recorder-V-Recorder アプリをダウンロード
ウルトラレコーダー
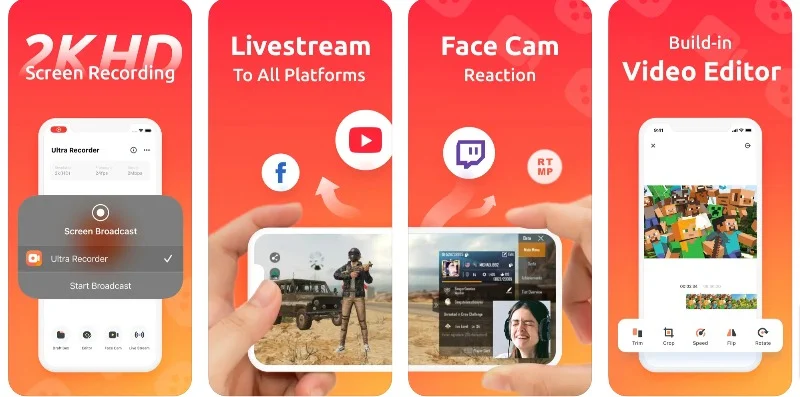
ハイライト:
- 出力品質: Web カメラ録画によるピクチャー・イン・ピクチャーを提供し、リアクションやコメントビデオに最適です。
- 価格:アプリは無料ですが、追加機能を備えた Pro バージョンもあります。
- 使いやすさ:ワンタップ録音と内蔵編集ツールにより、アプリは最高のユーザー エクスペリエンスを提供します。
- 編集機能:トリミング、速度調整、クロップなどの包括的なビデオ編集ツール。
Ultra Screen Recorder も、録画とライブ ストリーミングに最適な iPhone 用のシンプルで最高のアプリです。 このアプリはライブ ストリーミング (Pro バージョンでのみ利用可能) を提供し、Facebook、YouTube、Twitch などのプラットフォームに画面をライブ ストリーミングできます。 マイクとオーディオの同時録音をサポートしており、ナレーションを追加したり、アプリやゲームのサウンドを録音したりできます。 このアプリでは、ライブ ストリームの解像度、ビットレート、向きを調整することもできます。
他の機能について言えば、このアプリはライブ音声解説、高度なビデオ編集機能、Facecam リアクションも提供します。 Facecam と Live Stream はどちらも Pro バージョンでのみ利用可能です。 無料版には広告が表示されます。 プレミアム バージョンにアップグレードすると、広告がオフになり、2K ビデオ解像度、Facecam、フルビデオ編集などの追加特典が利用できるようになります。 このアプリでは、毎週および生涯のサブスクリプションが提供されます。
ユーザー エクスペリエンスとインターフェイスも機能のハイライトです。 Ultra Screen Recorder は、他のアプリやこの記事でテストしたすべての画面録画アプリと比較して、シンプルで整然としたユーザー インターフェイスを提供します。 広告が気になる人もいるかもしれませんが、プレミアム バージョンにアップグレードすると広告が表示されなくなります。
Ultra Screen Recorder の使い方も簡単です。 ホーム画面には、ビデオの画面録画を開始するための [録画オプション] ボタンがあります。 ビデオの解像度を設定できます。 無料版では最大 720p の解像度が提供され、Pro バージョンでは最大 2K の解像度が提供されます。 ビデオのフレームレートとビットレートを設定できます。 無料版では、最大 30fps と最大 10 MBB のビットレートが提供されます。 全体として、Ultra レコーダーはビデオを録画するためのシンプルかつ簡単な方法を提供します。
iPhone 用ウルトラ スクリーン レコーダーをダウンロード
Macを使用してiPhone画面を画面録画する方法
Macbook もお持ちの場合は、Macbook から iPhone の画面を録画できます。 これを行うには、iPhone をケーブルで MacBook に接続します。 14シリーズ以下のiPhoneの場合はライトケーブルが適しています。 15シリーズ用、Type-Cケーブル。 iPhone と Mac が正常に接続されたら、次の手順に従います。
- QuickTime プレーヤーを起動します。 これはアプリケーション フォルダーで見つけることも、Spotlight を使用して検索することもできます。
- QuickTime で、 [ファイル] > [新しいムービーの録画] に移動します。
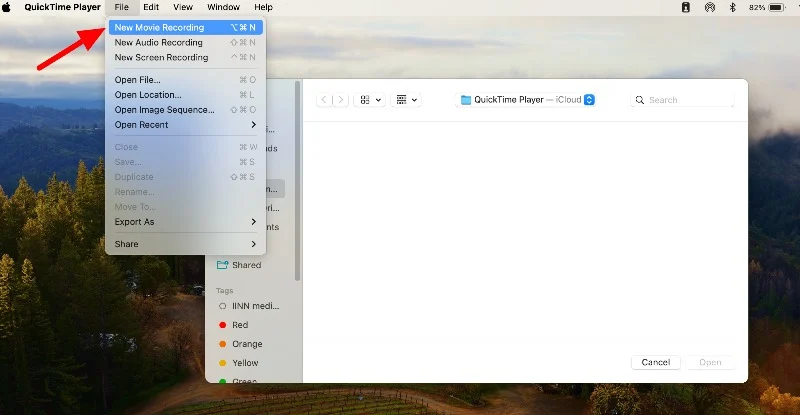
- 赤い録画ボタンの横にある矢印をクリックし、オプションからiPhone 画面を選択します。 オーディオソースと品質を選択することもできます。
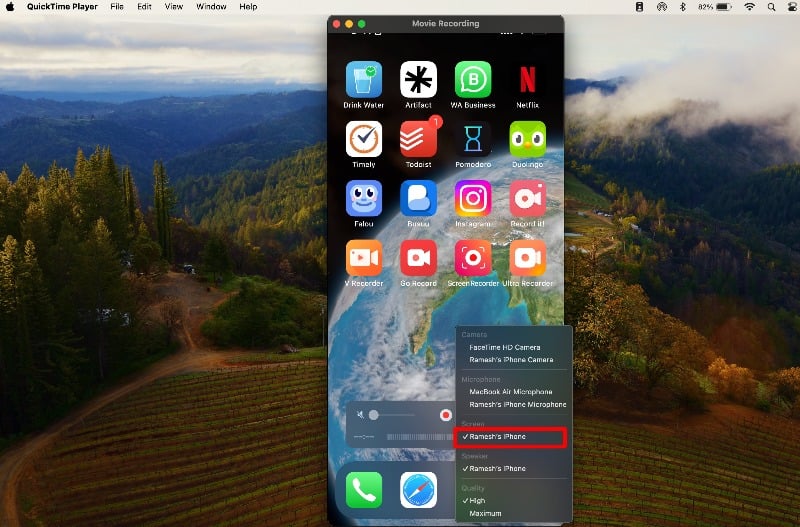
- これで、Mac に iPhone の画面が表示されます。 赤い録音ボタンを押して録音を開始します。 必要に応じてデバイスを回転させます。 QuickTime が調整します。
- 記録を停止して保存するには、QuickTime ウィンドウの上にマウスを移動してコントロールを表示します。 完了したら、停止ボタンをクリックします。 その後、録画を .mov ファイルとして保存できます。
- ビデオをエクスポートして他の人と共有することができます。 これを行うには、QuickTime を開き、[ファイル] に移動して、[エクスポート] または [共有] を選択します。 さまざまなサイズでエクスポートしたり、さまざまなプラットフォーム間で共有したりできます。
関連記事: MacOS で画面録画中に内部音声を録音する方法
XCodeを使用してiPhone画面を録画する方法(iPhoneなし)
Xcode は、macOS、iOS、iPadOS、watchOS、tvOS、visionOS 用のアプリを作成するための Apple の公式ソフトウェア開発ツールです。 この Xcode を使用すると、Mac 上で iPhone をシミュレートし、画面を録画したり、画面録画ツールを使用して画面の録画を開始したりできます。 全体をより詳しく説明しているビデオはこちらです。 以下の手順に従うこともできます。
- Mac App Store からXcode 開発者ツールをインストールします。
- Xcode をインストールした後、Mac でシミュレーターを起動できます。 Spotlight (コマンド + スペース) を使用して、シミュレーター アプリケーションを見つけて開きます。
- シミュレータで、[ファイル] -> [シミュレータを開く] に移動し、シミュレートするデバイスを選択します。 たとえば、iPhone 14 Pro Max または任意の別の iPhone を選択できます。
- ドックまたはメニュー バーから Screen Story を開きます。 プログラムが実行されたら、シミュレーター ウィンドウを選択します。
- 画面を記録するには、Screen Studio を使用できます。 ウィンドウを選択して録画を開始します。
- 録画後、トリミング領域とフレームを調整して iPhone フレームを録画に追加する必要がある場合があります。 ビデオを編集して、タッチ ポイントをカーソル タイプとして表示したり、タッチ バーのサイズを制御したりすることもできます。
- 最後に、「エクスポート」オプションをクリックしてビデオをエクスポートします。
iPhone画面録画に関するよくある質問
1. iPhone で画面録画中に機密コンテンツを非表示にする方法は?
残念ながら、iPhone での画面キャプチャ中に機密コンテンツを非表示にする直接的な方法はありません。 ただし、ビデオの編集中に機密コンテンツを非表示にすることができます。
2. iPhone で画面を録画できる時間はどれくらいですか?
十分なストレージ容量がある限り、iPhone で画面を録画できます。 ストレージがいっぱいになると、録画は停止します。 一部のサードパーティ製アプリでは、ビデオの録画時間が制限されています。 プレミアム アップグレードを購入すると、これらの制限を解除できます。
3. 内蔵の画面録画機能に制限はありますか?
はい、アプリに組み込まれた画面録画機能にはいくつかの制限があります。 ビデオは最大 720p の解像度までしか録画できず、Web カメラはサポートされていません。 サードパーティのアプリを使用することで、これらの制限を回避できます。
4. 録音の品質を向上するにはどうすればよいですか?
録画の品質を向上するには、外部ツールを使用してビデオの品質を向上させるか、画面録画用のサードパーティ アプリをインストールしてプレミアム バージョンにアップグレードすることができます。 サードパーティ製アプリを使用すると、プレミアム サブスクリプションで最大 2k 解像度で録画できます。 これが品質を向上させる最も効果的な方法です。 ただし、QuickTime を使用して iPhone 画面を録画することもできます。 iPhone の内蔵画面録画オプションよりも優れたビデオ品質を提供します。
