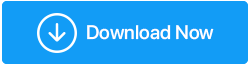オーディオを使用してズーム会議をスクリーニングする方法
公開: 2020-04-03ズームは間違いなくビデオ会議、グループチャット、ウェビナーの実施に最適なツールですが、画面を音声ですばやく記録するための使いやすいツールであることをご存知ですか?
ズームにより、オンラインでのコミュニケーション方法が変わりました。 この強力なビデオ会議アプリによって、封鎖期間とその後の自宅での仕事のコミュニケーションの課題が効果的に軽減されました。 ビデオ会議、グループチャット、およびウェビナーの実施だけでは不十分だったため、Zoomには、必要に応じて音声付きのZoom会議をスクリーン録画する機能もあります。
この記事では、Zoomミーティングを効果的な方法で記録する方法について説明しました。 幸いなことに、参加者であってもZoomミーティングを録画できます。
両方の状況でズームビデオ電話会議をスクリーン録画する方法のステップバイステップガイドは次のとおりです。
PCでビデオとオーディオを使用してズーム会議を記録する方法は?
Zoomは、Zoom会議の記録に役立つ素晴らしい組み込み機能を提供します。 ステップバイステップのチュートリアルに従って、デスクトップ用のZoomアプリでライブ会議を記録します。
手順1-ここにいる場合は、Zoomビデオ会議アプリがシステムにすでにインストールされている可能性があります。 そうでない場合は、ここでズームアプリを使用できます。
ステップ2-メインダッシュボードで、[新しい会議]をクリックして、画面記録の準備をします。 続行する前に、Webカメラがオンになっていて、マイクが機能していることを確認してください。
ステップ3-すべての参加者がオンライン会議に参加したら、ウィンドウの下部にある[記録]ボタンをクリックできます。 または、ショートカット– Alt + Rを使用して、Zoomアプリで画面の記録を開始することもできます。
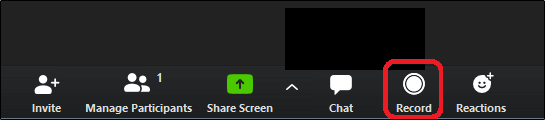
ステップ4-ズーム会議は、音声付きの画面記録を開始します。 画面の左上隅にある小さなレコードレーベルも見ることができます。 同じラベルの[一時停止]または[停止]ボタンを使用するか、下部の[記録]ボタンの代わりに対応するボタンを使用して、画面の記録を管理できます。
または、ショートカット(Alt + P)を使用して画面の記録を一時停止するか、(Alt + R)を使用して記録を停止することもできます。
ステップ5-会議が終了したら、説明したとおりに録音を停止して、[会議の終了]ボタンを押すことができます。 画面の右隅にあります。

これは、ズーム会議を画面に記録するのが非常に簡単ではありませんか? これで、Zoomアプリで参加者としてスクリーン録画する方法を学ぶことができます。
また読む: MacとWindowsでサウンドを使って録音をスクリーニングする方法
参加者としてズーム会議をスクリーニングする方法は?
デフォルトでは、ホストのみがズームアプリで画面記録を開始できます。 ただし、参加者にはいつでも録音権限を与えることができます。 Zoom通話中に音声で画面録画できるようにするには、次のことを行う必要があります。
ステップ1-ズーム会議/ビデオ電話会議中に、[参加者の管理]オプションを選択します。 画面下部の[画面の共有](緑色)ボタンの近くにあります。

ステップ2-ボタンをクリックするとすぐに、参加している人の完全なリストが目の前に表示されます。 画面記録の権限を付与する参加者名にカーソルを合わせるだけです。 参加者の名前に表示される[その他]ボタンをクリックし、ドロップダウンメニューがポップアップ表示されたら、[記録を許可]オプションを選択します。
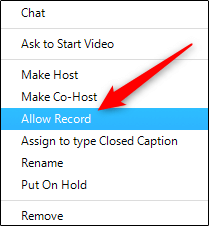
それで全部です! ズームミーティングの参加者は、音声付きのスクリーンレコーディングができるようになります。
また読む: WindowsPC用の10のベストスクリーンレコーダー[2021]
記録されたズーム会議はどこで確認できますか?
後で画面の記録を見るには、以下の手順に従ってください。
ステップ1- PCでZoomアプリを起動し、[会議]タブに移動します。
ステップ2-左ペインから; [記録済み]ボタンを選択すると、記録済みのズーム会議の完全なリストが表示されます。
ステップ3-見たい会議を選択します。 記録されたセッションを再生するオプションを選択できます–ビデオの有無にかかわらず、ビデオを削除し、ファイルエクスプローラーでファイルの場所を開きます。
これで、Zoomミーティングに参加できなかった参加者と共有できます。
別の方法:Windows 10でレコードをスクリーニングする方法は?
Zoomアプリの画面に記録された品質に満足していませんか? そうですね、 TweakingTechnologiesによって設計および開発されたTweakShotScreenRecorderなどのサードパーティツールを使用してみることができます。 Windowsアプリを使用すると、ユーザーはさまざまなスクリーンショットを取得できるほか、ビデオ画面全体をHDおよび4K品質でキャプチャできます。 さらに、TweakShot Screen Recorderを使用して、最終的な出力ファイルを編集し、Googleドライブ、Dropbox、OneDriveなどのクラウドストレージプラットフォームを介して友人や家族と共有することができます。
TweakShot Screen Recorderを使用して画面記録を開始するには、以下の手順に従ってください。
ステップ1-下にあるボタンを使用してTweakShotScreenRecorderをダウンロードします。

Tweakshot Screen Recorderをダウンロードするには、ここをクリックしてください
ステップ2-インストールするとすぐにツールを起動でき、下に添付されているようなウィンドウが表示されます。 [今すぐ開始]ボタンをクリックして続行します。
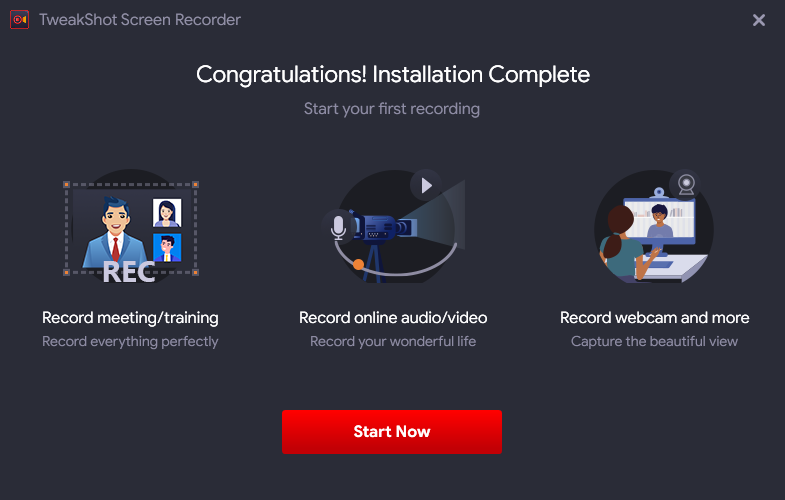
ステップ3-スクリーンレコーダーユーティリティには、「スクリーンキャプチャツールの使用方法」を理解するのに役立つわかりやすいチュートリアルが付属しています。
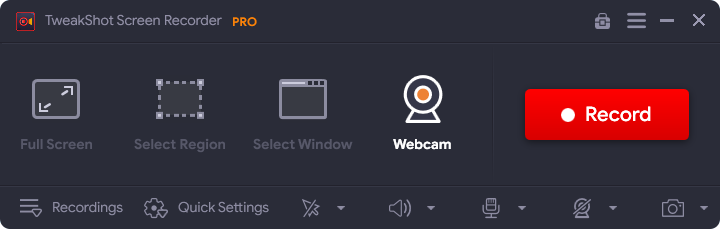
ステップ4-ズーム会議を記録するには、[記録]ボタンを押します。
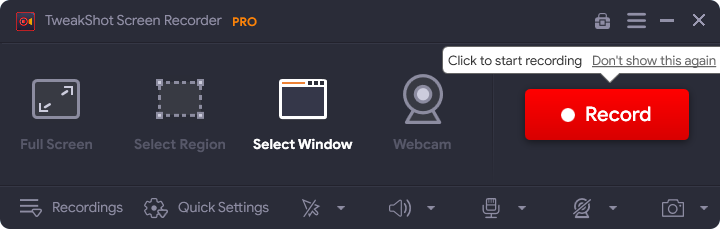
ステップ5–この時点で、ポップアップウィンドウが表示されます。ここで、ニーズと要件に応じて、システムサウンドの選択、マイク設定の設定、音量などを選択する必要があります。
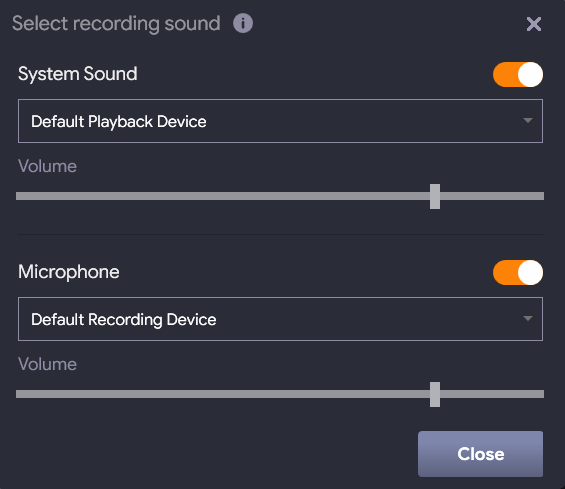
ステップ6–画面上でカウントダウンが開始され、画面の記録が開始されたことを示します。 さらに、画面の下部に小さなトレイが表示され、そこから一時停止して画面の記録を停止できます。

Zoom通話の録音が終了したら、録音を目的の場所に保存します。 さらに、Googleドライブ、OneDrive、またはDropBoxを介して画面の記録を共有することもできます。
注:音声をリアルタイムで録音する場合は、録音の正確な設定を選択することをお勧めします。
FAQ(よくある質問)
主催者でない場合、Zoomミーティングを録画できますか?
はい、参加者はズーム会議を録画することもできます。 ただし、そのためには、ホストからの許可が必要になります。 デフォルトではホストのみがローカル記録を開始できるため、ホストは参加者によるズーム会議の記録を許可する必要があります。 これを行うには、ZoomWebサイトの[設定]ページに移動してアクセス許可を付与できます。
電話でズーム会議を記録する方法は?
電話でZoomミーティングを録画するには、Zoomメンバーシップを支払う必要があります。 ズーム会議に参加しているので、[その他]メニュー(右下隅にある3つのドット)をクリックします。 表示されるメニューから、[Androidの場合は記録]または[iOSの場合はクラウドに記録]を選択します。 これで、録音中…アイコンが表示され、録音が開始されます。 このボタンをクリックすると、録音を停止または一時停止できます。
コンピューターでZoom会議を記録するにはどうすればよいですか?
ホストであるか、会議の記録にアクセスでき、デスクトップアプリでZoom会議を記録する場合は、次の手順に従います。 まず、録音が適切なフォルダに保存されていることを確認する必要があります。 これを行うには、ホーム画面の歯車アイコンをクリックし、[設定]をクリックします。 左側のペインから[記録]オプションを選択します。 これで、録音を保存するための新しいフォルダが作成されます。
ズーム通話を開始したので、画面の下部にある[録音]ボタンをクリックします。 録音が開始されると、左上隅に「録音…」ラベルが表示されます。 このボタンを使用して、録音を停止または一時停止できます。 録音が完了すると、希望のフォルダに保存されます。
記録されたZoomミーティングを共有するにはどうすればよいですか?
Zoomローカル録画を共有するには、[会議]に移動して[録画]タブを選択します。 次に、共有する会議を選択する必要があります。 [開く]をクリックして、ビデオファイル(mp4)を開きます。 次に、このファイルをクラウドストレージまたはビデオストリーミングサイトにアップロードします。 パスワードはファイルを保護します。 完了したら、Zoomミーティングのリンクを友達や同僚と共有します。
Zoomクラウドの記録を共有する場合は、Zoomアカウントにログインし、[記録]オプションを選択します。 次に、共有する録音を選択し、その横にある[共有]ボタンをクリックします。 内部的に(アカウントメンバーのみ)オプションを有効にし、セキュリティを強化するためにファイルをパスワードで保護する必要があります。
ズームミーティングを音声でスクリーン録画する方法は?
ズーム通話が開始されたら、画面の右下隅にある[録音]ボタンをクリックします。 または、Alt + Rキーを押して、ズームで画面の記録を開始することもできます。 録音が開始されると、小さな「録音…」ラベルが表示されます。 このラベルを使用して、録音を一時停止または停止できます。
許可なくズーム会議を記録するにはどうすればよいですか?
ホストの場合は、ZoomMeetingを録画できます。 参加者の場合、ZoomMeetingを録画するにはホストの許可が必要です。 許可なくZoomMeetingを録画する最良の方法は、最高のスクリーンキャプチャおよびビデオ録画ソフトウェアを使用することです。 そのようなツールの1つは、スクリーンショットをキャプチャするためのTweakShotで、HD品質で画面を記録するのに役立ちます。
結論
その高いビデオ品質と強力なオンラインコラボレーションにより、Zoomは間違いなく市場で入手可能な最高のビデオ会議およびビデオ通話プログラムの1つです。 その録音機能を使用して、典型的な情報を見逃さないようにすることができます。
ズーム会議を録画する方法に関するこのステップバイステップの記事が気に入っていただければ幸いです。
読んでくれてありがとう。