新しいMacをセットアップする方法
公開: 2022-02-13新しいMacを購入しましたか? これは、新しいMacをセットアップする方法に関する簡単なガイドです。 簡単ですが、ガイドの方がうまくいきます。
それで、あなたは世界で人気のあるエコシステムの1つから旅を始めようとしています。 はい、Appleは他のOSと比較すると完全に異なり、柔軟性もあります。 インストールは非常にシンプルで簡単ですが、セットアップする前に基本をよく理解しておくとよいでしょう。 後で変更することもできますが、正しい方法で始めたいと思います。 Appleの世界にまったく慣れていない場合は、いくつかの新しい用語もあるかもしれません。 ここでは、面倒なことなく新しいMacをセットアップする方法について説明しました。
実際のセットアップを開始する前に見落とされるべきいくつかの事柄、
- 充電をプラグインします。
- 今のところ不要なものをすべて外してください。
- インターネット接続について確認してください。
- デバイスに慣れている場合は、マウス、キーボードなどのデバイスを接続します。
- また読む:MacでPDFを編集する方法
- Macでアクティビティを監視する方法
目次
新しいMacをセットアップする方法は?
Macのセットアップに関する基本的なことから始めましょう。 プロセスは単純で、技術的な知識は必要ありません。 しかし、用語は初心者にとっては新しいかもしれません。 このガイドは脇に置いておき、それに応じて新しいMacのセットアップを開始してください。
オペレーティングシステムによって異なるため、一部の用語はガイドとは異なる場合があります。 ただし、それらには密接な意味があり、理解しやすいものになります。
1.初期設定
Macの電源を入れてから、プライバシーとセキュリティの設定を有効にすることから始まります。 すべてが詳細になります。
合計時間: 10分
電源を入れて国、言語を選択
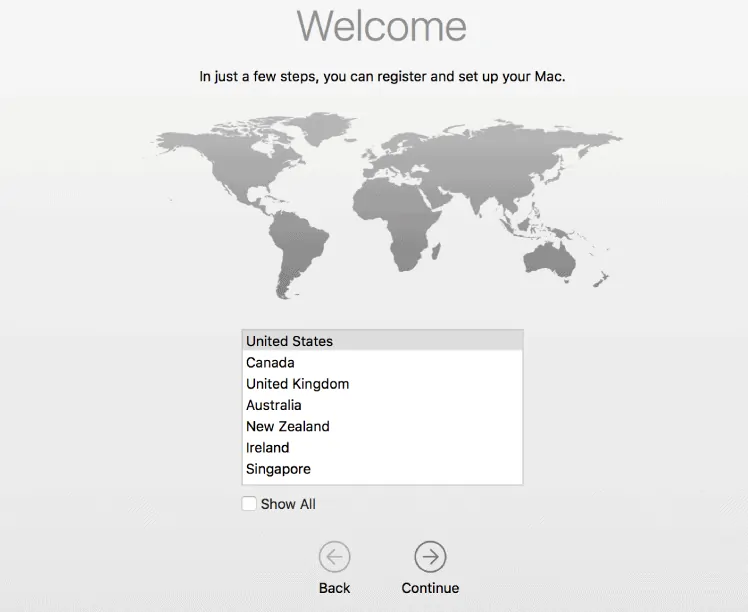
電源スイッチを使用してMacの電源を入れます。 最初のオプションは、Macが動作する言語を選択することです。 あなたの快適さに従って言語を選択してください。 言語が終わったら、画面から現在地を選択します。
キーボードレイアウトを選択
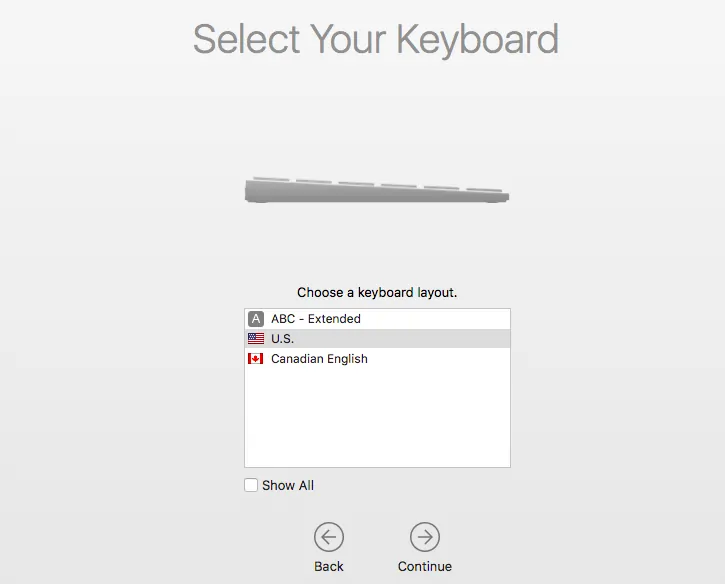
上記の手順で選択した国によって自動的に選択されます。 必要に応じて変更してください。 これは、Macでキーを入力する方法です。
ネットワークを選択
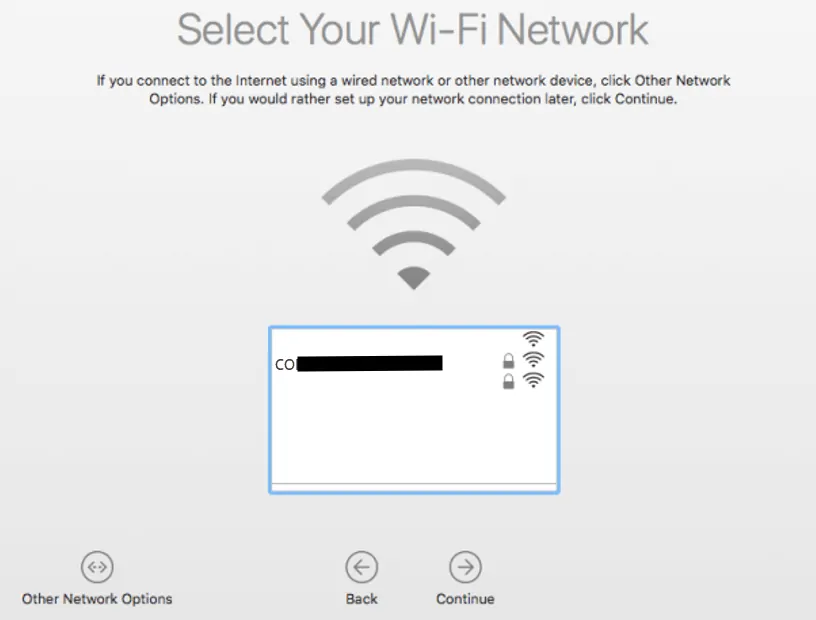
利用可能なワイヤレスネットワークを確認できます。 下にスクロールして、1つを選択します。 ネットワークパスワードで接続します。 Wi-Fiでない場合は、以下の他のネットワークオプションをクリックして、正しいものを選択してください。 数分かかります。
データを転送する
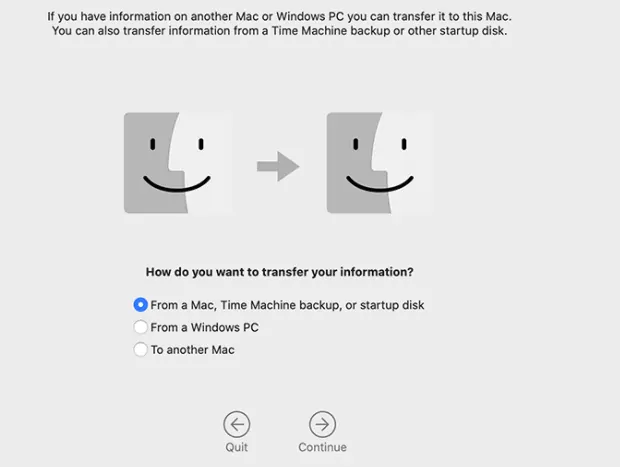
以前のデータなしで新しいMacをセットアップする場合は、[転送しない]をタップして次に進みます。 古いマシンからデータを取得する場合は、データ転送オプションを選択し、それに応じて続行します。
位置情報サービスを有効にします
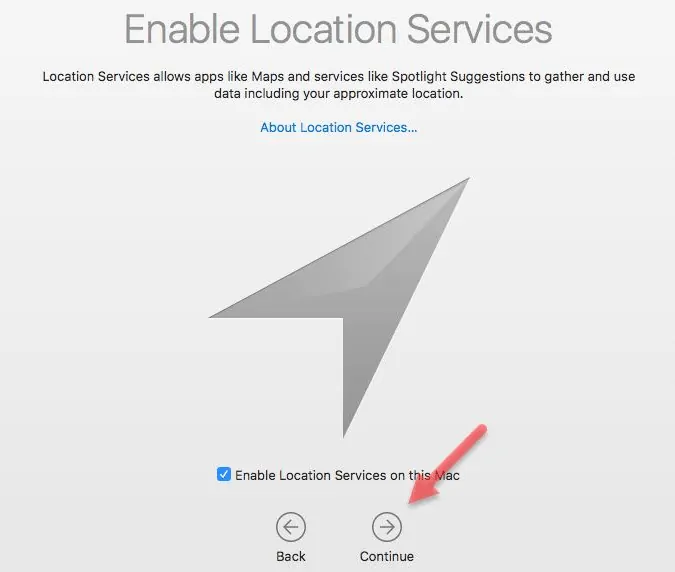
これはすべて、Macの位置情報を有効にすることです。 Siri、スポットライト、地図には、より良いサービスや提案のための場所が必要です。 有効または無効にできます。
Apple IDでサインインし、利用規約に同意します
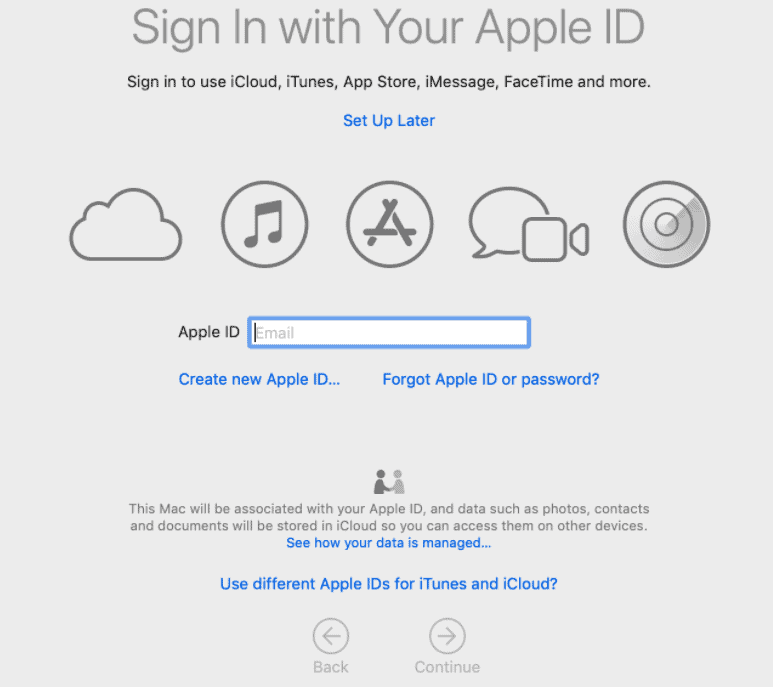
個人のAppleIDを使用して続行します。 作成を1回クリックする必要がない場合は、画面に従って、新しいAppleIDを作成して署名します。 利用規約を注意深く読み、同意をタップします。
コンピューターアカウントとタイムゾーンを作成する

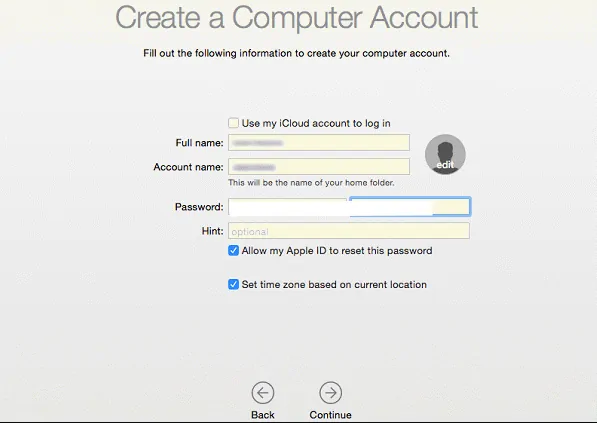
これは、完全なアクセス権を持つ管理者アカウントになります。 名前とパスワードを入力するか、プロンプトが表示されたらAppleIDを使用します。 ヒントオプションも使用します。 将来パスワードを回復したい場合は、AppleIDをタップします。 場所に応じてタイムゾーンを設定します。
iCloudとFileVaultを有効にする
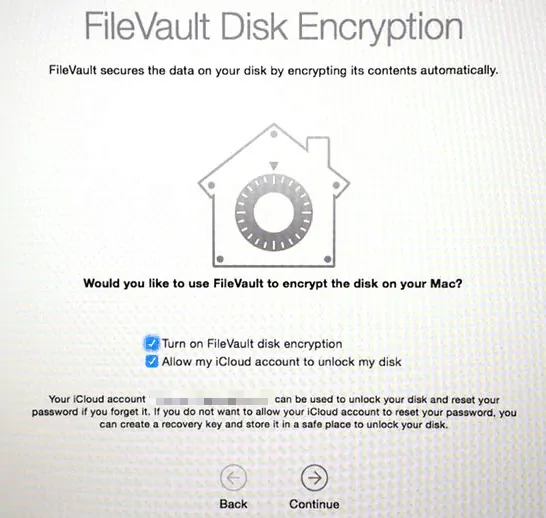
後で[続行]をクリックしてiCloudキーチェーンを有効にすると、同期に時間がかかります。 次に、システムデータを完全に暗号化するFileVaultを有効にします。
Siriを有効にする
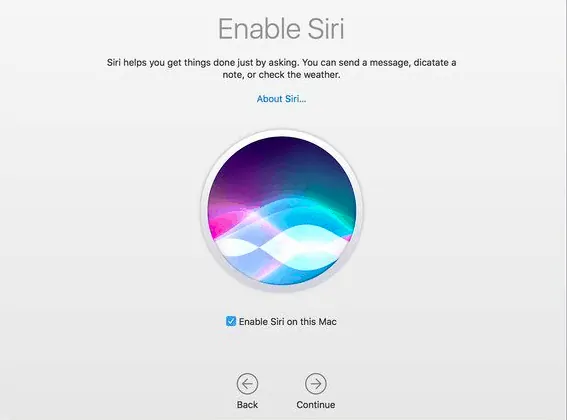
SiriはMacのパーソナルアシスタントとしてよく知られています。 したがって、それを最大限に活用できるようにします。
次に、[続行]をクリックすると、準備が整います。 十分なストレージがない限り、[iCloudにファイルを自動的に保存しない]をタップすることを忘れないでください。 これは、オペレーティングシステムのバージョンによって異なる場合があります。
- また読む:Mac用の5つの最高の無料VPN
- Mac用の最高のパスワードマネージャー
2.すべてのアップデートをMacにインストールします
これはあなたがしなければならない最初のステップであるべきです。 最新かどうかにかかわらず、ソフトウェアのバージョンを確認してください。 そうでない場合は、セキュリティと機能を向上させるために最新のものに更新することをお勧めします。
右上のAppleアイコンをクリック->このMacについて->ソフトウェアアップデートを確認します。 更新する場合。
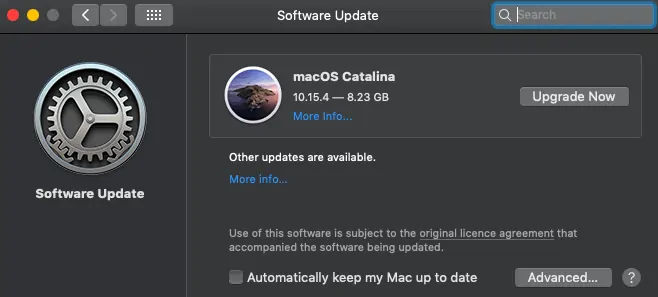
新しいバージョンを最初に使用するために、Macを自動的に最新の状態に保つことをタップすることを好みます。 ただし、一部のアプリは最新バージョンではうまく機能しない可能性があります。 それを知ってから設定してください。 たとえば、Teamviewerは、カタリナの最初の数日間の適切なアンインストールをサポートしていません。 これらのことが苦手な場合は、新しいソフトウェアの詳細なレビューを数日待ってから、アプリもアップグレードしてください。
3.ドックをカスタマイズしてトラックパッドを設定する
初心者は、最初の数日間はこれらを使用することに不快感を覚えるかもしれませんが、最終的にはこれらがMacで最高のものであると言います。
デスクトップのアイコンに移動し、ドラッグしてから放します。 ドックのアイコンが消えます。 これは、アプリケーションを削除またはアンインストールすることではなく、ショートカットを削除することです。
後でドックのサイズとすべてを[システム環境設定]-> [ドック]からカスタマイズし、必要なすべてのオプションを必要に応じて設定します。
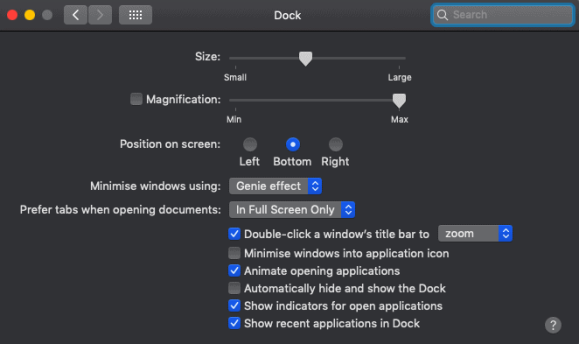
トラックパッドは、最初の数日間は少し難しいです。 しかし、それは速いハンドにとって非常に簡単で生産的です。 システム環境設定に移動し、トラックパッドをクリックして、設定についてのアイデアを取得します。 快適さに従ってジェスチャーを変更してください。
結論
これは、簡単な方法で新しいMacをセットアップする方法です。 ただし、デフォルトのドックからアプリケーションをチェックアウトし、必要なすべてのアプリケーションをインストールします。 最初のプロセスでAppleIDログインをスキップする必要がある場合は、アプリケーションを使用するためにここに入力してください。
Macを子供に贈る場合は、設定の保護者向けオプションを使用してください。 以前に作成したコンピューターアカウントは管理者として機能します。 Macにプライバシーを追加する、アクセスが制限されたコンピューターにユーザーを追加します。 以前にスキップしたものはすべて必要になる可能性があります。 したがって、早めに設定するか、必要なときに設定するかを選択してください。
Intego Macインターネットセキュリティ( 50%割引リンク)を使用してMacをマルウェアから保護し、Cleanmymacを使用してMacのパフォーマンスを向上させることをお勧めします
このチュートリアルが新しいMacのセットアップに役立つことを願っています。 この記事が気に入ったら、共有して、Facebook、Twitter、YouTubeでWhatVwantをフォローしてヒントを入手してください。
新しいMacをセットアップする-よくある質問
新しいMacをセットアップするにはAppleIDが必要ですか?
はい、必須です。 アプリケーションをインストールしてMacを操作する必要があります。 新しいものを持っているか作成する場合は、古いものを使用してください。
WiFiではなく有線ネットワークに接続する方法
ネットワークを選択しながら、他のネットワークまでスクロールダウンします。 それをクリックして、それに応じてネットワークを選択します。
ドックからアプリを削除すると削除されますか?
いいえ。ドック内のアイコンは、インストールされているアプリケーションのショートカットです。 取り外すと、ドックから外れるだけです。 アプリケーションは引き続き使用できます。
ファイルをiCloudに保存することを許可する必要がありますか?
十分なストレージがない限り、お勧めしません。 通常、Macは熱心なユーザーのためのストレージが少なくなっています。 私は個人的に、保存されるすべてのファイルにiCloudを使用するわけではありません。
後で言語を変更できますか?
はい、後でシステム言語を変更できます。 システム環境設定に移動し、「言語と地域」をクリックします。 希望する言語を選択してください。
