Windows 11 で Wi-Fi ネットワーク接続を共有する方法
公開: 2022-07-05PC の Wi-Fi 接続を共有するよう誰かに頼まれたら、どうしますか? Wi-Fi パスワードを渡して、デバイスをネットワークに直接接続することができます。 または、Windows の「モバイル ホットスポット」機能を使用して PC のインターネットを共有し、コンピュータをその場しのぎのルーターに変換することもできます。
ネットワークのセキュリティ キーを覚えていない場合は、Windows で保存された Wi-Fi パスワードを見つける方法を紹介します。 このチュートリアルでは、モバイル ホットスポットをセットアップして使用し、コンピューターのインターネットを共有する手順についても説明します。

コントロール パネルから Wi-Fi パスワードを表示する
Windows コントロール パネルは、ネットワーク接続のセキュリティの詳細を確認するための簡単で非技術的なアプローチを提供します。 コントロール パネル設定アプリは、Windows 検索または Windows 設定から開くことができます。 両方を行う方法を紹介します。
方法 1: Windows 検索からコントロール パネルの設定を開く
- Windows の検索バーに「コントロール パネル」と入力し、コントロール パネル アプリの下にある [開く] を選択します。
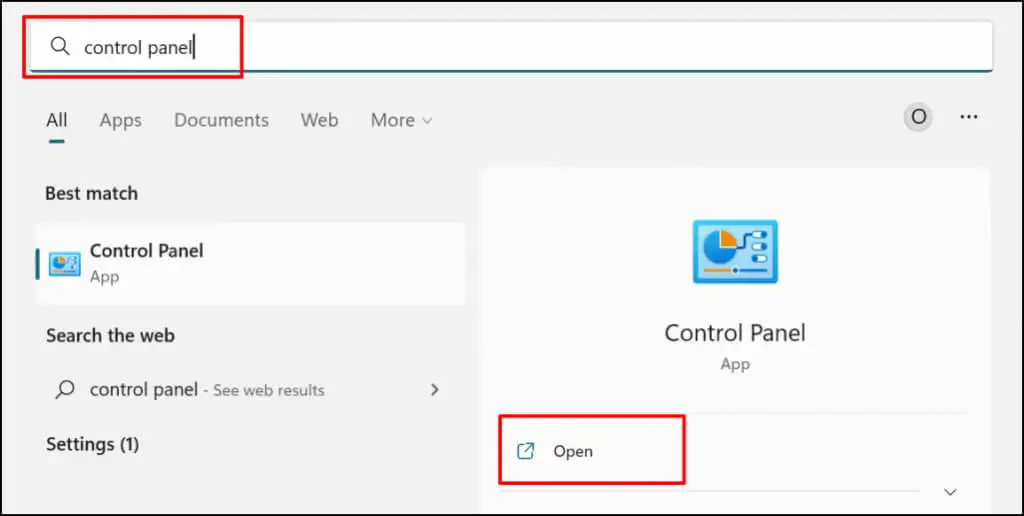
- [ネットワークとインターネット] カテゴリで[ネットワークの状態とタスクを表示] を選択します。 「ネットワークと共有センター」ウィンドウが開きます。
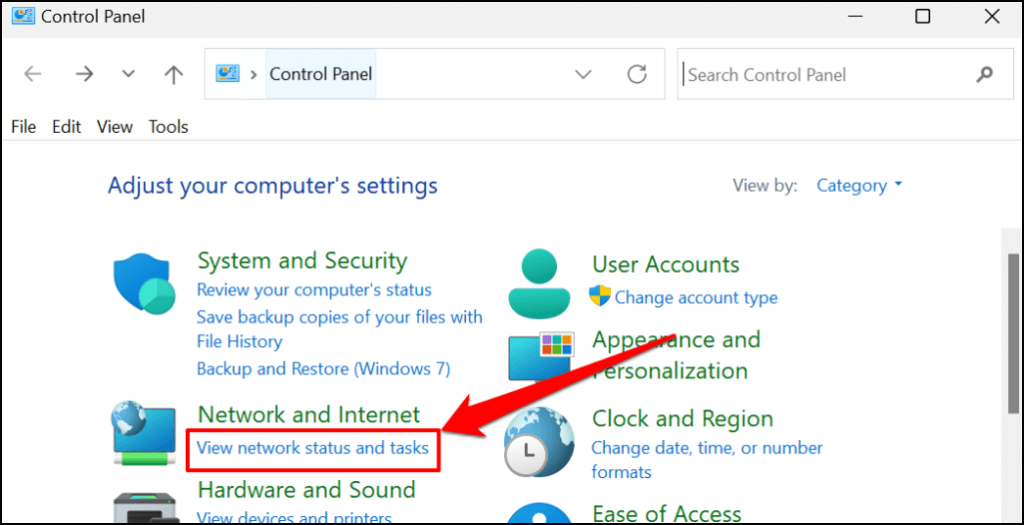
- [接続] 行でアクティブな Wi-Fi ネットワークを選択します。
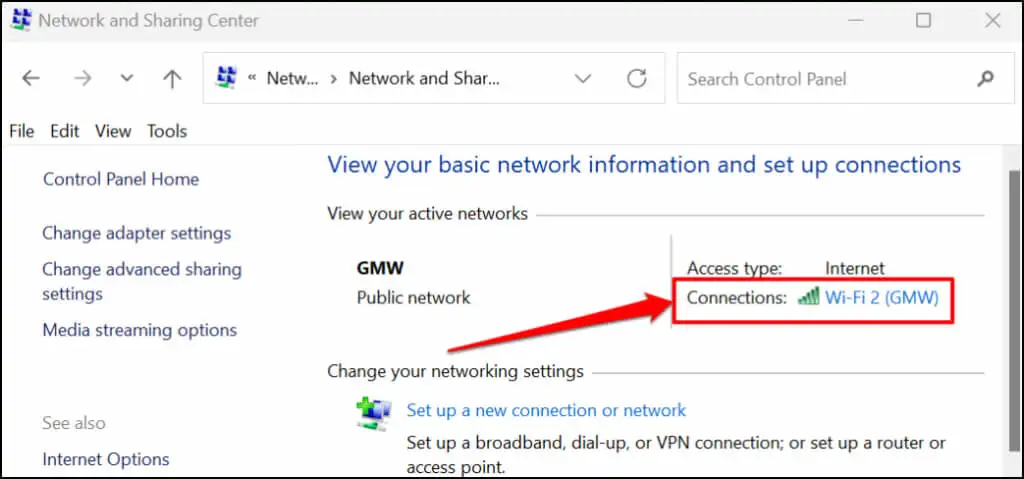
- [ワイヤレス プロパティ] ボタンを選択します。
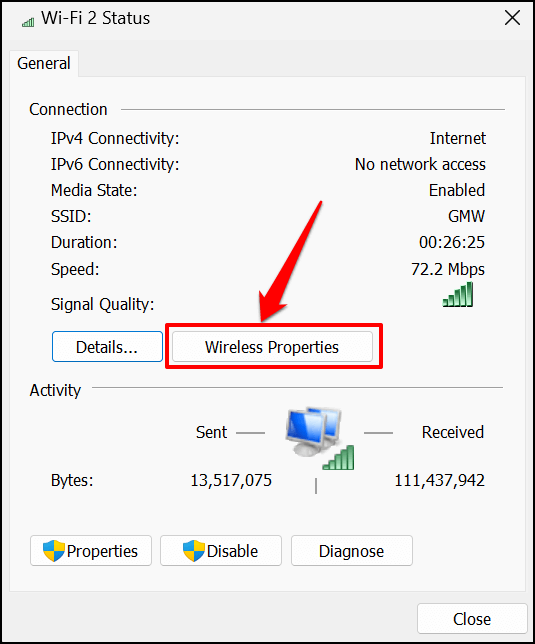
- Wi-Fi ステータス ページの [セキュリティ] タブに移動し、[文字を表示] チェックボックスを選択します。 [ネットワーク セキュリティ キー] ボックスに Wi-Fi ネットワークのパスワードが表示されます。
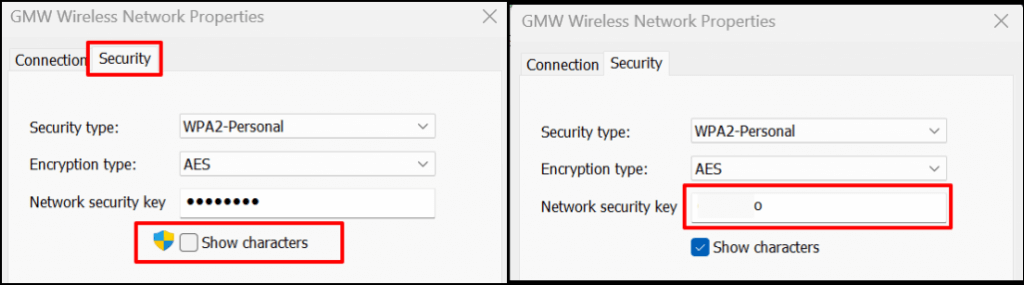
- ネットワークのセキュリティ キーを PC のクリップボードにコピーできます。 [ OK ] を選択して、[ワイヤレス ネットワークのプロパティ] ダイアログ ボックスを閉じます。
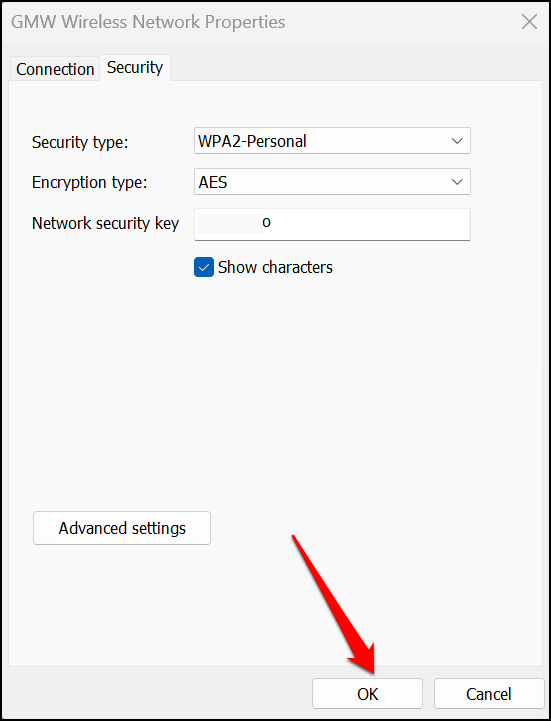
方法: Windows の設定メニューから
- [設定] を開き ( Windows キー+ I を押します)、サイドバーで [ネットワークとインターネット] を選択します。
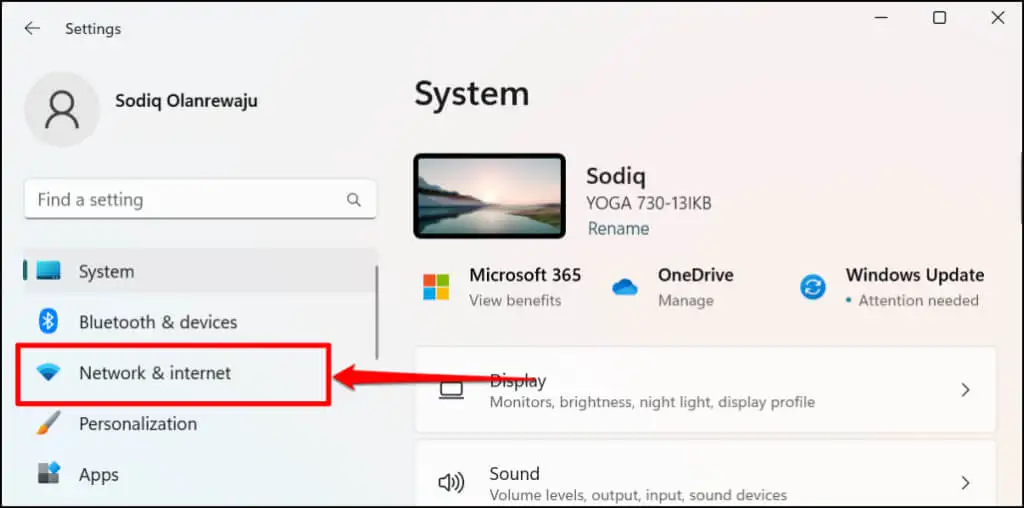
より迅速な代替手段は、[スタート] メニューを右クリックするか、 Windows キー+ Xを押して [ネットワーク接続] を選択することです。
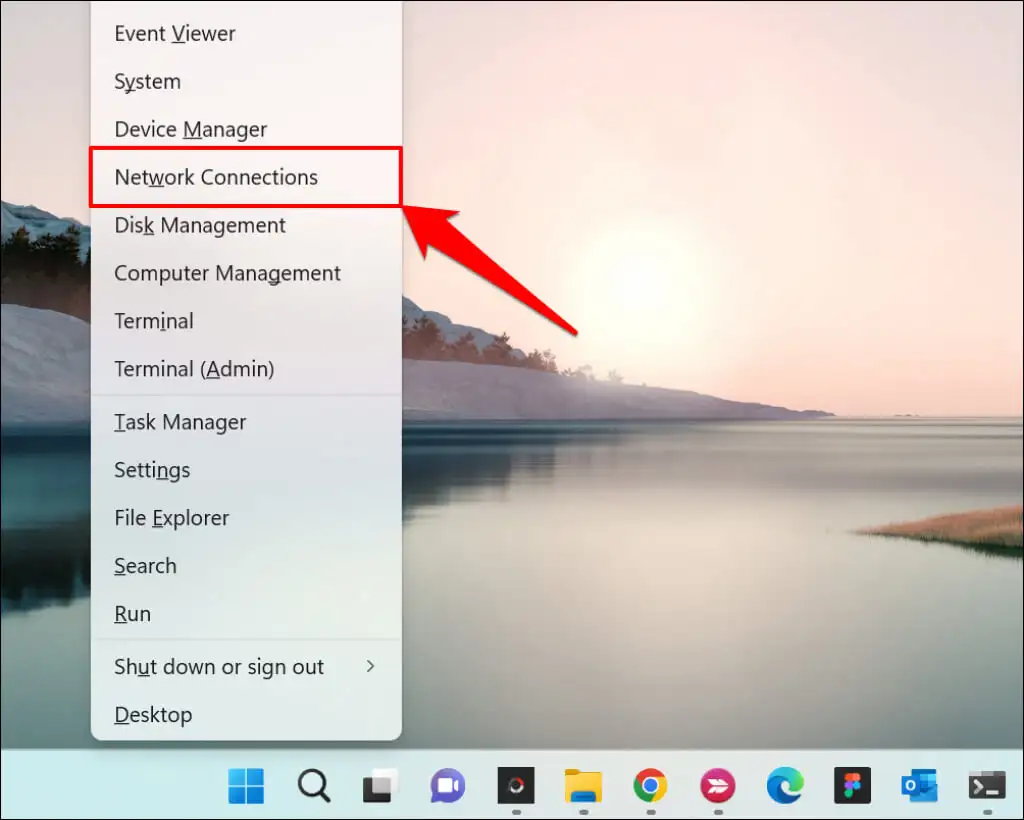
- [ネットワークとインターネットの設定] メニューの下部にある [ネットワークの詳細設定] を選択します。
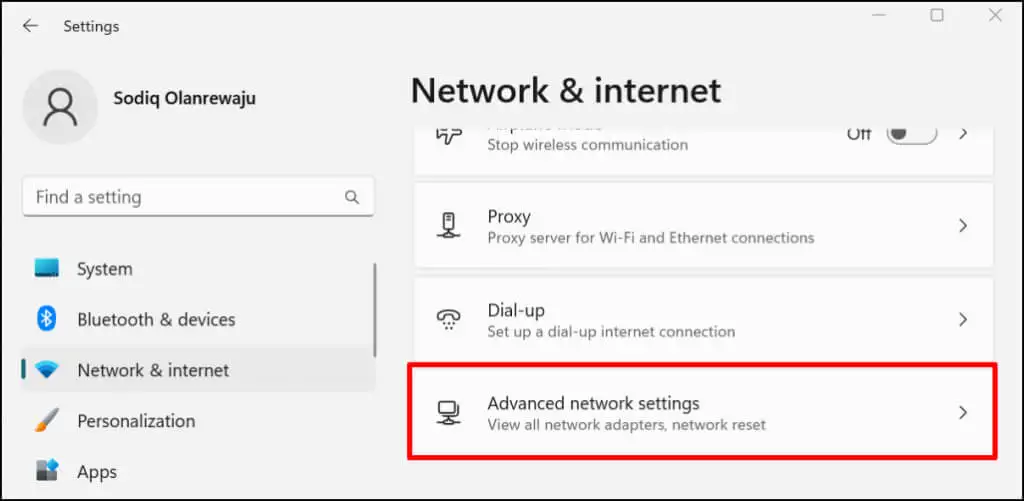
- [関連設定] セクションまでスクロールし、[その他のネットワーク アダプター オプション]を選択します。
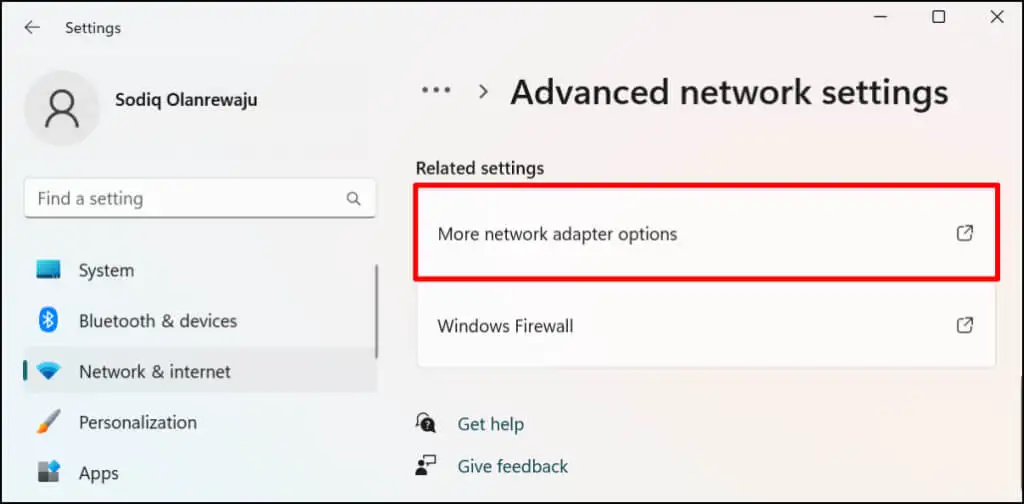
- アクティブな接続の Wi-Fi アダプターを右クリックし、[ステータス] を選択します。
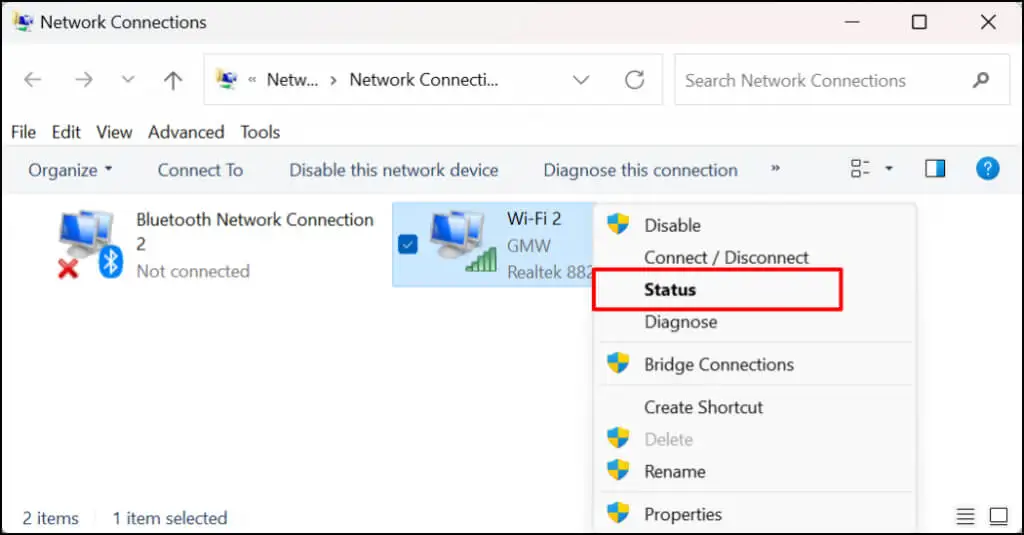
- [ワイヤレス プロパティ] を選択し、次のページの [セキュリティ] タブに進みます。
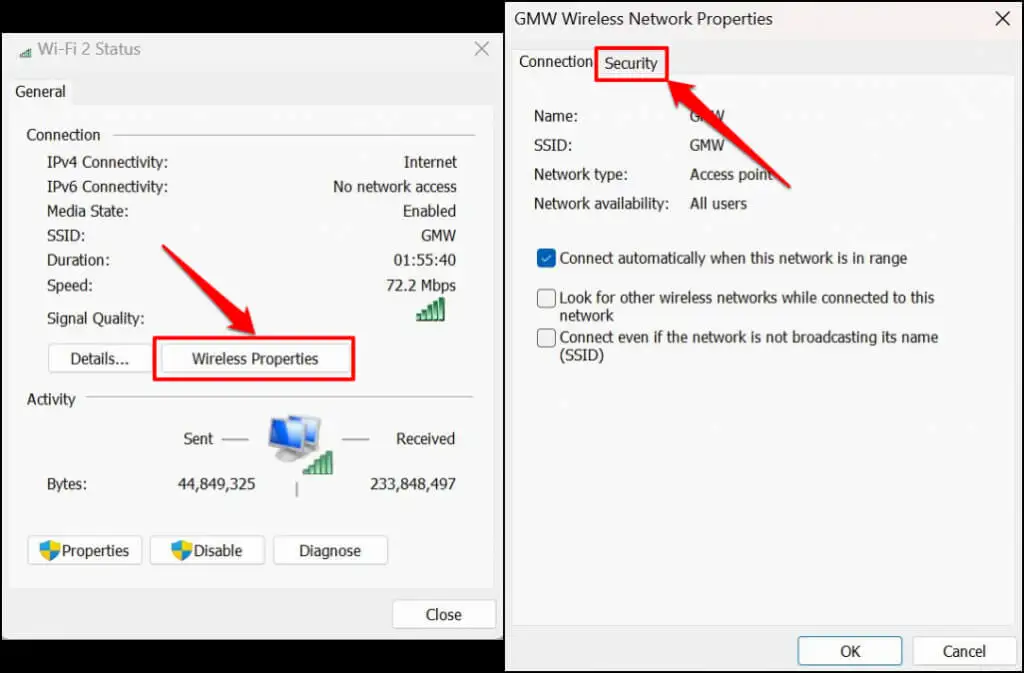
- [文字を表示]ボックスをオンにして、ネットワークのパスワードを表示します。
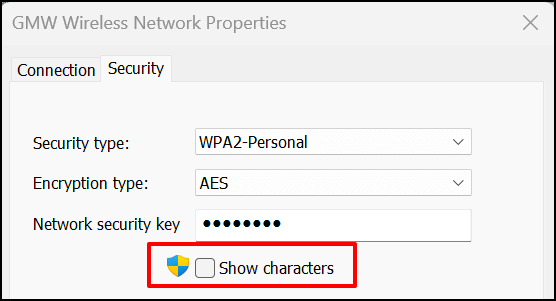
Windows Powershell で Wi-Fi パスワードを確認する
特定の Powershell コマンドを実行することにより、Windows 10 および 11 で Wi-Fi パスワードを表示できます。
- Windows キー+ Xを押して、クイック アクセス メニューの [ターミナル (管理者) ] を選択します。 これにより、Windows ターミナルで Powershell タブが起動します。
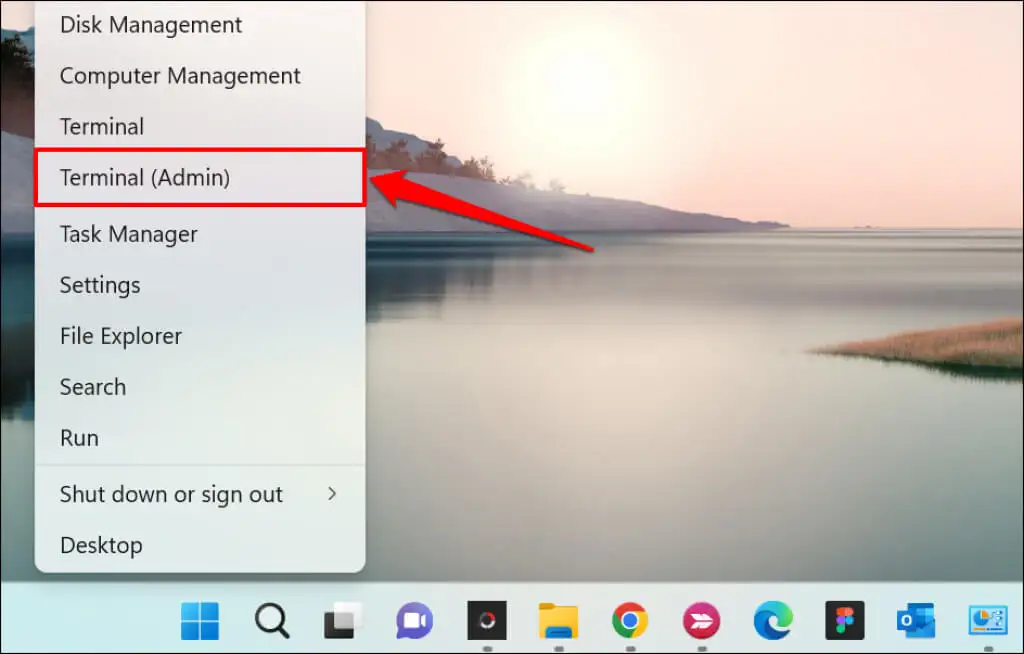
- ターミナルにnetsh wlan show profileと入力するか貼り付けて、 Enterを押します。
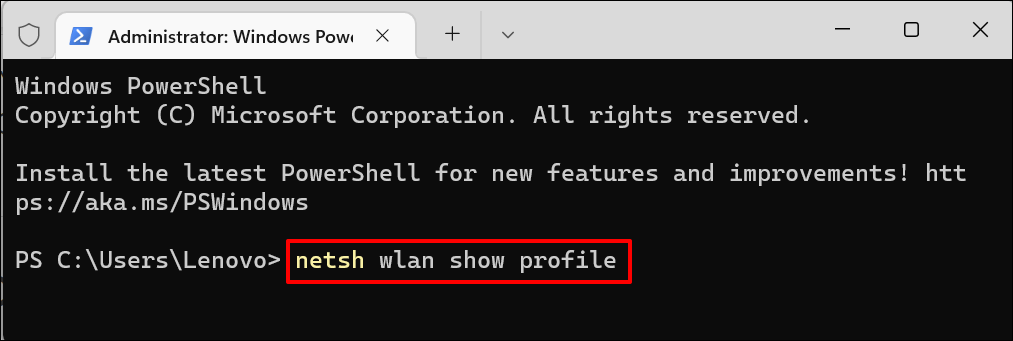
- 「ユーザー プロファイル」リストにあるネットワークの名前または SSID (Service Set Identifier) をメモします。
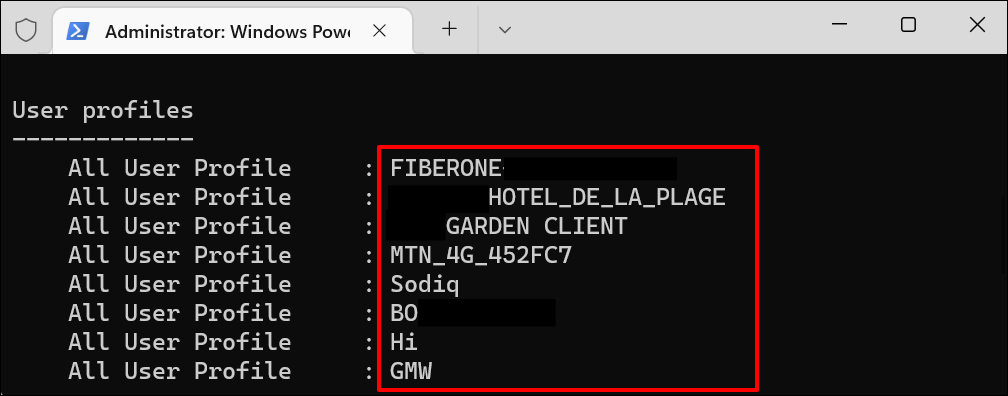
- 次に、Powershell ターミナルにnetsh wlan show profile “Wi-Fi name” key=clearを貼り付けます。 Wi-Fi 名をネットワークの名前/SSID に置き換え、 Enter キーを押してコマンドを実行します。
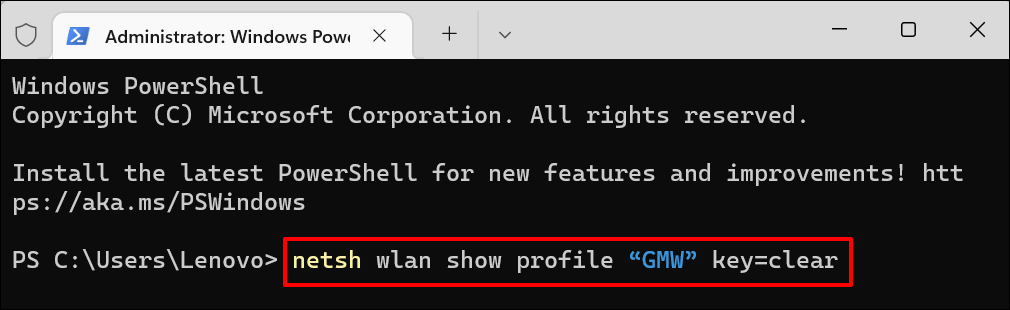
- 接続に関する多くの情報が表示されます。 [セキュリティ設定] セクションまでスクロールし、キー コンテンツの行で Wi-Fi ネットワークのパスワードを確認します。
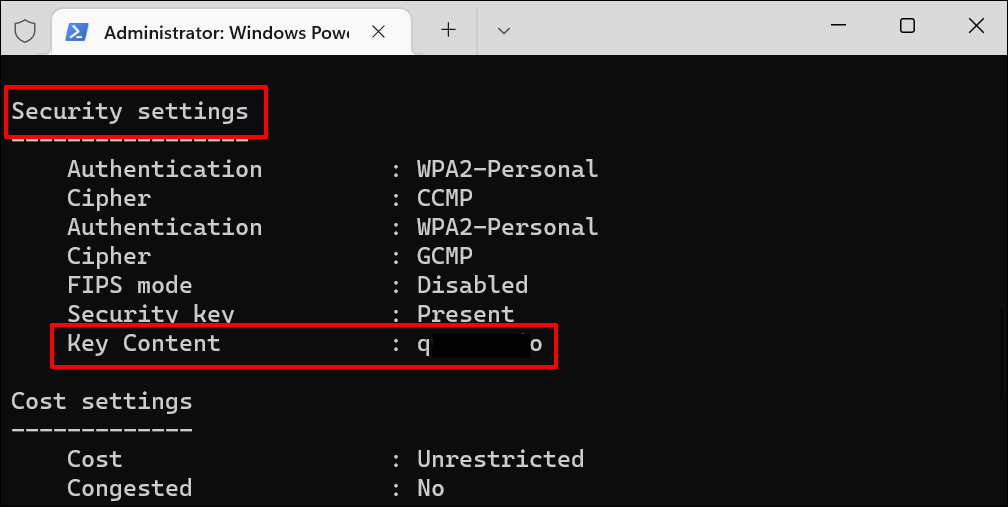
コマンド プロンプトで Wi-Fi パスワードを表示する
以下のコマンドを実行して、コマンド プロンプトを使用して Windows 11 の Wi-Fi ネットワーク パスワードを表示します。

- Windows キー+ Rを押し、[ファイル名を指定して実行] ボックスに「 cmd 」と入力して、 Enter キーを押すか、[ OK ] を選択します。
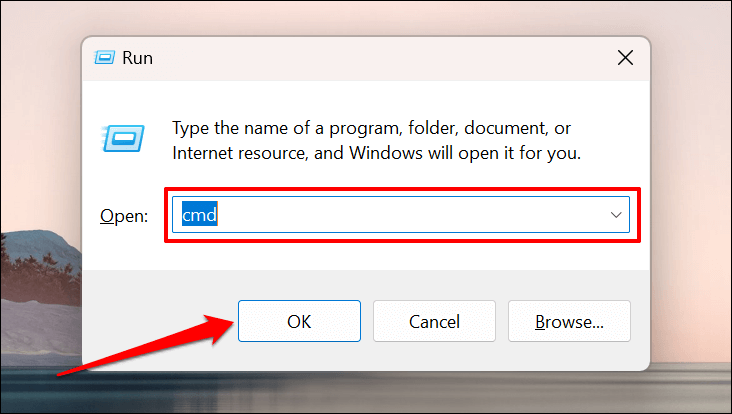
- コンソールに「netsh wlan show profiles 」と入力するか貼り付けて、 Enter キーを押してコマンドを実行します。
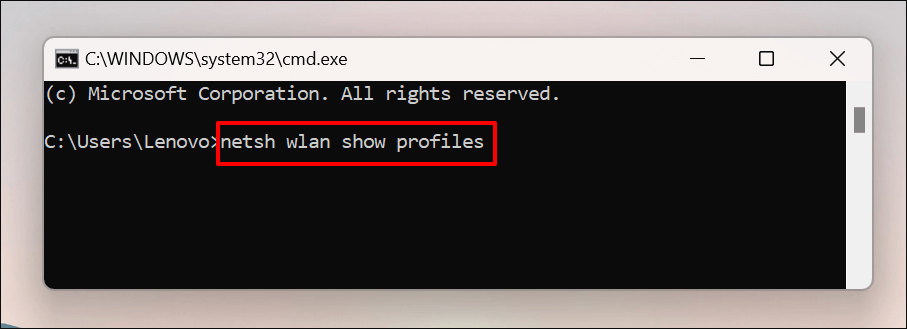
コマンド プロンプトは、コンピューターに保存されているすべての Wi-Fi ネットワークを表示します。 プロファイルを調べて、パスワードを確認したい WI-Fi ネットワークをメモします。
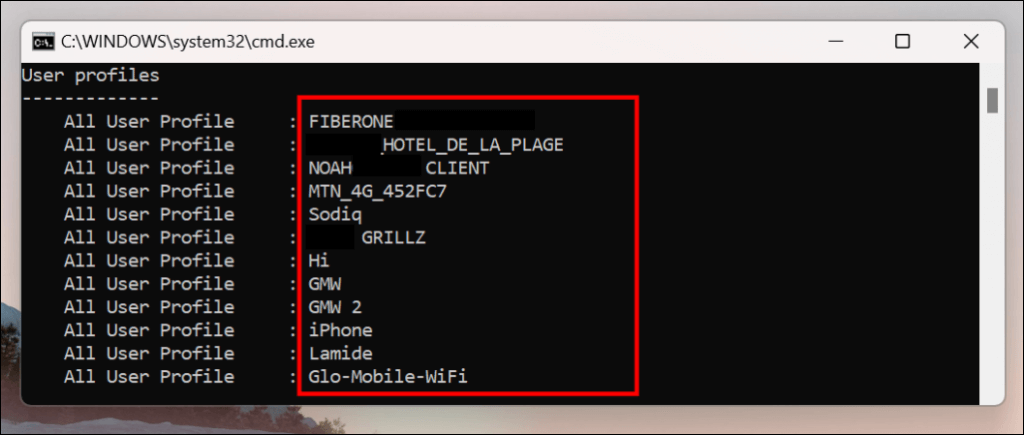
- コンソールに「netsh wlan show profile name=profilename key=clear」と入力するか貼り付けます。 profilenameを Wi-Fi ネットワークの名前に置き換えます。
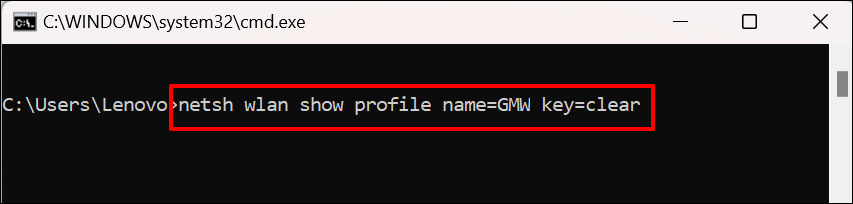
ネットワークのプロファイル名が「ABC Wi-Fi」の場合、コマンドはnetsh wlan show profile name=ABC Wi-Fi key=clear のようになります。 ネットワーク名は大文字と小文字が区別されるため、手順 2 で表示されるプロファイル名を入力してください。
- [セキュリティ設定] セクションまでスクロールし、[キー コンテンツ] 行でネットワークのパスワードを確認します。
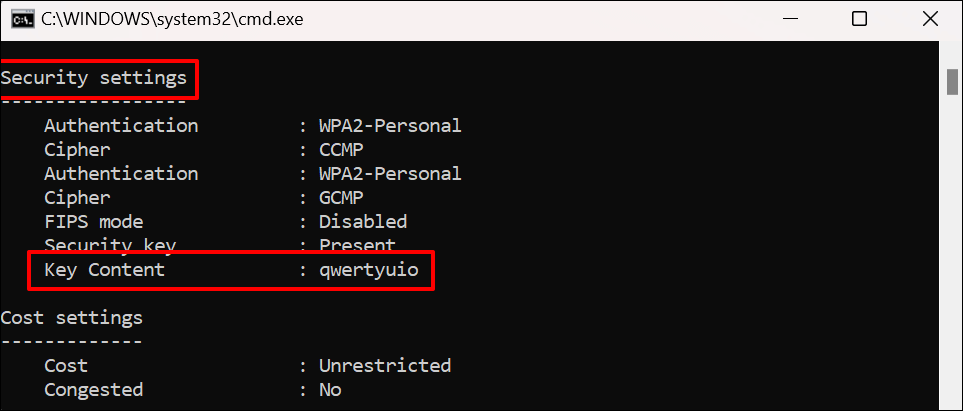
サードパーティ ソフトウェアを使用する
コントロール パネル、コマンド プロンプト、または Windows ターミナルを介して Wi-Fi パスワードを表示すると、ストレスがかかる場合があります。 これらには、忘れがちな多くの手順とコマンドが含まれます。
WirelessKeyView は、Windows で Wi-Fi ネットワークのパスワードを確認するためのワンクリック ソリューションを提供する人気のあるアプリです。 このアプリは無料で、使いやすく、安全で、複雑な手順やコマンドがありません。
開発者の Web サイトにアクセスして、32 ビット版または 64 ビット版のソフトウェアをダウンロードします。 ダウンロードするバージョンがわからない場合32 ビットまたは 64 ビットの Windows PC を使用しているかどうかを確認するには、このチュートリアルを参照してください。 ダウンロードページの「Zipファイルのパスワード」をメモしておいてください。 コンピューター上のインストール ファイルのロックを解除/解凍するには、パスワードが必要です。
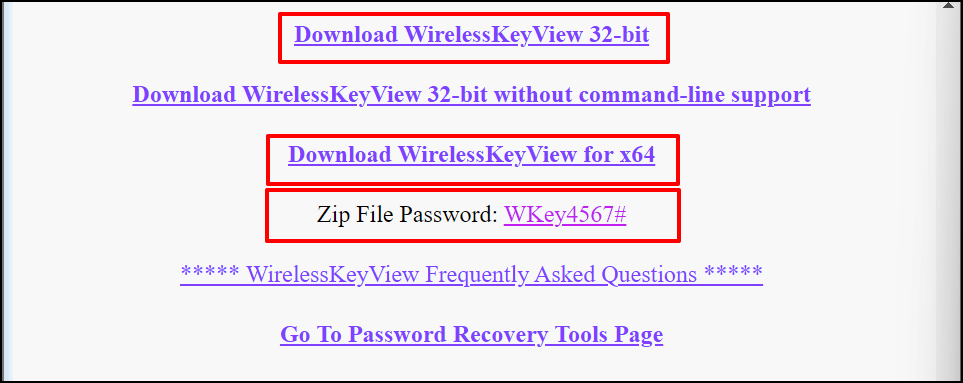
WirelessKeyView ソフトウェアをインストールし、アプリを起動します。 アプリのダッシュボードで、以前に使用したすべての Wi-Fi ネットワークに関する情報を確認できます。 ネットワーク パスワードはKey (Ascii)行にあります。
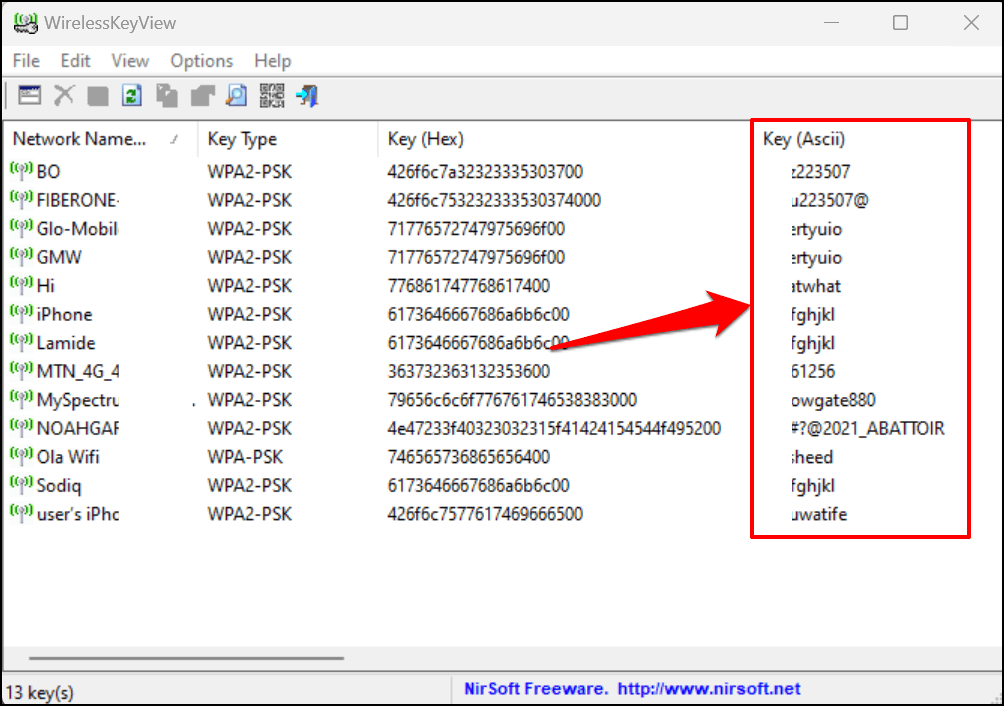
ネットワークを選択してF8 キーを押すと、そのパスワードをすばやくコピーできます。 または、ネットワークを右クリックして [キーのコピー (Ascii) ] を選択します。
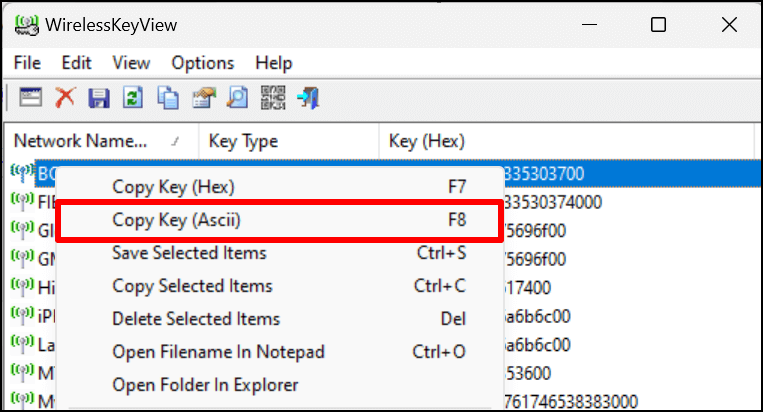
ホットスポット経由で Wi-Fi 接続を共有する
Windows 10 および 11 には、Wi-Fi または Bluetooth 経由でコンピューターのインターネットを共有できる「モバイル ホットスポット」機能があります。
- [設定] > [ネットワークとインターネット] に移動し、[モバイル ホットスポット] を選択します。
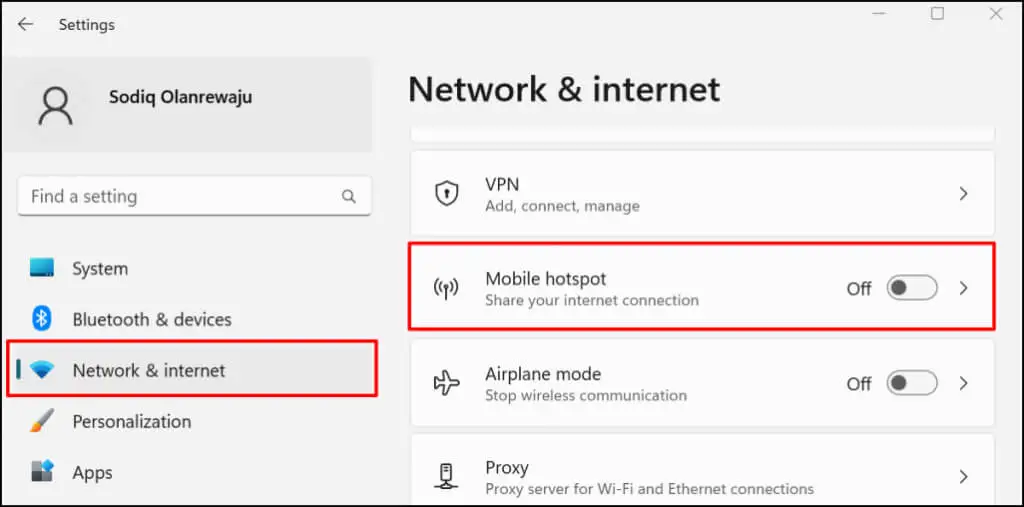
- ドロップダウン メニューから [インターネット接続を共有する] を展開し、アクティブな接続ソース (イーサネットまたは Wi-Fi) を選択します。
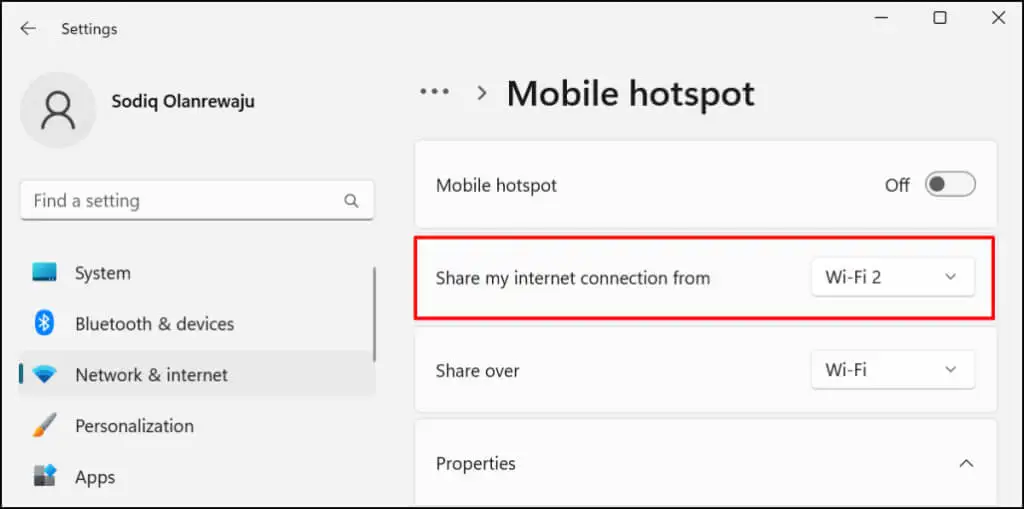
- 次に、接続を共有する方法 (Wi-Fi または Bluetooth) を選択します。
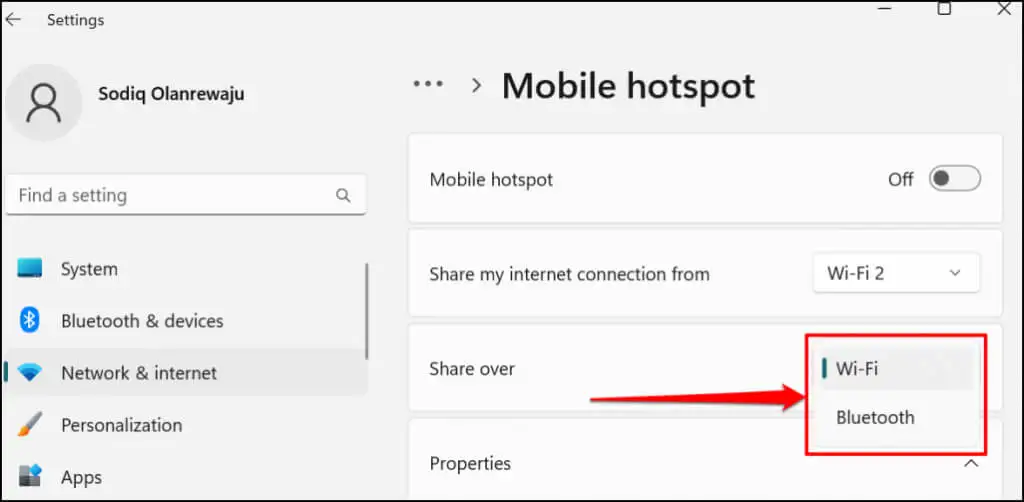
- Wi-Fi 経由で接続を共有することを選択した場合は、[プロパティ]セクションを展開して、モバイル ホットスポットの資格情報を確認します。 [編集]を選択して、ホットスポット名とパスワードを変更します。
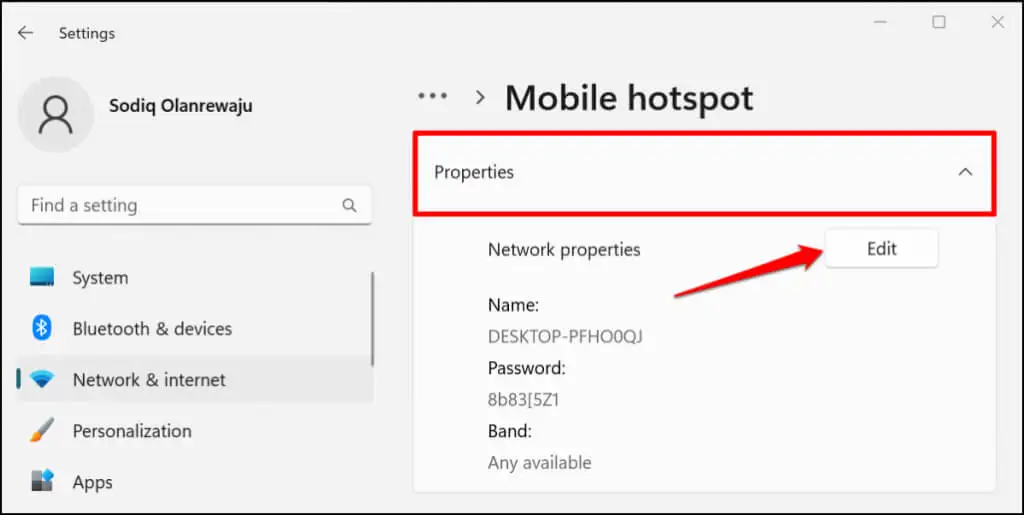
- ページの上部に移動し、[モバイル ホットスポット]をオンにして、PC の接続を近くのデバイスと共有します。
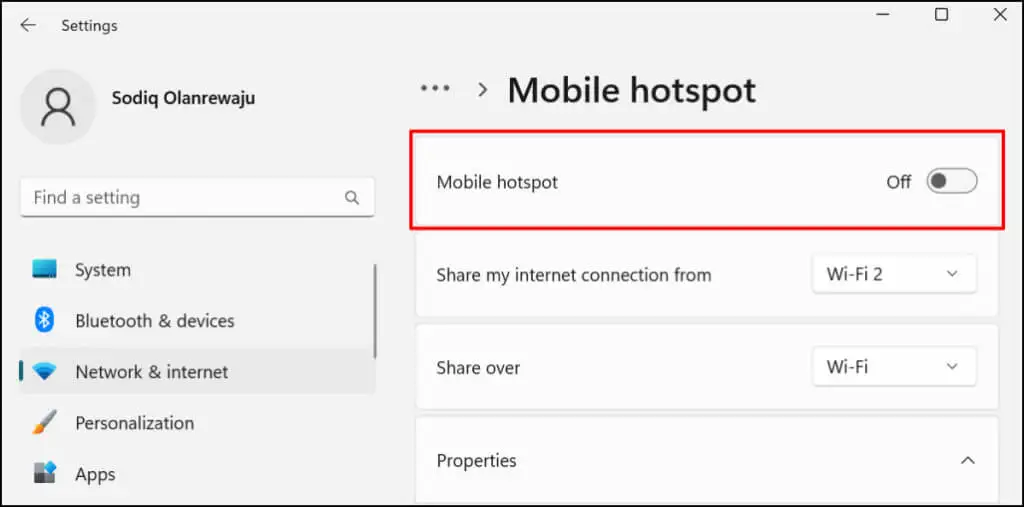
モバイル ホットスポットを Windows アクション センターに追加して、設定アプリを経由せずにインターネットを共有します。
Windows キー+ Aを押して Windows 11 アクション センターを開き、右下隅にあるペン アイコンを選択します。 [追加] を選択し、[モバイル ホットスポット]を選択して、[完了]を選択します。
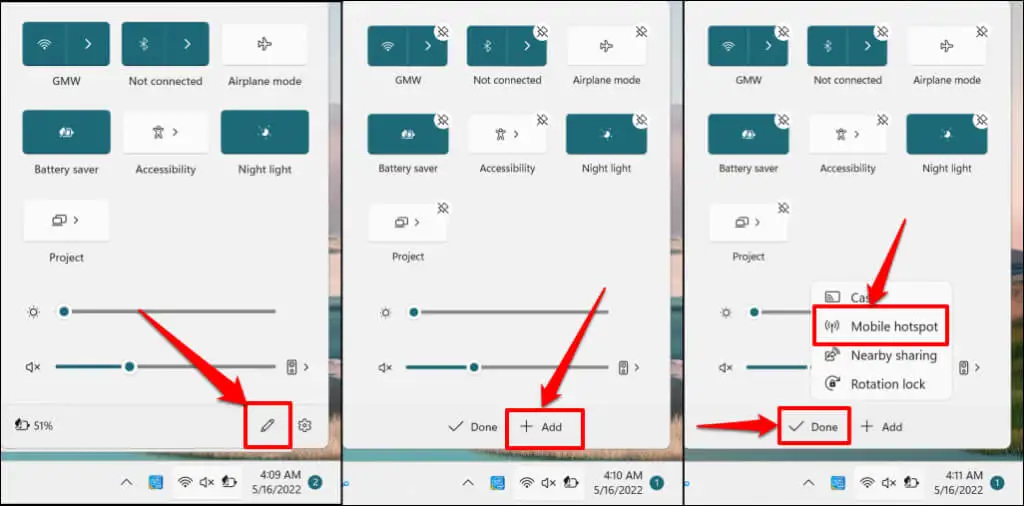
これで、アクション センターからモバイル ホットスポットを有効または無効にできるはずです。 モバイル ホットスポットの設定を開くには、[モバイル ホットスポット] を右クリックし、[設定に移動]を選択します。
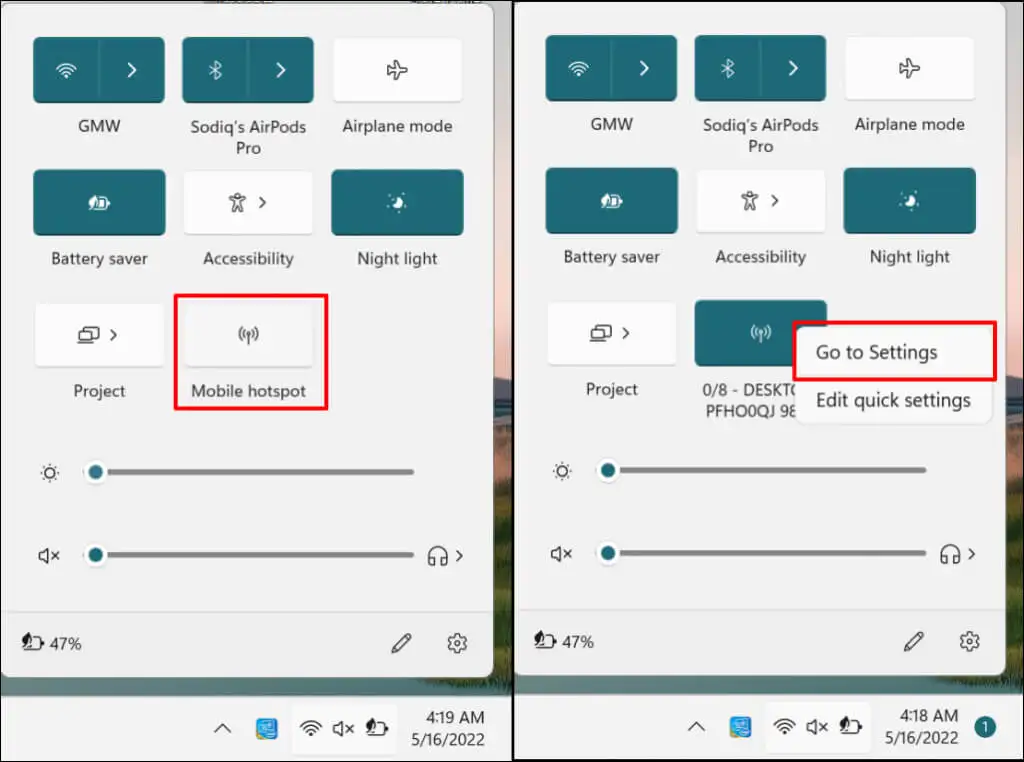
Wi-Fi パスワードを取得してインターネットを共有する
一部のプライベート ネットワーク管理者は、許可されていない Wi-Fi の使用やパスワードの配布に眉をひそめています。 ワイヤレス ネットワークのパスワードを共有する前に、共有する権限があることを確認してください。 モバイル ホットスポットの使用に問題がある場合は、PC で VPN とファイアウォール接続を無効にしてから、もう一度試してください。 問題が解決しない場合は、コンピューターを再起動します。 同様に、デバイスのオペレーティング システムが最新であることを確認してください。
