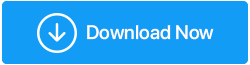GoogleChromeを高速化する方法
公開: 2020-09-15コンピュータのブラウザは、インストールされているオペレーティングシステムと同じくらい重要です。 現状では、ブラウザはワールドワイドウェブに接続するのに役立ちます。 しかし、そのブラウザが遅くなると、ブラウジング体験全体が台無しになる可能性があります。 現在、ブラウザの選択に関しては、GoogleChromeは最速で安全なブラウザの1つと見なされています。 しかし、誰もがそれに同意するわけではありません。その理由は、Chromeが時間とともに減速し始めると感じるユーザーが何人かいるためです。
しかし、私を信じてください。ブラウザのChromeの速度が低下していると感じた場合は、記事に記載されている方法で簡単に高速化できます。 さらに、この記事で説明したすべての手順は、初心者のユーザーでも実行できます。 それで、これ以上面倒なことはせずに、Chromeを高速化する方法を学びましょう。
Google Chromeを高速化する方法:
インターネットの速度を確認してください
Chromeを高速化するためのヒントを開始する前に、まずインターネット接続が稼働していることを確認してください。 それが原因であるのがあなたのインターネット接続であるならば、以下のステップのどれもあなたを大いに助けることができないからです。 したがって、最初に速度テストを実行し、インターネットの速度を確認してください。 インターネット接続に問題がない場合は、Chromeの実行速度を上げるためにいくつかの調整を行う必要があります。
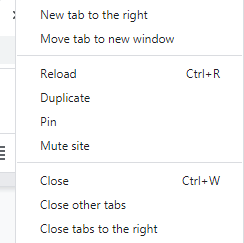
また読む:エラーが解決されました:このページを開くのに十分なメモリがありません(Google Chromeの場合)
不要なブラウザタブを閉じる
これは、Chromeを高速化するための簡単なヒントです。 複数のタブを開いている場合、それぞれがある程度のリソースを消費します。 したがって、ブラウザの速度が低下していると感じた場合は、最初の手段として、現在必要のないすべてのタブを閉じてください。 たとえば、20個の開いているタブがあり、現在4個だけで作業している場合は、残りの16個のタブを閉じます。 これで、ブラウザの応答性と速度が向上します。
Chromeブラウザを更新する
Google Chromeを高速化するために従う必要のある非常に基本的な手順は、最新の状態に保つことです。 はい、古いバージョンのGoogle Chromeを使用している場合は、応答が遅くなります。 また、Googleは機能とセキュリティを強化するために時々新しい更新をローリングし続けるので、これらの更新を無視する意味はありません。
Google Chromeを更新するには、次の手順に従います。
1. Google Chromeを起動し、ブラウザ画面の右上隅にあるメニューアイコン(3つのドット)をクリックします。
2.ドロップダウンメニューから、[ヘルプ]> [GoogleChromeについて]を選択します。
3. Chromeは自動的にアップデートをチェックし、インストールします。
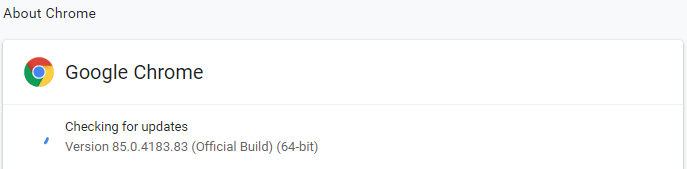
4. [再起動]ボタンをクリックして、Chromeに更新を完了させます。
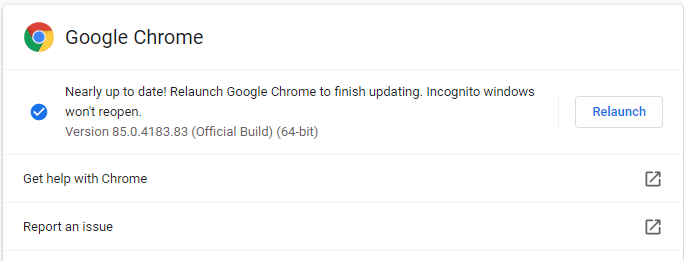
PCのマルウェアを確認してください
Chromeのパフォーマンスの遅れに直面している場合は、コンピュータが感染しているマルウェアが原因である可能性があります。 ご存知かどうかはわかりませんが、Google Chromeには、コンピューターからマルウェアを見つけて削除できるクリーンアップツールが組み込まれています。
1. Google Chromeを起動し、ブラウザ画面の右上隅にあるメニューアイコン(3つのドット)をクリックします。
2.ドロップダウンメニューから[設定]を選択します。
3.最後までスクロールして、[詳細]をクリックします。
4.もう一度最後までスクロールし、[リセットしてクリーンアップ]セクションで[コンピューターのクリーンアップ]をクリックします。
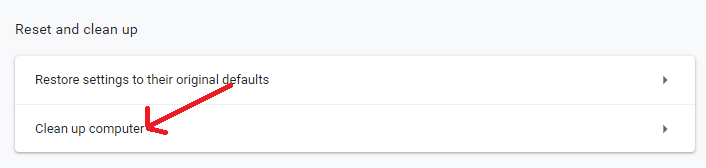
5.次に、[検索]ボタンをクリックして、有害なソフトウェアをチェックします。
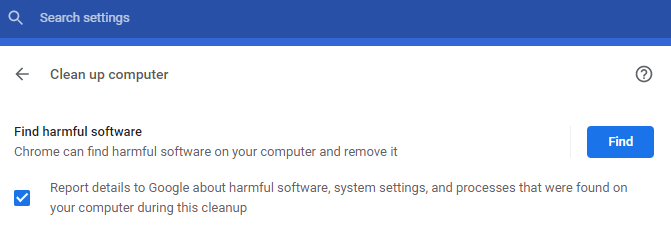
Chromeは、コンピュータ上の悪意のあるプログラムを探します。 悪意のあるソフトウェアを削除するように求められたら、[削除]ボタンをクリックします。
不要なChrome拡張機能をアンインストールする
多くのChromeユーザーは、ブラウジング体験を向上させると考えてさまざまな拡張機能をインストールする傾向があります。 ただし、強化されたブラウジングエクスペリエンスを取得する代わりに、すべてのユーザーが取得するのは低速のブラウジングエクスペリエンスです。 ええ、すべてのアクティブな拡張機能はシステムリソースのごく一部を消費するため、大量にインストールした場合は、まとめて大量のメモリを消費するため、Chromeの速度が低下します。
したがって、Chromeを高速化するための次のヒントは、以下の手順に従って、不要なChrome拡張機能をすべてアンインストールすることです。
1. Google Chromeを起動し、ブラウザ画面の右上隅にあるメニューアイコン(3つのドット)をクリックします。
2.ドロップダウンメニューから、[その他のツール]> [拡張機能]を選択します。
3.次に、不要になったすべての拡張機能を探し、トグルボタンをオフにして無効にするか、[削除]ボタンをクリックして完全に削除します。
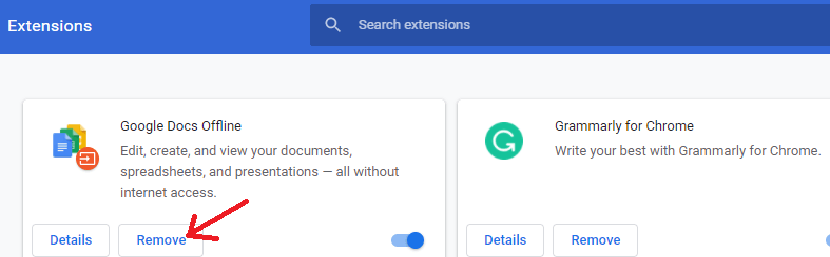
4.同じプロセスを繰り返して、不要な拡張機能をすべて削除します。
Chrome拡張機能を削除すると、ブラウザの速度の違いにきっと気付くでしょう。
Chromeで予測サービスをオンにする
Google Chromeには、アクセスしたWebサイトと、アクセスしていないWebサイトから情報を取得する予測サービスが組み込まれています。 これは全体として、ページの読み込み時間を最小限に抑えるのに役立ちます。 この機能がまだ有効になっていない場合は、以下の手順に従って有効にします。
1. Google Chromeを起動し、ブラウザ画面の右上隅にあるメニューアイコン(3つのドット)をクリックします。

2.ドロップダウンメニューから[設定]を選択します。
3.メニューバーの左側のペインから、[プライバシーとセキュリティ]をクリックします。 そして、右側のペインで、オプション、Cookieおよびその他のサイトデータをクリックします。
4.次に、[ページをプリロードしてブラウジングと検索を高速化する]オプションが見つかるまで下にスクロールします。 その横にあるボタンをオンの位置に切り替えます。

この設定を有効にすると、既にアクセスしたWebページから情報がプリフェッチされ、Chromeブラウザの速度の変化を確実に感じることができます。
また読む: Chromeでマイク、場所、カメラへのアクセスを許可またはブロックする方法は?
ブラウジングデータをクリアする
最後にブラウジングデータをクリアしたときのことを覚えていますか。 何年も前のことを思い出せず、考えることができない場合は、キャッシュとブラウザの履歴が、Chromeのパフォーマンスと速度を低下させ始めた程度まで蓄積されていると信じてください。 したがって、Chromeを高速化するための別のヒントは、以下の手順に従って、蓄積されたブラウジングデータとキャッシュをクリアすることです。
ただし、手順を進める前に、閲覧データの消去にはBasicとAdvancedの2つのバージョンがあることに注意してください。
基本を使用すると、閲覧履歴、Cookie、その他のサイトデータ、画像、およびキャッシュされているファイルがクリアされます。 また、詳細バージョンを使用する場合は、ダウンロード履歴、パスワード、その他のサインインデータ、自動入力フォームデータ、サイト設定、ホストされているアプリのデータをクリアするオプションがあります。
したがって、最初に基本を試してから、必要に応じてAdvanceを使用することをお勧めします。
1. Google Chromeを起動し、ブラウザ画面の右上隅にあるメニューアイコン(3つのドット)をクリックします。
2.ドロップダウンメニューから[設定]を選択します。
3.メニューバーの左側のペインから、[プライバシーとセキュリティ]をクリックします。 そして、右側のペインで、[閲覧履歴データを消去する]オプションをクリックします。
4.プロンプトが表示されたボックスで、時間範囲を選択し、[データのクリア]ボタンをクリックします。
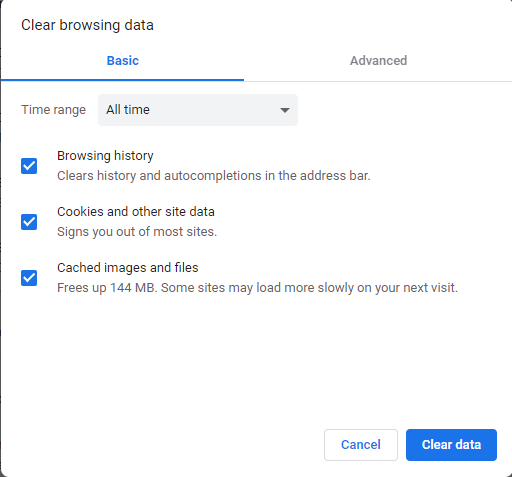
注:詳細バージョンを試した場合は、アクセスしたすべてのWebサイトで行うときに、すべてのパスワードを再入力し、設定を再調整する必要があります。
Chromeをデフォルト設定にリセット
複数のタブを閉じることがChromeを高速化する最初の手段と見なされる場合、Chromeをデフォルト設定にリセットすることが最後の手段と見なすことができます。 また、Chromeをデフォルト設定にリセットすると、スタートアップページ、固定されたタブ、および優先する検索エンジンがリセットされることに注意してください。 すべての拡張機能が無効になり、Cookieがクリアされます。 ただし、保存したパスワード、ブックマーク、履歴には影響しません。
Chromeをデフォルト設定に戻すには、次の手順に従います。
1. Google Chromeを起動し、ブラウザ画面の右上隅にあるメニューアイコン(3つのドット)をクリックします。
2.ドロップダウンメニューから[設定]を選択します。
3.最後までスクロールして、[詳細]をクリックします。
4.もう一度最後までスクロールし、[リセットとクリーンアップ]セクションで[設定を元のデフォルトに戻す]をクリックします。
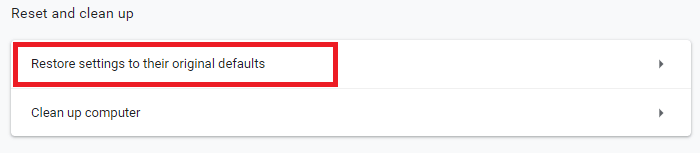
5.表示されるプロンプトで、[設定のリセット]ボタンをクリックします
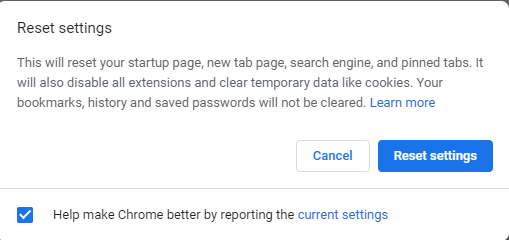
Chromeを再起動して、パフォーマンスと速度に改善が見られるかどうかを確認します。
コンピューターのネットワークドライバーを更新する
Chromeのパフォーマンスを低下させているもう1つの最も顕著な理由は、古いドライバーまたは欠落しているドライバーです。 そして、そのネットワークドライバーを更新すると、Chromeを高速化できます。
利用可能なドライバー更新ツールがなく、ドライバーを手動で更新する必要があったため、ドライバーの更新は面倒な作業でした。 しかし、さまざまな利用可能なドライバーアップデーターツールを使用して、ドライバーを更新するのはクリックするだけです。
ただし、技術に精通し、十分なコンピュータースキルを持っている場合は、デバイスの製造元サイトにアクセスし、適切なドライバーを選択してダウンロードし、コンピューターにインストールすることで、ドライバーを手動で更新できます。
しかし、あなたが技術に精通しているなら、ドライバーアップデーターツールを使用してコンピューター上のドライバーを更新しても害はないようです。 それはあなたの時間を節約する最も速くて最も簡単な方法です。
利用可能なさまざまなドライバーアップデーターツールの中で、 Advanced DriverUpdaterをお勧めします。 このツールは高度なスキャンエンジンを備えており、10年以上にわたってドライバー関連の問題について顧客にサービスを提供しているマーケットリーダーの1つです。
Advanced DriverUpdaterはここからダウンロードできます。
製品をダウンロードした後、画面の指示に従ってプログラムをインストールします。 Advanced Driver Updaterをインストールしたら、[今すぐスキャンを開始]ボタンをクリックして、古くて不足しているドライバーのスキャンを開始します。 これで、プログラムに不足している古いドライバーがすべてリストされたら、ワンクリックですべてを更新できます。
Advanced Driver Updaterの詳細なレビューを読むことで、製品のより良い洞察を得ることができます
まとめ
皆さん、これはすべて私たちの終わりからです。 上記の手順に従って、Chromeを簡単に高速化できることを願っています。 下のコメントボックスで、Chromeの実行速度を上げるのに役立った手順をお知らせください。 また、あなたが私たちの仕事が好きなら、あなたの友人や家族とそれを共有してください。