ほぼすべてのブラウザで「サイト通知を許可する」ポップアップを停止する方法
公開: 2022-01-17ほとんどのブラウザが不要な通知を防止しているという事実にもかかわらず、迷惑な許可要求は依然として時々表示されます。 これらの通知には、広告、プロモーション、およびその他のポップアップが含まれており、販売割引をプッシュするか、視聴者を引き戻して最新のコンテンツを読むことによって、訪問者がより頻繁に対話するように促します。
すべてのブラウザで「サイト通知を許可する」を無効にするための万能の解決策はありません。 それにもかかわらず、手順は非常に似ています。 Chrome、Firefox、Microsoft Edge、Opera、Brave、およびInternet Explorerが広く使用されているため、これらのブラウザーでのプロセスを示します。
この記事では、7つの一般的なブラウザでサイト通知リクエストを停止する方法について説明します。 それで、これ以上面倒なことはせずに、始めましょう。
グーグルクローム
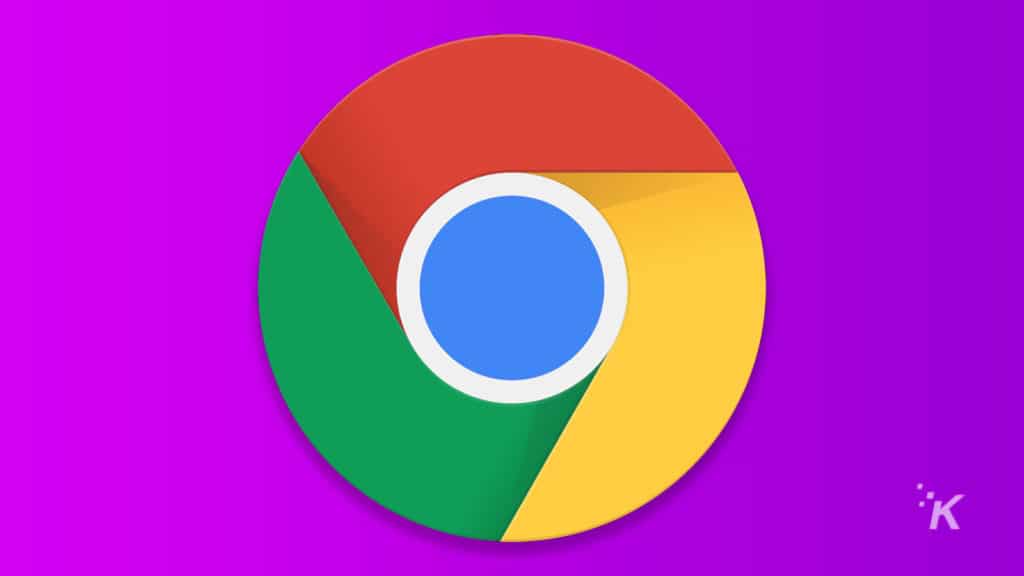
世界中で最も人気のあるブラウザの1つであるChromeを使用すると、ユーザーはサイトのアラートをほぼ完全に制御できます。 知っておくべきことは次のとおりです。
- デバイスでChromeブラウザを実行する
- ツールバーで、[その他]、 [設定]の順に選択します
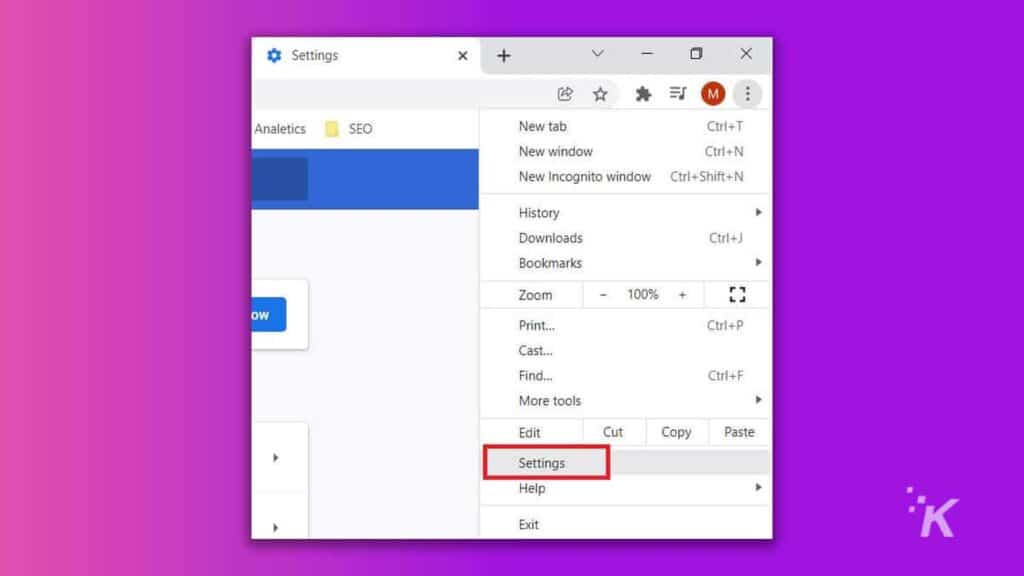
- 「プライバシーとセキュリティ」に移動し、「サイト設定」をクリックします
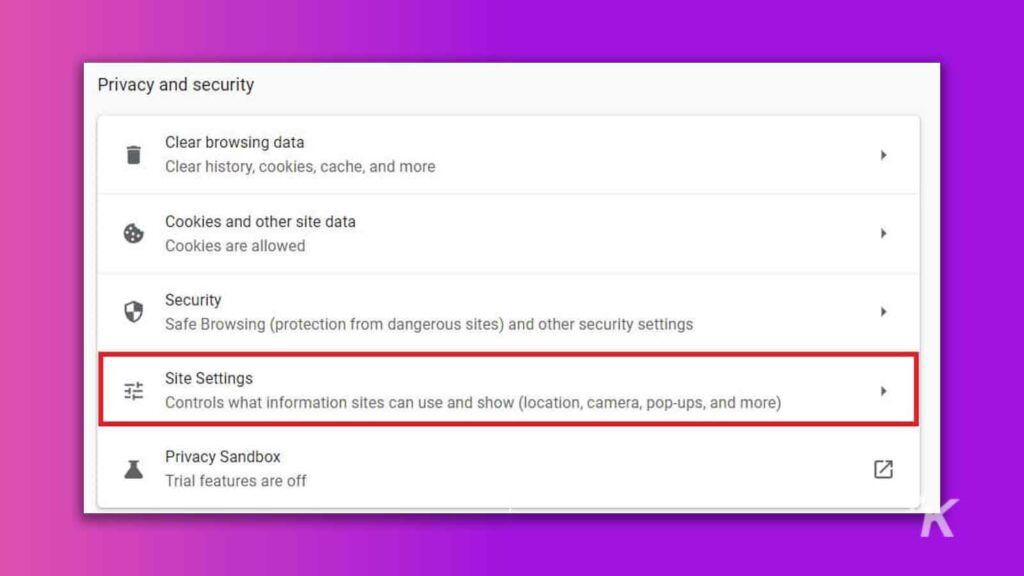
- クリック通知
- デフォルト設定としてオプションの1つを選択します。
- サイトは通知の送信を要求できます。このオプションはデフォルトとして設定されているため、「サイト通知を許可しますか?」 促す。
- より静かなメッセージを使用する:このオプションを選択すると、Chromeは通知を送信するWebサイトをブロックします。 それでも、サイトは通知の送信を求めることができます。 ただし、サイトからの通知を無視するか、他のユーザーがWebサイトの通知をブロックすると、Webサイトは通知を送信できなくなります。
- サイトに通知の送信を許可しない:Webサイトからのすべての通知をブロックします。 通知が必要な機能は機能しません。
これで、Chromeでこれらの迷惑なポップアップを停止する方法がわかりました。
サファリ
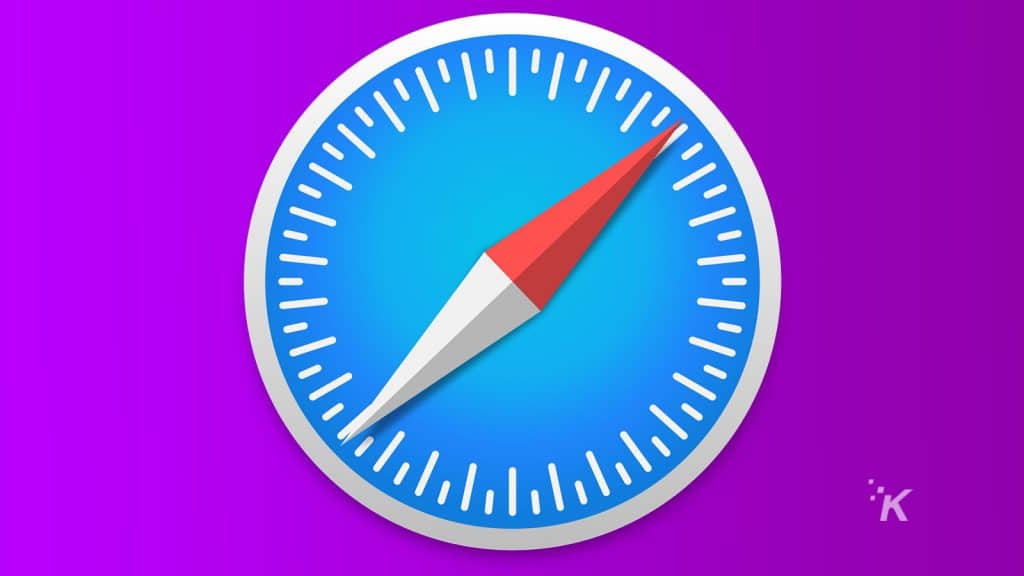
Safariを熱心に使用している場合は、次の手順に従ってサイトのポップアップメッセージを削除してください。
- Safariを開く
- Safariメニューで、[設定]をクリックします
- Webサイトをクリックします
- 通知に移動
- 「Webサイトにプッシュ通知の送信許可を求めることを許可する」の選択を解除します
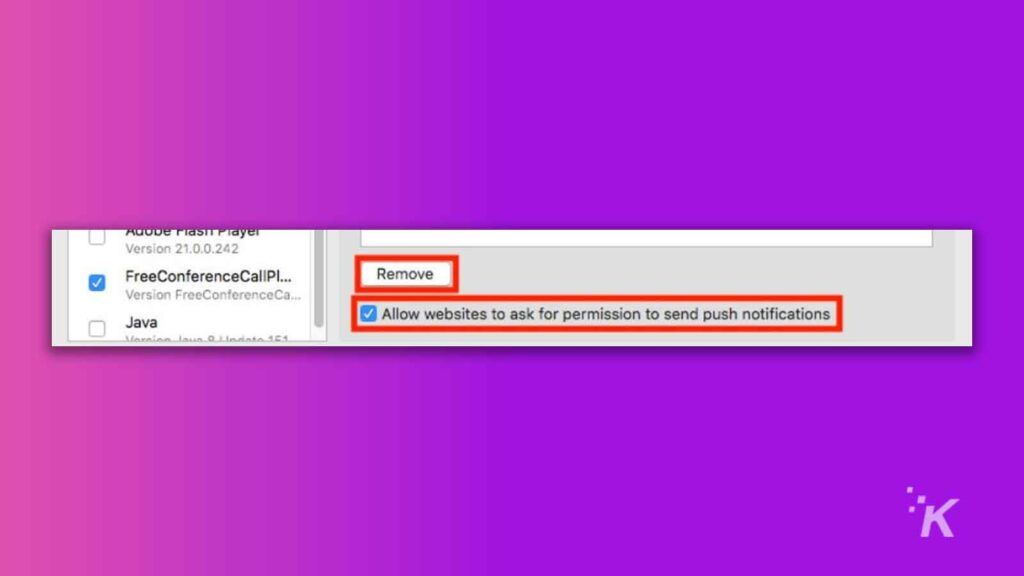
Safariで行う必要があるのはこれだけです。 それでは、Firefoxに移りましょう。
Firefox
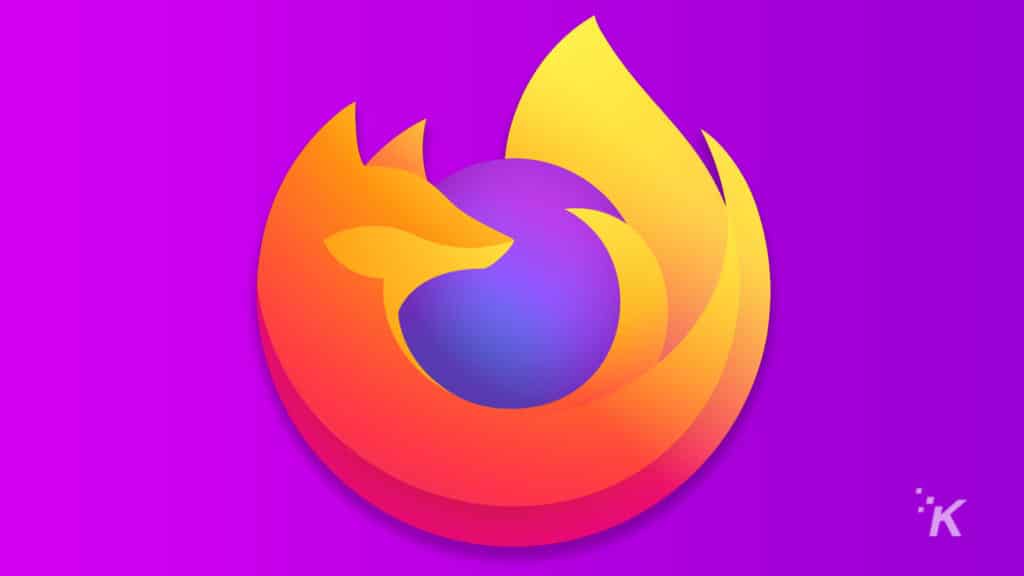
選択したブラウザとしてFirefoxを使用したい場合は、これらの迷惑なポップアップを停止する方法を次に示します。
- FirefoxWebブラウザを開きます
- 右上のブラウザメニューを開き、[設定]を選択します
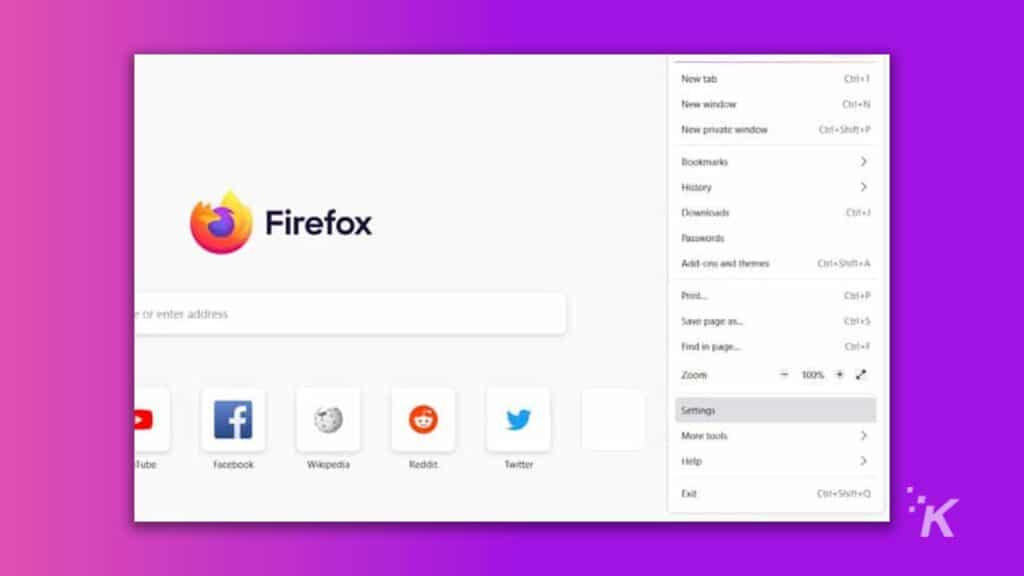
- 設定ページの左側のパネルで、[プライバシーとセキュリティ]を選択します
- [権限のタイトル]で、[通知設定]を選択します
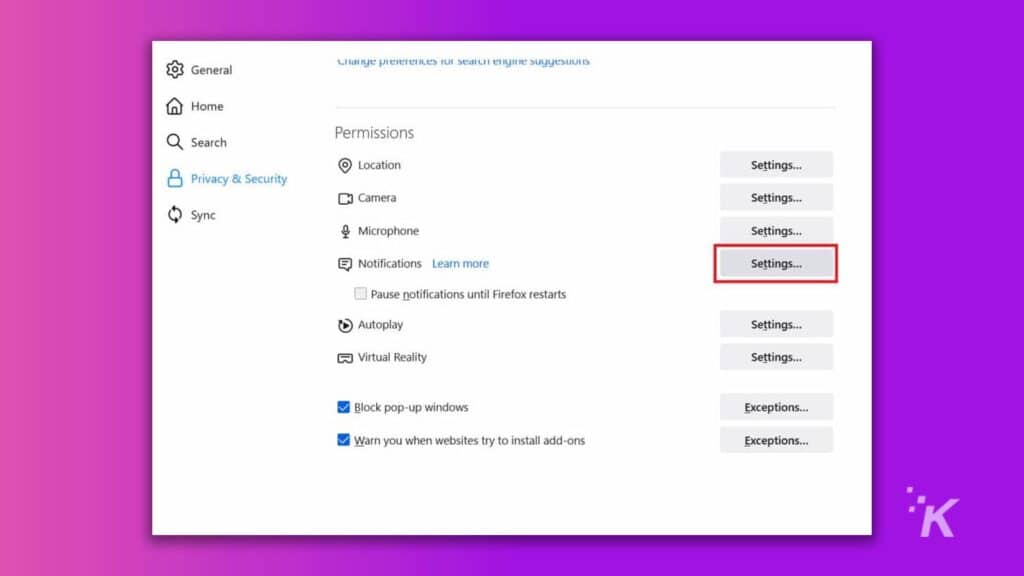
- 「通知を許可するために新しいリクエストをブロックする」というチェックボックスをオンにします
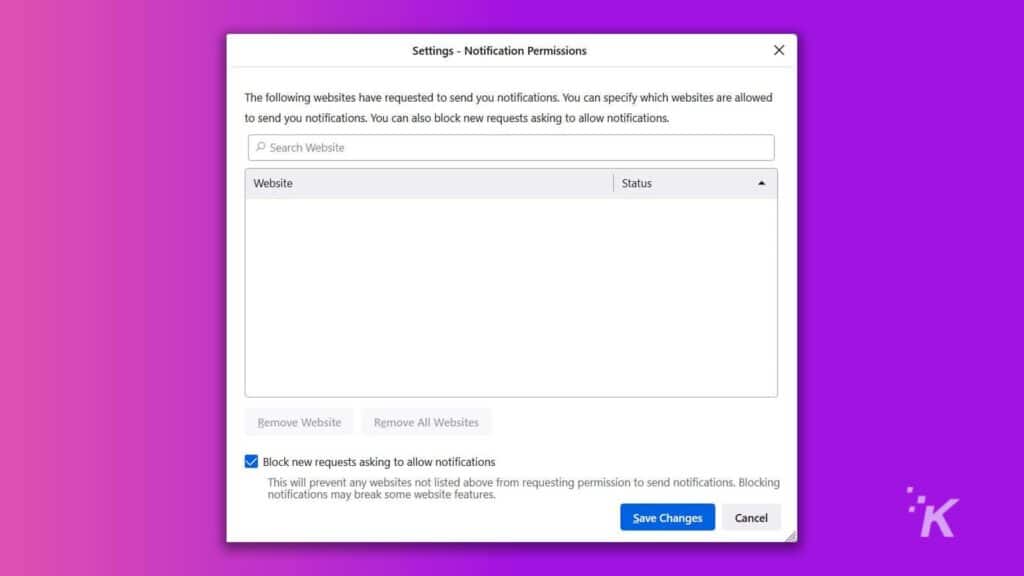
これで、Firefoxブラウザは新しいWebサイトからの許可要求をブロックします。 ただし、以前の許可を持つWebサイトは、引き続きポップアップアラートを送信できます。
マイクロソフトエッジ
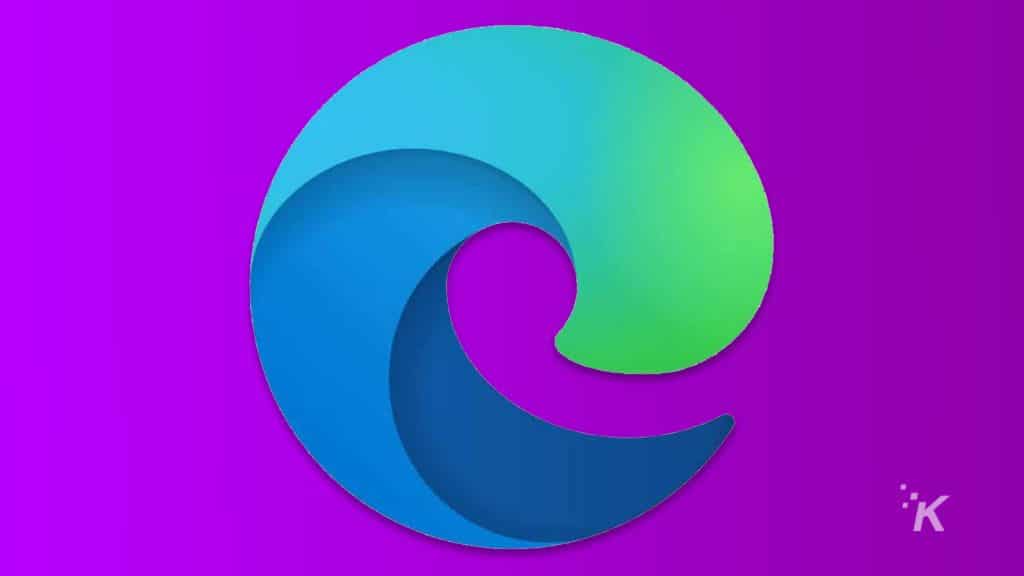
1.右上隅にある[その他]をクリックします。 次に、[設定]を選択します。
2.左側のパネルから、[ Cookieとサイトのアクセス許可]を選択します。
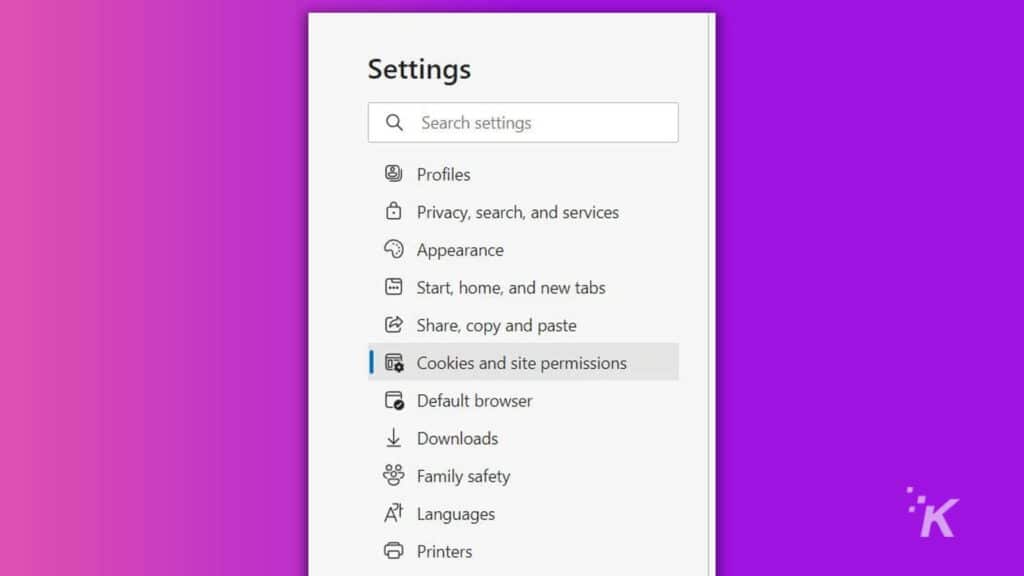
3.すべての権限まで下にスクロールして、[通知]を選択します。
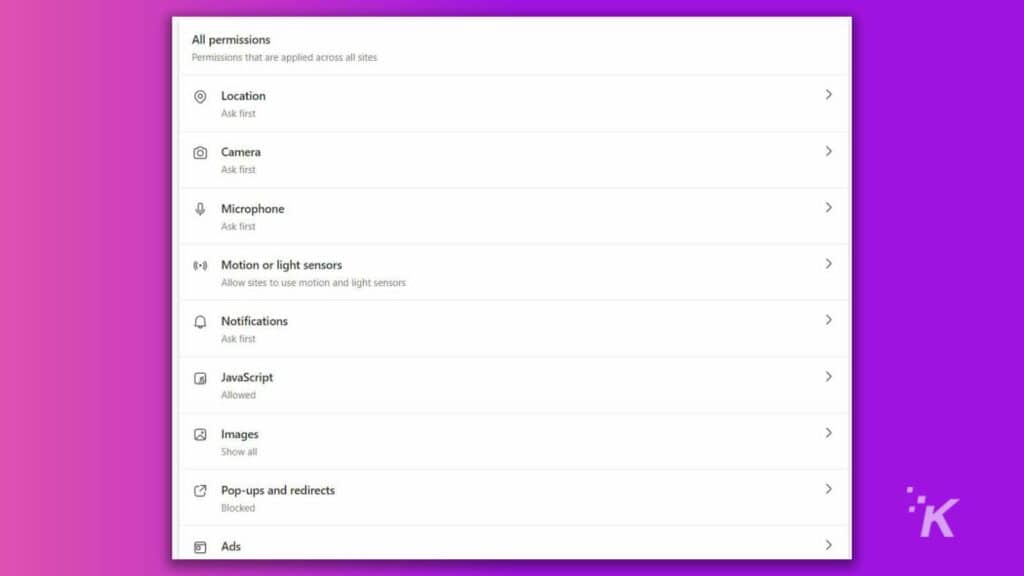
4.最初のスイッチをオフに切り替えて、今後の許可の質問をブロックします。
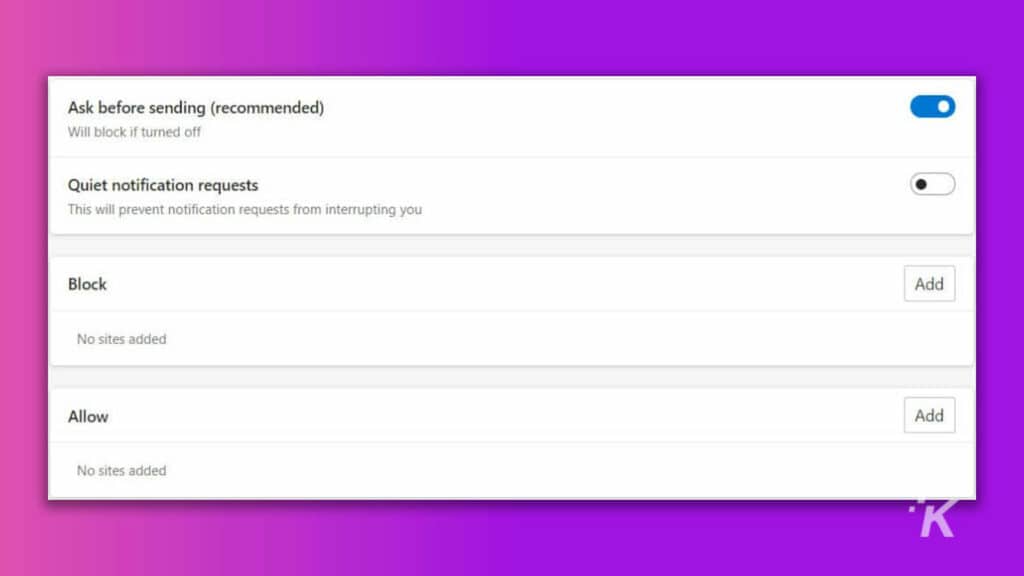
Quiet通知リクエストを有効にしても、Webサイトが同じ質問をすることができることに注意してください。 ただし、リクエストを数回無視すると、Webサイトがブロックされます。

オペラ
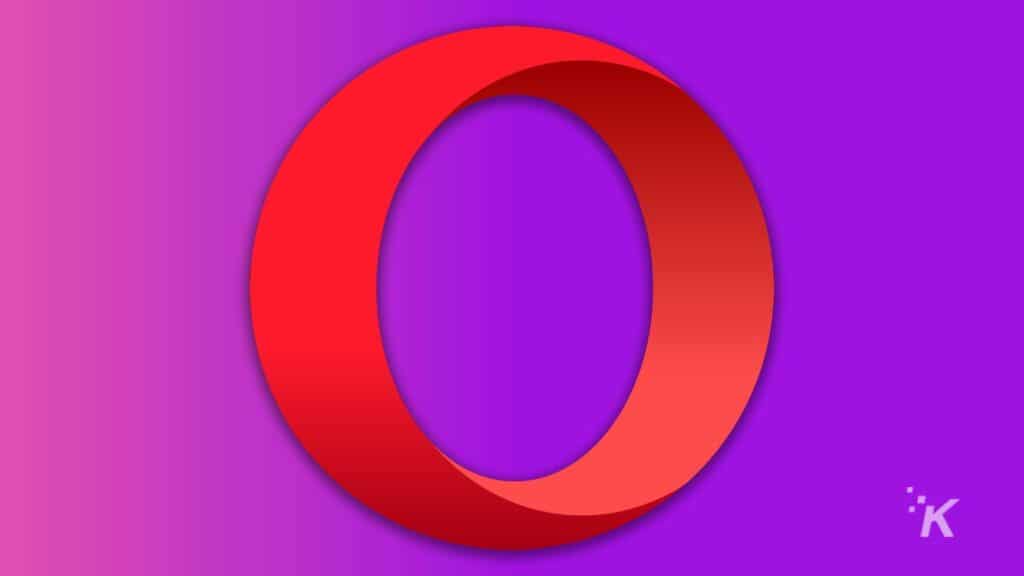
Operaブラウザの使用をご希望の場合は、以下の手順をご案内します。
- OperaWebブラウザで
- ツールバーの設定アイコン(歯車)をタップして[設定]に移動します
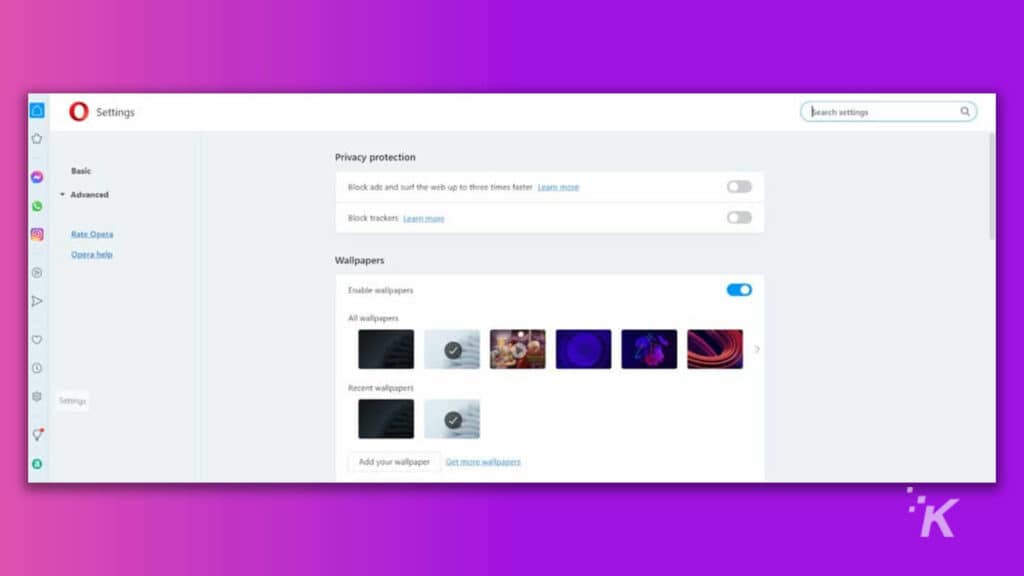
- [プライバシーとセキュリティ]で、[サイトの設定]を選択します
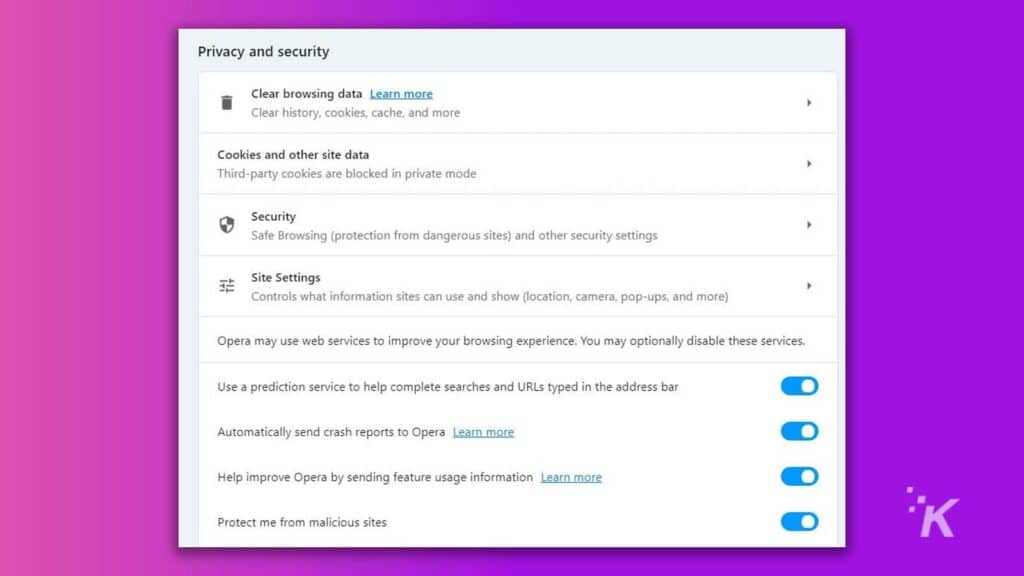
- [権限]で、[通知]を選択します
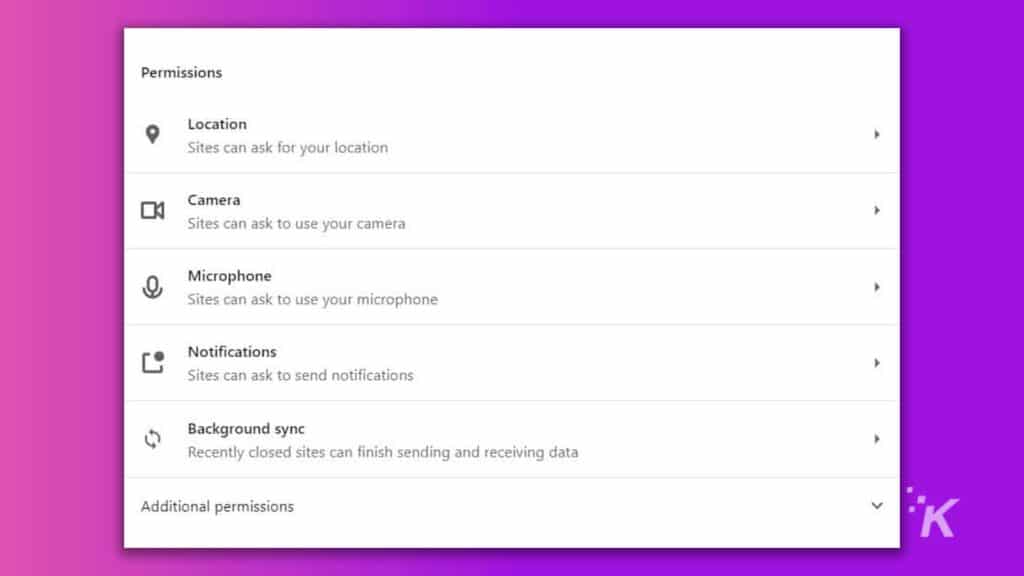
- Webサイト通知のデフォルト設定を「サイトに通知の送信を許可しない」に変更します
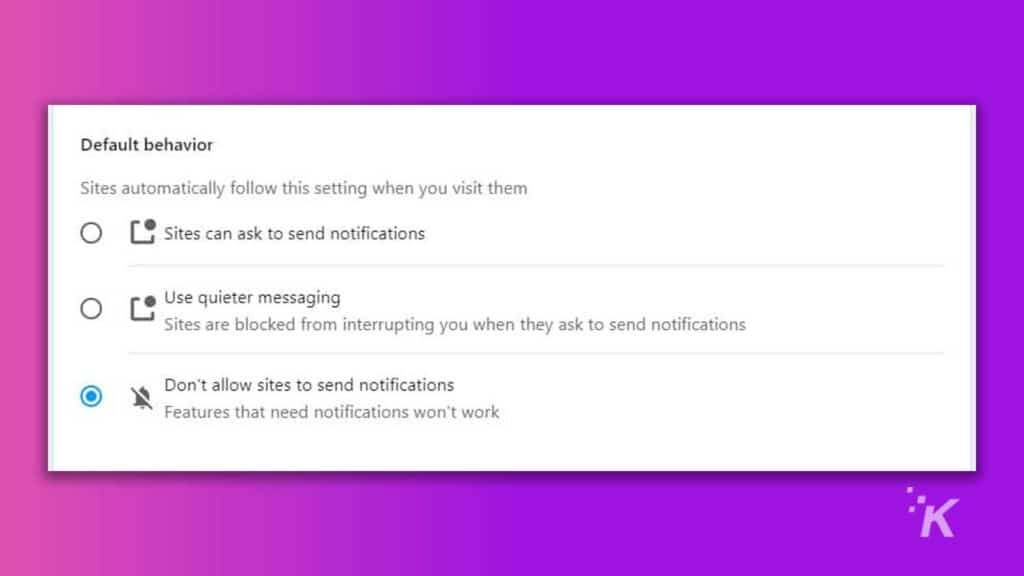
これがOperaブラウザの場合です。 ブレイブに!
勇敢
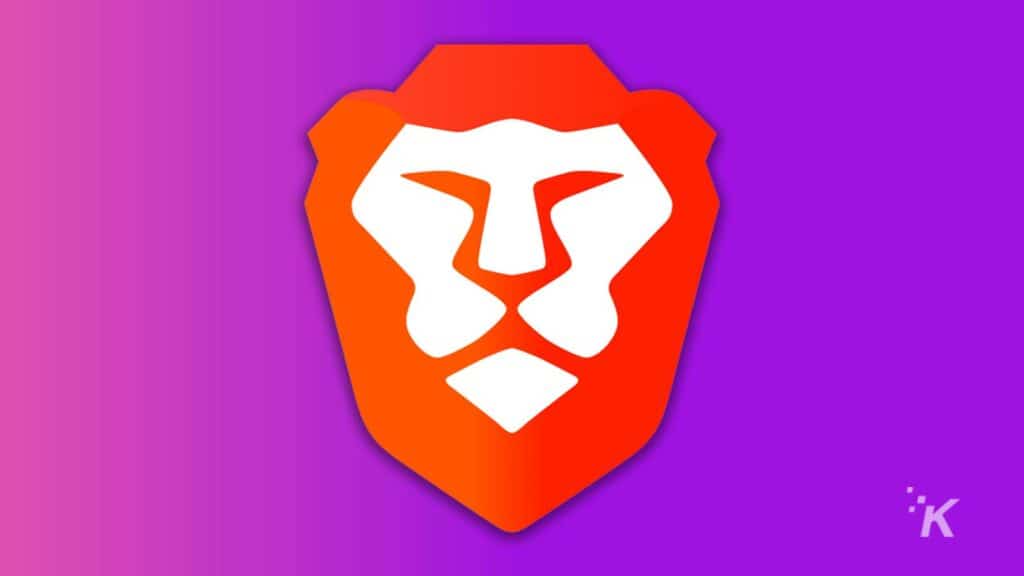
ブレイブブラウザのユーザーは、以下に従ってください。
- ブレイブブラウザを実行する
- 右上隅にある3本線のアイコンをクリックし、[設定]を選択します
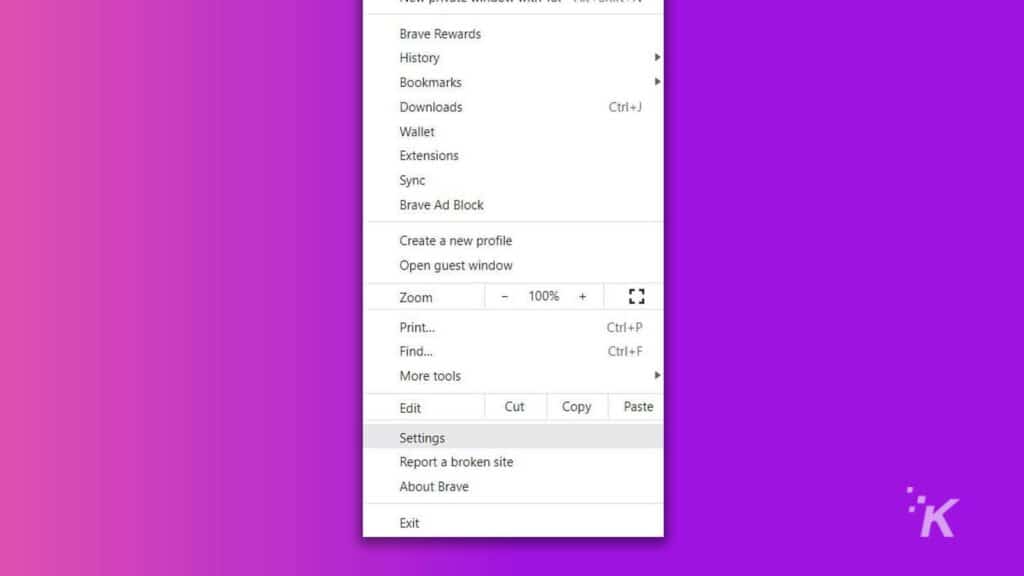
- または、Braveホームページの設定アイコンを押して[設定]に移動することもできます。
- 左側で[プライバシーとセキュリティ]を選択します。 次に、[サイトとシールドの設定]をクリックします
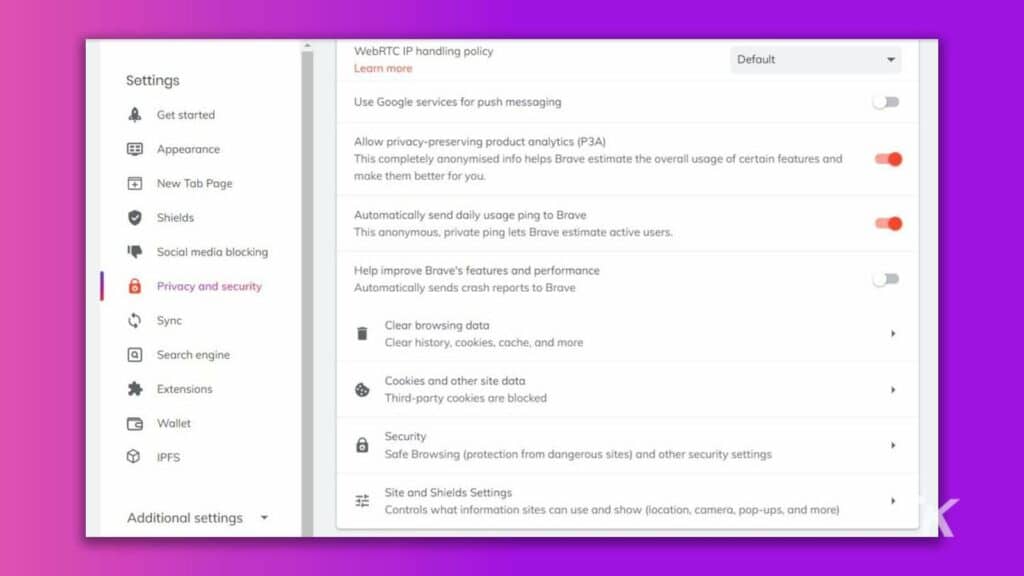
- [権限]の下の[通知]をクリックします
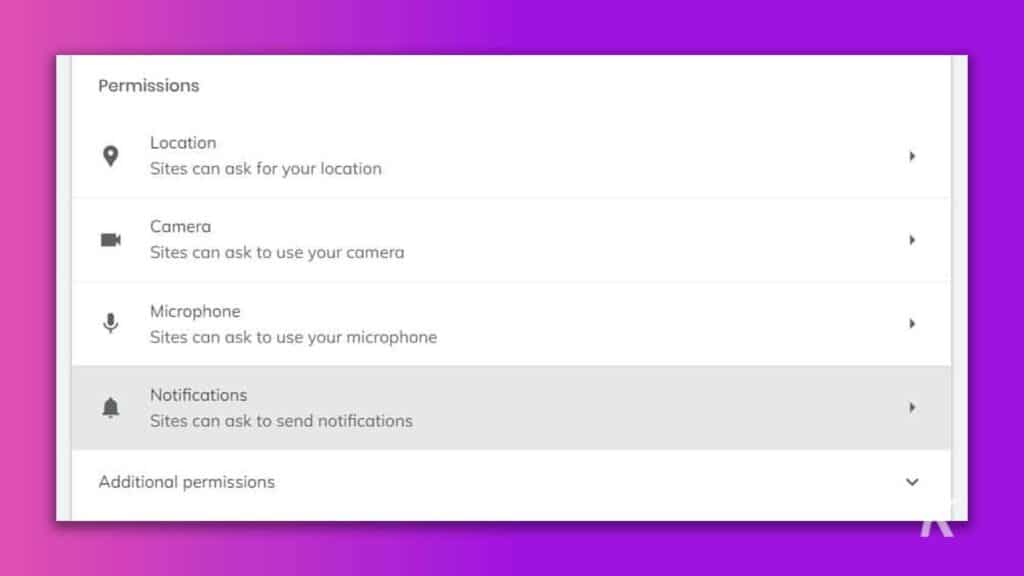
- 「サイトに通知の送信を許可しない」を選択して、デフォルトの動作設定を変更します
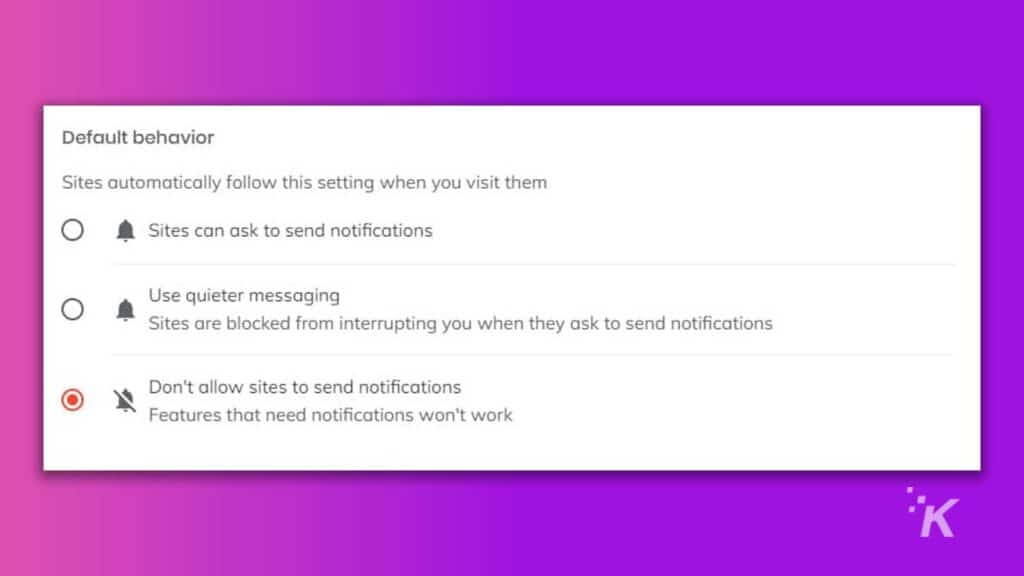
ブレイブブラウザは以上です。 次に、悪名高いInternetExplorerについて詳しく説明します。
Microsoft Internet Explorer

ブラウジングのニーズにInternetExplorerを使用している場合は、以下のクイックガイドに従ってください。
- ブラウザを開きます
- ツールバーで、設定アイコン(歯車)をクリックします
- 次に、[インターネットオプション]を選択します
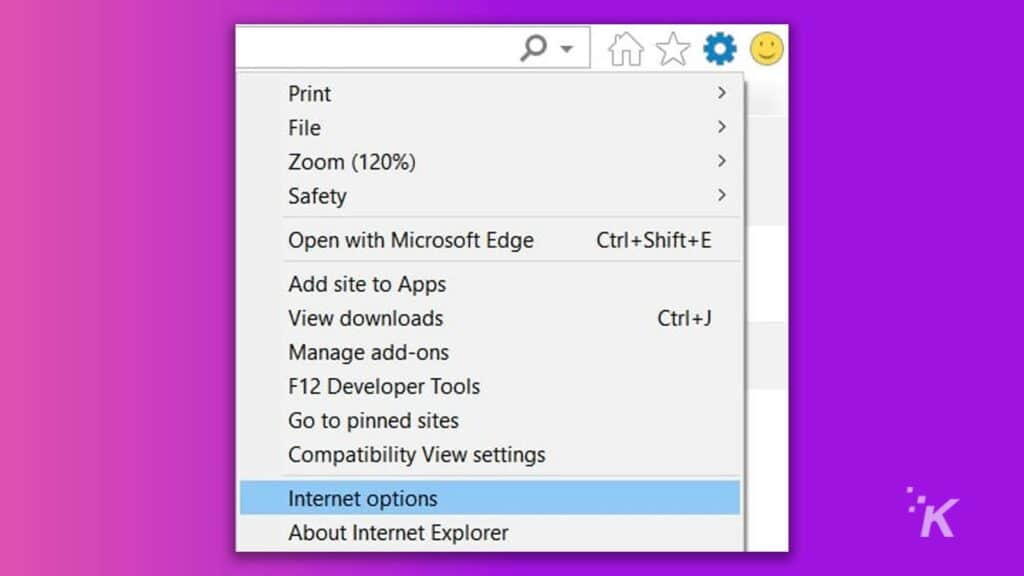
- [プライバシー]タブに移動します。 次に、ポップアップブロッカーのチェックボックスをオンにします
- ポップアップブロッカー設定をクリックします
- 「ポップアップがブロックされたときに通知バーを表示する」というチェックボックスをオフにします
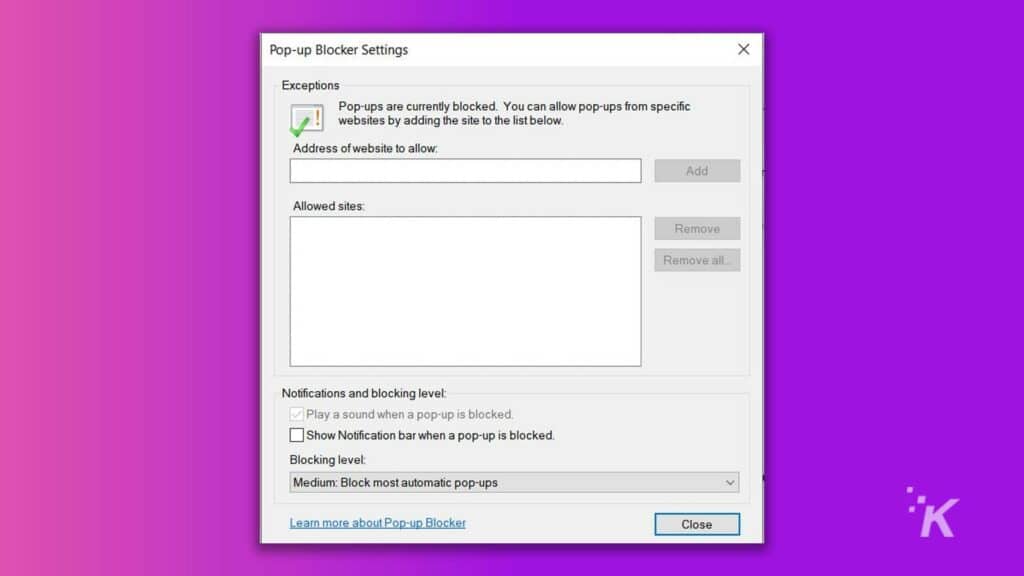
これで、Internet Explorerを使用すると、これらの迷惑なサイトポップアップが表示されなくなります。
結論
広告と通知を送信すると、Webサイトがドメインを収益化するのに役立ちますが、ユーザーのブラウジング体験が妨げられます。
したがって、迷惑なメッセージから接続を保護し、Webサイトがログを保持しないようにするには、上記のようにデフォルトのインターネットブラウザ設定を変更することをお勧めします。
これについて何か考えがありますか? コメントで下に知らせてください、または私たちのツイッターまたはフェイスブックに議論を持ち越してください。
編集者の推奨事項:
- Alexaに流水とビープ音を聞くようにする方法は次のとおりです
- Instagramでメッセージリクエストをブロックする方法
- TwitterフィードからWordleの言及を削除する方法は次のとおりです
- Windows11にGooglePlayストアをインストールする方法
- LinkedInの通知が受信トレイを爆破するのを防ぐ方法
