Android および iPhone でポップアップを停止する方法
公開: 2022-04-01ポップアップとは、Web ページをスクロールしたり、アプリを使用しているときに携帯電話に表示される不要な広告やアラートです。 一部のポップアップは無害ですが、ハッカーは偽のポップアップをフィッシングの手法として使用して、デバイスから個人情報を盗みます。
プライバシーとセキュリティに対する脅威であることに加えて、ポップアップは厄介なほど持続する可能性もあります. それらはときどき画面に表示され、重要なタスクを妨害します。 このチュートリアルでは、Android および iOS デバイスでポップアップを停止するさまざまな方法について説明します。
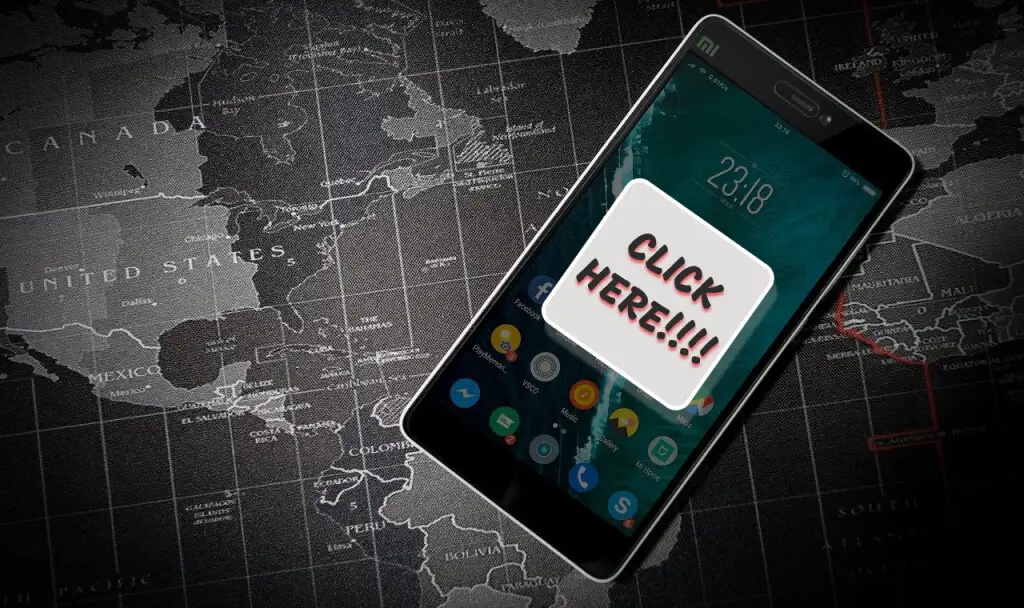
Android ブラウザでポップアップ広告を停止する方法
多くの Android Web ブラウザーでは、設定にポップアップ ブロック オプションが隠されています。 一部のブラウザではポップアップ ブロッカーがデフォルトで有効になっていますが、他のブラウザではこの機能を手動で有効にする必要があります。
このセクションでは、一部の一般的な Android ブラウザーですべての形式のポップアップを停止する方法を紹介します。
Google Chrome でポップアップ広告を無効にする
多くの Android スマートフォンでは、デフォルトのブラウザとして Google Chrome が設定されています。 Chrome 経由で Web をサーフィンしているときに迷惑な広告やポップアップが頻繁に表示される場合は、問題を解決する方法を次に示します。
- Chrome を開き、右上隅にある3 つのドットのアイコンをタップして、[設定]を選択します。
- [詳細] セクションまでスクロールし、[サイトの設定] をタップします。
- [ポップアップとリダイレクト] をタップします。
- ポップアップとリダイレクトをオンに切り替えます。
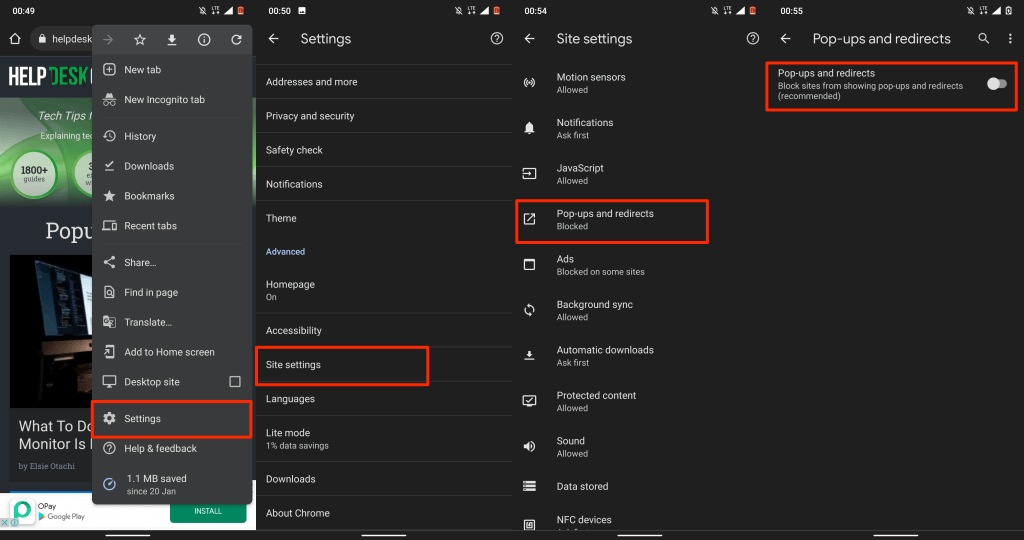
これにより、ウェブサイトが新しいタブにポップアップを表示するのをブロックします. 一部の Web サイトで引き続き誤解を招くポップアップやさまざまな形式の広告が表示される場合は、Chrome の組み込み Adblock 機能を有効にします。
- [サイトの設定] メニューに戻り、[広告] をタップし、[広告] をオンにして、デバイスで Chrome の Adblock を有効にします。
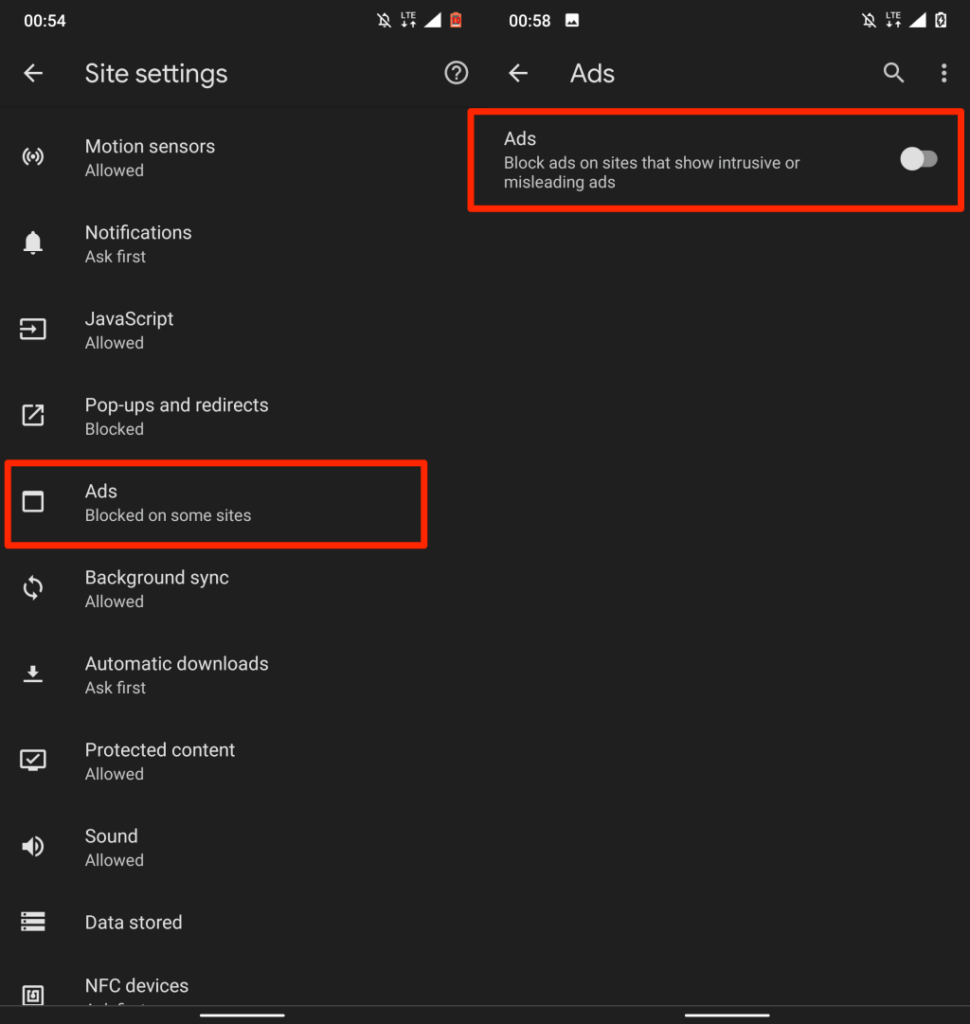
Opera でポップアップ広告を無効にする
Opera Web ブラウザーには、少数のプライバシーおよびセキュリティ ツールがあることが知られています。 デフォルトで有効になっている組み込みのポップ ブロック ツールは、すべての形式のポップアップをブロックします。 また、Cookie のポップアップ プロンプトをブロックするようにツールを構成することもできます。
Opera を開き、左下隅にあるプロフィール アイコンをタップし、[コンテンツ] セクションまでスクロールして [ポップアップのブロック] を有効にします。
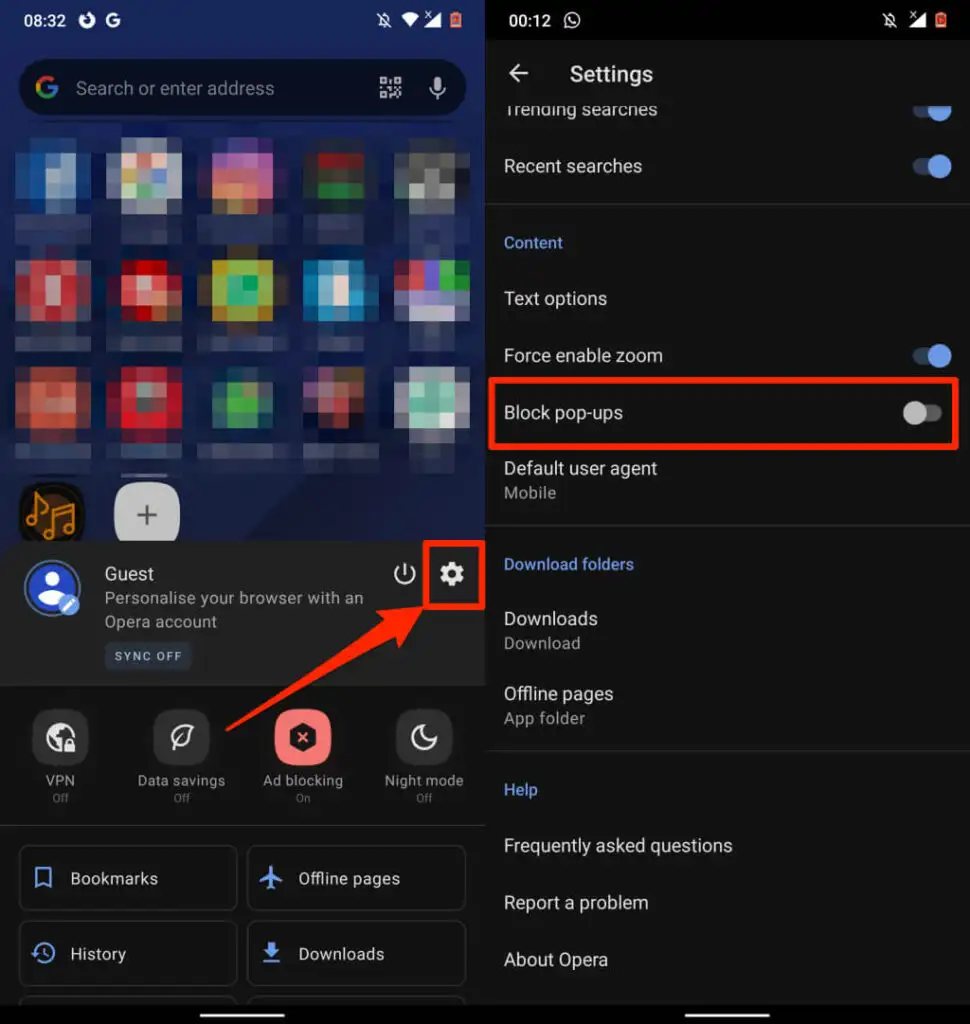
多くの Web サイトで「Cookie を受け入れる」ポップアップが煩わしい場合は、オフにすることもできます。 [設定]メニューを開き、[広告のブロック] を選択し、[受け入れ可能な広告を許可する] または [Cookie ダイアログをブロックする] を選択します。
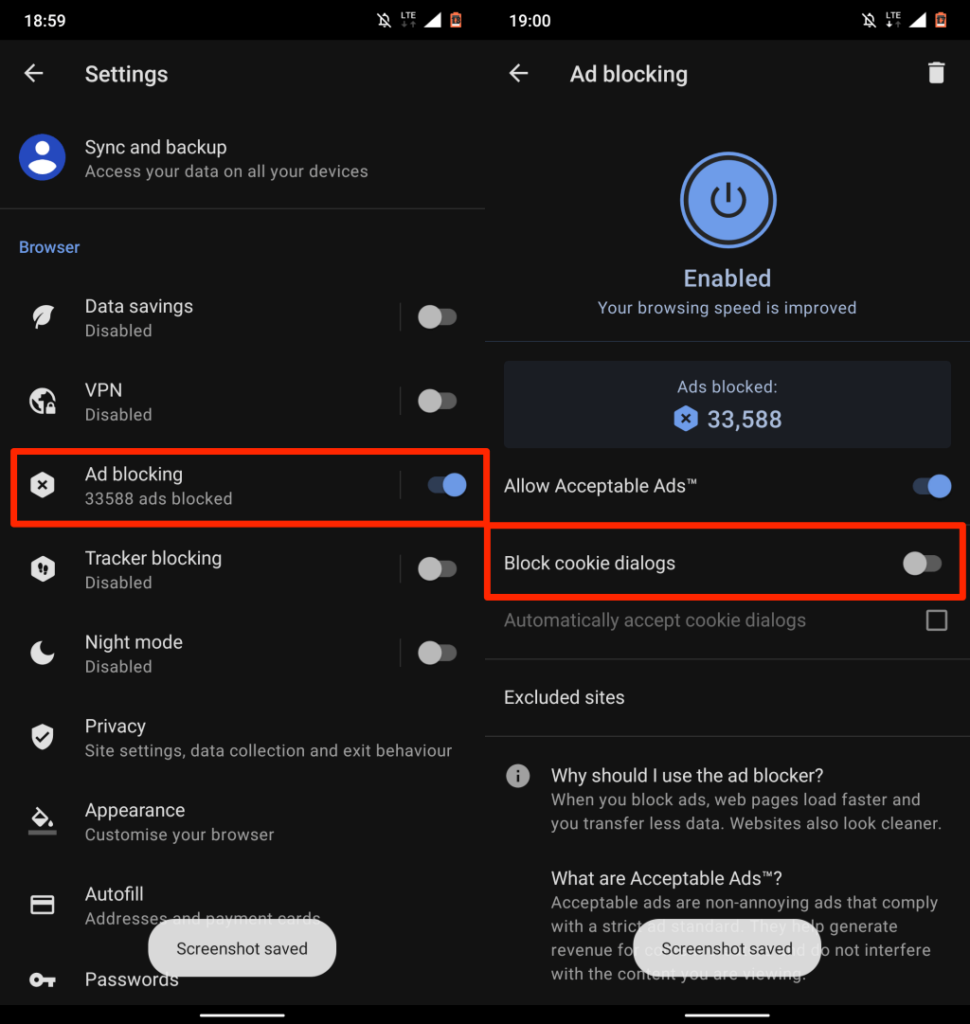
Microsoft Edge でポップアップ広告を無効にする
- Microsoft Edge を開き、メニュー アイコンをタップして、[設定]を選択します。
- [プライバシーとセキュリティ] を選択します。
- [広告をブロック] をタップします。
- [広告をブロック] オプションをオンにします。 「許容可能な広告を許可する」をオフにして、広告ブロック操作をさらに強化します。
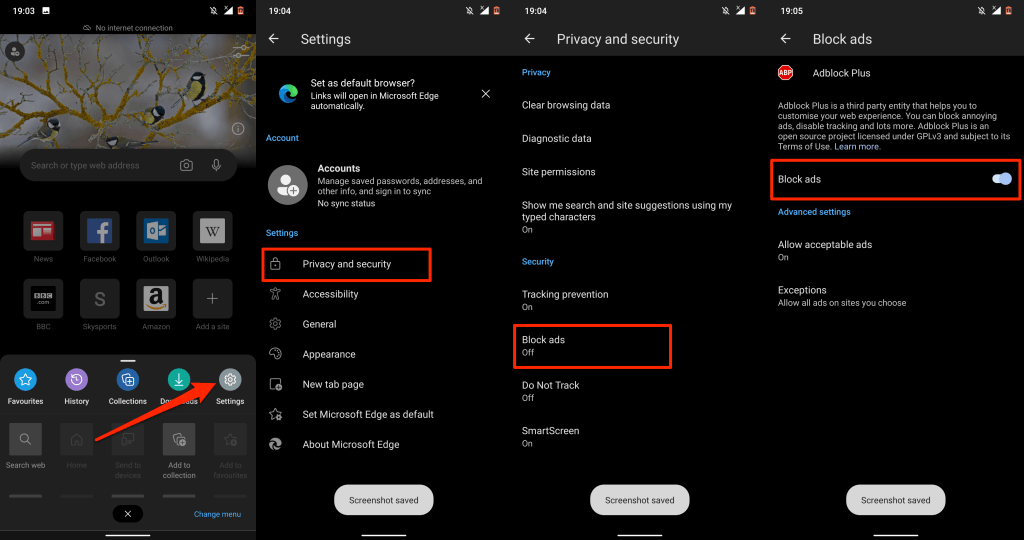
Mozilla Firefox でポップアップ広告を無効にする
Android 版 Firefox にはネイティブの広告ブロックがないため、絶え間ないポップアップを停止するには、サードパーティの広告ブロック アドオンをインストールする必要があります。 AdGuard、AdBlock Plus、uBlock Origin は、Firefox でポップアップをザッピングするのに最適な AdBlocker の 1 つです。
これらのアドオンを Android 版 Firefox にインストールする方法は次のとおりです。
- Firefox を開き、左下隅にある3 つのドットのメニュー アイコンをタップして、[設定]を選択します。
- [詳細] セクションまでスクロールし、[アドオン] をタップします。
- ポップアップ ブロッカーの横にあるプラス (+) アイコンをタップし、[追加] を選択します。
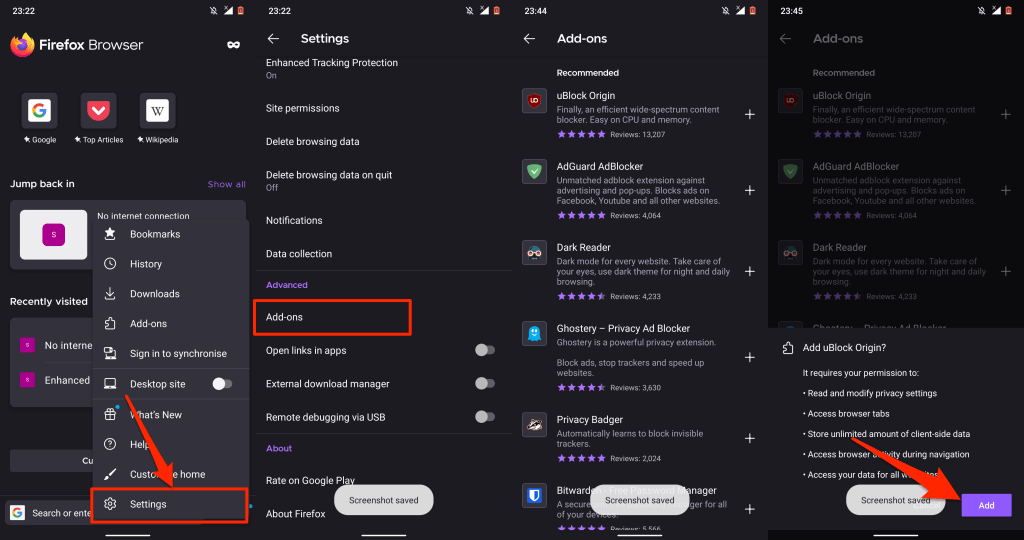
iPhone と iPad でポップアップ広告をブロックする方法
iOS にはポップアップ ブロッカーが組み込まれていますが、これは Safari ブラウザーでのみ機能します。 ただし、多くのサードパーティの Web ブラウザーには、ネイティブの広告ブロック機能も付属しています。 Safari、Chrome、Firefox、および Microsoft Edge で iPhone のポップアップを停止する方法について説明します。
Safari でポップアップ広告を無効にする
Safari がデフォルトの Web ブラウザーである場合は、以下の手順に従って、ポップアップをブロックする Safari のセキュリティ設定を有効にします。
[設定]に移動し、[ Safari ] を選択し、[一般] セクションまでスクロールして、[ポップアップのブロック] をオンにします。
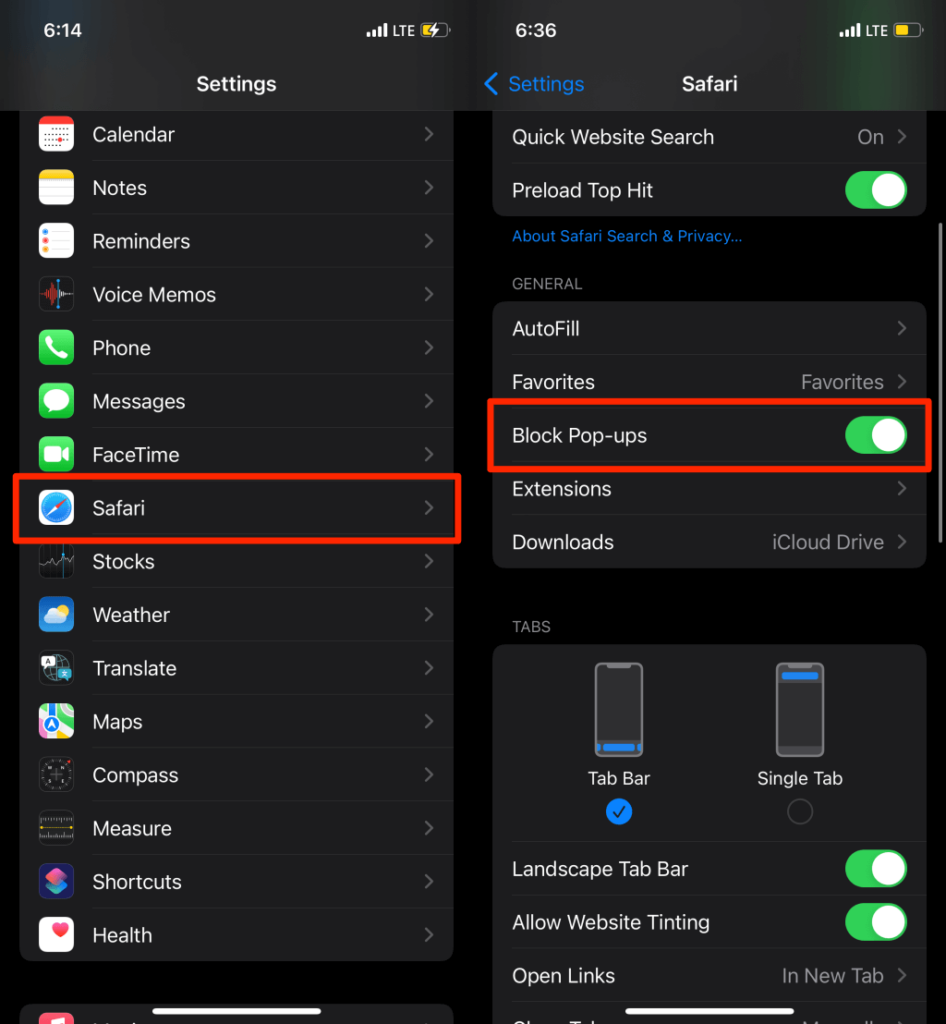
また、「不正な Web サイトの警告」オプションをオンにすることをお勧めします。 これにより、(疑わしい) フィッシング Web サイトにアクセスしている場合、Safari に警告が表示されます。
Safari 設定メニューの [プライバシーとセキュリティ] セクションまでスクロールし、[頻繁な Web サイトの警告] をオンにします。
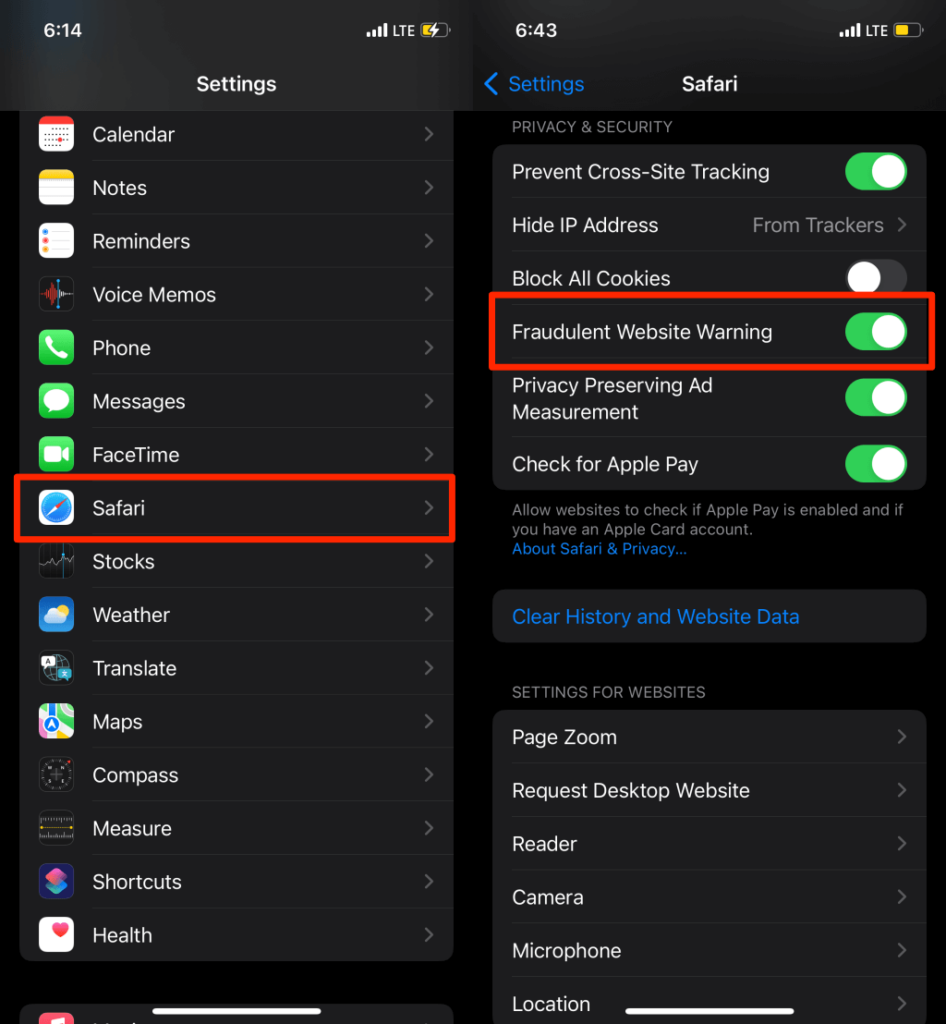
Google Chrome でポップアップをブロックする
Google Chrome が OS デバイスの既定のブラウザーである場合、ポップアップをブロックするようにブラウザーを構成する方法は次のとおりです。
- Chrome アプリを開き、右下隅にある3 つのドットのメニュー アイコンをタップして、 [設定]をタップします。
- [コンテンツ設定]を選択します。
- [ポップアップのブロック] をタップし、[ポップアップのブロック] をオンに切り替えます。
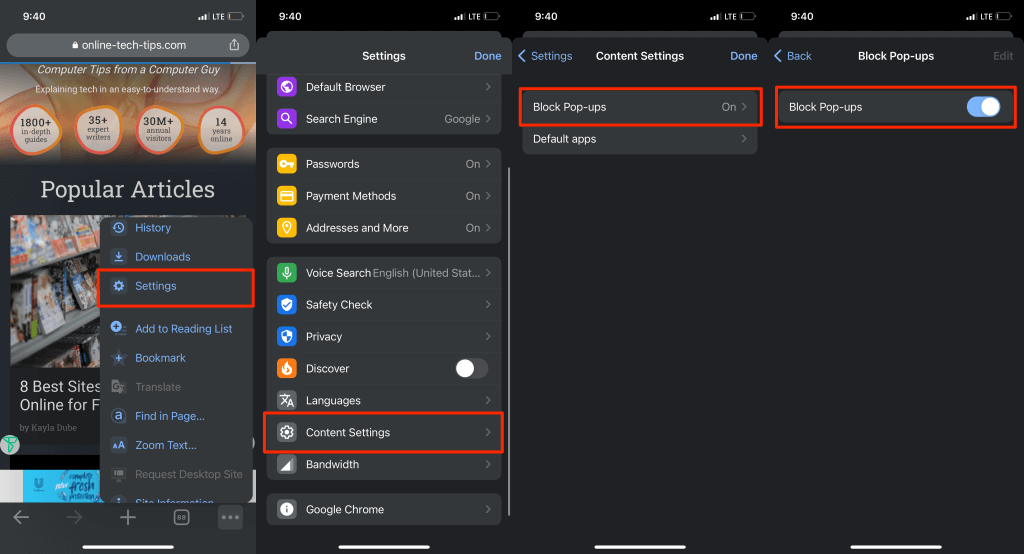
Microsoft Edge でポップアップをブロックする
Microsoft Edge for iOS には、すべての Web サイトでポップアップや煩わしい広告をブロックする組み込みツールも付属しています。
- Microsoft Edge を開き、下部にある3 つのドットのメニュー アイコンをタップして、[設定]を選択します。
- [プライバシーとセキュリティ] をタップします。
- [ポップアップをブロック] を選択し、[ポップアップをブロック] をオンに切り替えます。
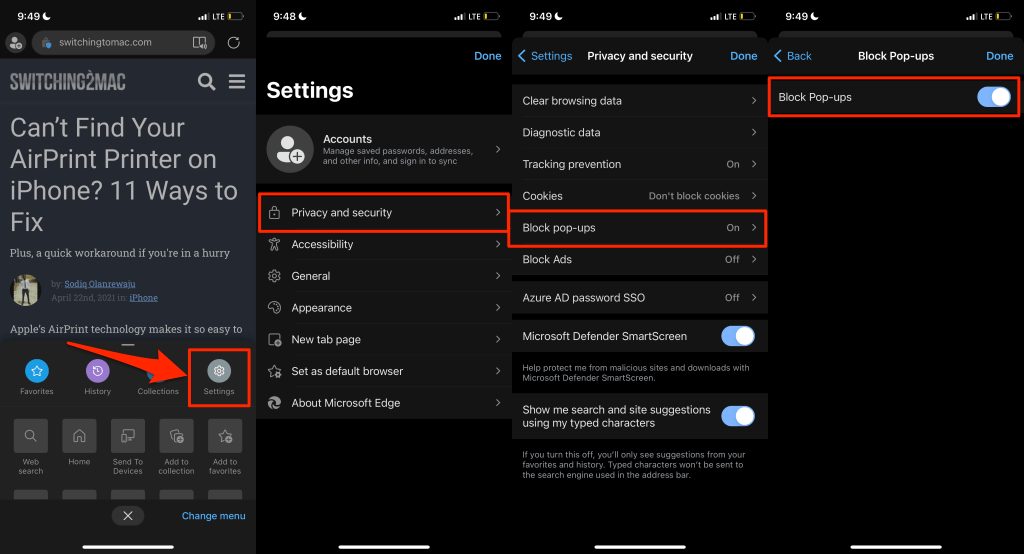
Microsoft Edge モバイル アプリには、広告を無効にするオプションもあります。 ポップアップをブロックしても一部の Web サイトでポップアップが表示される場合は、このオプションを有効にします。

- [プライバシーとセキュリティ] ページで、[広告のブロック] を選択し、[広告のブロック] をオンに切り替えます。
- [完了] をタップして設定を保存し、不要なポップアップ広告を表示している Web サイトを再読み込みします。
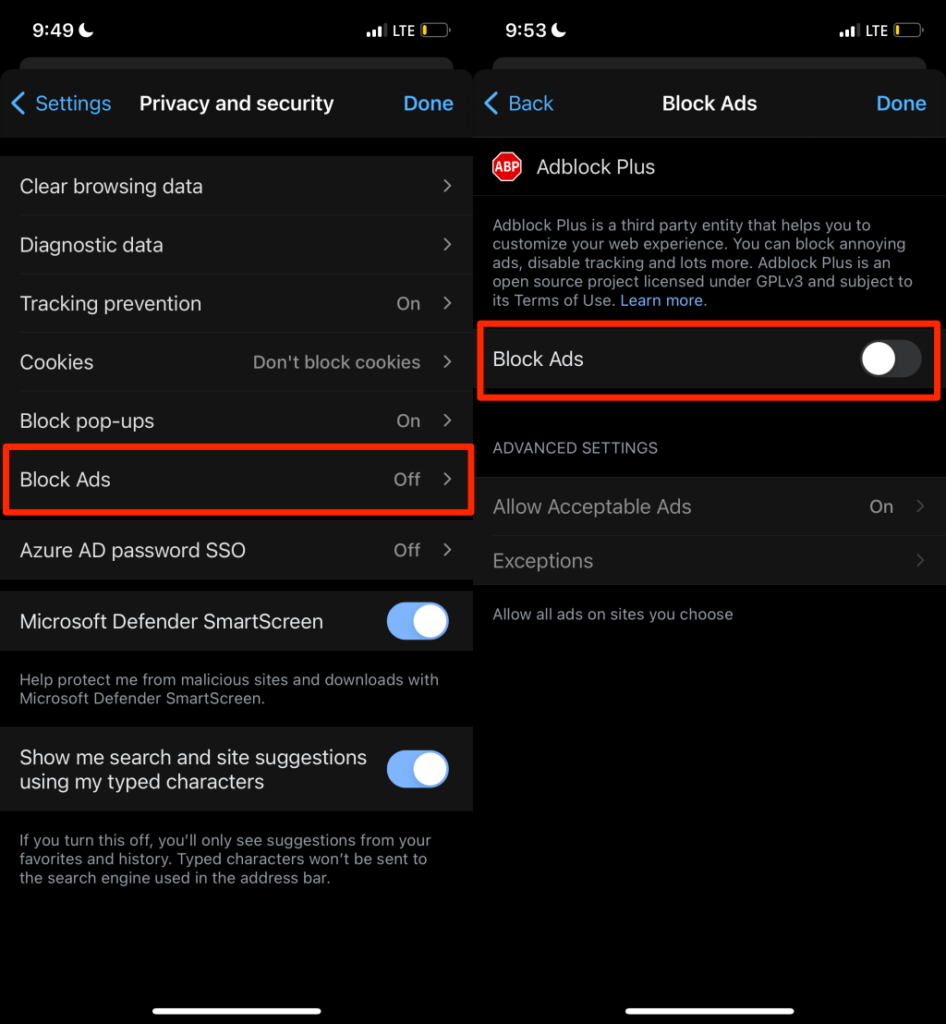
Mozilla Firefox でポップアップをブロックする
- 右下隅にあるハンバーガー メニュー アイコンをタップし、 [設定]をタップします。
- [全般] セクションまでスクロールし、 [ポップアップ ウィンドウのブロック] をオンにします。
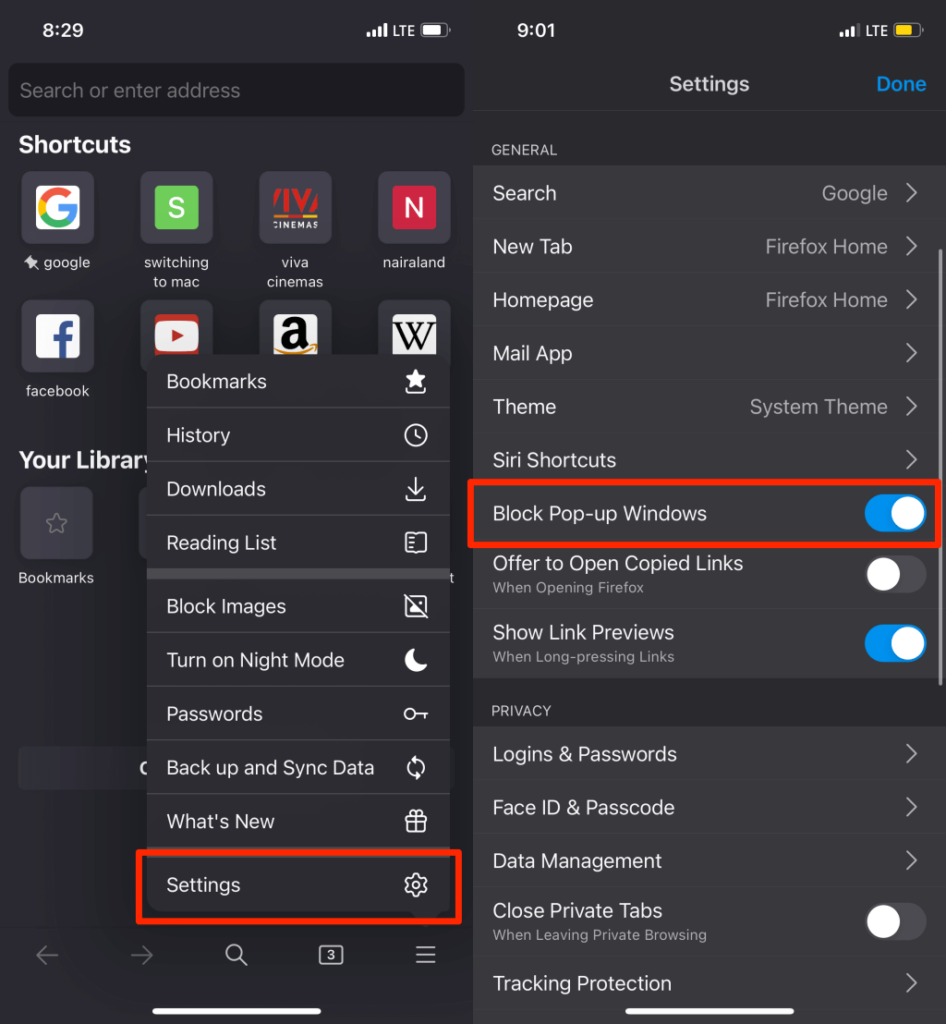
一部の Web サイトで絶え間ない広告やポップアップが引き続き表示される場合は、代わりに Firefox の「強化されたトラッキング防止」を有効にしてください。 ポップアップ、広告、ブラウザのフィンガープリントなどをブロックするセキュリティ機能です。
- Firefox の設定メニューに戻り、[プライバシー] セクションの [トラッキング防止] をタップします。
- Enhanced Tracking Protectionをオンにし、保護レベルをStandardに設定して、ポップアップを提供している Web サイトにアクセスします。 ポップアップが続く場合は、厳格な保護レベルに切り替えます。
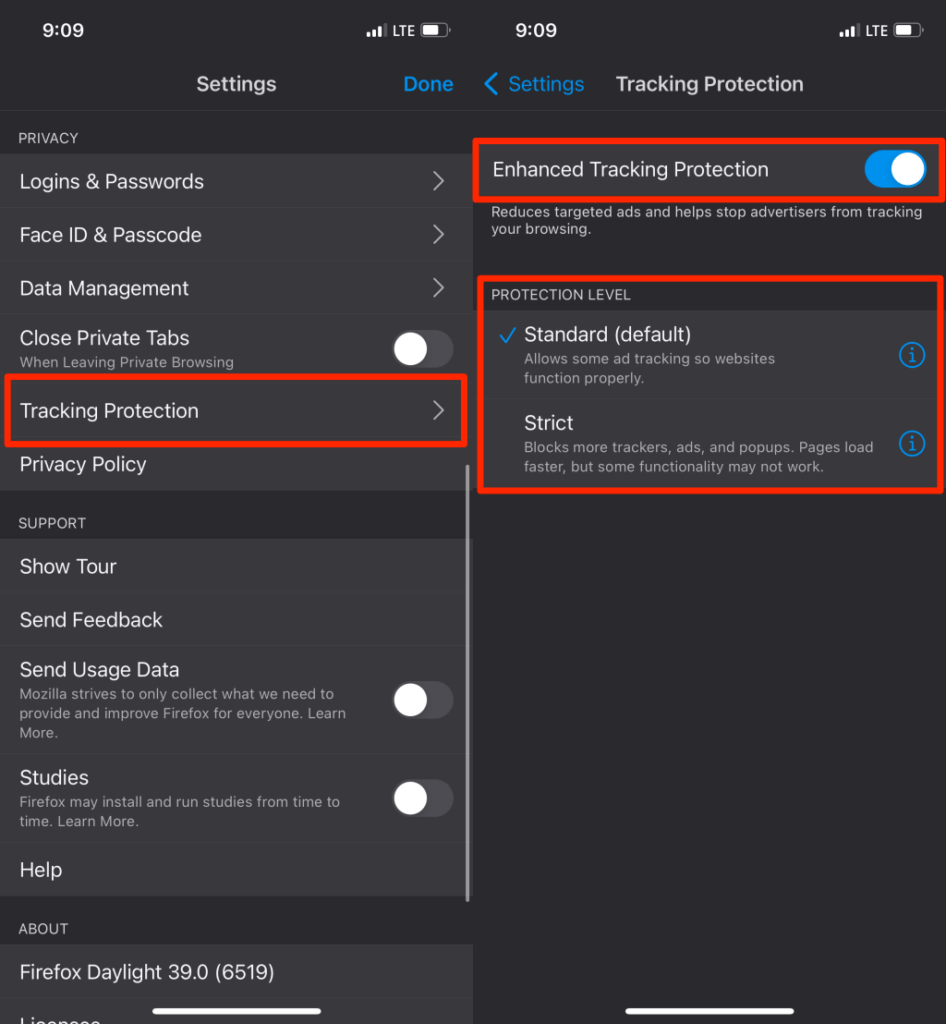
注: 「厳格」保護レベルでは、より頑固な広告とポップアップがブロックされます。 ウェブページの読み込みも通常より速くなります。 ただし、一部の Web サイトの機能が正しく動作しなくなる場合があります。
Opera でポップアップ広告を無効にする
Opera を開き、左下隅にあるハンバーガー メニュー アイコンをタップして、[設定]を選択し、[ポップアップのブロック] をオンにします。
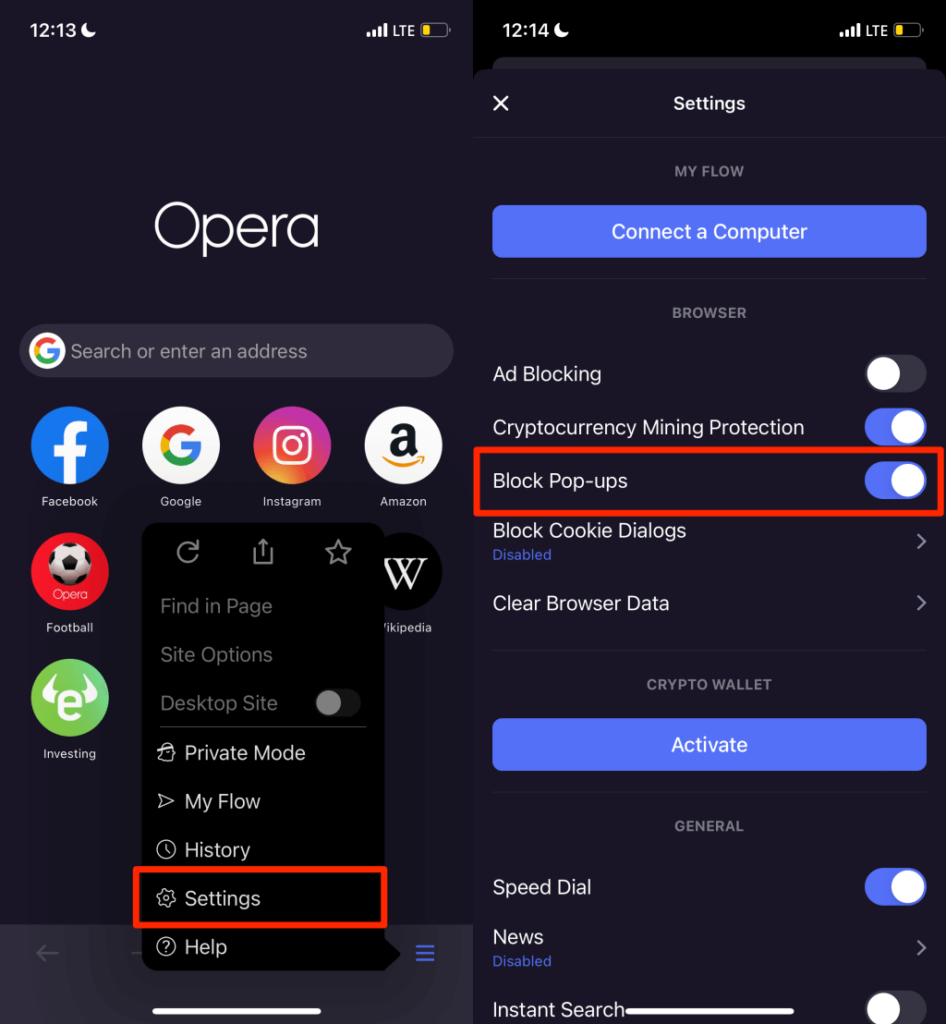
すべての Web ページで Cookie の受け入れプロンプトを停止したいですか? [ Cookie ダイアログをブロック] をタップし、[Cookie ダイアログをブロック] をオンにして、[Cookie ダイアログを自動的に受け入れる] かどうかを選択します。
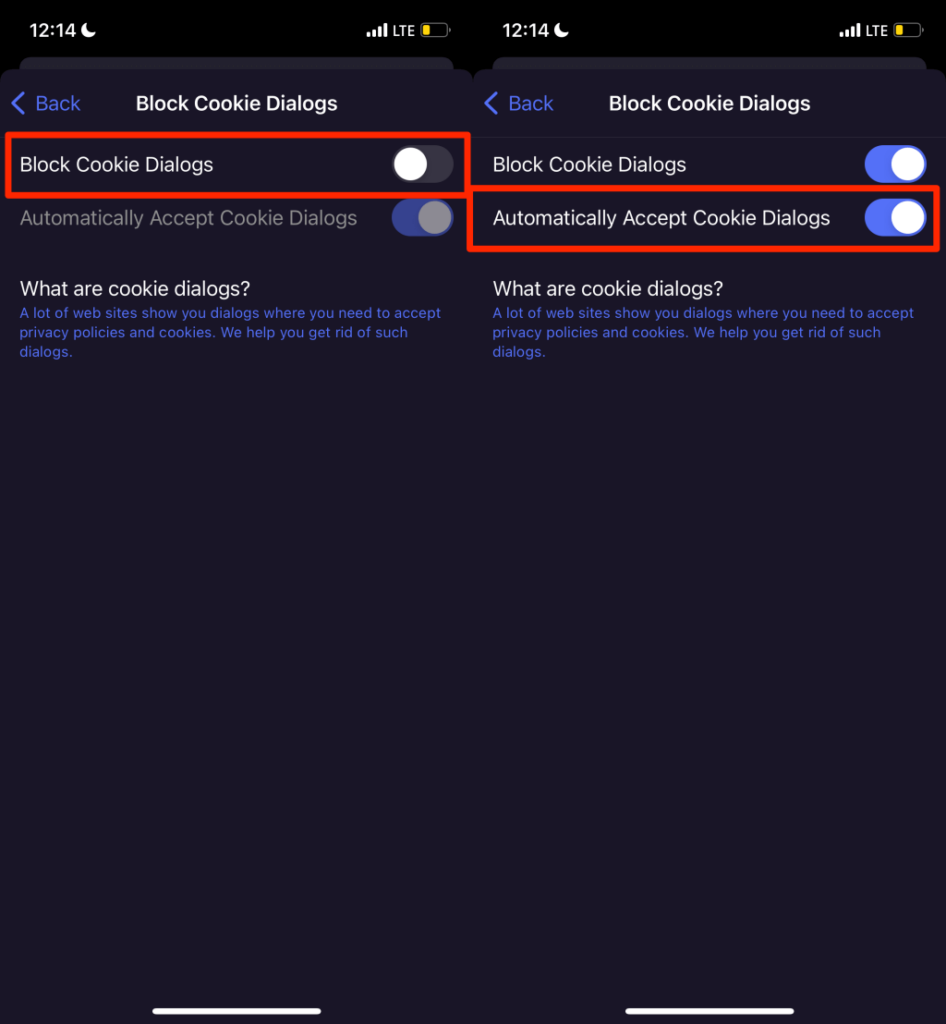
ブロートウェアとアドウェアを無効化またはアンインストールする
iPhone とは異なり、Android デバイスはマルウェア攻撃の影響を受けやすくなっています。 お使いの Android スマートフォンが標準の Android OS を実行していない場合、メーカー、ネットワーク プロバイダー、またはマーケティング会社によってブロートウェアやアドウェアがプリインストールされている可能性があります。
携帯電話のホーム画面またはアプリケーション上にランダムなポップアップ広告が表示される場合は、問題の原因となっているブロートウェア/アドウェアを特定して削除してください。
サードパーティのアプリ クリーナーまたはファイル管理アプリを使用して、ブロートウェアとアドウェアをアンインストールします。 または、Android アプリの設定メニューで手動で追跡します。 セキュリティ アプリとウイルス対策アプリを使用してマルウェア スキャンを実行すると、マルウェアによるポップアップをブロックすることもできます。
ポップアップの原因となっているアプリを削除する前に、セーフ モードで起動することをお勧めします。 セーフ モードでは、デバイスはサードパーティのアプリを実行しないため、マルウェアを簡単に削除できます。
携帯電話の電源ボタンを長押しして、電源メニューを開きます。 その後、[電源オフ] オプションをタップ アンド ホールドし、[セーフ モードで再起動] プロンプトで [ OK ] を選択します。
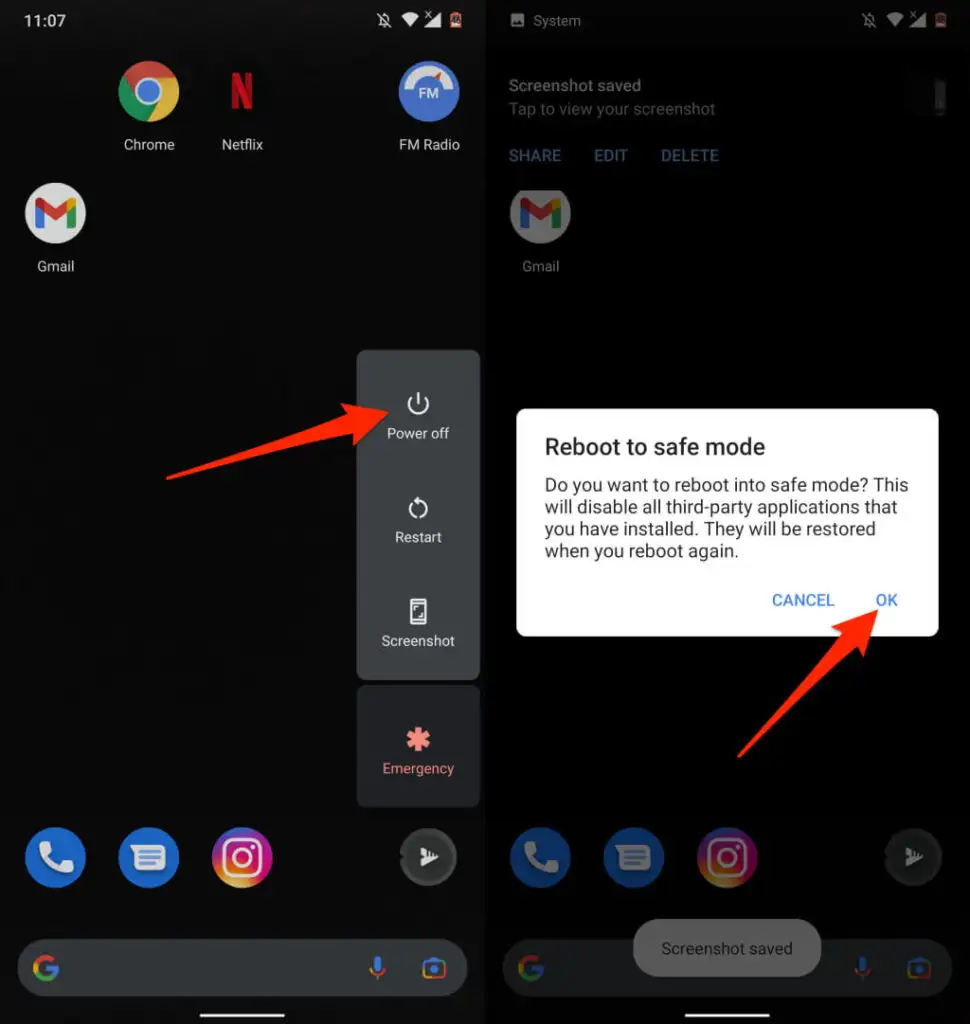
[設定] > [アプリと通知] > [アプリ情報] (または [すべてのアプリを表示] ) に移動し、リストのアプリケーションを確認します。
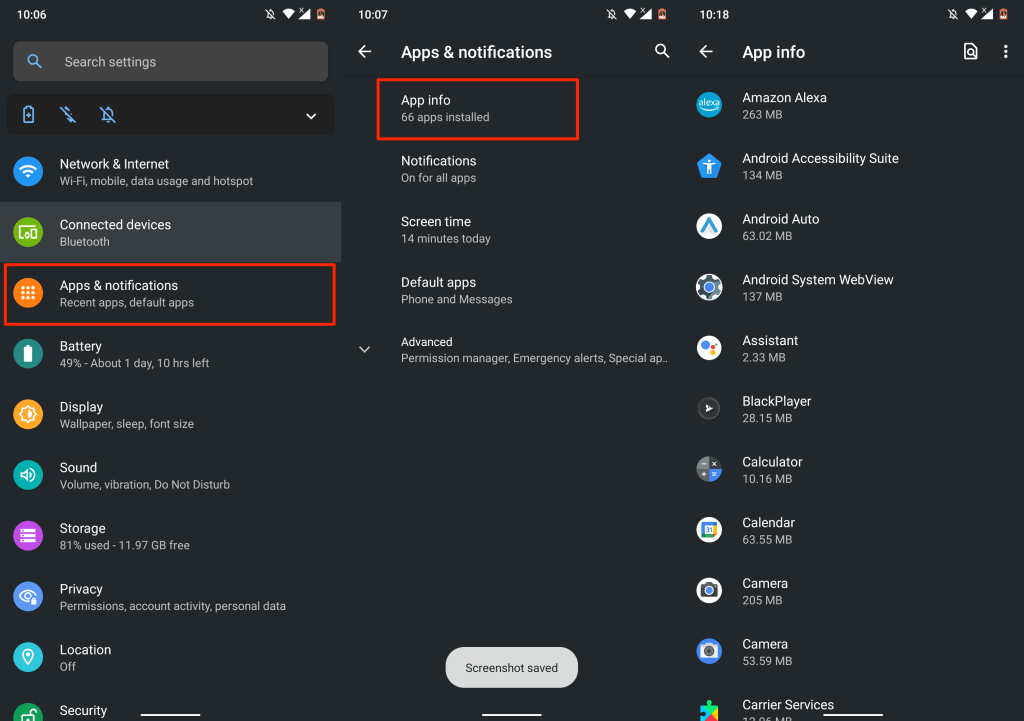
ほとんど使用しないアプリや、インストールした覚えのないアプリがある場合は、デバイスから削除してください。 アプリを選択し、[アンインストール]をタップして、[ OK ] を選択します。
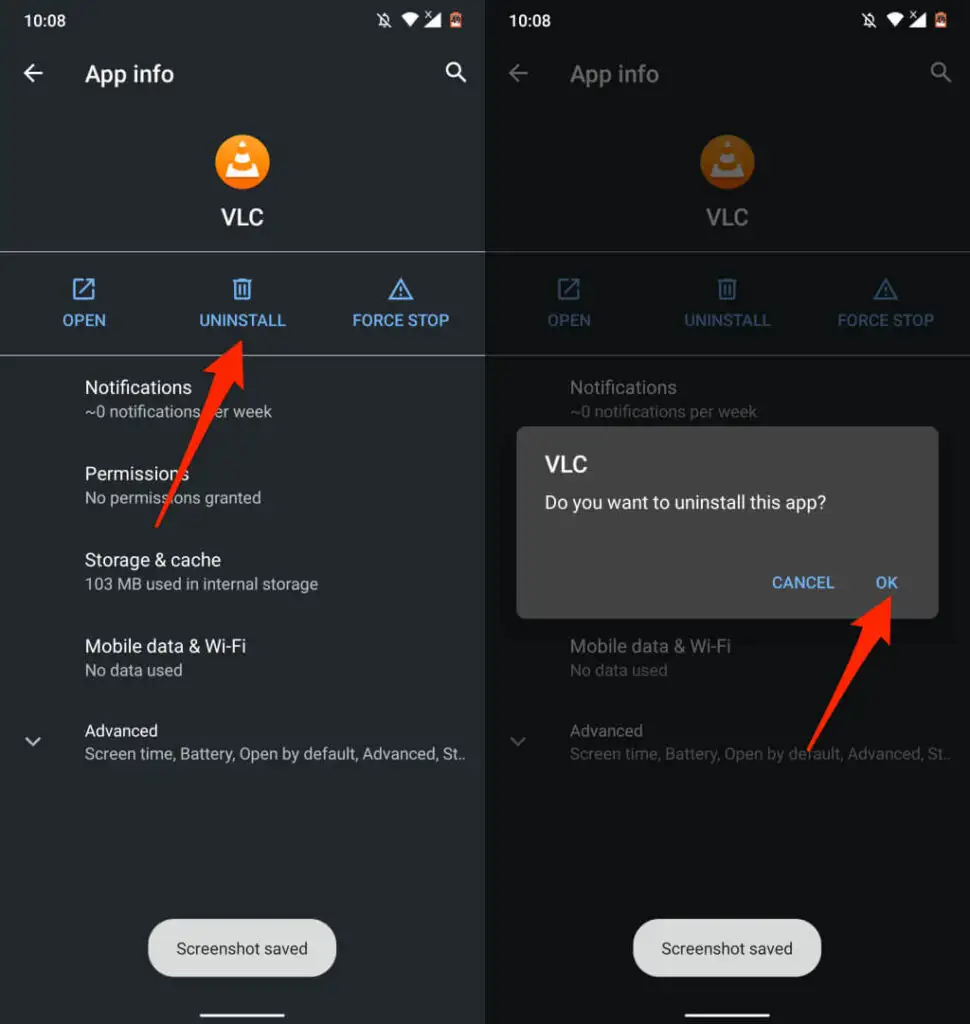
デバイスの製造元によってプリインストールされている一部のアプリをアンインストールできない場合があることに注意してください。 その場合は、代わりにアプリを無効にしてください。 これにより、アプリがオフになり、デバイスで非表示になります。
アプリの情報ページを開き、[無効にする] をタップし、確認プロンプトで [アプリを無効にする] を選択します。
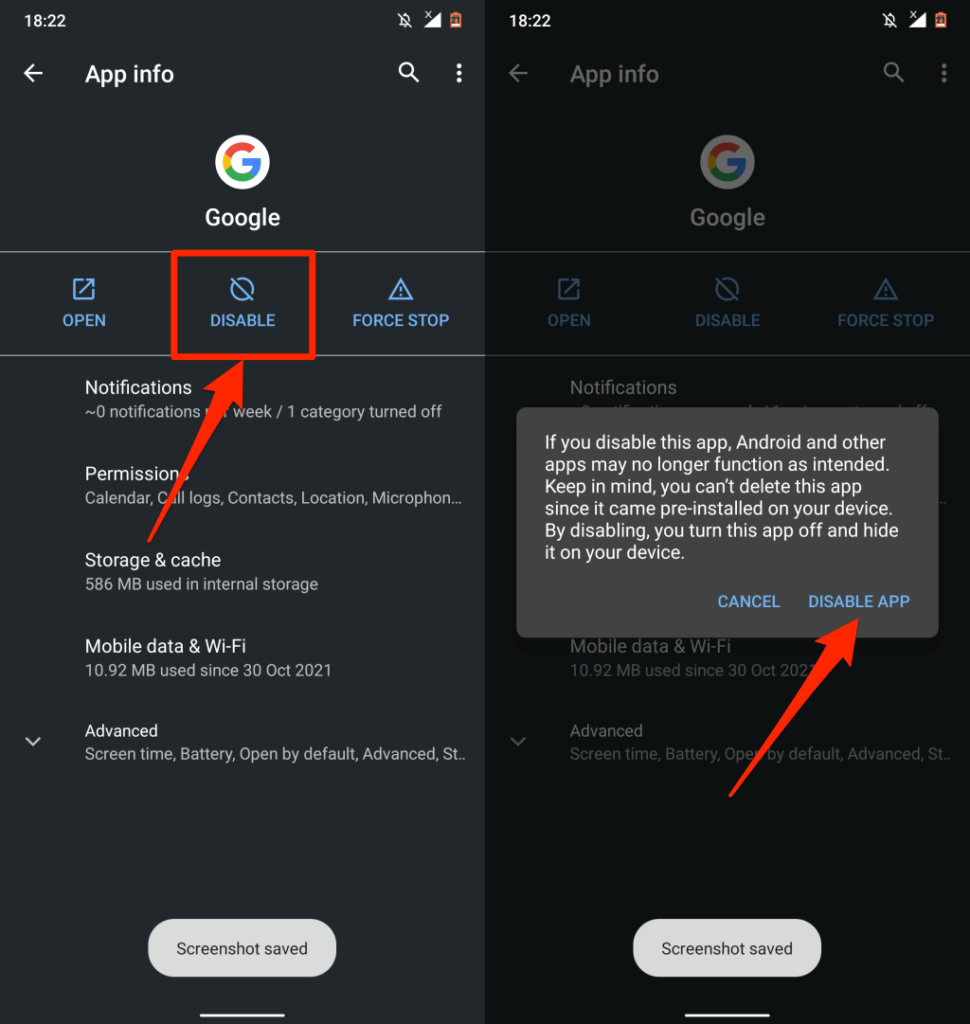
デバイスを更新する
デバイスのオペレーティング システムを更新するメリットは、いくら強調してもしすぎることはありません。 多くのソフトウェア アップデート/リリースには、ポップアップや広告を制御するセキュリティ定義が含まれています。 そのため、デバイスの OS の最新バージョンを実行していることを常に確認してください。
[設定] > [一般] > [ソフトウェア アップデート] に移動し、iPhone または iPad で利用可能な最新の iOS アップデートをインストールします。
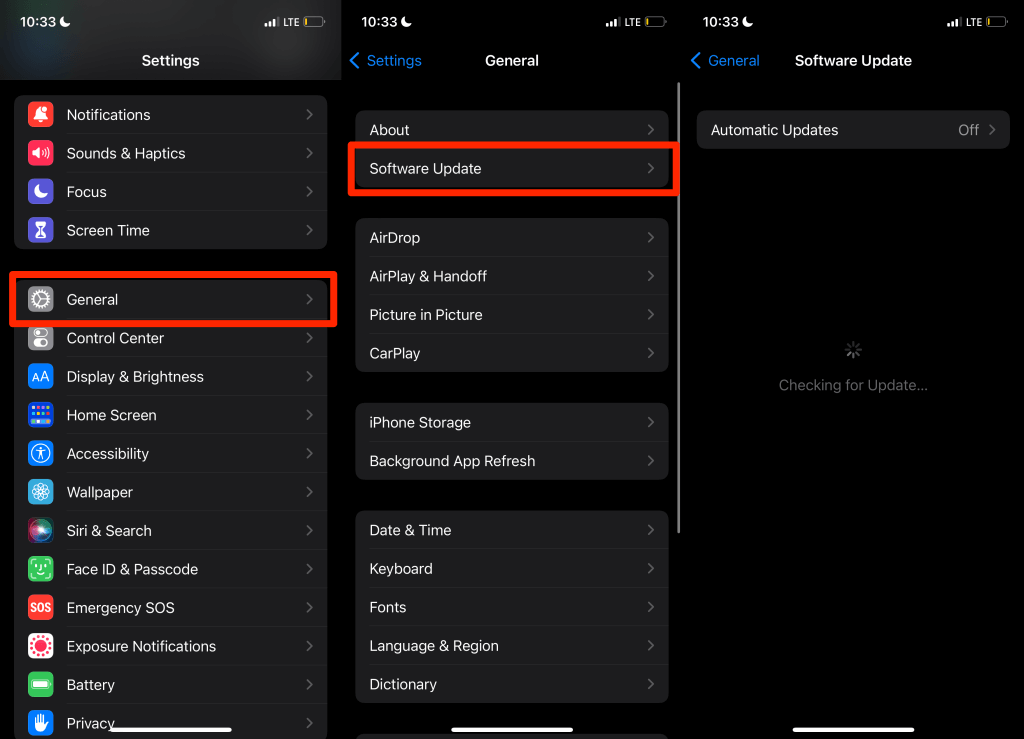
[設定] > [システム] > [詳細設定] > [システム アップデート] に移動し、[アップデートを確認] をタップして Android デバイスをアップデートします。
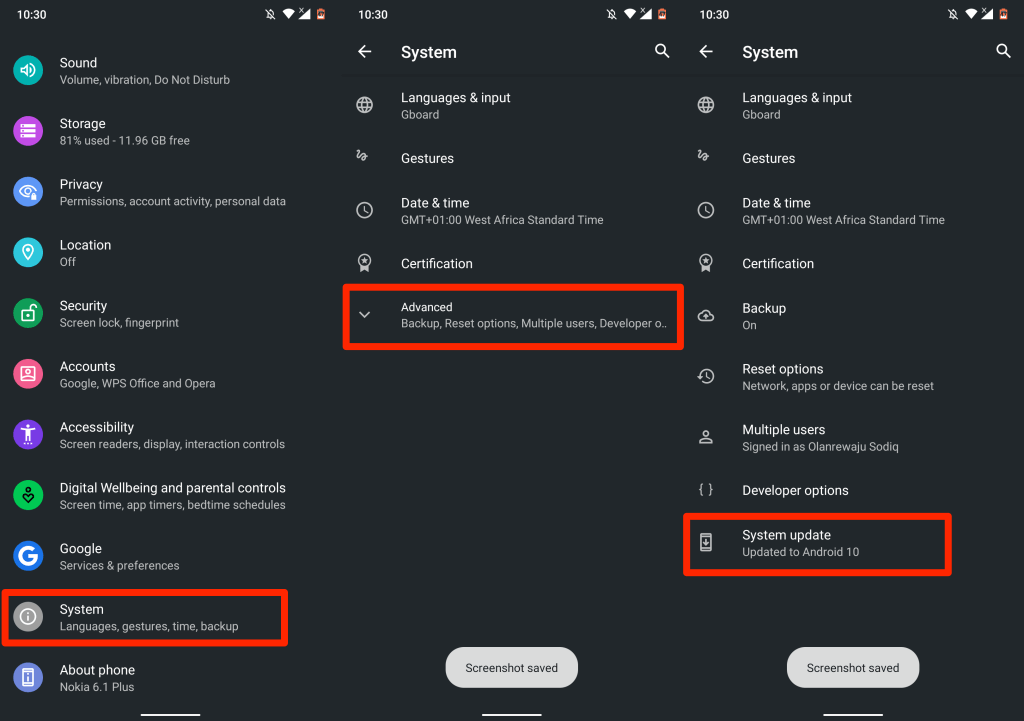
予防が最善の解決策です
デバイスでポップアップを正常にブロックした場合は、今後再発しないようにしてください。 Google Play ストアまたは Apple App Store 以外でアプリケーションをダウンロードまたはインストールすることは避けてください。 デバイスのアプリ ストアで必要なアプリが見つからない場合は、開発者の公式 Web サイトから直接インストールしてください。
